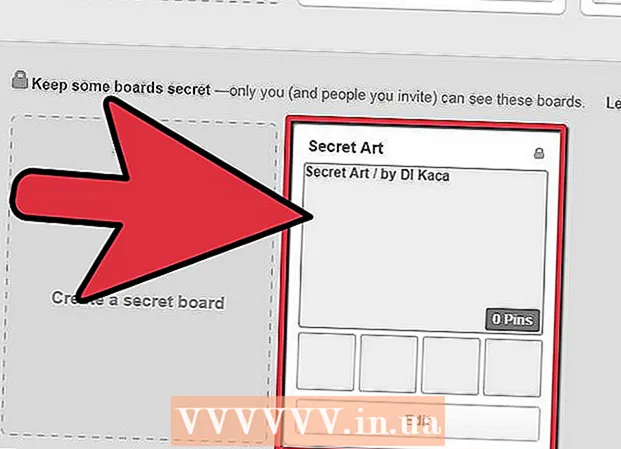Συγγραφέας:
Robert Simon
Ημερομηνία Δημιουργίας:
16 Ιούνιος 2021
Ημερομηνία Ενημέρωσης:
1 Ιούλιος 2024

Περιεχόμενο
Το iPhone διαθέτει πολλές δυνατότητες, αλλά έχει ένα μειονέκτημα όσον αφορά τη λήψη μουσικής, ειδικά αν δεν θέλετε να χρησιμοποιήσετε το λογισμικό μουσικής iTunes της Apple. Αυτός είναι ο μόνος τρόπος για τον επίσημο συγχρονισμό αρχείων πολυμέσων με το iPhone και η νέα ενημέρωση iOS αποκλείει τους περισσότερους από τους άλλους ανεπίσημους τρόπους. Το Safari επίσης δεν σας επιτρέπει να κάνετε λήψη MP3 από ιστότοπους. Ευτυχώς, μπορείτε ακόμα να κατεβάσετε μουσική με πολλούς άλλους τρόπους χωρίς να χρησιμοποιήσετε το iTunes.
Βήματα
Μέθοδος 1 από 4: Χρησιμοποιήστε το Dropbox
Εγγραφείτε για λογαριασμό Dropbox. Μπορείτε να ανεβάσετε τραγούδια στο Dropbox και μετά να ακούσετε μουσική στην εφαρμογή Dropbox στο iPhone. Οι δωρεάν λογαριασμοί Dropbox έχουν αποθηκευτικό χώρο 2 GB. Εάν κατεβάσετε πολύ χώρο δωρεάν, μπορείτε να αγοράσετε περισσότερο χώρο αποθήκευσης ή να δοκιμάσετε τον αντίστροφο τρόπο σε αυτό το άρθρο.

Εγκαταστήστε το λογισμικό Dropbox στον υπολογιστή σας. Μόλις εγκατασταθεί, θα δείτε το φάκελο Dropbox στην επιφάνεια εργασίας σας. Οποιοδήποτε αρχείο σε αυτόν το φάκελο θα μεταφορτωθεί στον λογαριασμό σας στο Dropbox.
Αντιγράψτε όλα τα τραγούδια που θέλετε να προσθέσετε στο iPhone σας στο φάκελο Dropbox. Μπορείτε να ανοίξετε το φάκελο Dropbox κάνοντας κλικ στο εικονίδιο Dropbox στο δίσκο συστήματος ή στη γραμμή εργαλείων και, στη συνέχεια, κάνοντας κλικ στο κουμπί Folder. Το Dropbox υποστηρίζει μορφές.mp3, .aiff, .m4a και.wav.
Περιμένετε να μεταφορτωθεί η μουσική στον λογαριασμό σας στο Dropbox. Αυτή η διαδικασία μπορεί να διαρκέσει λίγο, ανάλογα με το μέγεθος του αρχείου και την ταχύτητα της σύνδεσης στο Διαδίκτυο. Μπορείτε να παρακολουθήσετε την πρόοδο στο μενού Dropbox στο δίσκο συστήματος ή στη γραμμή εργαλείων.
Κατεβάστε την εφαρμογή Dropbox στο iPhone σας. Μπορείτε να κατεβάσετε την εφαρμογή δωρεάν στο App Store. Συνδεθείτε στον λογαριασμό σας Dropbox μετά την εγκατάσταση.
Αγγίξτε το τραγούδι που θέλετε να ακούσετε. Το Dropbox θα αναπαράγει τραγούδια που είναι αποθηκευμένα στον λογαριασμό, εφόσον είστε συνδεδεμένοι στο δίκτυο. Το τραγούδι θα συνεχίσει να παίζει ακόμα κι αν χρησιμοποιείτε άλλη εφαρμογή.
Επισήμανση τραγουδιών ως αγαπημένων για ακρόαση εκτός σύνδεσης. Συνήθως το Dropbox αναπαράγει τραγούδια μόνο όταν είναι συνδεδεμένο στο δίκτυο, αλλά αν επιλέξετε το Favorite, μπορείτε να ακούτε μουσική ακόμα και όταν είστε εκτός σύνδεσης.
- Σύρετε το τραγούδι που θέλετε να αποθηκεύσετε στη συσκευή σας από αριστερά προς τα δεξιά.
- Πατήστε το εικονίδιο ☆ για να αποθηκεύσετε το τραγούδι στο iPhone.
Μέθοδος 2 από 4: Χρησιμοποιήστε τη Μουσική Google Play
Δημιουργήστε έναν λογαριασμό Google. Εάν έχετε ήδη διεύθυνση Gmail ή Youtube, έχετε δημιουργήσει έναν λογαριασμό Google. Όλοι οι λογαριασμοί Google σάς επιτρέπουν να ανεβάζετε δωρεάν 50.000 τραγούδια στον λογαριασμό σας στη Μουσική Google Play. Μπορείτε να ακούσετε μουσική οπουδήποτε στην εφαρμογή Μουσική Google Play στο iPhone.
- Μπορείτε να συνδεθείτε στη Μουσική Google Play στη διεύθυνση.
- Η εγγραφή σε έναν συνδεδεμένο λογαριασμό στη Μουσική Google Play προσφέρει τον ίδιο αποθηκευτικό χώρο με έναν δωρεάν λογαριασμό, αλλά με απεριόριστη πρόσβαση στη βιβλιοθήκη της Μουσικής Google Play.
Πραγματοποιήστε λήψη και εγκατάσταση του προγράμματος Google Music Manager στον υπολογιστή σας. Αυτός είναι ο ευκολότερος τρόπος για να ανεβάσετε μια μεγάλη συλλογή μουσικής στη Μουσική Google. Μπορείτε να κατεβάσετε τη Διαχείριση μουσικής σε αυτόν τον ιστότοπο.
Συνδεθείτε στη Διαχείριση μουσικής Google Play. Μετά την εγκατάσταση του προγράμματος, θα σας ζητηθεί να συνδεθείτε στον λογαριασμό σας Google. Αφού συνδεθείτε, επιλέξτε "Μεταφόρτωση τραγουδιών στο Google Play".
Επιλέξτε πού θέλετε να σαρώσετε το αρχείο. Θα δείτε μια λίστα προεπιλεγμένων τοποθεσιών όπου το πρόγραμμα μπορεί να αναζητήσει αρχεία μουσικής. Μπορείτε να προσθέσετε περισσότερες διευθύνσεις αργότερα. Εάν χρησιμοποιούσατε το iTunes για να ακούσετε μουσική στο παρελθόν, η Μουσική Google Play θα εισάγει λίστες αναπαραγωγής και τραγούδια.
- Εάν αποθηκεύετε μουσική σε άλλο φάκελο, επιλέξτε "Άλλοι φάκελοι" και, στη συνέχεια, κάντε κλικ στην επιλογή Προσθήκη φακέλου για πρόσβαση στο φάκελο που περιέχει αρχεία μουσικής στον υπολογιστή σας.
- Θα δείτε τα υπάρχοντα τραγούδια να εμφανίζονται στην κάτω γωνία του παραθύρου.
Αποφασίστε εάν θέλετε η Μουσική Google να ανεβάζει αυτόματα τραγούδια. Το πρόγραμμα μπορεί να παρακολουθεί φακέλους τραγουδιών και να ανεβάζει αυτόματα τυχόν τραγούδια που προστέθηκαν πρόσφατα. Αυτό κρατά τη συλλογή σας ενημερωμένη.
Περιμένετε να ανεβάσετε το αρχείο. Μπορείτε να κάνετε δεξί κλικ στο εικονίδιο του προγράμματος στο δίσκο συστήματος ή στη γραμμή εργαλείων και να κάνετε κλικ στο "# τραγούδια που ανεβάσατε" για να παρακολουθήσετε την πρόοδο της μεταφόρτωσης. Η διάρκεια ή η επιβράδυνση εξαρτάται από το μέγεθος του αρχείου και την ταχύτητα της σύνδεσης δικτύου.
Πραγματοποιήστε λήψη της εφαρμογής Μουσική Google Play στο iPhone. Μπορείτε να κατεβάσετε την εφαρμογή δωρεάν στο App Store. Μπορεί να χρειαστεί λίγος χρόνος για να ξεκινήσετε πρώτα τη βιβλιοθήκη.
Ακούστε μουσική στην εφαρμογή Google Play. Μόλις φορτωθεί η βιβλιοθήκη τραγουδιών, μπορείτε να αποκτήσετε πρόσβαση στη λίστα καλλιτεχνών ή στο άλμπουμ και να αρχίσετε να ακούτε μουσική. Μπορείτε να δημιουργήσετε μια λίστα αναπαραγωγής όπως μια εφαρμογή μουσικής iPhone.
Κατεβάστε τραγούδια στο iPhone σας για ακρόαση εκτός σύνδεσης. Κανονικά, η Μουσική Google Play παίζει μουσική μόνο εάν είστε συνδεδεμένοι στο διαδίκτυο, αλλά μπορείτε να αποθηκεύσετε τραγούδια στο iPhone σας για ακρόαση εκτός σύνδεσης.
- Πατήστε το εικονίδιο ⋮ δίπλα στο όνομα του τραγουδιού, του άλμπουμ ή της λίστας αναπαραγωγής που θέλετε να αποθηκεύσετε στο τηλέφωνό σας.
- Επιλέξτε "Λήψη". Η λήψη του τραγουδιού θα ξεκινήσει στο τηλέφωνό σας.
- Πατήστε το κουμπί ☰ και ενεργοποιήστε την επιλογή "Μόνο λήψεις" για παρακολούθηση των πρόσφατα αποθηκευμένων τραγουδιών στο iPhone.
Μέθοδος 3 από 4: Χρησιμοποιήστε το MediaMonkey
Λήψη και εγκατάσταση του MediaMonkey. Το MediaMonkey είναι ένα δημοφιλές πρόγραμμα αναπαραγωγής μουσικής και διαχειριστής στα Windows, μπορείτε να το χρησιμοποιήσετε για να συγχρονίσετε μουσική με το iPhone σας με μερικές μικρές προσαρμογές.
- Πρέπει ακόμη να εγκαταστήσετε ορισμένες υπηρεσίες iTunes για να μπορείτε να συγχρονίσετε το iPhone σας με το MediaMonkey, αλλά δεν χρειάζεστε το iTunes.
- Το MediaMonkey μπορεί να συγχρονίσει μόνο αρχεία μουσικής. Δεν μπορεί να συγχρονίσει αρχεία βίντεο ή φωτογραφιών. Εάν πρέπει να συγχρονίσετε άλλα αρχεία, θα πρέπει να χρησιμοποιήσετε το iTunes.
Λήψη των απαραίτητων υπηρεσιών iTunes. Εάν δεν θέλετε να χρησιμοποιήσετε το iTunes, απλώς πρέπει να κάνετε λήψη των απαραίτητων υπηρεσιών, ώστε το iPhone σας να μπορεί να συνδεθεί στο MediaMonkey. Εάν θέλετε να χρησιμοποιήσετε το iTunes για τη διαχείριση των βίντεο, των φωτογραφιών και των αντιγράφων ασφαλείας σας, απλώς εγκαταστήστε το iTunes ως συνήθως.
- Μπορείτε να κατεβάσετε το αρχείο εγκατάστασης του iTunes στην ακόλουθη διεύθυνση.
- Μετονομάστε το (ή) σε (ή).
- Κάντε διπλό κλικ στο αρχείο .zip για να το ξεκινήσετε και βρείτε (ή) Σύρετε το αρχείο στην επιφάνεια εργασίας.
- Κάντε διπλό κλικ στο αρχείο στην επιφάνεια εργασίας για να εγκαταστήσετε την υπηρεσία σύνδεσης.
- Πραγματοποιήστε λήψη και εγκατάσταση του QuickTime στα Windows. Μπορείτε να κατεβάσετε το λογισμικό από τον ιστότοπο.
Ανοίξτε το iTunes (εάν το χρησιμοποιείτε ήδη) για να προσαρμόσετε τις ρυθμίσεις. Εάν σκοπεύετε να χρησιμοποιήσετε το iTunes για τη διαχείριση φωτογραφιών, βίντεο και αντιγράφων ασφαλείας, θα πρέπει να απενεργοποιήσετε το συγχρονισμό μουσικής, ώστε να μην αντικατασταθούν αρχεία κατά τη σύνδεση του iPhone με τον υπολογιστή σας. Εάν δεν σκοπεύετε να χρησιμοποιήσετε το iTunes και χρειάζεστε μόνο την εγκατάσταση των απαραίτητων υπηρεσιών, μπορείτε να παραλείψετε αυτό το βήμα.
- Κάντε κλικ στο μενού "Επεξεργασία" και επιλέξτε "Προτιμήσεις". Εάν η "Επεξεργασία" δεν είναι ορατή, πατήστε το πλήκτρο Αλτ.
- Κάντε κλικ στην καρτέλα "Συσκευές" και επιλέξτε "Αποτροπή μη αυτόματου συγχρονισμού iPod, iPhone και iPad".
- Κάντε κλικ στην καρτέλα "Κατάστημα" και καταργήστε την επιλογή "Αυτόματη λήψη έργου τέχνης άλμπουμ".
- Συνδέστε το iPhone σας και επιλέξτε το στο βέλος πάνω από το παράθυρο του iTunes. Θα εμφανιστεί ένα παράθυρο, κάντε κύλιση προς τα κάτω και καταργήστε την επιλογή "Αυτόματος συγχρονισμός όταν είναι συνδεδεμένο αυτό το iPhone".
- Κάντε κλικ στην καρτέλα "Μουσική" στο αριστερό παράθυρο και καταργήστε την επιλογή "Συγχρονισμός μουσικής" εάν το στοιχείο εξακολουθεί να είναι επιλεγμένο. Επαναλάβετε τα παραπάνω βήματα για το "Podcasts" εάν θέλετε να χρησιμοποιήσετε το MediaMonkey για τη διαχείριση podcast.
Ανοίξτε το MediaMonkey ενώ εξακολουθείτε να είστε συνδεδεμένοι στο iPhone. Μπορείτε να κλείσετε το iTunes όταν δεν το χρησιμοποιείτε. Ωστόσο, ίσως χρειαστεί να εγκαταστήσετε την υπηρεσία iTunes.
Επιλέξτε iPhone στο μενού στα αριστερά. Αυτό θα ανοίξει τη σελίδα Περίληψη iPhone.
Κάντε κλικ στην καρτέλα "Αυτόματος συγχρονισμός". Αυτό σας επιτρέπει να επιλέξετε ένα τραγούδι που δεν θέλετε να συγχρονίσετε ή να διαγράψετε από το τηλέφωνό σας, καθώς και το iPhone θα συγχρονιστεί αυτόματα μόλις συνδεθεί.
Κάντε κλικ στην καρτέλα "Επιλογές". Μπορείτε να χρησιμοποιήσετε αυτές τις επιλογές για να ρυθμίσετε το συγχρονισμό μουσικής, τη διαχείριση εξώφυλλων άλμπουμ και άλλες επιλογές.
Προσθέστε μουσική στη βιβλιοθήκη MediaMonkey. Μπορείτε να προσθέσετε και να διαχειριστείτε ολόκληρα τραγούδια με τα εργαλεία βιβλιοθήκης του MediaMonkey. Το MediaMonkey μπορεί να παρακολουθεί τους φακέλους για να ενημερώνουν συνεχώς τις βιβλιοθήκες ή να σύρετε και να αποθέσετε με μη αυτόματο τρόπο αρχεία και φακέλους στο παράθυρο MediaMonkey για να τα προσθέσετε στη βιβλιοθήκη.
Συγχρονισμός αρχείων με iPhone. Αφού προσθέσετε μουσική και προσαρμόσετε τις ρυθμίσεις, μπορείτε να προχωρήσετε στο συγχρονισμό μουσικής με το iPhone. Υπάρχουν διάφοροι τρόποι για να το κάνετε αυτό:
- Κάντε δεξί κλικ στο τραγούδι ή κάντε κλικ στο τραγούδι και στη συνέχεια επιλέξτε "Αποστολή σε" → "Το iPhone σας (Το iPhone σας)". Τα επιλεγμένα τραγούδια συγχρονίζονται αμέσως με το iPhone.
- Επιλέξτε τη συσκευή σας και κάντε κλικ στην καρτέλα "Αυτόματος συγχρονισμός". Μπορείτε να επιλέξετε ποιοι καλλιτέχνες, άλμπουμ, είδη και λίστες αναπαραγωγής θέλετε να συγχρονίζονται αυτόματα. Κάντε κλικ στο κουμπί "Εφαρμογή" για να αποθηκεύσετε τις αλλαγές και να ξεκινήσετε τη διαδικασία συγχρονισμού.
Μέθοδος 4 από 4: Χρησιμοποιήστε το Spotify Premium
Εγγραφείτε στο Spotify Premium. Ένας λογαριασμός premium Spotify σάς επιτρέπει να συγχρονίζετε αρχεία με τον λογαριασμό σας Spotify και, στη συνέχεια, να κατεβάζετε μουσική στο iPhone σας. Μπορείτε να δείτε άρθρα στο διαδίκτυο σχετικά με τον τρόπο δημιουργίας ενός λογαριασμού premium Spotify.
Πραγματοποιήστε λήψη και εγκατάσταση του Spotify Player στον υπολογιστή σας. Πρέπει να χρησιμοποιήσετε αυτό το λογισμικό για να προσθέσετε αρχεία στον υπολογιστή σας. Συνδεθείτε στον λογαριασμό σας Spotify μετά την εγκατάσταση.
Κάντε κλικ στο μενού "Spotify" ή "Αρχείο" στο λογισμικό και επιλέξτε "Προτιμήσεις". Κάντε κύλιση προς τα κάτω και επιλέξτε την ενότητα "Τοπικά αρχεία".
Κάντε κλικ στο "Προσθήκη πηγής" για να επιλέξετε το φάκελο που θέλετε να προσθέσετε στο Spotify. Το Spotify προχωρά στη λήψη όλων των τραγουδιών στο φάκελο.
Πραγματοποιήστε λήψη και εγκατάσταση του Spotify στο iPhone. Μπορείτε να κατεβάσετε την εφαρμογή δωρεάν στο App Store. Συνδεθείτε με το λογαριασμό Spotify μετά την εγκατάσταση της εφαρμογής.
Εξουσιοδοτήστε τη συσκευή στο Spotify Player στον υπολογιστή. Κάντε κλικ στο μενού "Συσκευές" και επιλέξτε το iPhone σας από τη λίστα. Κάντε κλικ στο "Συγχρονισμός αυτής της συσκευής με το Spotify".
Ανοίξτε την εφαρμογή Spotify στο iPhone. Βεβαιωθείτε ότι δύο συσκευές είναι συνδεδεμένες στο ίδιο δίκτυο.
Πατήστε το κουμπί Μενού (εικονίδιο ☰) και επιλέξτε "Η μουσική σας. Αυτό θα φορτώσει τη λίστα αναπαραγωγής που έχει προστεθεί στο λογαριασμό σας στο Spotify.
Πατήστε στην επιλογή "Λίστες αναπαραγωγής" και επιλέξτε "Τοπικά αρχεία". Αυτό θα εμφανίσει όλα τα αρχεία που προστέθηκαν στο Spotify στον υπολογιστή σας.
- Πατήστε το ρυθμιστικό "Διαθέσιμο εκτός σύνδεσης" στο επάνω μέρος της οθόνης. Αυτό αποθηκεύει όλα τα αρχεία μουσικής στο iPhone σας, ώστε να μπορείτε να ακούτε τη μουσική σας εκτός σύνδεσης.
- Ο χρόνος ή η επιβράδυνση του συγχρονισμού εξαρτάται από το μέγεθος του αρχείου και την ταχύτητα της σύνδεσης δικτύου. Θα δείτε ένα πράσινο εικονίδιο βέλους δίπλα σε κάθε τραγούδι μόλις συγχρονιστεί με το iPhone σας.