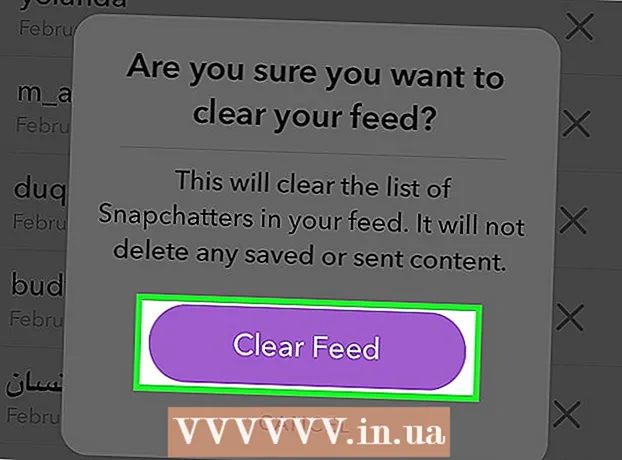Συγγραφέας:
Randy Alexander
Ημερομηνία Δημιουργίας:
25 Απρίλιος 2021
Ημερομηνία Ενημέρωσης:
1 Ιούλιος 2024

Περιεχόμενο
Εάν υπάρχουν πολλοί υπολογιστές στο δίκτυο, ανεξάρτητα από το λειτουργικό σύστημα, μπορείτε να τους απενεργοποιήσετε από απόσταση. Εάν χρησιμοποιείτε Windows, θα πρέπει να ρυθμίσετε έναν υπολογιστή-στόχο ώστε να μπορείτε να τον τερματίσετε από απόσταση. Μόλις ολοκληρωθεί η εγκατάσταση, μπορείτε να εκτελέσετε απομακρυσμένο τερματισμό λειτουργίας σε οποιονδήποτε υπολογιστή, συμπεριλαμβανομένου του Linux. Οι υπολογιστές Mac μπορούν επίσης να κλείσουν από απόσταση χρησιμοποιώντας μια απλή εντολή Terminal.
Βήματα
Μέθοδος 1 από 5: Ενεργοποίηση απομακρυσμένης υπηρεσίας μητρώου (Windows)
Ανοίξτε το μενού Έναρξη στον υπολογιστή προορισμού. Πριν απενεργοποιήσετε οποιονδήποτε υπολογιστή Windows στο απομακρυσμένο δίκτυο, πρέπει να ενεργοποιήσετε τις Απομακρυσμένες υπηρεσίες σε αυτόν τον υπολογιστή. Αυτή η ενέργεια απαιτεί πρόσβαση διαχειριστή στον υπολογιστή.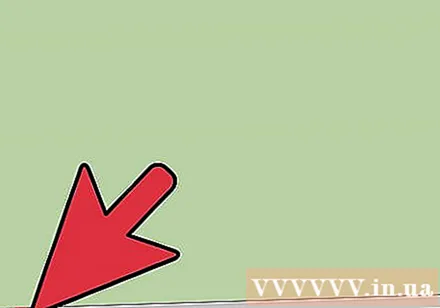
- Εάν θέλετε να τερματίσετε το Mac σας από απόσταση, δείτε τη μέθοδο 4.
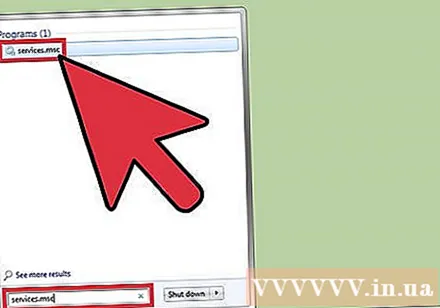
Εισαγωγή.services.mscΜεταβείτε στο μενού Έναρξη και κάντε κλικ στο↵ Εισαγάγετε. Η Κονσόλα διαχείρισης της Microsoft ανοίγει με την ενότητα "Υπηρεσίες".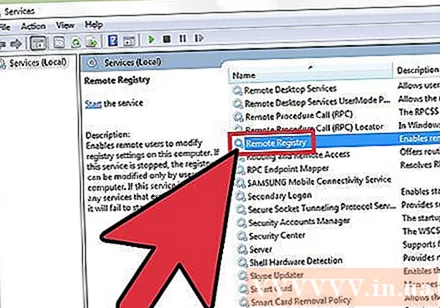
Βρείτε το "Remote Registry" στη λίστα των υπηρεσιών. Από προεπιλογή, αυτή η λίστα ταξινομείται με αλφαβητική σειρά.
Κάντε δεξί κλικ στο "Remote Registry" και επιλέξτε "Ιδιότητες". Θα ανοίξει το παράθυρο Ιδιότητες της υπηρεσίας.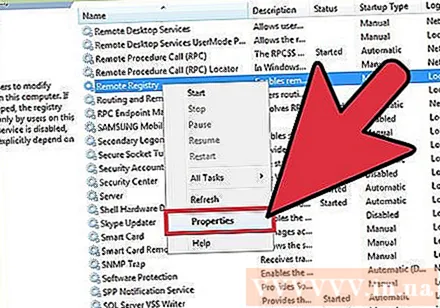
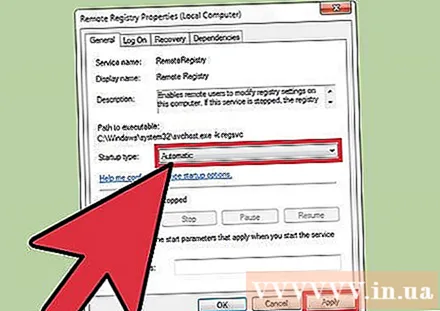
Επιλέξτε "Αυτόματο" από το μενού "Τύπος εκκίνησης". Στη συνέχεια, κάντε κλικ στο "OK" ή "Εφαρμογή" για να αποθηκεύσετε τις αλλαγές σας.
Κάντε ξανά κλικ στο κουμπί Έναρξη και πληκτρολογήστε "τείχος προστασίας". Θα ξεκινήσει το Τείχος προστασίας των Windows.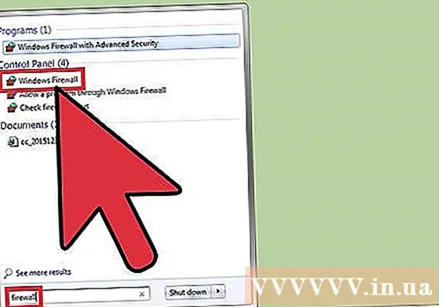
Κάντε κλικ "Να επιτρέπεται μια εφαρμογή ή μια λειτουργία μέσω του Τείχους προστασίας των Windows" (Να επιτρέπεται μια εφαρμογή ή μια λειτουργία μέσω του τείχους προστασίας των Windows). Αυτή η επιλογή βρίσκεται στην αριστερή πλευρά του παραθύρου.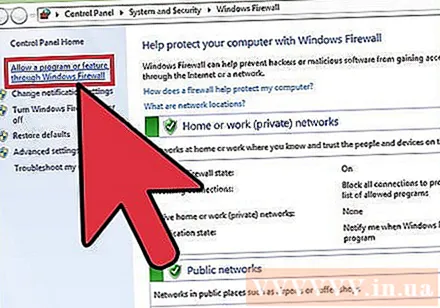
Κάντε κλικ στο κουμπί "Αλλαγή ρυθμίσεων". Θα μπορείτε να αλλάξετε την παρακάτω λίστα.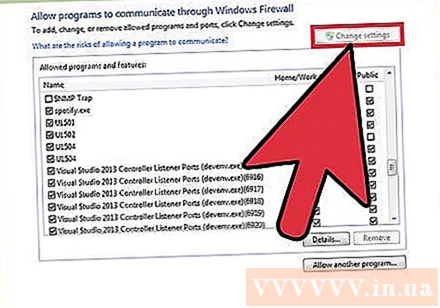
Επιλέξτε το πλαίσιο "Windows Management Instrumentation". Επιλέξτε το πλαίσιο στη στήλη "Ιδιωτικό". διαφήμιση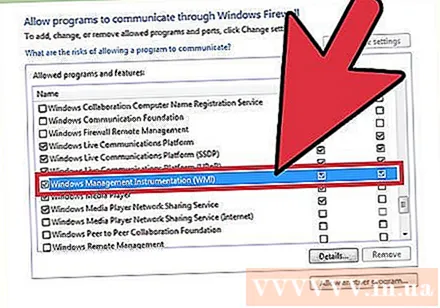
Μέθοδος 2 από 5: Τερματισμός απομακρυσμένων υπολογιστών με Windows
Ανοίξτε τη γραμμή εντολών στον υπολογιστή. Μπορείτε να χρησιμοποιήσετε το πρόγραμμα τερματισμού λειτουργίας για τη διαχείριση των τερματισμών λειτουργίας πολλών υπολογιστών στο δίκτυο. Ο πιο γρήγορος τρόπος για να ανοίξετε αυτό το πρόγραμμα είναι να χρησιμοποιήσετε τη γραμμή εντολών.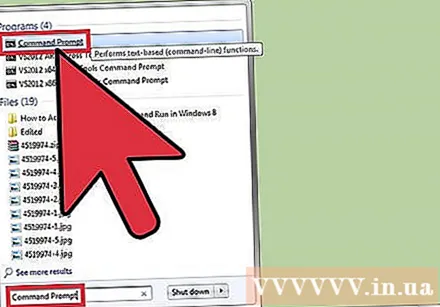
- Στα Windows 8.1 και 10 - Κάντε δεξί κλικ στο κουμπί Windows και επιλέξτε "Γραμμή εντολών".
- Windows 7 και προηγούμενες εκδόσεις - Επιλέξτε "Γραμμή εντολών" από το μενού "Έναρξη".
Εισαγωγή.κλείσιμο / iκαι πατήστε↵ Εισαγάγετε. Η λειτουργία Remote Shutdown θα ξεκινήσει σε ξεχωριστό παράθυρο.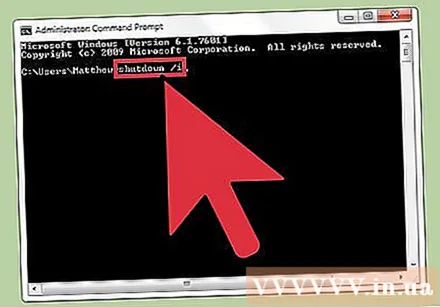
Κάντε κλικ στο κουμπί "Προσθήκη". Αυτό θα σας επιτρέψει να προσθέσετε υπολογιστές στους οποίους θέλετε να διαχειριστείτε τον τερματισμό λειτουργίας δικτύου.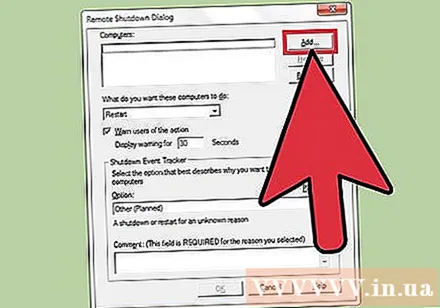
- Μπορείτε να προσθέσετε όσους υπολογιστές θέλετε όσο είναι διαμορφωμένοι για απομακρυσμένο τερματισμό.
Εισαγάγετε ένα όνομα υπολογιστή. Εισαγάγετε το όνομα του υπολογιστή και κάντε κλικ στο "OK" για να το προσθέσετε στη λίστα.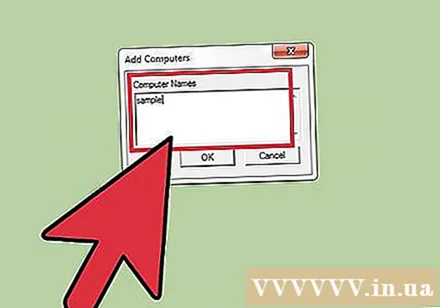
- Μπορείτε να βρείτε το όνομα του υπολογιστή στο παράθυρο "Σύστημα" (πατήστε το συνδυασμό πλήκτρων ⊞ Νίκη+Παύση).
Ορίστε τις επιλογές τερματισμού. Υπάρχουν πολλές επιλογές που μπορείτε να ορίσετε πριν στείλετε ένα σήμα τερματισμού: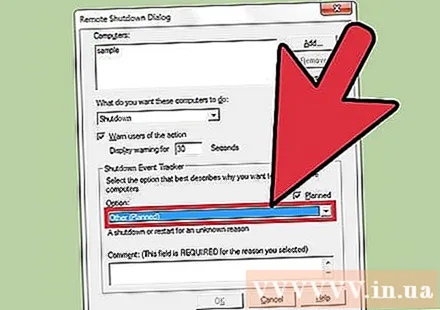
- Μπορείτε να επιλέξετε να κλείσετε ή να επανεκκινήσετε τον υπολογιστή προορισμού.
- Μπορείτε να προειδοποιήσετε τους χρήστες ότι ο υπολογιστής τους πρόκειται να κλείσει. Αυτή η επιλογή συνιστάται ιδιαίτερα εάν γνωρίζετε ότι κάποιος άλλος χρησιμοποιεί τον υπολογιστή. Μπορείτε να προσαρμόσετε το χρόνο εμφάνισης των ειδοποιήσεων.
- Μπορείτε να προσθέσετε λόγους και σχόλια στο κάτω μέρος του παραθύρου. Αυτά τα περιεχόμενα θα προστεθούν στο αρχείο καταγραφής, το οποίο είναι πολύ σημαντικό εάν ο υπολογιστής διαθέτει πολλούς διαχειριστές ή θέλετε να ελέγξετε τις ενέργειές σας αργότερα.
Κάντε κλικ στο "OK" για να απενεργοποιήσετε τον υπολογιστή προορισμού. Ο υπολογιστής σας θα τερματιστεί αμέσως ή θα τερματιστεί μετά τη λήξη του χρόνου προειδοποίησης που έχετε ρυθμίσει. διαφήμιση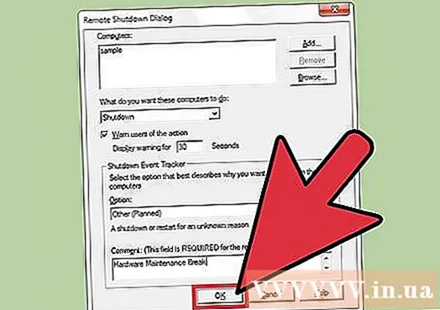
Μέθοδος 3 από 5: Τερματισμός απομακρυσμένων υπολογιστών Windows σε Linux
Προετοιμάστε τον υπολογιστή για απομακρυσμένο τερματισμό. Ακολουθήστε τα βήματα στο πρώτο μέρος αυτού του άρθρου για να προετοιμαστείτε για έναν απομακρυσμένο τερματισμό του υπολογιστή των Windows.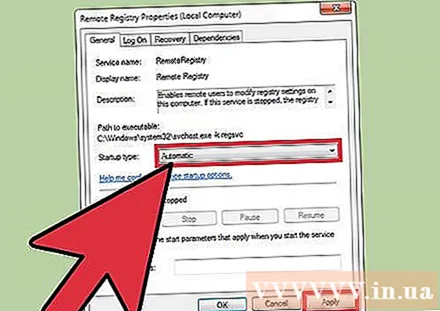
Βρείτε τη διεύθυνση IP του υπολογιστή σας. Πρέπει να γνωρίζετε τη διεύθυνση IP του υπολογιστή προορισμού για να μπορέσετε να τον τερματίσετε μέσω υπολογιστή Linux. Υπάρχουν διάφοροι τρόποι για να το προσδιορίσετε: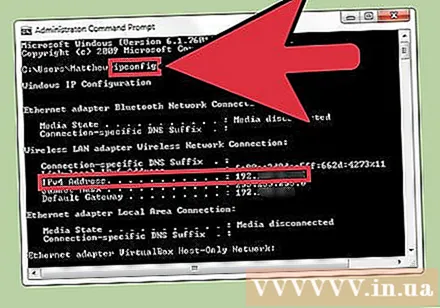
- Ανοίξτε τη γραμμή εντολών στον υπολογιστή προορισμού και εισαγάγετε ipconfig. Βρείτε τη διεύθυνση.
- Ανοίξτε τη σελίδα διαμόρφωσης του δρομολογητή και αναζητήστε τον πίνακα πελάτη DHCP. Αυτός ο πίνακας θα εμφανίσει όλες τις συσκευές που είναι συνδεδεμένες στο δίκτυο.
Ανοίξτε το Terminal στον υπολογιστή σας Linux. Ο υπολογιστής Linux πρέπει να βρίσκεται στο ίδιο δίκτυο με τον υπολογιστή Windows που σκοπεύετε να τερματίσετε από απόσταση.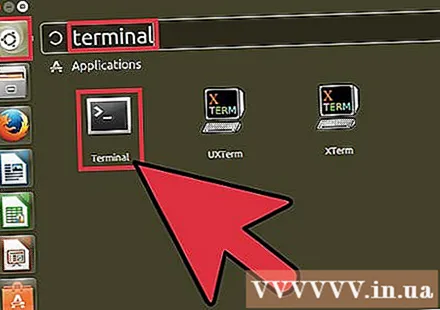
Εγκαταστήστε το Samba. Αυτό το πρωτόκολλο πρέπει να συνδεθεί στον υπολογιστή των Windows. Η ακόλουθη εντολή θα εγκαταστήσει το Samba στο Ubuntu: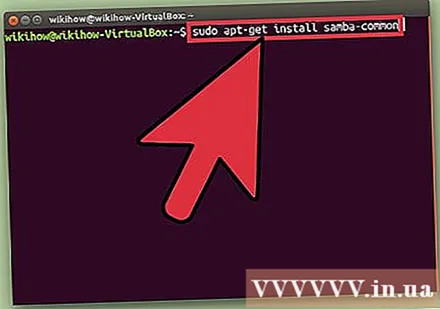
- sudo apt-get εγκαταστήστε το samba-common
- Θα σας ζητηθεί να εισαγάγετε τον κύριο κωδικό πρόσβασης του υπολογιστή σας Linux για να προχωρήσετε στην εγκατάσταση.
Εκτελέστε μια εντολή απομακρυσμένου τερματισμού. Μετά την εγκατάσταση του πρωτοκόλλου Samba, μπορείτε να εκτελέσετε την εντολή τερματισμού: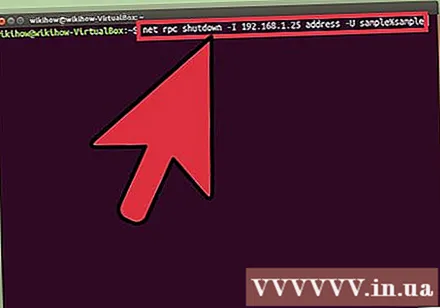
- net rpc κλείσιμο -I διεύθυνση IP -U χρήστης%Κωδικός πρόσβασης
- αντι αυτου διεύθυνση IP με τη διεύθυνση IP του υπολογιστή προορισμού (για παράδειγμα: 192.168.1.25)
- αντι αυτου χρήστης χρησιμοποιώντας το όνομα χρήστη του υπολογιστή σας Windows.
- αντι αυτου Κωδικός πρόσβασης χρησιμοποιώντας τον κωδικό πρόσβασης χρήστη του υπολογιστή σας Windows.
Μέθοδος 4 από 5: Τερματισμός του Mac από απόσταση
Ανοίξτε το Terminal σε άλλο υπολογιστή Mac στο δίκτυο. Το τερματικό μπορεί να χρησιμοποιηθεί για τον τερματισμό οποιουδήποτε υπολογιστή Mac για τον οποίο έχετε πρόσβαση διαχειριστή στο δίκτυο.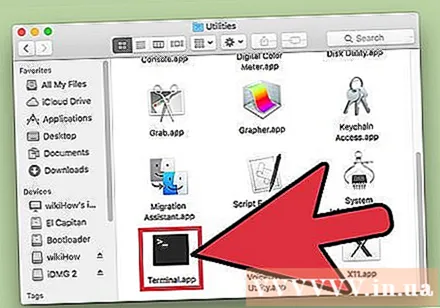
- Μπορείτε να βρείτε το Terminal στο φάκελο Applications> Utilities.
- Μπορείτε να το κάνετε σε υπολογιστή με Windows χρησιμοποιώντας ένα πρόγραμμα πρωτοκόλλου SSH όπως το PuTTY για να συνδεθείτε στο Mac σας μέσω της γραμμής εντολών. Ρίξτε μια ματιά στο διαδίκτυο για να μάθετε πώς να χρησιμοποιείτε το πρωτόκολλο SSH (όπως το PuTTY) στα Windows. Μόλις συνδεθείτε μέσω πρωτοκόλλου SSH, μπορείτε να χρησιμοποιήσετε τις ίδιες εντολές με το Mac σας.
Εισαγωγή.ssh όνομα χρήστη@διεύθυνση IP. Παρακαλώ αλλάξτε όνομα χρήστη από το όνομα χρήστη του υπολογιστή προορισμού και διεύθυνση IP ισούται με τη διεύθυνση IP αυτού του υπολογιστή.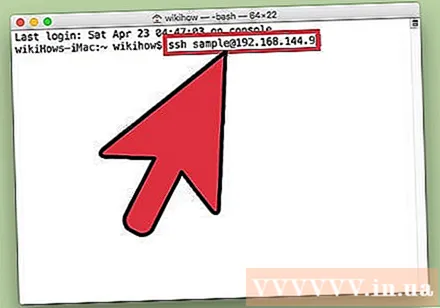
- Μπορείτε να δείτε περισσότερα στο διαδίκτυο σχετικά με τον τρόπο εύρεσης μιας διεύθυνσης IP σε υπολογιστή Mac.
Εισαγάγετε τον κωδικό πρόσβασης χρήστη του υπολογιστή Mac προορισμού όταν σας ζητηθεί. Αφού εισαγάγετε την εντολή μόλις τώρα, θα σας ζητηθεί ο κωδικός πρόσβασης για αυτόν τον λογαριασμό χρήστη.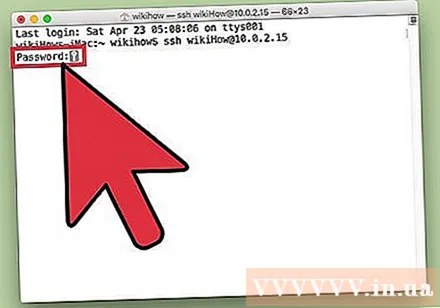
Εισαγωγή.sudo / sbin / shutdown τώραμετά πιέστε⏎ Επιστροφή. Το Mac θα απενεργοποιηθεί εξ αποστάσεως και θα τερματιστεί η σύνδεση SSH με τον υπολογιστή-στόχο.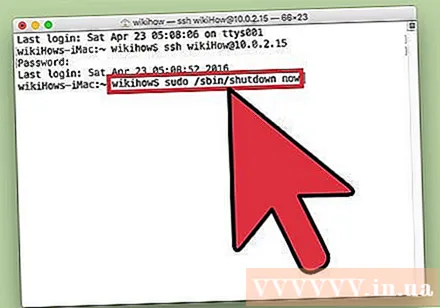
- Εάν θέλετε να κάνετε επανεκκίνηση του υπολογιστή σας, προσθέστε τον -ρ έλα μέσα αργότερα ΤΕΡΜΑΤΙΣΜΟΣ ΛΕΙΤΟΥΡΓΙΑΣ.
Μέθοδος 5 από 5: Τερματισμός των υπολογιστών με Windows 10 από απόσταση
Κάντε κλικ οπουδήποτε στην επιφάνεια εργασίας. Εάν η επιφάνεια εργασίας δεν είναι ενεργοποιημένη, θα πρέπει να κλείσετε το πρόγραμμα που ήταν ενεργό αντί να ανοίξετε το μενού τερματισμού. Βεβαιωθείτε ότι η επιφάνεια εργασίας είναι ενεργή και ότι όλα τα άλλα προγράμματα είναι κλειστά ή ελαχιστοποιημένα.
Τύπος.Αλτ+F4κατά τη διάρκεια απομακρυσμένης σύνδεσης. Εάν χρησιμοποιείτε την Απομακρυσμένη επιφάνεια εργασίας των Windows 10, θα δείτε ότι δεν υπάρχει επιλογή Shut Down στο μενού Power. Εάν θέλετε να κλείσετε τον υπολογιστή σας, μπορείτε να συνεχίσετε με το νέο μενού Τερματισμός των Windows.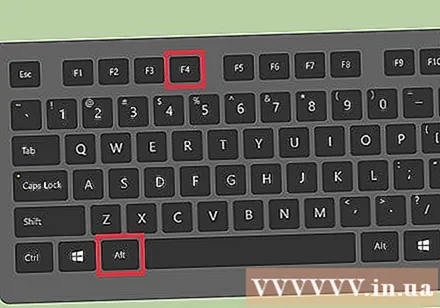
Επιλέξτε "Τερματισμός" από το αναπτυσσόμενο μενού. Μπορείτε επίσης να ορίσετε άλλες επιλογές όπως "Επανεκκίνηση", "Αναστολή λειτουργίας" και "Αποσύνδεση".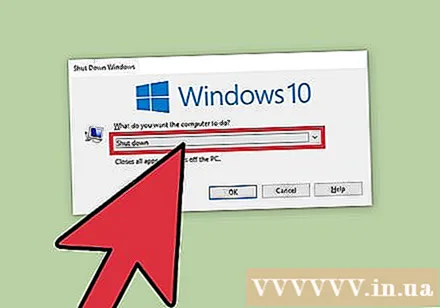
Κάντε κλικ στο "OK" για να απενεργοποιήσετε τον υπολογιστή. Επειδή χρησιμοποιείτε απομακρυσμένη επιφάνεια εργασίας, η σύνδεση με τον υπολογιστή προορισμού θα χαθεί. διαφήμιση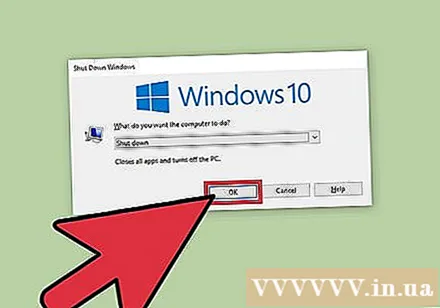
Συμβουλή
- Δεν θα μπορείτε να κλείσετε τον υπολογιστή κάποιου από έναν κωδικό χωρίς να γνωρίζετε τα στοιχεία σύνδεσής του ή χωρίς πρόσβαση διαχειριστή στον υπολογιστή του.