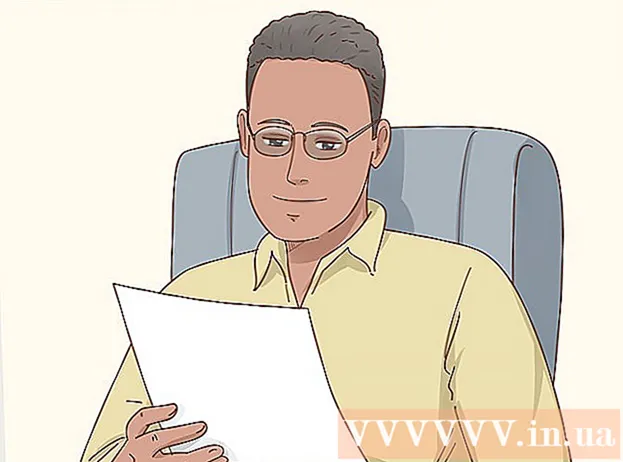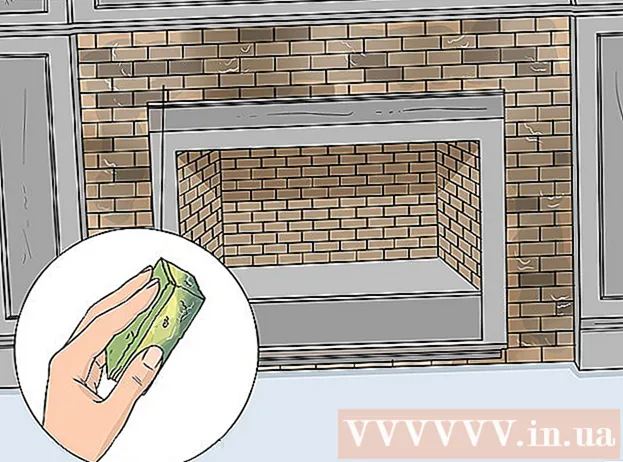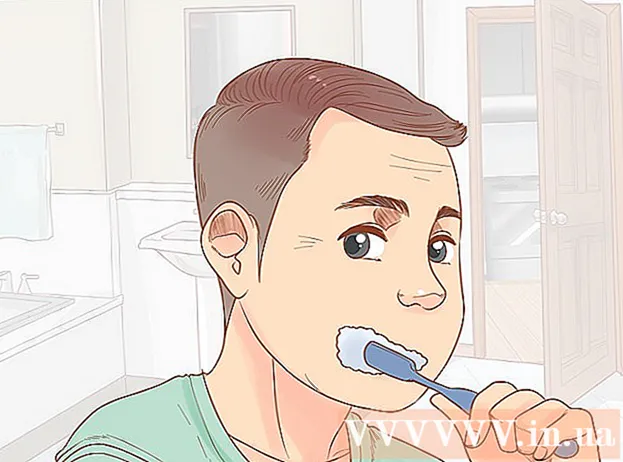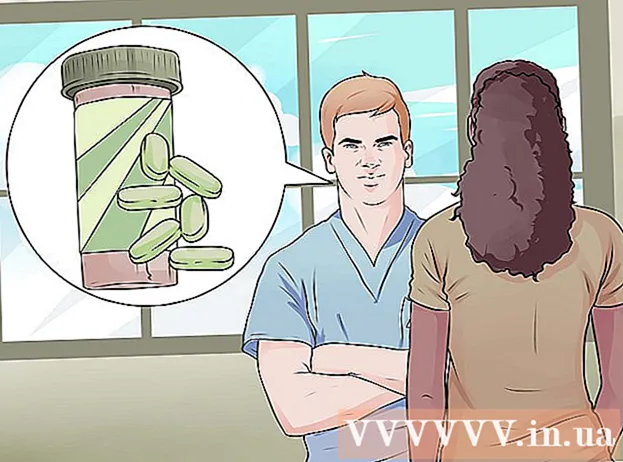Συγγραφέας:
Florence Bailey
Ημερομηνία Δημιουργίας:
27 Μάρτιος 2021
Ημερομηνία Ενημέρωσης:
1 Ιούλιος 2024

Περιεχόμενο
- Μέθοδος 2 από 7: Πώς να τραβήξετε ένα στιγμιότυπο οθόνης ολόκληρης της οθόνης (οποιαδήποτε έκδοση των Windows)
- Μέθοδος 3 από 7: Πώς να τραβήξετε ένα στιγμιότυπο οθόνης ενός παραθύρου
- Μέθοδος 4 από 7: Πώς να τραβήξετε ένα στιγμιότυπο οθόνης χρησιμοποιώντας το βοηθητικό πρόγραμμα ψαλίδι
- Μέθοδος 5 από 7: Πώς να τραβήξετε ένα στιγμιότυπο οθόνης χρησιμοποιώντας τη συντόμευση πληκτρολογίου isαλίδι
- Μέθοδος 6 από 7: Πώς να τραβήξετε στιγμιότυπα οθόνης μιας ακολουθίας οθόνης
- Μέθοδος 7 από 7: Πώς να τραβήξετε ένα στιγμιότυπο οθόνης σε ένα tablet Windows
- Συμβουλές
- Προειδοποιήσεις
 2 Πατήστε το πλήκτρο "Εκτύπωση οθόνης" στο πληκτρολόγιό σας. Συχνά το κλειδί ⎙ Οθόνη εκτύπωσης βρίσκεται στο επάνω δεξί μέρος του κύριου πληκτρολογίου (χωρίς να υπολογίζεται το αριθμητικό πληκτρολόγιο, εάν υπάρχει) και στο κάτω μέρος αυτού του πλήκτρου είναι το "SysReq" (Απαιτήσεις συστήματος).
2 Πατήστε το πλήκτρο "Εκτύπωση οθόνης" στο πληκτρολόγιό σας. Συχνά το κλειδί ⎙ Οθόνη εκτύπωσης βρίσκεται στο επάνω δεξί μέρος του κύριου πληκτρολογίου (χωρίς να υπολογίζεται το αριθμητικό πληκτρολόγιο, εάν υπάρχει) και στο κάτω μέρος αυτού του πλήκτρου είναι το "SysReq" (Απαιτήσεις συστήματος). - Συνήθως, αυτό το κλειδί φέρει την ένδειξη "PrtSc" ή παρόμοια συντομογραφία.
 3 Κάντε κλικ στο ⊞ Κέρδισε+⎙ Οθόνη εκτύπωσης. Θα ληφθεί ένα στιγμιότυπο οθόνης της τρέχουσας οθόνης (κατά τη λήψη ενός στιγμιότυπου οθόνης, η οθόνη θολώνει για ένα κλάσμα του δευτερολέπτου).
3 Κάντε κλικ στο ⊞ Κέρδισε+⎙ Οθόνη εκτύπωσης. Θα ληφθεί ένα στιγμιότυπο οθόνης της τρέχουσας οθόνης (κατά τη λήψη ενός στιγμιότυπου οθόνης, η οθόνη θολώνει για ένα κλάσμα του δευτερολέπτου). - Εάν η οθόνη δεν μειωθεί, ορισμένες ρυθμίσεις οθόνης απενεργοποιούνται στον υπολογιστή. Αυτό είναι πιο συνηθισμένο σε παλαιότερους υπολογιστές που έχουν αναβαθμιστεί σε Windows 10.
- Εάν το στιγμιότυπο οθόνης δεν εμφανίστηκε στην οθόνη όταν πατήσατε το πλήκτρο, δοκιμάστε να το πατήσετε Ctrl+⊞ Κέρδισε+⎙ Οθόνη εκτύπωσης ή Fn+⊞ Κέρδισε+⎙ Οθόνη εκτύπωσης.
 4 Βρείτε το στιγμιότυπο οθόνης. Βρίσκεται στο φάκελο "Στιγμιότυπα οθόνης", ο οποίος βρίσκεται στο φάκελο "Εικόνες". Κάθε στιγμιότυπο οθόνης θα ονομάζεται "Στιγμιότυπο οθόνης (αριθμός)", όπου αντί για "αριθμός" θα υπάρχει ένας διαδοχικός αριθμός του στιγμιότυπου οθόνης.
4 Βρείτε το στιγμιότυπο οθόνης. Βρίσκεται στο φάκελο "Στιγμιότυπα οθόνης", ο οποίος βρίσκεται στο φάκελο "Εικόνες". Κάθε στιγμιότυπο οθόνης θα ονομάζεται "Στιγμιότυπο οθόνης (αριθμός)", όπου αντί για "αριθμός" θα υπάρχει ένας διαδοχικός αριθμός του στιγμιότυπου οθόνης. - Για παράδειγμα, το πρώτο στιγμιότυπο οθόνης θα ονομάζεται "Στιγμιότυπο οθόνης (1)", το δεύτερο "Στιγμιότυπο οθόνης (2)" και ούτω καθεξής.
Μέθοδος 2 από 7: Πώς να τραβήξετε ένα στιγμιότυπο οθόνης ολόκληρης της οθόνης (οποιαδήποτε έκδοση των Windows)
 1 Εμφάνιση της οθόνης που θέλετε να κάνετε λήψη οθόνης. Βεβαιωθείτε ότι δεν υπάρχουν περιττά στοιχεία σε αυτό, όπως ανοιχτά παράθυρα ή προγράμματα εκτέλεσης.
1 Εμφάνιση της οθόνης που θέλετε να κάνετε λήψη οθόνης. Βεβαιωθείτε ότι δεν υπάρχουν περιττά στοιχεία σε αυτό, όπως ανοιχτά παράθυρα ή προγράμματα εκτέλεσης.  2 Πατήστε το πλήκτρο ⎙ Οθόνη εκτύπωσης. Συνήθως βρίσκεται στην επάνω δεξιά πλευρά του πληκτρολογίου στα δεξιά της σειράς του πλήκτρου F (για παράδειγμα, στα δεξιά του πλήκτρου F12). Πατήστε το πλήκτρο "Εκτύπωση οθόνης" για να τραβήξετε ένα στιγμιότυπο οθόνης ολόκληρης της οθόνης.
2 Πατήστε το πλήκτρο ⎙ Οθόνη εκτύπωσης. Συνήθως βρίσκεται στην επάνω δεξιά πλευρά του πληκτρολογίου στα δεξιά της σειράς του πλήκτρου F (για παράδειγμα, στα δεξιά του πλήκτρου F12). Πατήστε το πλήκτρο "Εκτύπωση οθόνης" για να τραβήξετε ένα στιγμιότυπο οθόνης ολόκληρης της οθόνης. - Συνήθως, αυτό το κλειδί φέρει την ένδειξη "PrtSc" ή παρόμοια συντομογραφία.
- Εάν ο υπολογιστής σας διαθέτει κλειδί Fn κάτω αριστερά στο πληκτρολόγιο, κάντε κλικ Fn+⎙ Οθόνη εκτύπωσης.
 3 Ξεκινήστε το πρόγραμμα Paint. Αυτό το πρόγραμμα είναι ενσωματωμένο σε όλες τις εκδόσεις του συστήματος Windows. Για να το ανοίξετε:
3 Ξεκινήστε το πρόγραμμα Paint. Αυτό το πρόγραμμα είναι ενσωματωμένο σε όλες τις εκδόσεις του συστήματος Windows. Για να το ανοίξετε: - Ανοίξτε το μενού έναρξης
 .
. - Στα Windows 8, ανοίξτε τη γραμμή αναζήτησης.
- Κάντε κλικ στη γραμμή αναζήτησης στο κάτω μέρος του μενού Έναρξη.
- Εισαγω χρώμα.
- Κάντε κλικ στο Paint στο επάνω μέρος του μενού Έναρξη.
- Στα Windows 8, αναζητήστε "Paint" στα αποτελέσματα αναζήτησης.
- Στα Windows XP, κάντε κλικ στο κουμπί Έναρξη> Προγράμματα> Αξεσουάρ> Βαφή.
- Ανοίξτε το μενού έναρξης
 4 Εισαγωγή στιγμιότυπου οθόνης. Στο παράθυρο Paint που ανοίγει, κάντε κλικ Ctrl+Vγια να εισαγάγετε ένα στιγμιότυπο οθόνης. Το στιγμιότυπο οθόνης θα εμφανιστεί στο παράθυρο Paint.
4 Εισαγωγή στιγμιότυπου οθόνης. Στο παράθυρο Paint που ανοίγει, κάντε κλικ Ctrl+Vγια να εισαγάγετε ένα στιγμιότυπο οθόνης. Το στιγμιότυπο οθόνης θα εμφανιστεί στο παράθυρο Paint.  5 Αποθηκεύστε το στιγμιότυπο οθόνης. Κάντε κλικ στο Ctrl+μικρό, εισαγάγετε ένα όνομα για το στιγμιότυπο οθόνης, επιλέξτε έναν φάκελο για να τον αποθηκεύσετε στην αριστερή πλευρά του παραθύρου και, στη συνέχεια, κάντε κλικ στην επιλογή "Αποθήκευση".
5 Αποθηκεύστε το στιγμιότυπο οθόνης. Κάντε κλικ στο Ctrl+μικρό, εισαγάγετε ένα όνομα για το στιγμιότυπο οθόνης, επιλέξτε έναν φάκελο για να τον αποθηκεύσετε στην αριστερή πλευρά του παραθύρου και, στη συνέχεια, κάντε κλικ στην επιλογή "Αποθήκευση". - Για να αλλάξετε τη μορφή αρχείου, ανοίξτε το μενού Τύπος αρχείου (στο κάτω μέρος του παραθύρου) και επιλέξτε τη μορφή που θέλετε (για παράδειγμα, JPEG).
- Οι πιο συνηθισμένες μορφές γραφικών είναι JPG και PNG. Το PNG είναι η προτεινόμενη μορφή για στιγμιότυπα οθόνης επειδή εγγυάται υψηλή ποιότητα εικόνας με μικρό μέγεθος αρχείου.
Μέθοδος 3 από 7: Πώς να τραβήξετε ένα στιγμιότυπο οθόνης ενός παραθύρου
 1 Κάντε κλικ στο παράθυρο από το οποίο θέλετε να τραβήξετε ένα στιγμιότυπο οθόνης. Ένα στιγμιότυπο οθόνης ενός παραθύρου είναι ένα στιγμιότυπο οθόνης μόνο του ενεργού παραθύρου, δηλαδή ενός παραθύρου που βρίσκεται πάνω από άλλα παράθυρα.
1 Κάντε κλικ στο παράθυρο από το οποίο θέλετε να τραβήξετε ένα στιγμιότυπο οθόνης. Ένα στιγμιότυπο οθόνης ενός παραθύρου είναι ένα στιγμιότυπο οθόνης μόνο του ενεργού παραθύρου, δηλαδή ενός παραθύρου που βρίσκεται πάνω από άλλα παράθυρα.  2 Κρατήστε Alt και πατήστε Rt PrtScr. Το στιγμιότυπο οθόνης του παραθύρου θα αντιγραφεί στο πρόχειρο. Οι διαστάσεις του στιγμιότυπου οθόνης καθορίζονται από το μέγεθος του παραθύρου κατά τη λήψη του στιγμιότυπου οθόνης.
2 Κρατήστε Alt και πατήστε Rt PrtScr. Το στιγμιότυπο οθόνης του παραθύρου θα αντιγραφεί στο πρόχειρο. Οι διαστάσεις του στιγμιότυπου οθόνης καθορίζονται από το μέγεθος του παραθύρου κατά τη λήψη του στιγμιότυπου οθόνης. - Δεν θα υπάρξει επιβεβαίωση για τη δημιουργία του στιγμιότυπου οθόνης.
 3 Ξεκινήστε το πρόγραμμα Paint. Αυτό το πρόγραμμα είναι ενσωματωμένο σε όλες τις εκδόσεις του συστήματος Windows. Για να το ανοίξετε:
3 Ξεκινήστε το πρόγραμμα Paint. Αυτό το πρόγραμμα είναι ενσωματωμένο σε όλες τις εκδόσεις του συστήματος Windows. Για να το ανοίξετε: - Ανοίξτε το μενού έναρξης
 .
. - Στα Windows 8, ανοίξτε τη γραμμή αναζήτησης.
- Κάντε κλικ στη γραμμή αναζήτησης στο κάτω μέρος του μενού Έναρξη.
- Εισαγω χρώμα.
- Κάντε κλικ στο Paint στο επάνω μέρος του μενού Έναρξη.
- Στα Windows 8, αναζητήστε "Paint" στα αποτελέσματα αναζήτησης.
- Στα Windows XP, κάντε κλικ στο κουμπί Έναρξη> Προγράμματα> Αξεσουάρ> Βαφή.
- Ανοίξτε το μενού έναρξης
 4 Εισαγωγή στιγμιότυπου οθόνης. Στο παράθυρο Paint που ανοίγει, κάντε κλικ Ctrl+Vγια να εισαγάγετε ένα στιγμιότυπο οθόνης. Το στιγμιότυπο οθόνης θα εμφανιστεί στο παράθυρο Paint.
4 Εισαγωγή στιγμιότυπου οθόνης. Στο παράθυρο Paint που ανοίγει, κάντε κλικ Ctrl+Vγια να εισαγάγετε ένα στιγμιότυπο οθόνης. Το στιγμιότυπο οθόνης θα εμφανιστεί στο παράθυρο Paint. - Μπορείτε επίσης να επικολλήσετε το στιγμιότυπο οθόνης σε άλλο πρόγραμμα, όπως το Word ή το email. Για να το κάνετε αυτό, ανοίξτε το πρόγραμμα που θέλετε και κάντε κλικ Ctrl+V.
 5 Αποθηκεύστε το στιγμιότυπο οθόνης. Κάντε κλικ στο Αρχείο> Αποθήκευση, εισαγάγετε ένα όνομα για το στιγμιότυπο οθόνης, επιλέξτε μια τοποθεσία για να την αποθηκεύσετε στην αριστερή πλευρά του παραθύρου και, στη συνέχεια, κάντε κλικ στην επιλογή Αποθήκευση.
5 Αποθηκεύστε το στιγμιότυπο οθόνης. Κάντε κλικ στο Αρχείο> Αποθήκευση, εισαγάγετε ένα όνομα για το στιγμιότυπο οθόνης, επιλέξτε μια τοποθεσία για να την αποθηκεύσετε στην αριστερή πλευρά του παραθύρου και, στη συνέχεια, κάντε κλικ στην επιλογή Αποθήκευση. - Για να αλλάξετε τη μορφή αρχείου, ανοίξτε το μενού Τύπος αρχείου (στο κάτω μέρος του παραθύρου) και επιλέξτε τη μορφή που θέλετε (για παράδειγμα, JPEG).
- Οι πιο συνηθισμένες μορφές γραφικών είναι JPG και PNG. Το PNG είναι η προτεινόμενη μορφή για στιγμιότυπα οθόνης επειδή εγγυάται υψηλή ποιότητα εικόνας με μικρό μέγεθος αρχείου.
Μέθοδος 4 από 7: Πώς να τραβήξετε ένα στιγμιότυπο οθόνης χρησιμοποιώντας το βοηθητικό πρόγραμμα ψαλίδι
 1 Ανοίξτε το βοηθητικό πρόγραμμα ψαλίδι. Είναι διαθέσιμο σε όλες τις εκδόσεις των Windows Vista/7/8/10, εκτός από τις εκδόσεις Starter και Basic. Επίσης, αυτό το βοηθητικό πρόγραμμα δεν είναι διαθέσιμο στα Windows XP.
1 Ανοίξτε το βοηθητικό πρόγραμμα ψαλίδι. Είναι διαθέσιμο σε όλες τις εκδόσεις των Windows Vista/7/8/10, εκτός από τις εκδόσεις Starter και Basic. Επίσης, αυτό το βοηθητικό πρόγραμμα δεν είναι διαθέσιμο στα Windows XP. - Στα Windows Vista / 7, κάντε κλικ στο κουμπί Έναρξη> Όλα τα προγράμματα> Αξεσουάρ> isαλίδι.
- Στα Windows 8, ξεκινήστε να πληκτρολογείτε ψαλίδι στην οθόνη Έναρξης και, στη συνέχεια, επιλέξτε "isαλίδι" από τα αποτελέσματα αναζήτησης.
- Στα Windows 10, κάντε κλικ στο "Έναρξη"
 , εισαγω ψαλίδι και επιλέξτε "isαλίδι" στα αποτελέσματα αναζήτησης.
, εισαγω ψαλίδι και επιλέξτε "isαλίδι" στα αποτελέσματα αναζήτησης.
 2 Επιλέξτε το σχήμα του πλαισίου. Θα ληφθεί ένα στιγμιότυπο οθόνης της περιοχής που βρίσκεται μέσα στο πλαίσιο. Το ορθογώνιο πλαίσιο επιλέγεται από προεπιλογή. Κάντε κλικ στο κάτω βέλος δίπλα στο κουμπί Λειτουργία για να διαμορφώσετε ξανά το πλαίσιο:
2 Επιλέξτε το σχήμα του πλαισίου. Θα ληφθεί ένα στιγμιότυπο οθόνης της περιοχής που βρίσκεται μέσα στο πλαίσιο. Το ορθογώνιο πλαίσιο επιλέγεται από προεπιλογή. Κάντε κλικ στο κάτω βέλος δίπλα στο κουμπί Λειτουργία για να διαμορφώσετε ξανά το πλαίσιο: - Freehand: Μπορείτε να σχεδιάσετε ένα πλαίσιο ελεύθερης μορφής.
- Ορθογώνιο: Μπορείτε να σχεδιάσετε ένα ορθογώνιο πλαίσιο.
- Παράθυρο: Μπορείτε να επιλέξετε ένα παράθυρο.
- Πλήρης οθόνη: Θα ληφθεί ένα στιγμιότυπο οθόνης ολόκληρης της οθόνης, συμπεριλαμβανομένων όλων των παραθύρων (εκτός από το παράθυρο βοηθητικού προγράμματος ψαλίδι).
 3 Προσαρμόστε το πλαίσιο για το στιγμιότυπο οθόνης. Από προεπιλογή, οποιοδήποτε στιγμιότυπο οθόνης θα περιβάλλεται από κόκκινο περίγραμμα. Για να το αφαιρέσετε ή να το αλλάξετε, κάντε κλικ στο "Εργαλεία" στο επάνω αριστερό μέρος της γραμμής εργαλείων του βοηθητικού προγράμματος "isαλίδι", επιλέξτε "Επιλογές" από το μενού και καταργήστε την επιλογή του πλαισίου δίπλα στην επιλογή "Εμφάνιση γραμμής επιλογής μετά την εγγραφή θραυσμάτων". Τώρα δεν θα υπάρχουν καρέ γύρω από τα στιγμιότυπα οθόνης.
3 Προσαρμόστε το πλαίσιο για το στιγμιότυπο οθόνης. Από προεπιλογή, οποιοδήποτε στιγμιότυπο οθόνης θα περιβάλλεται από κόκκινο περίγραμμα. Για να το αφαιρέσετε ή να το αλλάξετε, κάντε κλικ στο "Εργαλεία" στο επάνω αριστερό μέρος της γραμμής εργαλείων του βοηθητικού προγράμματος "isαλίδι", επιλέξτε "Επιλογές" από το μενού και καταργήστε την επιλογή του πλαισίου δίπλα στην επιλογή "Εμφάνιση γραμμής επιλογής μετά την εγγραφή θραυσμάτων". Τώρα δεν θα υπάρχουν καρέ γύρω από τα στιγμιότυπα οθόνης.  4 Δημιουργήστε ένα νέο στιγμιότυπο οθόνης. Κάντε κλικ στο "Νέο" - η οθόνη σβήνει και σχεδιάζετε ένα πλαίσιο ή κάνετε κλικ στο παράθυρο (εάν έχετε επιλέξει την επιλογή "Παράθυρο"). Αφήστε το κουμπί του ποντικιού για να τραβήξετε ένα στιγμιότυπο οθόνης.
4 Δημιουργήστε ένα νέο στιγμιότυπο οθόνης. Κάντε κλικ στο "Νέο" - η οθόνη σβήνει και σχεδιάζετε ένα πλαίσιο ή κάνετε κλικ στο παράθυρο (εάν έχετε επιλέξει την επιλογή "Παράθυρο"). Αφήστε το κουμπί του ποντικιού για να τραβήξετε ένα στιγμιότυπο οθόνης. - Εάν ορίσατε την επιλογή "Πλήρης οθόνη", ένα στιγμιότυπο οθόνης θα ληφθεί μόλις κάνετε κλικ στο "Δημιουργία".
 5 Επεξεργαστείτε το στιγμιότυπο οθόνης. Όταν τραβηχτεί το στιγμιότυπο οθόνης, θα ανοίξει σε νέο παράθυρο. Χρησιμοποιήστε το εργαλείο Pen για να σχεδιάσετε το στιγμιότυπο οθόνης και να κρατήσετε σημειώσεις ή το εργαλείο Highlighter για να επιλέξετε κείμενο.
5 Επεξεργαστείτε το στιγμιότυπο οθόνης. Όταν τραβηχτεί το στιγμιότυπο οθόνης, θα ανοίξει σε νέο παράθυρο. Χρησιμοποιήστε το εργαλείο Pen για να σχεδιάσετε το στιγμιότυπο οθόνης και να κρατήσετε σημειώσεις ή το εργαλείο Highlighter για να επιλέξετε κείμενο. - Το εργαλείο Eraser διαγράφει σημειώσεις και όχι στιγμιότυπο οθόνης.
 6 Αποθηκεύστε το στιγμιότυπο οθόνης. Κάντε κλικ στο εικονίδιο της δισκέτας για να ανοίξετε το παράθυρο Αποθήκευση ως. Εισαγάγετε ένα όνομα για το στιγμιότυπο οθόνης και, εάν είναι απαραίτητο, αλλάξτε τη μορφή αρχείου στο μενού Αποθήκευση ως τύπου. Το στιγμιότυπο οθόνης μπορεί τώρα να αποσταλεί μέσω ηλεκτρονικού ταχυδρομείου ή να μεταφορτωθεί σε έναν ιστότοπο.
6 Αποθηκεύστε το στιγμιότυπο οθόνης. Κάντε κλικ στο εικονίδιο της δισκέτας για να ανοίξετε το παράθυρο Αποθήκευση ως. Εισαγάγετε ένα όνομα για το στιγμιότυπο οθόνης και, εάν είναι απαραίτητο, αλλάξτε τη μορφή αρχείου στο μενού Αποθήκευση ως τύπου. Το στιγμιότυπο οθόνης μπορεί τώρα να αποσταλεί μέσω ηλεκτρονικού ταχυδρομείου ή να μεταφορτωθεί σε έναν ιστότοπο. - Το PNG είναι η κύρια μορφή γραφικών στα Windows 7/8. Αυτή η μορφή συμπιέζει τα δεδομένα χωρίς απώλειες, δηλαδή εγγυάται εικόνες υψηλής ποιότητας με μικρό μέγεθος αρχείου. Αυτή είναι η προτεινόμενη μορφή για στιγμιότυπα οθόνης.
- Το JPG / JPEG είναι η κύρια μορφή γραφικών στα Windows Vista. Αυτή η μορφή συμπιέζει τα δεδομένα με απώλεια, δηλαδή το στιγμιότυπο οθόνης μπορεί να εμφανίζει εικονοστοιχεία και απώλεια ορισμένων χρωμάτων. Αυτή η μορφή είναι για φωτογραφίες και δεν συνιστάται για στιγμιότυπα οθόνης.
- Το GIF δεν είναι κατάλληλο για έγχρωμες φωτογραφίες, αλλά λειτουργεί καλά για γραφικά και λογότυπα με έγχρωμο γέμισμα και το όριο μεταξύ των περιοχών πλήρωσης θα είναι σαφώς ορατό.
 7 Αντιγράψτε το στιγμιότυπο οθόνης. Από προεπιλογή, το στιγμιότυπο οθόνης αντιγράφεται στο πρόχειρο. Αυτό σημαίνει ότι μπορεί να επικολληθεί σε Paint ή Word. Το Paint παρέχει περισσότερες επιλογές για την επεξεργασία στιγμιότυπων οθόνης από το ψαλίδι.
7 Αντιγράψτε το στιγμιότυπο οθόνης. Από προεπιλογή, το στιγμιότυπο οθόνης αντιγράφεται στο πρόχειρο. Αυτό σημαίνει ότι μπορεί να επικολληθεί σε Paint ή Word. Το Paint παρέχει περισσότερες επιλογές για την επεξεργασία στιγμιότυπων οθόνης από το ψαλίδι. - Για να εισαγάγετε ένα στιγμιότυπο οθόνης, ανοίξτε το πρόγραμμα που θέλετε και κάντε κλικ Ctrl+V.
Μέθοδος 5 από 7: Πώς να τραβήξετε ένα στιγμιότυπο οθόνης χρησιμοποιώντας τη συντόμευση πληκτρολογίου isαλίδι
 1 Εμφάνιση της οθόνης που θέλετε να κάνετε λήψη οθόνης. Βεβαιωθείτε ότι δεν υπάρχουν περιττά στοιχεία σε αυτό, όπως ανοιχτά παράθυρα ή προγράμματα εκτέλεσης.
1 Εμφάνιση της οθόνης που θέλετε να κάνετε λήψη οθόνης. Βεβαιωθείτε ότι δεν υπάρχουν περιττά στοιχεία σε αυτό, όπως ανοιχτά παράθυρα ή προγράμματα εκτέλεσης.  2 Κάντε κλικ στο ⊞ Κέρδισε+⇧ Μετατόπιση+μικρό. Η οθόνη σβήνει και ο δείκτης του ποντικιού μετατρέπεται σε σταυρόνημα.
2 Κάντε κλικ στο ⊞ Κέρδισε+⇧ Μετατόπιση+μικρό. Η οθόνη σβήνει και ο δείκτης του ποντικιού μετατρέπεται σε σταυρόνημα.  3 Σχεδιάστε την επιθυμητή περιοχή της οθόνης. Κρατήστε πατημένο το κουμπί του ποντικιού και σύρετε το σταυρόνημα από την επάνω αριστερή γωνία της περιοχής της οθόνης που θέλετε να κάνετε στιγμιότυπο οθόνης στην κάτω δεξιά γωνία.
3 Σχεδιάστε την επιθυμητή περιοχή της οθόνης. Κρατήστε πατημένο το κουμπί του ποντικιού και σύρετε το σταυρόνημα από την επάνω αριστερή γωνία της περιοχής της οθόνης που θέλετε να κάνετε στιγμιότυπο οθόνης στην κάτω δεξιά γωνία. - Για παράδειγμα, για να τραβήξετε ένα στιγμιότυπο οθόνης ολόκληρης της οθόνης, κρατήστε πατημένο το κουμπί του ποντικιού και σύρετε το σταυρόνημα από την επάνω αριστερή γωνία της οθόνης στην κάτω δεξιά γωνία της οθόνης.
 4 Αφήστε το κουμπί του ποντικιού. Θα ληφθεί ένα στιγμιότυπο οθόνης της περιγραφόμενης περιοχής της οθόνης. Το στιγμιότυπο οθόνης θα αντιγραφεί στο πρόχειρο, μετά από το οποίο μπορεί να επικολληθεί στο επιθυμητό πρόγραμμα.
4 Αφήστε το κουμπί του ποντικιού. Θα ληφθεί ένα στιγμιότυπο οθόνης της περιγραφόμενης περιοχής της οθόνης. Το στιγμιότυπο οθόνης θα αντιγραφεί στο πρόχειρο, μετά από το οποίο μπορεί να επικολληθεί στο επιθυμητό πρόγραμμα.  5 Εισαγωγή στιγμιότυπου οθόνης. Ανοίξτε ένα πρόγραμμα που υποστηρίζει την εισαγωγή εικόνων (όπως Paint, Word κ.λπ.) και κάντε κλικ Ctrl+V... Το πρόγραμμα εμφανίζει το στιγμιότυπο οθόνης που τραβήξατε.
5 Εισαγωγή στιγμιότυπου οθόνης. Ανοίξτε ένα πρόγραμμα που υποστηρίζει την εισαγωγή εικόνων (όπως Paint, Word κ.λπ.) και κάντε κλικ Ctrl+V... Το πρόγραμμα εμφανίζει το στιγμιότυπο οθόνης που τραβήξατε. - Για να αποθηκεύσετε ένα στιγμιότυπο οθόνης, κάντε κλικ Ctrl+μικρό, εισαγάγετε ένα όνομα για το αρχείο, επιλέξτε ένα φάκελο για να το αποθηκεύσετε και, στη συνέχεια, κάντε κλικ στην επιλογή Αποθήκευση.
- Το στιγμιότυπο οθόνης μπορεί επίσης να εισαχθεί σε ορισμένες διαδικτυακές υπηρεσίες, όπως μηνύματα ηλεκτρονικού ταχυδρομείου.
Μέθοδος 6 από 7: Πώς να τραβήξετε στιγμιότυπα οθόνης μιας ακολουθίας οθόνης
 1 Κατανοήστε πώς λειτουργεί αυτή η μέθοδος. Το πρόγραμμα PSR.exe, ενσωματωμένο σε όλες σχεδόν τις εκδόσεις των Windows, σας επιτρέπει να τραβήξετε έως και 100 στιγμιότυπα οθόνης και να τα αποθηκεύσετε σε ένα έγγραφο. Επίσης, αυτό το πρόγραμμα καταγράφει τι πατάτε και ποιες ενέργειες εκτελείτε σε μια συγκεκριμένη οθόνη.
1 Κατανοήστε πώς λειτουργεί αυτή η μέθοδος. Το πρόγραμμα PSR.exe, ενσωματωμένο σε όλες σχεδόν τις εκδόσεις των Windows, σας επιτρέπει να τραβήξετε έως και 100 στιγμιότυπα οθόνης και να τα αποθηκεύσετε σε ένα έγγραφο. Επίσης, αυτό το πρόγραμμα καταγράφει τι πατάτε και ποιες ενέργειες εκτελείτε σε μια συγκεκριμένη οθόνη.  2 Εμφανίστε την πρώτη οθόνη από την οποία θέλετε ένα στιγμιότυπο οθόνης. Αυτή θα πρέπει να είναι η πρώτη οθόνη στη σειρά των οθονών που πρόκειται να τραβήξετε.
2 Εμφανίστε την πρώτη οθόνη από την οποία θέλετε ένα στιγμιότυπο οθόνης. Αυτή θα πρέπει να είναι η πρώτη οθόνη στη σειρά των οθονών που πρόκειται να τραβήξετε.  3 Ανοίξτε το μενού έναρξης
3 Ανοίξτε το μενού έναρξης  . Κάντε κλικ στο λογότυπο των Windows στην κάτω αριστερή γωνία της οθόνης.
. Κάντε κλικ στο λογότυπο των Windows στην κάτω αριστερή γωνία της οθόνης.  4 Ανοίξτε το παράθυρο Εκτέλεση. Εισαγω εκτέλεσηκαι, στη συνέχεια, κάντε κλικ στην επιλογή Εκτέλεση στο επάνω μέρος του μενού Έναρξη.
4 Ανοίξτε το παράθυρο Εκτέλεση. Εισαγω εκτέλεσηκαι, στη συνέχεια, κάντε κλικ στην επιλογή Εκτέλεση στο επάνω μέρος του μενού Έναρξη.  5 Εισαγάγετε την εντολή για να ξεκινήσετε το πρόγραμμα PSR. Εισαγω psr.exe στο παράθυρο Εκτέλεση.
5 Εισαγάγετε την εντολή για να ξεκινήσετε το πρόγραμμα PSR. Εισαγω psr.exe στο παράθυρο Εκτέλεση.  6 Κάντε κλικ στο Εντάξει. Βρίσκεται στο κάτω μέρος του παραθύρου Εκτέλεση. Μια μικρή ορθογώνια γραμμή εργαλείων θα εμφανιστεί στο επάνω μέρος της οθόνης.
6 Κάντε κλικ στο Εντάξει. Βρίσκεται στο κάτω μέρος του παραθύρου Εκτέλεση. Μια μικρή ορθογώνια γραμμή εργαλείων θα εμφανιστεί στο επάνω μέρος της οθόνης.  7 Κάντε κλικ στο Ξεκινήστε την εγγραφή. Βρίσκεται στην αριστερή πλευρά της γραμμής εργαλείων. Θα αποθηκευτούν 25 στιγμιότυπα οθόνης.
7 Κάντε κλικ στο Ξεκινήστε την εγγραφή. Βρίσκεται στην αριστερή πλευρά της γραμμής εργαλείων. Θα αποθηκευτούν 25 στιγμιότυπα οθόνης. - Για να αποθηκεύσετε περισσότερα από 25 στιγμιότυπα οθόνης, κάντε κλικ
 στη δεξιά πλευρά της γραμμής εργαλείων, κάντε κλικ στο "Επιλογές" και αλλάξτε την τιμή για την επιλογή "Αριθμός αποθηκευμένων στιγμιότυπων οθόνης".
στη δεξιά πλευρά της γραμμής εργαλείων, κάντε κλικ στο "Επιλογές" και αλλάξτε την τιμή για την επιλογή "Αριθμός αποθηκευμένων στιγμιότυπων οθόνης".
- Για να αποθηκεύσετε περισσότερα από 25 στιγμιότυπα οθόνης, κάντε κλικ
 8 Μεταβείτε στην επόμενη οθόνη. Κάθε φορά που αλλάζει η οθόνη (εκτός από την απλή κίνηση με το ποντίκι), αποθηκεύεται ένα στιγμιότυπο οθόνης.
8 Μεταβείτε στην επόμενη οθόνη. Κάθε φορά που αλλάζει η οθόνη (εκτός από την απλή κίνηση με το ποντίκι), αποθηκεύεται ένα στιγμιότυπο οθόνης.  9 Κάντε κλικ στο Σταματήστε την εγγραφή. Αυτό το κουμπί βρίσκεται στη γραμμή εργαλείων. Η αποθήκευση στιγμιότυπων οθόνης θα διακοπεί και θα ανοίξει ένα παράθυρο με αποτελέσματα.
9 Κάντε κλικ στο Σταματήστε την εγγραφή. Αυτό το κουμπί βρίσκεται στη γραμμή εργαλείων. Η αποθήκευση στιγμιότυπων οθόνης θα διακοπεί και θα ανοίξει ένα παράθυρο με αποτελέσματα.  10 Προβολή στιγμιότυπων οθόνης. Κάντε κύλιση προς τα κάτω στη σελίδα και βεβαιωθείτε ότι έχετε καταγράψει όλες τις οθόνες που θέλετε.
10 Προβολή στιγμιότυπων οθόνης. Κάντε κύλιση προς τα κάτω στη σελίδα και βεβαιωθείτε ότι έχετε καταγράψει όλες τις οθόνες που θέλετε. - 11 Αποθηκεύστε στιγμιότυπα οθόνης ως αρχείο (αρχείο ZIP). Κάντε κλικ στην επιλογή Αποθήκευση στο επάνω μέρος του παραθύρου, εισαγάγετε ένα όνομα για το αρχείο, επιλέξτε μια τοποθεσία για να το αποθηκεύσετε και, στη συνέχεια, κάντε κλικ στην επιλογή Αποθήκευση.
- Τα στιγμιότυπα οθόνης θα αποθηκευτούν σε ένα αρχείο HTML. Το αρχείο HTML μπορεί να ανοίξει στον Internet Explorer.
Μέθοδος 7 από 7: Πώς να τραβήξετε ένα στιγμιότυπο οθόνης σε ένα tablet Windows
- 1 Εμφάνιση της οθόνης που θέλετε να κάνετε λήψη οθόνης. Βεβαιωθείτε ότι δεν υπάρχουν περιττά στοιχεία σε αυτό, όπως ανοιχτά παράθυρα ή προγράμματα εκτέλεσης.
- 2 Πατήστε παρατεταμένα το λογότυπο των Windows. Αυτό είναι το λογότυπο στην όψη του tablet και όχι το κουμπί των Windows στην επιφάνεια εργασίας.
- Εάν το tablet σας δεν διαθέτει κουμπί Windows, πατήστε το κουμπί λειτουργίας.
- 3 Πατήστε το κουμπί μείωσης έντασης (ή αυξήστε την ένταση εάν χρησιμοποιείτε το κουμπί λειτουργίας). Η οθόνη θα ξεθωριάσει - αυτό σημαίνει ότι το στιγμιότυπο οθόνης έχει ληφθεί.
- Το στιγμιότυπο οθόνης θα αποθηκευτεί στο φάκελο "Στιγμιότυπα οθόνης". για να το ανοίξετε, ξεκινήστε τη διαχείριση αρχείων και, στη συνέχεια, ανοίξτε τους φακέλους Εικόνες> Στιγμιότυπα οθόνης.
Συμβουλές
- Εάν χρησιμοποιείτε το Microsoft OneNote, κάντε κλικ στο ⊞ Κέρδισε+μικρόγια λήψη ενός στιγμιότυπου οθόνης της ορθογώνιας περιοχής της οθόνης.Το στιγμιότυπο οθόνης εμφανίζεται στο OneNote. Αυτή η μέθοδος μπορεί να χρησιμοποιηθεί ακόμη και στα Windows XP, τα οποία δεν διαθέτουν το βοηθητικό πρόγραμμα ψαλίδι.
- Στο πληκτρολόγιο του φορητού υπολογιστή, το κλειδί Rt PrtScr μπορεί να συνδυαστεί με άλλο κλειδί. Αυτό σημαίνει ότι πρέπει πρώτα να πατήσετε το πλήκτρο Fn ή το πλήκτρο Λειτουργία και, στη συνέχεια, πατήστε Rt PrtScr... Συνήθως, το κλειδί Fn που βρίσκεται στην κάτω σειρά του πληκτρολογίου.
- Εάν πρόκειται να ανεβάσετε ένα στιγμιότυπο οθόνης σε έναν ιστότοπο, βεβαιωθείτε ότι το μέγεθος του αρχείου δεν υπερβαίνει το επιτρεπόμενο μέγεθος.
- Το βοηθητικό πρόγραμμα ψαλιδιού δεν είναι διαθέσιμο σε όλες τις εκδόσεις των Windows. Σε αυτήν την περίπτωση, χρησιμοποιήστε το δωρεάν ανάλογο του βοηθητικού προγράμματος ψαλίδι.
Προειδοποιήσεις
- Εάν αποθηκεύσετε το στιγμιότυπο οθόνης σε ορισμένες μορφές (για παράδειγμα, ως bitmap), θα καταλήξετε σε ένα πολύ μεγάλο αρχείο. Επομένως, συνιστούμε ανεπιφύλακτα τη χρήση μορφής PNG ή JPEG.
- Τα στιγμιότυπα οθόνης ενδέχεται να μην εμφανίζουν περιεχόμενο που παίζεται στο Windows Media Player.
- Ο δρομέας του ποντικιού συνήθως δεν εμφανίζεται σε στιγμιότυπα οθόνης.