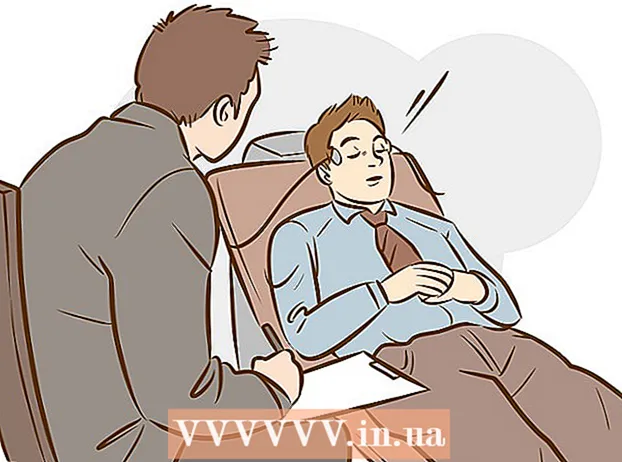Συγγραφέας:
Eric Farmer
Ημερομηνία Δημιουργίας:
12 Μάρτιος 2021
Ημερομηνία Ενημέρωσης:
1 Ιούλιος 2024

Περιεχόμενο
- Βήματα
- Μέθοδος 1 από 4: Χρήση του σωστού κουμπιού ποντικιού
- Μέθοδος 2 από 4: Χρήση της λειτουργίας Διορθώσεις
- Μέθοδος 3 από 4: Χειρόγραφη σημείωση
- Μέθοδος 4 από 4: Απάντηση σε μια σημείωση
- Συμβουλές
Αυτό το άρθρο θα σας δείξει πώς μπορείτε να προσθέσετε σχόλια (σημειώσεις) σε έγγραφα του Microsoft Word.
Βήματα
Μέθοδος 1 από 4: Χρήση του σωστού κουμπιού ποντικιού
 1 Κάντε διπλό κλικ στο έγγραφο του Word στο οποίο θέλετε να προσθέσετε ένα σχόλιο. Το έγγραφο θα ανοίξει στο Microsoft Word.
1 Κάντε διπλό κλικ στο έγγραφο του Word στο οποίο θέλετε να προσθέσετε ένα σχόλιο. Το έγγραφο θα ανοίξει στο Microsoft Word.  2 Σύρετε τον κέρσορα πάνω από το κείμενο που θέλετε. Αυτό θα επιλέξει το κείμενο. Επιλέξτε όλο το κείμενο στο οποίο θέλετε να σχολιάσετε (για παράδειγμα, μια πρόταση ή μια παράγραφο).
2 Σύρετε τον κέρσορα πάνω από το κείμενο που θέλετε. Αυτό θα επιλέξει το κείμενο. Επιλέξτε όλο το κείμενο στο οποίο θέλετε να σχολιάσετε (για παράδειγμα, μια πρόταση ή μια παράγραφο).  3 Κάντε δεξί κλικ (ή με δύο δάχτυλα στην επιφάνεια αφής) στο επιλεγμένο κείμενο. Θα ανοίξει ένα μενού περιβάλλοντος.
3 Κάντε δεξί κλικ (ή με δύο δάχτυλα στην επιφάνεια αφής) στο επιλεγμένο κείμενο. Θα ανοίξει ένα μενού περιβάλλοντος. 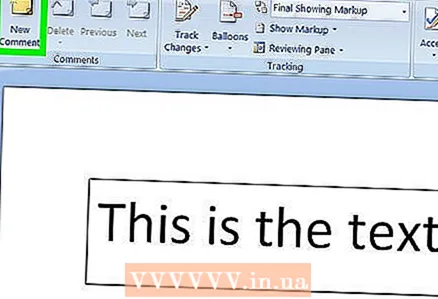 4 Κάντε κλικ στην επιλογή Δημιουργία σημείωσης. Είναι κοντά στο κάτω μέρος του μενού περιβάλλοντος.
4 Κάντε κλικ στην επιλογή Δημιουργία σημείωσης. Είναι κοντά στο κάτω μέρος του μενού περιβάλλοντος. 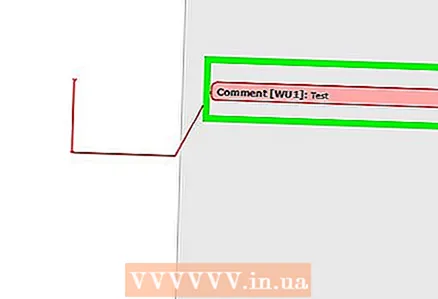 5 Εισαγάγετε το κείμενο της σημείωσής σας. Θα εμφανιστεί στη δεξιά πλευρά του παραθύρου του Microsoft Word.
5 Εισαγάγετε το κείμενο της σημείωσής σας. Θα εμφανιστεί στη δεξιά πλευρά του παραθύρου του Microsoft Word.  6 Κάντε κλικ οπουδήποτε στο έγγραφο. Αυτό κλείνει τη λειτουργία σχολιασμού και σας επιτρέπει να σχολιάσετε μια άλλη ενότητα κειμένου.
6 Κάντε κλικ οπουδήποτε στο έγγραφο. Αυτό κλείνει τη λειτουργία σχολιασμού και σας επιτρέπει να σχολιάσετε μια άλλη ενότητα κειμένου. - Φροντίστε να αποθηκεύσετε το έγγραφο πριν το κλείσετε. Διαφορετικά, οι σημειώσεις δεν θα αποθηκευτούν.
Μέθοδος 2 από 4: Χρήση της λειτουργίας Διορθώσεις
 1 Κάντε διπλό κλικ στο έγγραφο του Word στο οποίο θέλετε να προσθέσετε ένα σχόλιο. Το έγγραφο θα ανοίξει στο Microsoft Word.
1 Κάντε διπλό κλικ στο έγγραφο του Word στο οποίο θέλετε να προσθέσετε ένα σχόλιο. Το έγγραφο θα ανοίξει στο Microsoft Word. 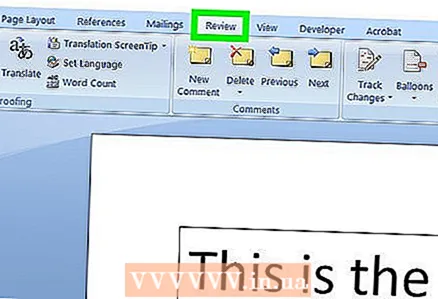 2 Κάντε κλικ στην καρτέλα Αναθεώρηση. Οι καρτέλες βρίσκονται στο επάνω μέρος του παραθύρου του Word. Θα ανοίξει μια σειρά επιλογών που σας επιτρέπουν να επεξεργαστείτε το έγγραφο.
2 Κάντε κλικ στην καρτέλα Αναθεώρηση. Οι καρτέλες βρίσκονται στο επάνω μέρος του παραθύρου του Word. Θα ανοίξει μια σειρά επιλογών που σας επιτρέπουν να επεξεργαστείτε το έγγραφο. 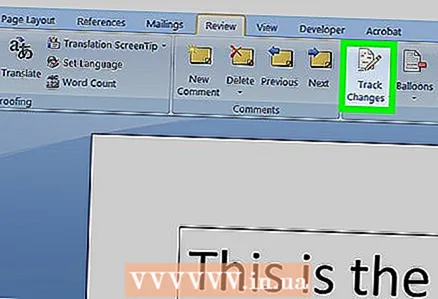 3 Κάντε κλικ στην επιλογή Διορθώσεις. Βρίσκεται στο επάνω μεσαίο τμήμα του παραθύρου Word. Αυτό θα ενεργοποιήσει τη λειτουργία "Διορθώσεις".
3 Κάντε κλικ στην επιλογή Διορθώσεις. Βρίσκεται στο επάνω μεσαίο τμήμα του παραθύρου Word. Αυτό θα ενεργοποιήσει τη λειτουργία "Διορθώσεις".  4 Ανοίξτε το μενού δίπλα στο στοιχείο Διορθώσεις. Σε αυτό θα βρείτε τις ακόλουθες επιλογές:
4 Ανοίξτε το μενού δίπλα στο στοιχείο Διορθώσεις. Σε αυτό θα βρείτε τις ακόλουθες επιλογές: - Διορθώσεις σφαλμάτων - θα εμφανιστεί μια κάθετη κόκκινη γραμμή στα αριστερά του προστιθέμενου ή διαγραμμένου κειμένου, αλλά δεν θα εμφανίζονται άλλες διορθώσεις.
- Όλες οι διορθώσεις - στα αριστερά, όλες οι αλλαγές που γίνονται στο έγγραφο θα εμφανίζονται με τη μορφή κόκκινου πεδίου κειμένου και σχολίων.
- Χωρίς διορθώσεις - το έγγραφο θα εμφανίζεται με τις αλλαγές που έγιναν στο αρχικό έγγραφο, αλλά χωρίς να επισημαίνεται με χρώμα και χωρίς σχόλια ·
- Πρωτότυπο - το πρωτότυπο έγγραφο θα ανοίξει αμετάβλητο.
 5 Κάντε κλικ στην επιλογή Όλες οι επιδιορθώσεις. Με αυτήν την επιλογή, μπορείτε να προσθέσετε σημειώσεις.
5 Κάντε κλικ στην επιλογή Όλες οι επιδιορθώσεις. Με αυτήν την επιλογή, μπορείτε να προσθέσετε σημειώσεις. 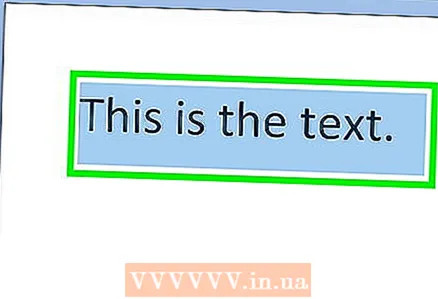 6 Σύρετε τον κέρσορα πάνω από το κείμενο που θέλετε. Αυτό θα επιλέξει το κείμενο. Επιλέξτε όλο το κείμενο στο οποίο θέλετε να σχολιάσετε (για παράδειγμα, μια πρόταση ή μια παράγραφο).
6 Σύρετε τον κέρσορα πάνω από το κείμενο που θέλετε. Αυτό θα επιλέξει το κείμενο. Επιλέξτε όλο το κείμενο στο οποίο θέλετε να σχολιάσετε (για παράδειγμα, μια πρόταση ή μια παράγραφο). 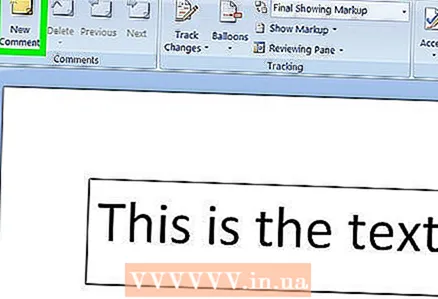 7 Κάντε κλικ στην επιλογή Δημιουργία σημείωσης. Βρίσκεται στη μέση της καρτέλας Αναθεώρηση στο επάνω μέρος του παραθύρου του Word.
7 Κάντε κλικ στην επιλογή Δημιουργία σημείωσης. Βρίσκεται στη μέση της καρτέλας Αναθεώρηση στο επάνω μέρος του παραθύρου του Word. 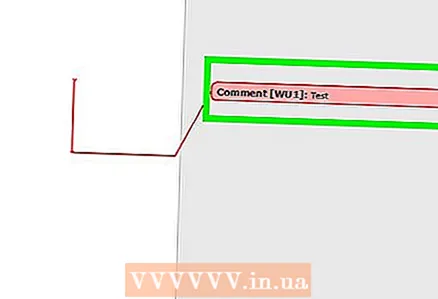 8 Εισαγάγετε το κείμενο της σημείωσής σας. Θα εμφανιστεί στη δεξιά πλευρά του παραθύρου του Microsoft Word.
8 Εισαγάγετε το κείμενο της σημείωσής σας. Θα εμφανιστεί στη δεξιά πλευρά του παραθύρου του Microsoft Word. 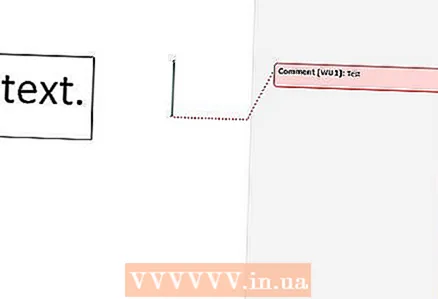 9 Κάντε κλικ οπουδήποτε στο έγγραφο. Αυτό κλείνει τη λειτουργία σχολιασμού και σας επιτρέπει να σχολιάσετε μια άλλη ενότητα κειμένου.
9 Κάντε κλικ οπουδήποτε στο έγγραφο. Αυτό κλείνει τη λειτουργία σχολιασμού και σας επιτρέπει να σχολιάσετε μια άλλη ενότητα κειμένου. - Φροντίστε να αποθηκεύσετε το έγγραφο πριν το κλείσετε. Διαφορετικά, οι σημειώσεις δεν θα αποθηκευτούν.
Μέθοδος 3 από 4: Χειρόγραφη σημείωση
 1 Κάντε διπλό κλικ στο έγγραφο του Word στο οποίο θέλετε να προσθέσετε ένα σχόλιο. Το έγγραφο θα ανοίξει στο Microsoft Word.
1 Κάντε διπλό κλικ στο έγγραφο του Word στο οποίο θέλετε να προσθέσετε ένα σχόλιο. Το έγγραφο θα ανοίξει στο Microsoft Word. 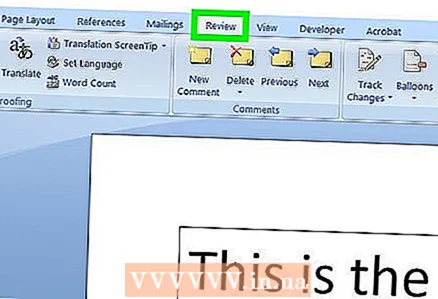 2 Κάντε κλικ στην καρτέλα Αναθεώρηση. Οι καρτέλες βρίσκονται στο επάνω μέρος του παραθύρου του Word. Θα ανοίξει μια σειρά επιλογών που σας επιτρέπουν να επεξεργαστείτε το έγγραφο.
2 Κάντε κλικ στην καρτέλα Αναθεώρηση. Οι καρτέλες βρίσκονται στο επάνω μέρος του παραθύρου του Word. Θα ανοίξει μια σειρά επιλογών που σας επιτρέπουν να επεξεργαστείτε το έγγραφο.  3 Κάντε κλικ στην επιλογή Διορθώσεις. Βρίσκεται στο επάνω μεσαίο τμήμα του παραθύρου Word. Αυτό θα ενεργοποιήσει τη λειτουργία "Διορθώσεις".
3 Κάντε κλικ στην επιλογή Διορθώσεις. Βρίσκεται στο επάνω μεσαίο τμήμα του παραθύρου Word. Αυτό θα ενεργοποιήσει τη λειτουργία "Διορθώσεις".  4 Ανοίξτε το μενού δίπλα στο στοιχείο Διορθώσεις. Σε αυτό θα βρείτε τις ακόλουθες επιλογές:
4 Ανοίξτε το μενού δίπλα στο στοιχείο Διορθώσεις. Σε αυτό θα βρείτε τις ακόλουθες επιλογές: - Διορθώσεις σφαλμάτων - θα εμφανιστεί μια κάθετη κόκκινη γραμμή στα αριστερά του προστιθέμενου ή διαγραμμένου κειμένου, αλλά δεν θα εμφανίζονται άλλες διορθώσεις.
- Όλες οι διορθώσεις - στα αριστερά, όλες οι αλλαγές που γίνονται στο έγγραφο θα εμφανίζονται με τη μορφή κόκκινου πεδίου κειμένου και σχολίων.
- Χωρίς διορθώσεις - το έγγραφο θα εμφανίζεται με τις αλλαγές που έγιναν στο αρχικό έγγραφο, αλλά χωρίς να επισημαίνεται με χρώμα και χωρίς σχόλια ·
- Πρωτότυπο - το πρωτότυπο έγγραφο θα ανοίξει αμετάβλητο.
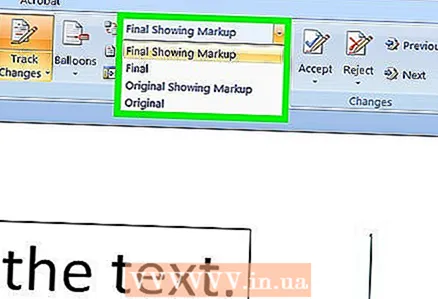 5 Κάντε κλικ στην επιλογή Όλες οι επιδιορθώσεις. Με αυτήν την επιλογή, μπορείτε να προσθέσετε σημειώσεις.
5 Κάντε κλικ στην επιλογή Όλες οι επιδιορθώσεις. Με αυτήν την επιλογή, μπορείτε να προσθέσετε σημειώσεις. 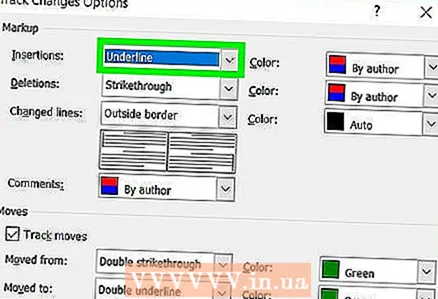 6 Κάντε κλικ στο Handwriting. Βρίσκεται στην επάνω δεξιά γωνία της ενότητας Σημειώσεις στη γραμμή εργαλείων στο επάνω μέρος της σελίδας.
6 Κάντε κλικ στο Handwriting. Βρίσκεται στην επάνω δεξιά γωνία της ενότητας Σημειώσεις στη γραμμή εργαλείων στο επάνω μέρος της σελίδας.  7 Εισαγάγετε το σχόλιό σας. Κάντε το στο πλαίσιο στη δεξιά πλευρά της σελίδας.
7 Εισαγάγετε το σχόλιό σας. Κάντε το στο πλαίσιο στη δεξιά πλευρά της σελίδας. - Εάν ο υπολογιστής σας δεν διαθέτει οθόνη αφής, χρησιμοποιήστε το ποντίκι για να εισαγάγετε τη σημείωση.
- Οι οριζόντιες γραμμές στον πίνακα θα εξαφανιστούν όταν κλείσετε τη λειτουργία σχολιασμού.
 8 Κάντε κλικ οπουδήποτε στο έγγραφο. Αυτό κλείνει τη λειτουργία σχολιασμού και σας επιτρέπει να σχολιάσετε μια άλλη ενότητα κειμένου.
8 Κάντε κλικ οπουδήποτε στο έγγραφο. Αυτό κλείνει τη λειτουργία σχολιασμού και σας επιτρέπει να σχολιάσετε μια άλλη ενότητα κειμένου. - Φροντίστε να αποθηκεύσετε το έγγραφο πριν το κλείσετε. Διαφορετικά, οι σημειώσεις δεν θα αποθηκευτούν.
Μέθοδος 4 από 4: Απάντηση σε μια σημείωση
 1 Κάντε διπλό κλικ στο έγγραφο του Word στο οποίο θέλετε να προσθέσετε ένα σχόλιο. Το έγγραφο θα ανοίξει στο Microsoft Word.
1 Κάντε διπλό κλικ στο έγγραφο του Word στο οποίο θέλετε να προσθέσετε ένα σχόλιο. Το έγγραφο θα ανοίξει στο Microsoft Word. 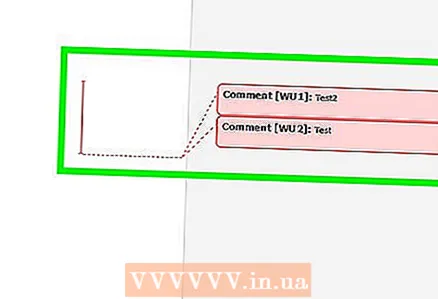 2 Τοποθετήστε το δείκτη του ποντικιού πάνω από τη σημείωση. Δύο επιλογές θα εμφανιστούν κάτω από αυτό.
2 Τοποθετήστε το δείκτη του ποντικιού πάνω από τη σημείωση. Δύο επιλογές θα εμφανιστούν κάτω από αυτό. 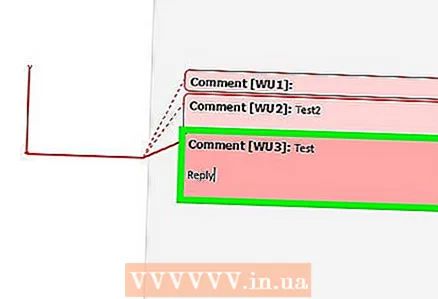 3 Κάντε κλικ στην επιλογή Απάντηση. Αυτή είναι η αριστερή επιλογή που θα εμφανιστεί κάτω από τη σημείωση.
3 Κάντε κλικ στην επιλογή Απάντηση. Αυτή είναι η αριστερή επιλογή που θα εμφανιστεί κάτω από τη σημείωση. 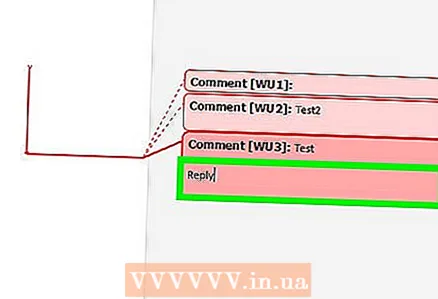 4 Εισαγάγετε την απάντησή σας. Εμφανίζεται κάτω από τον αρχικό σχολιασμό (εσοχή).
4 Εισαγάγετε την απάντησή σας. Εμφανίζεται κάτω από τον αρχικό σχολιασμό (εσοχή). 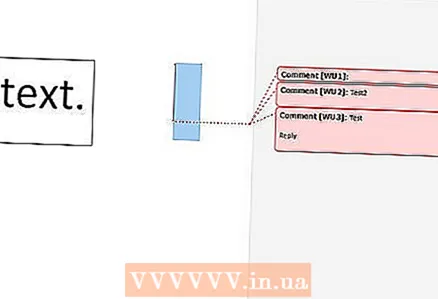 5 Κάντε κλικ οπουδήποτε στο έγγραφο. Αυτό θα κλείσει τη λειτουργία σχολιασμού.
5 Κάντε κλικ οπουδήποτε στο έγγραφο. Αυτό θα κλείσει τη λειτουργία σχολιασμού.
Συμβουλές
- Κάντε κλικ στην επιλογή "Διαγραφή" κάτω από μια σημείωση για να την αφαιρέσετε.