Συγγραφέας:
Sara Rhodes
Ημερομηνία Δημιουργίας:
12 Φεβρουάριος 2021
Ημερομηνία Ενημέρωσης:
1 Ιούλιος 2024

Περιεχόμενο
- Βήματα
- Μέθοδος 1 από 2: Επισύναψη αρχείων από το Dropbox
- Μέθοδος 2 από 2: Αποθήκευση του συνημμένου αρχείου στο Dropbox
- Συμβουλές
- Τι χρειάζεσαι
Εάν έχετε ήδη προσπαθήσει να επισυνάψετε ένα αρχείο μεγαλύτερο από 25MB στο Yahoo! Mail, γνωρίζετε ότι αυτό δεν είναι δυνατό, καθώς υπάρχει όριο στο μέγεθος των συνημμένων αρχείων. Ευτυχώς, Yahoo! Η αλληλογραφία έχει ενσωματωθεί στο Dropbox και τώρα μπορείτε να στείλετε συνημμένα με τεράστια μεγέθη αρχείων. Τώρα μπορείτε επίσης να αποθηκεύσετε συνημμένα μηνύματα ηλεκτρονικού ταχυδρομείου απευθείας στο Dropbox. Βεβαιωθείτε ότι έχετε συνδέσει επιτυχώς τον λογαριασμό σας Yahoo! Mail με τον λογαριασμό σας Dropbox για ευκολότερη και απλούστερη συγχώνευση. Προχωρήστε στο βήμα 1 παρακάτω για να ξεκινήσετε.
Βήματα
Μέθοδος 1 από 2: Επισύναψη αρχείων από το Dropbox
 1 Ανεβάστε το αρχείο στο Dropbox. Μπορείτε είτε να ανεβάσετε το αρχείο απευθείας στον online λογαριασμό σας Dropbox είτε να το αφήσετε στον τοπικό φάκελο Dropbox για συγχρονισμό στο διαδίκτυο.
1 Ανεβάστε το αρχείο στο Dropbox. Μπορείτε είτε να ανεβάσετε το αρχείο απευθείας στον online λογαριασμό σας Dropbox είτε να το αφήσετε στον τοπικό φάκελο Dropbox για συγχρονισμό στο διαδίκτυο. 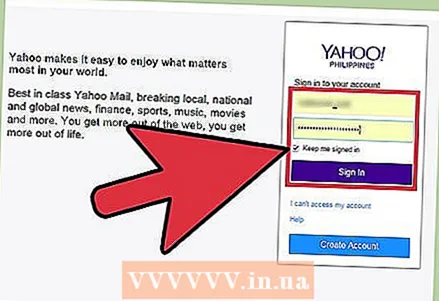 2 Συνδεθείτε στο Yahoo!Λογαριασμός αλληλογραφίας.
2 Συνδεθείτε στο Yahoo!Λογαριασμός αλληλογραφίας. 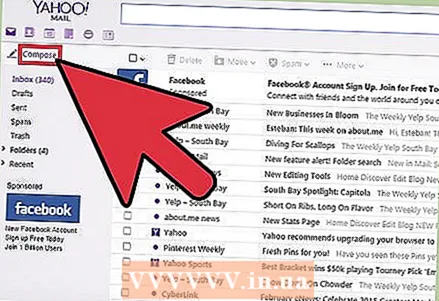 3 Γράψτε ένα νέο μήνυμα ηλεκτρονικού ταχυδρομείου. Οποιοδήποτε μήκος, οποιοσδήποτε αριθμός ατόμων. Εάν θέλετε να πειραματιστείτε με την επισύναψη αρχείων, απλώς στείλτε το στον εαυτό σας.
3 Γράψτε ένα νέο μήνυμα ηλεκτρονικού ταχυδρομείου. Οποιοδήποτε μήκος, οποιοσδήποτε αριθμός ατόμων. Εάν θέλετε να πειραματιστείτε με την επισύναψη αρχείων, απλώς στείλτε το στον εαυτό σας.  4 Επισυνάψτε ένα αρχείο από το Dropbox. Σε ξεχωριστό παράθυρο e-mail, κάντε κλικ στο εικονίδιο Clip (συνδετήρες) για να μπορείτε να το επισυνάψετε. Επιλέξτε Κοινή χρήση με το Dropbox. Θα εμφανιστεί ένα παράθυρο διαλόγου που περιέχει τους φακέλους σας Dropbox. Περιηγηθείτε στους φακέλους και βρείτε το αρχείο που θέλετε να επισυνάψετε.
4 Επισυνάψτε ένα αρχείο από το Dropbox. Σε ξεχωριστό παράθυρο e-mail, κάντε κλικ στο εικονίδιο Clip (συνδετήρες) για να μπορείτε να το επισυνάψετε. Επιλέξτε Κοινή χρήση με το Dropbox. Θα εμφανιστεί ένα παράθυρο διαλόγου που περιέχει τους φακέλους σας Dropbox. Περιηγηθείτε στους φακέλους και βρείτε το αρχείο που θέλετε να επισυνάψετε. - Μπορείτε να επισυνάψετε πολλά αρχεία ταυτόχρονα επιλέγοντάς τα. Τα αρχεία θα επισημανθούν ή θα επισημανθούν ως επιλεγμένα.
- Μπορείτε επίσης να επισυνάψετε αρχεία πολλών μορφών. Τραγούδια, PDF, Ταινίες κ.
 5 Κάντε κλικ στο κουμπί Επιλέγω.
5 Κάντε κλικ στο κουμπί Επιλέγω. 6 Ολοκληρώστε τη διαδικασία δημιουργίας του email σας. Το αρχείο που θα επιλέξετε θα διανεμηθεί μέσω του συνδέσμου Dropbox που είναι ενσωματωμένος στο μήνυμα ηλεκτρονικού ταχυδρομείου σας. Δεν χρειάζεται να είναι φυσικά συνδεδεμένο, αλλά η πρόσβαση στο αρχείο μπορεί να γίνει απευθείας από τον καθορισμένο σύνδεσμο.
6 Ολοκληρώστε τη διαδικασία δημιουργίας του email σας. Το αρχείο που θα επιλέξετε θα διανεμηθεί μέσω του συνδέσμου Dropbox που είναι ενσωματωμένος στο μήνυμα ηλεκτρονικού ταχυδρομείου σας. Δεν χρειάζεται να είναι φυσικά συνδεδεμένο, αλλά η πρόσβαση στο αρχείο μπορεί να γίνει απευθείας από τον καθορισμένο σύνδεσμο.  7 Στέλνω ένα μήνυμα. Μπορείτε να στείλετε έναν κωδικό πρόσβασης για να δείτε το μήνυμα ηλεκτρονικού ταχυδρομείου και να δείτε πώς λειτουργεί ο σύνδεσμος.
7 Στέλνω ένα μήνυμα. Μπορείτε να στείλετε έναν κωδικό πρόσβασης για να δείτε το μήνυμα ηλεκτρονικού ταχυδρομείου και να δείτε πώς λειτουργεί ο σύνδεσμος.
Μέθοδος 2 από 2: Αποθήκευση του συνημμένου αρχείου στο Dropbox
 1 Συνδεθείτε στο Yahoo!Λογαριασμός αλληλογραφίας.
1 Συνδεθείτε στο Yahoo!Λογαριασμός αλληλογραφίας. 2 Ανοίξτε το email με το συνημμένο. Οποιοδήποτε μέγεθος συνημμένου (εντός λογικού) θα πρέπει να είναι εντάξει.
2 Ανοίξτε το email με το συνημμένο. Οποιοδήποτε μέγεθος συνημμένου (εντός λογικού) θα πρέπει να είναι εντάξει.  3 Βρείτε το συνημμένο. Το συνημμένο βρίσκεται στο κάτω μέρος του μηνύματος email. Θα πρέπει να δείτε ένα συνδετήρα δίπλα στο όνομα του αρχείου.
3 Βρείτε το συνημμένο. Το συνημμένο βρίσκεται στο κάτω μέρος του μηνύματος email. Θα πρέπει να δείτε ένα συνδετήρα δίπλα στο όνομα του αρχείου.  4 Κατεβάστε το συνημμένο. Κάντε κλικ στο σύνδεσμο Κατεβάστε δίπλα στο συνημμένο αρχείο. Παρακαλώ επιλέξτε Αποθήκευση στο Dropbox... Θα εμφανιστεί ένα παράθυρο διαλόγου που υποδεικνύει τη θέση όπου θα αποθηκευτεί το αρχείο στους φακέλους σας Dropbox. Επιλέξτε μια τοποθεσία και πατήστε το κουμπί Σώσει.
4 Κατεβάστε το συνημμένο. Κάντε κλικ στο σύνδεσμο Κατεβάστε δίπλα στο συνημμένο αρχείο. Παρακαλώ επιλέξτε Αποθήκευση στο Dropbox... Θα εμφανιστεί ένα παράθυρο διαλόγου που υποδεικνύει τη θέση όπου θα αποθηκευτεί το αρχείο στους φακέλους σας Dropbox. Επιλέξτε μια τοποθεσία και πατήστε το κουμπί Σώσει. 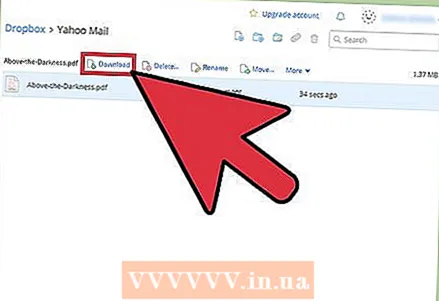 5 Δείτε το συνημμένο από το Dropbox. Μπορείτε να κατεβάσετε το αρχείο από τον online λογαριασμό σας Dropbox ή από τον τοπικό σας φάκελο Dropbox αφού συγχρονιστεί.
5 Δείτε το συνημμένο από το Dropbox. Μπορείτε να κατεβάσετε το αρχείο από τον online λογαριασμό σας Dropbox ή από τον τοπικό σας φάκελο Dropbox αφού συγχρονιστεί.
Συμβουλές
- Την πρώτη φορά που χρησιμοποιείτε το Dropbox στο Yahoo Mail, θα δείτε ένα παράθυρο που ζητά άδεια σύνδεσης των λογαριασμών σας. Μόλις τα συνδέσετε μαζί, δεν χρειάζεται καν να περάσετε από τη διαδικασία σύνδεσης.
Τι χρειάζεσαι
- Λογαριασμό Yahoo!
- Λογαριασμός Dropbox



