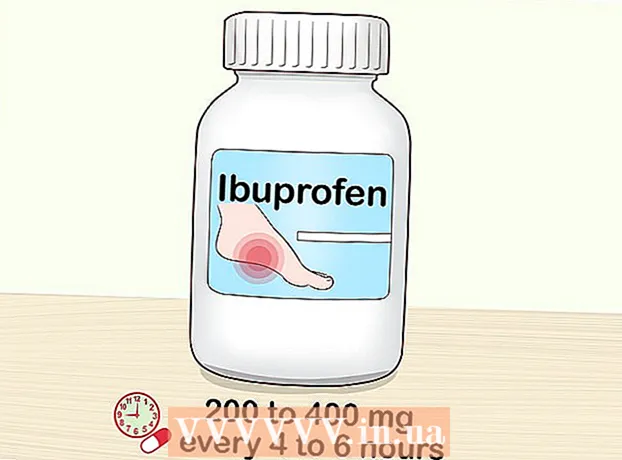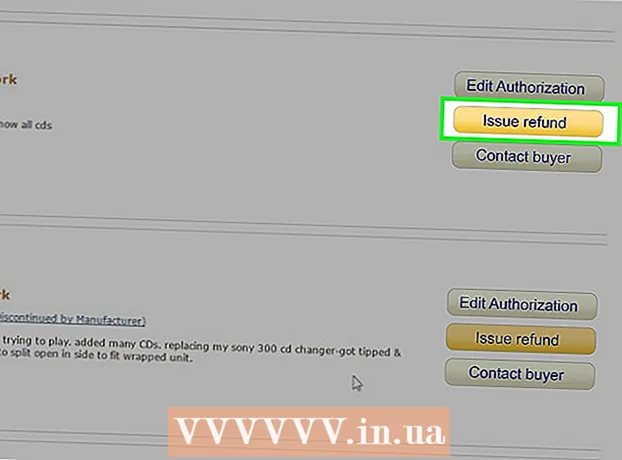Συγγραφέας:
Helen Garcia
Ημερομηνία Δημιουργίας:
14 Απρίλιος 2021
Ημερομηνία Ενημέρωσης:
1 Ιούλιος 2024
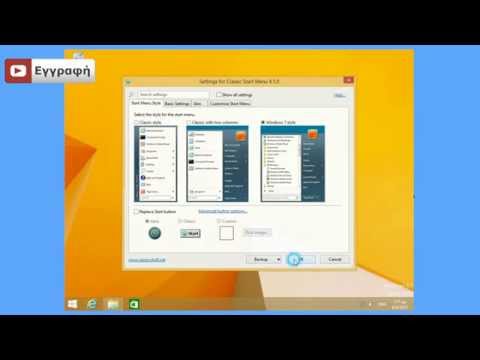
Περιεχόμενο
- Βήματα
- Μέρος 1 από 5: Πώς να ανοίξετε τις ρυθμίσεις οθόνης κλειδώματος
- Μέρος 2 από 5: Πώς να αλλάξετε το φόντο της οθόνης κλειδώματος
- Μέρος 3 από 5: Πώς να αλλάξετε το φόντο της οθόνης κλειδώματος
- Μέρος 4 από 5: Πώς να αλλάξετε εφαρμογές στην οθόνη κλειδώματος
- Μέρος 5 από 5: Πώς να απενεργοποιήσετε την οθόνη κλειδώματος
- Συμβουλές
- Προειδοποιήσεις
Η οθόνη κλειδώματος στα Windows 8 είναι ένας κόμβος γρήγορης πρόσβασης, επομένως οι εφαρμογές που εμφανίζονται εδώ θα πρέπει να ταιριάζουν στις ανάγκες σας. Στις ρυθμίσεις υπολογιστή, μπορείτε να αλλάξετε τις εφαρμογές που εμφανίζονται στην οθόνη κλειδώματος, καθώς και την ταπετσαρία. Εάν θέλετε, μπορείτε να απενεργοποιήσετε την ίδια την οθόνη κλειδώματος στον επεξεργαστή μητρώου. Λάβετε υπόψη ότι η αλλαγή της ρύθμισης προστασίας οθόνης και κωδικού πρόσβασης είναι διαφορετικές διαδικασίες.
Βήματα
Μέρος 1 από 5: Πώς να ανοίξετε τις ρυθμίσεις οθόνης κλειδώματος
 1 Πατήστε το πλήκτρο ⊞ Κέρδισε. Το μενού Έναρξη ανοίγει με μια γραμμή αναζήτησης.
1 Πατήστε το πλήκτρο ⊞ Κέρδισε. Το μενού Έναρξη ανοίγει με μια γραμμή αναζήτησης. - Αν τα κλειδιά ⊞ Κέρδισε χωρίς κράτημα Ctrl και πατήστε Esc.
 2 Εισαγάγετε "Κλείδωμα οθόνης" στη γραμμή αναζήτησης "Έναρξη". Θα εμφανιστεί η επιλογή Επιλογές κλειδώματος οθόνης - αναζητήστε την στα αποτελέσματα αναζήτησης στην αριστερή πλευρά της οθόνης.
2 Εισαγάγετε "Κλείδωμα οθόνης" στη γραμμή αναζήτησης "Έναρξη". Θα εμφανιστεί η επιλογή Επιλογές κλειδώματος οθόνης - αναζητήστε την στα αποτελέσματα αναζήτησης στην αριστερή πλευρά της οθόνης. - Εισαγάγετε το ερώτημά σας χωρίς εισαγωγικά.
 3 Πατήστε Επιλογές κλειδώματος οθόνης. Θα ανοίξει το μενού ρυθμίσεων της οθόνης κλειδώματος.
3 Πατήστε Επιλογές κλειδώματος οθόνης. Θα ανοίξει το μενού ρυθμίσεων της οθόνης κλειδώματος.  4 Ελέγξτε τις ρυθμίσεις της οθόνης κλειδώματος. Μπορείτε να αλλάξετε τις ακόλουθες παραμέτρους:
4 Ελέγξτε τις ρυθμίσεις της οθόνης κλειδώματος. Μπορείτε να αλλάξετε τις ακόλουθες παραμέτρους: - Φόντο - Αλλάξτε την εικόνα φόντου της οθόνης κλειδώματος.
- Εφαρμογές - Αλλάξτε τις εφαρμογές που εμφανίζονται στην οθόνη κλειδώματος.
 5 Προσαρμόστε την οθόνη κλειδώματος. Τώρα μπορείτε να αρχίσετε να αλλάζετε τις ρυθμίσεις της οθόνης κλειδώματος.
5 Προσαρμόστε την οθόνη κλειδώματος. Τώρα μπορείτε να αρχίσετε να αλλάζετε τις ρυθμίσεις της οθόνης κλειδώματος.
Μέρος 2 από 5: Πώς να αλλάξετε το φόντο της οθόνης κλειδώματος
 1 Κάντε κλικ στο κουμπί Αναζήτηση. Βρίσκεται κάτω από τη λίστα προκαθορισμένων φόντων.
1 Κάντε κλικ στο κουμπί Αναζήτηση. Βρίσκεται κάτω από τη λίστα προκαθορισμένων φόντων. - Μπορείτε επίσης να κάνετε κλικ σε ένα από τα προκαθορισμένα φόντα για να το εφαρμόσετε.
 2 Επιλέξτε την πηγή των εικόνων. Η εικόνα μπορεί να επιλεγεί από τις ακόλουθες πηγές:
2 Επιλέξτε την πηγή των εικόνων. Η εικόνα μπορεί να επιλεγεί από τις ακόλουθες πηγές: - Σκληρός δίσκος
- Bing?
- OneDrive;
- κάμερα (δηλαδή κάμερα web).
 3 Κάντε κλικ στην εικόνα που θέλετε για να γίνει η εικόνα φόντου της οθόνης κλειδώματος.
3 Κάντε κλικ στην εικόνα που θέλετε για να γίνει η εικόνα φόντου της οθόνης κλειδώματος.- Εάν έχετε επιλέξει την επιλογή Κάμερα, τραβήξτε μια φωτογραφία.
 4 Κάντε κλικ στο "OK" για να επιβεβαιώσετε τις αλλαγές. Έχετε αλλάξει το φόντο της οθόνης κλειδώματος.
4 Κάντε κλικ στο "OK" για να επιβεβαιώσετε τις αλλαγές. Έχετε αλλάξει το φόντο της οθόνης κλειδώματος.
Μέρος 3 από 5: Πώς να αλλάξετε το φόντο της οθόνης κλειδώματος
 1 Κάντε κλικ στο κουμπί Αναζήτηση. Βρίσκεται κάτω από τη λίστα προκαθορισμένων φόντων.
1 Κάντε κλικ στο κουμπί Αναζήτηση. Βρίσκεται κάτω από τη λίστα προκαθορισμένων φόντων. - Μπορείτε επίσης να κάνετε κλικ σε ένα από τα προκαθορισμένα φόντα για να το εφαρμόσετε.
 2 Επιλέξτε την πηγή των εικόνων. Η εικόνα μπορεί να επιλεγεί από τις ακόλουθες πηγές:
2 Επιλέξτε την πηγή των εικόνων. Η εικόνα μπορεί να επιλεγεί από τις ακόλουθες πηγές: - Σκληρός δίσκος
- Bing?
- OneDrive;
- κάμερα (δηλαδή κάμερα web).
 3 Κάντε κλικ στην εικόνα που θέλετε για να γίνει η εικόνα φόντου της οθόνης κλειδώματος.
3 Κάντε κλικ στην εικόνα που θέλετε για να γίνει η εικόνα φόντου της οθόνης κλειδώματος.- Εάν έχετε επιλέξει την επιλογή Κάμερα, τραβήξτε μια φωτογραφία.
 4 Κάντε κλικ στο "OK" για να επιβεβαιώσετε τις αλλαγές. Έχετε αλλάξει το φόντο της οθόνης κλειδώματος.
4 Κάντε κλικ στο "OK" για να επιβεβαιώσετε τις αλλαγές. Έχετε αλλάξει το φόντο της οθόνης κλειδώματος.
Μέρος 4 από 5: Πώς να αλλάξετε εφαρμογές στην οθόνη κλειδώματος
 1 Βρείτε την επιλογή "Εφαρμογές κλειδώματος οθόνης". Βρίσκεται κάτω από τα φόντα της οθόνης κλειδώματος.
1 Βρείτε την επιλογή "Εφαρμογές κλειδώματος οθόνης". Βρίσκεται κάτω από τα φόντα της οθόνης κλειδώματος.  2 Δείτε τις τρέχουσες εφαρμογές. Κάτω από τις εφαρμογές κλειδώματος οθόνης υπάρχουν πολλές θέσεις υποδοχής, μερικές από τις οποίες θα πρέπει να καταλαμβάνονται από εφαρμογές (π.χ. αλληλογραφία), ενώ άλλες θα πρέπει να εμφανίζουν το σύμβολο +.
2 Δείτε τις τρέχουσες εφαρμογές. Κάτω από τις εφαρμογές κλειδώματος οθόνης υπάρχουν πολλές θέσεις υποδοχής, μερικές από τις οποίες θα πρέπει να καταλαμβάνονται από εφαρμογές (π.χ. αλληλογραφία), ενώ άλλες θα πρέπει να εμφανίζουν το σύμβολο +.  3 Αλλάξτε την κατεχόμενη υποδοχή της εφαρμογής. Για να τροποποιήσετε μια υπάρχουσα εφαρμογή:
3 Αλλάξτε την κατεχόμενη υποδοχή της εφαρμογής. Για να τροποποιήσετε μια υπάρχουσα εφαρμογή: - Κάντε κλικ σε μια κατεχόμενη υποδοχή εφαρμογής.
- Κάντε κλικ στην επιλογή "Μην εμφανίζετε γρήγορη κατάσταση" για να απενεργοποιήσετε την εφαρμογή.
- Κάντε κλικ στην επιλογή Νέα εφαρμογή στο μενού Επιλογή εφαρμογής.
 4 Προσθέστε την εφαρμογή στην οθόνη. Για να το κάνετε αυτό, κάντε κλικ στο "+" και, στη συνέχεια, επιλέξτε μια εφαρμογή από το μενού "Επιλογή εφαρμογής".
4 Προσθέστε την εφαρμογή στην οθόνη. Για να το κάνετε αυτό, κάντε κλικ στο "+" και, στη συνέχεια, επιλέξτε μια εφαρμογή από το μενού "Επιλογή εφαρμογής".  5 Κάντε κλικ στο στοιχείο Λεπτομέρειες. Αυτή η επιλογή βρίσκεται στην ενότητα "Επιλογή εφαρμογής για εμφάνιση λεπτομερούς κατάστασης". οποιαδήποτε εφαρμογή που εμφανίζεται σε αυτήν την ενότητα θα παρέχει εκτεταμένες πληροφορίες (για παράδειγμα, το πλήρες πρόγραμμά σας ή την πρόγνωση του καιρού για την ημέρα).
5 Κάντε κλικ στο στοιχείο Λεπτομέρειες. Αυτή η επιλογή βρίσκεται στην ενότητα "Επιλογή εφαρμογής για εμφάνιση λεπτομερούς κατάστασης". οποιαδήποτε εφαρμογή που εμφανίζεται σε αυτήν την ενότητα θα παρέχει εκτεταμένες πληροφορίες (για παράδειγμα, το πλήρες πρόγραμμά σας ή την πρόγνωση του καιρού για την ημέρα).  6 Επιλέξτε μια νέα εφαρμογή. Για να το κάνετε αυτό, κάντε κλικ στην απαιτούμενη εφαρμογή στο μενού "Επιλογή εφαρμογής".
6 Επιλέξτε μια νέα εφαρμογή. Για να το κάνετε αυτό, κάντε κλικ στην απαιτούμενη εφαρμογή στο μενού "Επιλογή εφαρμογής". - Για να απενεργοποιήσετε την εφαρμογή, κάντε κλικ στην επιλογή "Μην εμφανίζετε ... κατάσταση".
Μέρος 5 από 5: Πώς να απενεργοποιήσετε την οθόνη κλειδώματος
 1 Ανοίξτε το μενού έναρξης. Μπορείτε να απενεργοποιήσετε την οθόνη κλειδώματος στον επεξεργαστή μητρώου. Αυτό είναι αρκετά επικίνδυνο, οπότε δημιουργήστε αντίγραφα ασφαλείας των δεδομένων σας πρώτα στον υπολογιστή σας.
1 Ανοίξτε το μενού έναρξης. Μπορείτε να απενεργοποιήσετε την οθόνη κλειδώματος στον επεξεργαστή μητρώου. Αυτό είναι αρκετά επικίνδυνο, οπότε δημιουργήστε αντίγραφα ασφαλείας των δεδομένων σας πρώτα στον υπολογιστή σας. - Για να ανοίξετε το μενού Έναρξη, κάντε κλικ στο εικονίδιο Έναρξη στην κάτω αριστερή γωνία της οθόνης ή πατήστε ⊞ Κέρδισε.
 2 Ανοίξτε το βοηθητικό πρόγραμμα Εκτέλεση. Για να το κάνετε αυτό, πληκτρολογήστε "Εκτέλεση" στη γραμμή αναζήτησης μενού Έναρξη και, στη συνέχεια, κάντε κλικ στο "Εκτέλεση" στα αποτελέσματα αναζήτησης.
2 Ανοίξτε το βοηθητικό πρόγραμμα Εκτέλεση. Για να το κάνετε αυτό, πληκτρολογήστε "Εκτέλεση" στη γραμμή αναζήτησης μενού Έναρξη και, στη συνέχεια, κάντε κλικ στο "Εκτέλεση" στα αποτελέσματα αναζήτησης. - Μπορείτε επίσης να κρατήσετε ⊞ Κέρδισε και πατήστε Χγια να ανοίξετε το μενού συντόμευσης - σε αυτό θα βρείτε την επιλογή "Εκτέλεση".
 3 Εκκινήστε τον Επεξεργαστή μητρώου μέσω του βοηθητικού προγράμματος Run. Ο Επεξεργαστής Μητρώου είναι μια εφαρμογή που μπορείτε να χρησιμοποιήσετε για να αλλάξετε τις ρυθμίσεις συστήματος των Windows. Για να ανοίξετε τον Επεξεργαστή Μητρώου, πληκτρολογήστε "regedit" στο παράθυρο Βοηθητικό πρόγραμμα Εκτέλεση και κάντε κλικ στο "OK".
3 Εκκινήστε τον Επεξεργαστή μητρώου μέσω του βοηθητικού προγράμματος Run. Ο Επεξεργαστής Μητρώου είναι μια εφαρμογή που μπορείτε να χρησιμοποιήσετε για να αλλάξετε τις ρυθμίσεις συστήματος των Windows. Για να ανοίξετε τον Επεξεργαστή Μητρώου, πληκτρολογήστε "regedit" στο παράθυρο Βοηθητικό πρόγραμμα Εκτέλεση και κάντε κλικ στο "OK".  4 Μεταβείτε στο φάκελο "Εξατομίκευση". Αποθηκεύει μια σειρά από ρυθμίσεις συστήματος, συμπεριλαμβανομένων των ρυθμίσεων οθόνης κλειδώματος. Λάβετε υπόψη ότι για να ανοίξετε ένα φάκελο, πρέπει να κάνετε κλικ στο βέλος στα αριστερά του φακέλου και όχι στον ίδιο τον φάκελο. Για να μεταβείτε στον καθορισμένο φάκελο:
4 Μεταβείτε στο φάκελο "Εξατομίκευση". Αποθηκεύει μια σειρά από ρυθμίσεις συστήματος, συμπεριλαμβανομένων των ρυθμίσεων οθόνης κλειδώματος. Λάβετε υπόψη ότι για να ανοίξετε ένα φάκελο, πρέπει να κάνετε κλικ στο βέλος στα αριστερά του φακέλου και όχι στον ίδιο τον φάκελο. Για να μεταβείτε στον καθορισμένο φάκελο: - Αναπτύξτε τον κλάδο HKEY_LOCAL_MACHINE στο αριστερό παράθυρο.
- Ανοίξτε το φάκελο "ΛΟΓΙΣΜΙΚΟ".
- Ανοίξτε το φάκελο "Πολιτικές".
- Ανοίξτε το φάκελο Microsoft.
- Ανοίξτε το φάκελο των Windows.
- Κάντε κλικ στο φάκελο Εξατομίκευση.
 5 Δημιουργήστε μια τιμή DWORD. Τα περιεχόμενα του φακέλου "Εξατομίκευση" θα εμφανιστούν στο δεξιό παράθυρο - εκεί θα βρείτε μόνο την καταχώριση "(προεπιλογή)". Για να δημιουργήσετε μια παράμετρο:
5 Δημιουργήστε μια τιμή DWORD. Τα περιεχόμενα του φακέλου "Εξατομίκευση" θα εμφανιστούν στο δεξιό παράθυρο - εκεί θα βρείτε μόνο την καταχώριση "(προεπιλογή)". Για να δημιουργήσετε μια παράμετρο: - Κάντε δεξί κλικ στην καταχώριση "(προεπιλογή)".
- Τοποθετήστε το δείκτη του ποντικιού πάνω από τη Δημιουργία.
- Κάντε κλικ στην τιμή DWORD (32-bit).
- Εισαγάγετε "NoLockScreen" στο πεδίο Όνομα.
- Κάντε κλικ στο Εισαγάγετε.
 6 Κάντε διπλό κλικ στο "NoLockScreen" για να το ανοίξετε. Θα ανοίξει ένα παράθυρο με τα χαρακτηριστικά της δημιουργούμενης παραμέτρου.
6 Κάντε διπλό κλικ στο "NoLockScreen" για να το ανοίξετε. Θα ανοίξει ένα παράθυρο με τα χαρακτηριστικά της δημιουργούμενης παραμέτρου.  7 Αλλάξτε την τιμή "NoLockScreen" σε "1". Για να το κάνετε αυτό, στη γραμμή "Τιμή", εισαγάγετε "1" (χωρίς εισαγωγικά). Τώρα κάντε κλικ στο "OK".
7 Αλλάξτε την τιμή "NoLockScreen" σε "1". Για να το κάνετε αυτό, στη γραμμή "Τιμή", εισαγάγετε "1" (χωρίς εισαγωγικά). Τώρα κάντε κλικ στο "OK".  8 Κλείσιμο Επεξεργαστή Μητρώου. Έχετε απενεργοποιήσει την οθόνη κλειδώματος. Για να το ενεργοποιήσετε ξανά, μεταβείτε στο φάκελο Εξατομίκευση και καταργήστε την επιλογή NoLockScreen.
8 Κλείσιμο Επεξεργαστή Μητρώου. Έχετε απενεργοποιήσει την οθόνη κλειδώματος. Για να το ενεργοποιήσετε ξανά, μεταβείτε στο φάκελο Εξατομίκευση και καταργήστε την επιλογή NoLockScreen.
Συμβουλές
- Εάν απενεργοποιήσετε την οθόνη κλειδώματος, ο κωδικός πρόσβασης δεν θα διαγραφεί.
Προειδοποιήσεις
- Προσέξτε να μην αλλάξετε άλλες τιμές εκτός από αυτές που αναφέρονται εδώ στον Επεξεργαστή Μητρώου.