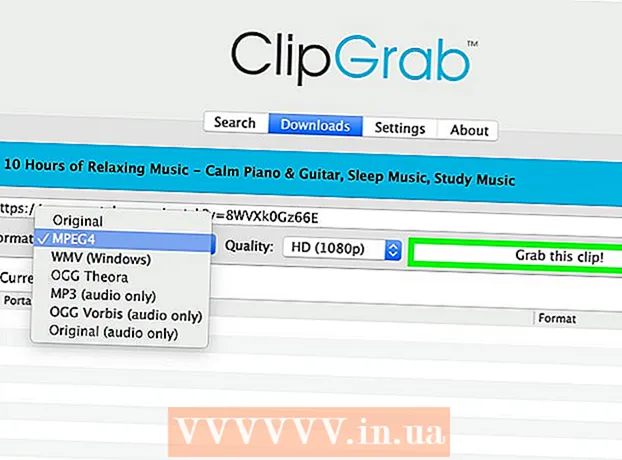Συγγραφέας:
Florence Bailey
Ημερομηνία Δημιουργίας:
26 Μάρτιος 2021
Ημερομηνία Ενημέρωσης:
1 Ιούλιος 2024

Περιεχόμενο
- Βήματα
- Μέθοδος 1 από 3: Εκκαθάριση όλου του ιστορικού προγράμματος περιήγησης
- Μέθοδος 2 από 3: Προσδιορισμός στοιχείων ιστορικού προγράμματος περιήγησης
- Μέθοδος 3 από 3: Διαγραφή συγκεκριμένων καταχωρήσεων ιστορικού
- Συμβουλές
- Προειδοποιήσεις
Προκειμένου να βελτιστοποιηθεί η εμπειρία στο Διαδίκτυο, αποθηκεύονται διάφορα δεδομένα στο πρόγραμμα περιήγησης Google Chrome. Το ιστορικό του προγράμματος περιήγησης διαγράφεται για πολλούς λόγους, για παράδειγμα, έχετε επισκεφθεί απαγορευμένους ιστότοπους ή πρέπει να απαλλαγείτε από δεδομένα για αυτόματη συμπλήρωση ή απλώς θέλετε να ελευθερώσετε χώρο στο σκληρό δίσκο του υπολογιστή σας. Μπορείτε να διαγράψετε το ιστορικό του προγράμματος περιήγησής σας απευθείας στο Chrome. Πρώτα, πατήστε Ctrl + H για να ανοίξετε την καρτέλα Ιστορικό.
Βήματα
Μέθοδος 1 από 3: Εκκαθάριση όλου του ιστορικού προγράμματος περιήγησης
 1 Ανοίξτε το μενού του Chrome. Για να το κάνετε αυτό, κάντε κλικ στο εικονίδιο που βρίσκεται στην επάνω δεξιά γωνία του παραθύρου του προγράμματος περιήγησης και μοιάζει με τρεις οριζόντιες γραμμές (ορισμένοι χρήστες αποκαλούν αυτό το εικονίδιο "χάμπουργκερ").
1 Ανοίξτε το μενού του Chrome. Για να το κάνετε αυτό, κάντε κλικ στο εικονίδιο που βρίσκεται στην επάνω δεξιά γωνία του παραθύρου του προγράμματος περιήγησης και μοιάζει με τρεις οριζόντιες γραμμές (ορισμένοι χρήστες αποκαλούν αυτό το εικονίδιο "χάμπουργκερ").  2 Στο μενού του Chrome, κάντε κλικ στο Ιστορικό. Αντί να κάνετε κλικ στο εικονίδιο του μενού Chrome, μπορείτε απλά να πατήσετε Ctrl + H. Ανοίγει η καρτέλα Ιστορικό, εμφανίζοντας μια λίστα με τους ιστότοπους που έχετε επισκεφτεί. Οι ιστότοποι παρατίθενται χρονολογικά.
2 Στο μενού του Chrome, κάντε κλικ στο Ιστορικό. Αντί να κάνετε κλικ στο εικονίδιο του μενού Chrome, μπορείτε απλά να πατήσετε Ctrl + H. Ανοίγει η καρτέλα Ιστορικό, εμφανίζοντας μια λίστα με τους ιστότοπους που έχετε επισκεφτεί. Οι ιστότοποι παρατίθενται χρονολογικά.  3 Κάντε κλικ στην επιλογή "Εκκαθάριση ιστορικού". Θα ανοίξει το παράθυρο "Εκκαθάριση ιστορικού" (διεύθυνση παραθύρου: chrome: // settings / clearBrowserData). Σε αυτό το παράθυρο, μπορείτε να επιλέξετε τα στοιχεία ιστορικού που θέλετε να διαγράψετε, καθώς και να καθορίσετε το χρονικό διάστημα κατά το οποίο συσσωρεύτηκε το ιστορικό του προγράμματος περιήγησης.
3 Κάντε κλικ στην επιλογή "Εκκαθάριση ιστορικού". Θα ανοίξει το παράθυρο "Εκκαθάριση ιστορικού" (διεύθυνση παραθύρου: chrome: // settings / clearBrowserData). Σε αυτό το παράθυρο, μπορείτε να επιλέξετε τα στοιχεία ιστορικού που θέλετε να διαγράψετε, καθώς και να καθορίσετε το χρονικό διάστημα κατά το οποίο συσσωρεύτηκε το ιστορικό του προγράμματος περιήγησης.  4 Καθορίστε το χρονικό διάστημα. Το αναπτυσσόμενο μενού "Κατάργηση των ακόλουθων στοιχείων" θα εμφανίσει τις ακόλουθες επιλογές: "Τελευταία ώρα", "Τελευταία ημέρα", "Τελευταία εβδομάδα", "Τελευταίες 4 εβδομάδες", "Όλη την ώρα" (επιλέγοντας την τελευταία επιλογή, θα διαγράψει όλα τα στοιχεία της ιστορίας).
4 Καθορίστε το χρονικό διάστημα. Το αναπτυσσόμενο μενού "Κατάργηση των ακόλουθων στοιχείων" θα εμφανίσει τις ακόλουθες επιλογές: "Τελευταία ώρα", "Τελευταία ημέρα", "Τελευταία εβδομάδα", "Τελευταίες 4 εβδομάδες", "Όλη την ώρα" (επιλέγοντας την τελευταία επιλογή, θα διαγράψει όλα τα στοιχεία της ιστορίας).  5 Επιλέξτε τα στοιχεία ιστορικού για κατάργηση. Επιλέξτε το πλαίσιο δίπλα σε κάθε στοιχείο ιστορίας που θέλετε να διαγράψετε. κάνοντας κλικ στην επιλογή "Εκκαθάριση ιστορικού", τα δεδομένα που σχετίζονται με τα επιλεγμένα στοιχεία ιστορικού θα διαγραφούν. Μπορείτε να διαγράψετε το ιστορικό περιήγησής σας, το ιστορικό λήψεων, τα cookie, τα προσωρινά αποθηκευμένα αρχεία, τους κωδικούς πρόσβασης, τα δεδομένα αυτόματης συμπλήρωσης, τα δεδομένα εφαρμογών που φιλοξενούνται, τις άδειες περιεχομένου. Συνιστάται στους περισσότερους χρήστες να διαγράψουν το ιστορικό περιήγησής τους, το ιστορικό λήψεων και τα cookie. Για περισσότερες πληροφορίες σχετικά με κάθε στοιχείο του ιστορικού προγράμματος περιήγησης, μεταβείτε στην επόμενη ενότητα αυτού του άρθρου.
5 Επιλέξτε τα στοιχεία ιστορικού για κατάργηση. Επιλέξτε το πλαίσιο δίπλα σε κάθε στοιχείο ιστορίας που θέλετε να διαγράψετε. κάνοντας κλικ στην επιλογή "Εκκαθάριση ιστορικού", τα δεδομένα που σχετίζονται με τα επιλεγμένα στοιχεία ιστορικού θα διαγραφούν. Μπορείτε να διαγράψετε το ιστορικό περιήγησής σας, το ιστορικό λήψεων, τα cookie, τα προσωρινά αποθηκευμένα αρχεία, τους κωδικούς πρόσβασης, τα δεδομένα αυτόματης συμπλήρωσης, τα δεδομένα εφαρμογών που φιλοξενούνται, τις άδειες περιεχομένου. Συνιστάται στους περισσότερους χρήστες να διαγράψουν το ιστορικό περιήγησής τους, το ιστορικό λήψεων και τα cookie. Για περισσότερες πληροφορίες σχετικά με κάθε στοιχείο του ιστορικού προγράμματος περιήγησης, μεταβείτε στην επόμενη ενότητα αυτού του άρθρου.  6 Αφού επιλέξετε τα στοιχεία ιστορικού, κάντε κλικ στην επιλογή "Εκκαθάριση ιστορικού". Αυτό θα διαγράψει τα δεδομένα που σχετίζονται με τα επιλεγμένα στοιχεία ιστορικού. Πριν από την εκκαθάριση του ιστορικού, βεβαιωθείτε ότι έχετε επιλέξει τα σωστά στοιχεία.
6 Αφού επιλέξετε τα στοιχεία ιστορικού, κάντε κλικ στην επιλογή "Εκκαθάριση ιστορικού". Αυτό θα διαγράψει τα δεδομένα που σχετίζονται με τα επιλεγμένα στοιχεία ιστορικού. Πριν από την εκκαθάριση του ιστορικού, βεβαιωθείτε ότι έχετε επιλέξει τα σωστά στοιχεία.
Μέθοδος 2 από 3: Προσδιορισμός στοιχείων ιστορικού προγράμματος περιήγησης
 1 Προσδιορίστε τα στοιχεία της ιστορίας που μπορείτε να διαγράψετε. Το πρόγραμμα περιήγησης Chrome θα σας ζητήσει να διαγράψετε το ιστορικό περιήγησής σας, το ιστορικό λήψεων, τα cookie, τα προσωρινά αποθηκευμένα αρχεία, τους κωδικούς πρόσβασης, τα δεδομένα αυτόματης συμπλήρωσης, τα δεδομένα φιλοξενούμενων εφαρμογών, τις άδειες περιεχομένου. Δεν χρειάζεται να διαγράψετε όλα τα στοιχεία ταυτόχρονα - η επιλογή τους εξαρτάται από τον λόγο για τον οποίο διαγράφετε το ιστορικό του προγράμματος περιήγησής σας. Συνιστάται στους περισσότερους χρήστες να διαγράφουν μόνο το ιστορικό περιήγησής τους, το ιστορικό λήψεων και τα cookie.
1 Προσδιορίστε τα στοιχεία της ιστορίας που μπορείτε να διαγράψετε. Το πρόγραμμα περιήγησης Chrome θα σας ζητήσει να διαγράψετε το ιστορικό περιήγησής σας, το ιστορικό λήψεων, τα cookie, τα προσωρινά αποθηκευμένα αρχεία, τους κωδικούς πρόσβασης, τα δεδομένα αυτόματης συμπλήρωσης, τα δεδομένα φιλοξενούμενων εφαρμογών, τις άδειες περιεχομένου. Δεν χρειάζεται να διαγράψετε όλα τα στοιχεία ταυτόχρονα - η επιλογή τους εξαρτάται από τον λόγο για τον οποίο διαγράφετε το ιστορικό του προγράμματος περιήγησής σας. Συνιστάται στους περισσότερους χρήστες να διαγράφουν μόνο το ιστορικό περιήγησής τους, το ιστορικό λήψεων και τα cookie.  2 Διαγράψτε το ιστορικό περιήγησής σας. Αυτό θα διαγράψει τη λίστα των ιστότοπων που επισκεφτήκατε, κείμενα (αποθηκευμένα στην προσωρινή μνήμη) από αυτούς τους ιστότοπους, στιγμιότυπα (εμφανίζονται σε νέες κενές καρτέλες προγράμματος περιήγησης) αυτών των ιστότοπων και διευθύνσεις IP που βρίσκονται σε αυτούς τους ιστότοπους.
2 Διαγράψτε το ιστορικό περιήγησής σας. Αυτό θα διαγράψει τη λίστα των ιστότοπων που επισκεφτήκατε, κείμενα (αποθηκευμένα στην προσωρινή μνήμη) από αυτούς τους ιστότοπους, στιγμιότυπα (εμφανίζονται σε νέες κενές καρτέλες προγράμματος περιήγησης) αυτών των ιστότοπων και διευθύνσεις IP που βρίσκονται σε αυτούς τους ιστότοπους.  3 Διαγράψτε το ιστορικό λήψεων. Σε αυτήν την περίπτωση, η λίστα των αρχείων που έχουν ληφθεί θα διαγραφεί, αλλά όχι τα ίδια τα αρχεία. Εάν έχετε κατεβάσει σημαντικά αρχεία και τα έχετε αποκρύψει στον σκληρό δίσκο του υπολογιστή σας, η εκκαθάριση του ιστορικού λήψεων θα αυξήσει την ασφάλεια αυτών των αρχείων. Επιπλέον, η εκκαθάριση του ιστορικού λήψεων θα απελευθερώσει χώρο στον σκληρό σας δίσκο (ανάλογα με τον αριθμό των αρχείων που έχετε κατεβάσει).
3 Διαγράψτε το ιστορικό λήψεων. Σε αυτήν την περίπτωση, η λίστα των αρχείων που έχουν ληφθεί θα διαγραφεί, αλλά όχι τα ίδια τα αρχεία. Εάν έχετε κατεβάσει σημαντικά αρχεία και τα έχετε αποκρύψει στον σκληρό δίσκο του υπολογιστή σας, η εκκαθάριση του ιστορικού λήψεων θα αυξήσει την ασφάλεια αυτών των αρχείων. Επιπλέον, η εκκαθάριση του ιστορικού λήψεων θα απελευθερώσει χώρο στον σκληρό σας δίσκο (ανάλογα με τον αριθμό των αρχείων που έχετε κατεβάσει).  4 Διαγράψτε cookie και άλλα δεδομένα από ιστότοπους και πρόσθετα.
4 Διαγράψτε cookie και άλλα δεδομένα από ιστότοπους και πρόσθετα.- Τα cookie είναι μικρά αρχεία που αποστέλλονται στον υπολογιστή σας από τους ιστότοπους που επισκέπτεστε. Αυτά τα αρχεία περιλαμβάνουν πληροφορίες σχετικά με τον χρήστη, όπως δεδομένα προφίλ ή προτιμήσεις χρήστη.
- Με τον όρο "δεδομένα ιστότοπου" εννοούμε δεδομένα σε αποθετήρια με υποστήριξη HTML5, συμπεριλαμβανομένων δεδομένων αποθήκευσης DOM, δεδομένων αποθήκευσης WebSQL, ευρετηρίου δεδομένων αποθήκευσης.
- Τα δεδομένα προσθήκης είναι δεδομένα που γράφονται από πρόσθετα που είναι εγκατεστημένα στον υπολογιστή σας και χρησιμοποιούν το API NPAPI ClearSiteData.
 5 Διαγράψτε εικόνες και άλλα αρχεία που είναι αποθηκευμένα στην προσωρινή μνήμη. Η προσωρινή μνήμη αποθηκεύει κείμενο και άλλα στοιχεία των ιστότοπων που επισκέπτεστε. η εκκαθάριση της προσωρινής μνήμης θα αφαιρέσει τα αντίστοιχα αρχεία. Το πρόγραμμα περιήγησης χρειάζεται αποθηκευμένα στοιχεία ιστότοπου για να επιταχύνει τη φόρτωση της σελίδας, οπότε οι αγαπημένοι σας ιστότοποι θα φορτωθούν λίγο πιο αργά εάν καθαρίσετε την προσωρινή μνήμη σας.
5 Διαγράψτε εικόνες και άλλα αρχεία που είναι αποθηκευμένα στην προσωρινή μνήμη. Η προσωρινή μνήμη αποθηκεύει κείμενο και άλλα στοιχεία των ιστότοπων που επισκέπτεστε. η εκκαθάριση της προσωρινής μνήμης θα αφαιρέσει τα αντίστοιχα αρχεία. Το πρόγραμμα περιήγησης χρειάζεται αποθηκευμένα στοιχεία ιστότοπου για να επιταχύνει τη φόρτωση της σελίδας, οπότε οι αγαπημένοι σας ιστότοποι θα φορτωθούν λίγο πιο αργά εάν καθαρίσετε την προσωρινή μνήμη σας.  6 Κατάργηση κωδικών πρόσβασης. Αυτό θα καταργήσει τόσο τους κωδικούς πρόσβασης όσο και τα σχετικά ονόματα χρηστών τους. Στο Mac OS, οι κωδικοί πρόσβασης θα καταργηθούν επίσης από το Keychain Access. Πριν διαγράψετε κωδικούς πρόσβασης, γράψτε ή θυμηθείτε τους - λάβετε υπόψη ότι εάν ξεχάσετε τον κωδικό πρόσβασής σας, δεν θα μπορείτε να έχετε πρόσβαση σε έναν σημαντικό λογαριασμό στον οποίο έχετε συνδεθεί αυτόματα μέχρι εκείνη τη στιγμή.
6 Κατάργηση κωδικών πρόσβασης. Αυτό θα καταργήσει τόσο τους κωδικούς πρόσβασης όσο και τα σχετικά ονόματα χρηστών τους. Στο Mac OS, οι κωδικοί πρόσβασης θα καταργηθούν επίσης από το Keychain Access. Πριν διαγράψετε κωδικούς πρόσβασης, γράψτε ή θυμηθείτε τους - λάβετε υπόψη ότι εάν ξεχάσετε τον κωδικό πρόσβασής σας, δεν θα μπορείτε να έχετε πρόσβαση σε έναν σημαντικό λογαριασμό στον οποίο έχετε συνδεθεί αυτόματα μέχρι εκείνη τη στιγμή.  7 Διαγραφή δεδομένων για αυτόματη συμπλήρωση. Σε αυτήν την περίπτωση, δεν θα διαγραφούν μόνο τα δεδομένα για αυτόματη συμπλήρωση, αλλά και όλες οι πληροφορίες που καταχωρίσατε σε φόρμες ιστού. Αλλά αυτό μπορεί να γίνει πρόβλημα - για παράδειγμα, εάν η διεύθυνση παράδοσης είχε εισαχθεί προηγουμένως αυτόματα, θα διαγραφεί και θα πρέπει να την εισαγάγετε χειροκίνητα. Θυμηθείτε ότι όλες οι πληροφορίες που έχουν εισαχθεί στη λειτουργία αυτόματης συμπλήρωσης θα διαγραφούν και θα πρέπει να εισαγάγετε μη αυτόματα, για παράδειγμα, ονόματα, διευθύνσεις, αριθμούς τραπεζικών καρτών, επαφές. Εάν δεν θέλετε προβλήματα, μην διαγράψετε τα δεδομένα αυτόματης συμπλήρωσης.
7 Διαγραφή δεδομένων για αυτόματη συμπλήρωση. Σε αυτήν την περίπτωση, δεν θα διαγραφούν μόνο τα δεδομένα για αυτόματη συμπλήρωση, αλλά και όλες οι πληροφορίες που καταχωρίσατε σε φόρμες ιστού. Αλλά αυτό μπορεί να γίνει πρόβλημα - για παράδειγμα, εάν η διεύθυνση παράδοσης είχε εισαχθεί προηγουμένως αυτόματα, θα διαγραφεί και θα πρέπει να την εισαγάγετε χειροκίνητα. Θυμηθείτε ότι όλες οι πληροφορίες που έχουν εισαχθεί στη λειτουργία αυτόματης συμπλήρωσης θα διαγραφούν και θα πρέπει να εισαγάγετε μη αυτόματα, για παράδειγμα, ονόματα, διευθύνσεις, αριθμούς τραπεζικών καρτών, επαφές. Εάν δεν θέλετε προβλήματα, μην διαγράψετε τα δεδομένα αυτόματης συμπλήρωσης.  8 Διαγράψτε τα δεδομένα για τις φιλοξενούμενες εφαρμογές. Αυτό θα διαγράψει τα δεδομένα για εφαρμογές που κατεβάσατε από το Chrome Web Store, καθώς και δεδομένα από τον τοπικό αποθηκευτικό χώρο που χρησιμοποιείται από το Gmail εκτός σύνδεσης.
8 Διαγράψτε τα δεδομένα για τις φιλοξενούμενες εφαρμογές. Αυτό θα διαγράψει τα δεδομένα για εφαρμογές που κατεβάσατε από το Chrome Web Store, καθώς και δεδομένα από τον τοπικό αποθηκευτικό χώρο που χρησιμοποιείται από το Gmail εκτός σύνδεσης.  9 Κατάργηση αδειών περιεχομένου. Κάντε το αν δεν θέλετε το Flash Player να αναπαράγει τα μέσα που έχετε παρακολουθήσει, όπως αγορασμένες ταινίες ή μουσική. Η Υποστήριξη Google Chrome συνιστά την απενεργοποίηση των αδειών περιεχομένου κατά την πώληση ή τη δωρεά ενός υπολογιστή.
9 Κατάργηση αδειών περιεχομένου. Κάντε το αν δεν θέλετε το Flash Player να αναπαράγει τα μέσα που έχετε παρακολουθήσει, όπως αγορασμένες ταινίες ή μουσική. Η Υποστήριξη Google Chrome συνιστά την απενεργοποίηση των αδειών περιεχομένου κατά την πώληση ή τη δωρεά ενός υπολογιστή.
Μέθοδος 3 από 3: Διαγραφή συγκεκριμένων καταχωρήσεων ιστορικού
 1 Καταργήστε συγκεκριμένους ιστότοπους (ιστοσελίδες) από το ιστορικό περιήγησής σας. Κάντε το αν έχετε επισκεφθεί πολλούς απαγορευμένους ιστότοπους, αλλά δεν θέλετε να διαγράψετε ολόκληρο το ιστορικό περιήγησής σας. Perhapsσως θέλετε να διατηρήσετε τις πληροφορίες που θέλετε ή πιστεύετε ότι η κατάργηση όλων των ιστότοπων από το ιστορικό περιήγησής σας θα φαίνεται ύποπτη. Σε κάθε περίπτωση, έχετε την επιλογή να διαγράψετε ολόκληρο το ιστορικό περιήγησής σας ή να διαγράψετε μόνο ορισμένες ιστοσελίδες.
1 Καταργήστε συγκεκριμένους ιστότοπους (ιστοσελίδες) από το ιστορικό περιήγησής σας. Κάντε το αν έχετε επισκεφθεί πολλούς απαγορευμένους ιστότοπους, αλλά δεν θέλετε να διαγράψετε ολόκληρο το ιστορικό περιήγησής σας. Perhapsσως θέλετε να διατηρήσετε τις πληροφορίες που θέλετε ή πιστεύετε ότι η κατάργηση όλων των ιστότοπων από το ιστορικό περιήγησής σας θα φαίνεται ύποπτη. Σε κάθε περίπτωση, έχετε την επιλογή να διαγράψετε ολόκληρο το ιστορικό περιήγησής σας ή να διαγράψετε μόνο ορισμένες ιστοσελίδες.  2 Ανοίξτε την καρτέλα "Ιστορικό". Για να το κάνετε αυτό, ανοίξτε το μενού Chrome (στην επάνω δεξιά γωνία του παραθύρου του προγράμματος περιήγησης) και κάντε κλικ στο "Ιστορικό". Or απλά πατήστε Ctrl + H.
2 Ανοίξτε την καρτέλα "Ιστορικό". Για να το κάνετε αυτό, ανοίξτε το μενού Chrome (στην επάνω δεξιά γωνία του παραθύρου του προγράμματος περιήγησης) και κάντε κλικ στο "Ιστορικό". Or απλά πατήστε Ctrl + H.  3 Επιλέξτε τους ιστότοπους για κατάργηση. Επιλέξτε το πλαίσιο δίπλα σε κάθε σελίδα που θέλετε να καταργήσετε από το ιστορικό περιήγησής σας. Μπορείτε να επιλέξετε οποιονδήποτε αριθμό σελίδων. Για να επιλέξετε πολλές σελίδες ταυτόχρονα, κρατήστε πατημένο το Shift, κάντε κλικ στην πρώτη σελίδα που θα διαγραφεί και, στη συνέχεια, κάντε κλικ στην τελευταία σελίδα που θα διαγραφεί. Χρησιμοποιήστε το πλαίσιο αναζήτησης στο επάνω μέρος της καρτέλας Ιστορικό για να αναζητήσετε ιστότοπους για κατάργηση με λέξεις -κλειδιά.
3 Επιλέξτε τους ιστότοπους για κατάργηση. Επιλέξτε το πλαίσιο δίπλα σε κάθε σελίδα που θέλετε να καταργήσετε από το ιστορικό περιήγησής σας. Μπορείτε να επιλέξετε οποιονδήποτε αριθμό σελίδων. Για να επιλέξετε πολλές σελίδες ταυτόχρονα, κρατήστε πατημένο το Shift, κάντε κλικ στην πρώτη σελίδα που θα διαγραφεί και, στη συνέχεια, κάντε κλικ στην τελευταία σελίδα που θα διαγραφεί. Χρησιμοποιήστε το πλαίσιο αναζήτησης στο επάνω μέρος της καρτέλας Ιστορικό για να αναζητήσετε ιστότοπους για κατάργηση με λέξεις -κλειδιά.  4 Κάντε κλικ στην επιλογή Κατάργηση επιλεγμένων στοιχείων. Αυτό το κουμπί θα ενεργοποιηθεί μόνο όταν επιλέξετε τουλάχιστον έναν ιστότοπο.
4 Κάντε κλικ στην επιλογή Κατάργηση επιλεγμένων στοιχείων. Αυτό το κουμπί θα ενεργοποιηθεί μόνο όταν επιλέξετε τουλάχιστον έναν ιστότοπο.  5 Βεβαιωθείτε ότι έχετε επιλέξει τους σωστούς ιστότοπους. Όταν κάνετε κλικ στο "Διαγραφή επιλεγμένων στοιχείων", θα ανοίξει ένα παράθυρο ζητώντας σας να επιβεβαιώσετε εάν θέλετε πραγματικά να διαγράψετε τις επιλεγμένες σελίδες. Επομένως, κάντε τον κόπο να βεβαιωθείτε ότι έχετε επιλέξει ακριβώς τους ιστότοπους που θέλετε να καταργήσετε. Διαφορετικά, κινδυνεύετε να χάσετε μια σημαντική σελίδα.
5 Βεβαιωθείτε ότι έχετε επιλέξει τους σωστούς ιστότοπους. Όταν κάνετε κλικ στο "Διαγραφή επιλεγμένων στοιχείων", θα ανοίξει ένα παράθυρο ζητώντας σας να επιβεβαιώσετε εάν θέλετε πραγματικά να διαγράψετε τις επιλεγμένες σελίδες. Επομένως, κάντε τον κόπο να βεβαιωθείτε ότι έχετε επιλέξει ακριβώς τους ιστότοπους που θέλετε να καταργήσετε. Διαφορετικά, κινδυνεύετε να χάσετε μια σημαντική σελίδα.  6 Κάντε κλικ στην επιλογή Κατάργηση. Οι ιστότοποι που επιλέγετε θα αφαιρεθούν οριστικά από το ιστορικό περιήγησής σας.
6 Κάντε κλικ στην επιλογή Κατάργηση. Οι ιστότοποι που επιλέγετε θα αφαιρεθούν οριστικά από το ιστορικό περιήγησής σας.
Συμβουλές
- Για να δείτε απαγορευμένους ιστότοπους, ενεργοποιήστε τη λειτουργία "Ανώνυμη περιήγηση" (πατήστε Ctrl + Shift + N). Στη λειτουργία ανώνυμης περιήγησης, το Chrome δεν καταγράφει το ιστορικό περιήγησής σας, επομένως η λίστα των ιστότοπων που επισκέπτεστε θα παραμείνει ιδιωτική. Λάβετε υπόψη ότι ακόμη και αν διαγράψετε το ιστορικό του προγράμματος περιήγησής σας, οποιοσδήποτε έχει πρόσβαση στη διεύθυνση IP σας θα μπορεί να δει τη λίστα των ιστότοπων που επισκεφτήκατε.
- Εάν δεν μπορείτε να βρείτε την ιστοσελίδα που θέλετε να καταργήσετε, στη γραμμή αναζήτησης (στο επάνω μέρος) εισαγάγετε τις λέξεις -κλειδιά ή τη διεύθυνση αυτής της σελίδας (αν, φυσικά, τη θυμάστε).
Προειδοποιήσεις
- Μην διαγράφετε το ιστορικό άλλων χρηστών χωρίς τη συγκατάθεσή τους. Perhapsσως χρειάζονται ορισμένα στοιχεία της ιστορίας για να επιταχύνουν τη φόρτωση συγκεκριμένων ιστότοπων.