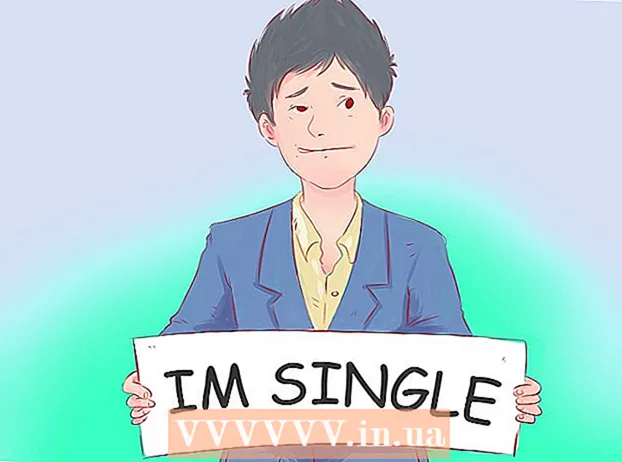Συγγραφέας:
Eric Farmer
Ημερομηνία Δημιουργίας:
7 Μάρτιος 2021
Ημερομηνία Ενημέρωσης:
27 Ιούνιος 2024

Περιεχόμενο
- Βήματα
- Μέθοδος 1 από 4: Windows (για μονάδες δίσκου 32 GB ή μικρότερες)
- Μέθοδος 2 από 4: Windows (μονάδες δίσκου μεγαλύτερες από 32 GB)
- Μέθοδος 3 από 4: Mac
- Μέθοδος 4 από 4: Ubuntu Linux
Το FAT32 είναι ένα από τα πιο συμβατά συστήματα αρχείων για μονάδες USB. Όταν το USB stick σας διαμορφώνεται σε FAT32, διαβάζεται / γράφεται σε οποιαδήποτε συσκευή υποστηρίζει USB sticks. Όλα τα λειτουργικά συστήματα περιλαμβάνουν βοηθητικά προγράμματα που θα σας επιτρέψουν να μορφοποιήσετε γρήγορα τη μονάδα USB σας σε FAT32.
Βήματα
Μέθοδος 1 από 4: Windows (για μονάδες δίσκου 32 GB ή μικρότερες)
 1 Αντιγράψτε όλες τις πολύτιμες πληροφορίες από τη μονάδα δίσκου. Εάν χρησιμοποιείτε ήδη αυτήν τη μονάδα δίσκου για οποιονδήποτε σκοπό, τότε θα χρειαστεί να αντιγράψετε όλα τα δεδομένα από αυτήν στον υπολογιστή σας, καθώς η μορφοποίηση θα τα καταστρέψει εντελώς.
1 Αντιγράψτε όλες τις πολύτιμες πληροφορίες από τη μονάδα δίσκου. Εάν χρησιμοποιείτε ήδη αυτήν τη μονάδα δίσκου για οποιονδήποτε σκοπό, τότε θα χρειαστεί να αντιγράψετε όλα τα δεδομένα από αυτήν στον υπολογιστή σας, καθώς η μορφοποίηση θα τα καταστρέψει εντελώς. 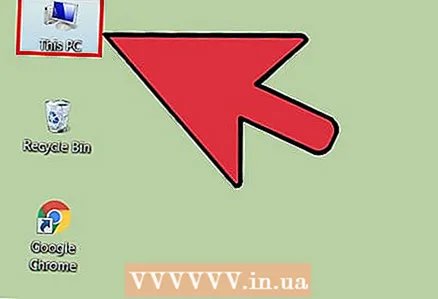 2 Ανοίξτε το παράθυρο Υπολογιστής / Ο Υπολογιστής μου. Αυτό το παράθυρο εμφανίζει όλες τις μονάδες δίσκου που είναι συνδεδεμένες στον υπολογιστή σας. Υπάρχουν διάφοροι τρόποι για να ανοίξετε αυτό το παράθυρο:
2 Ανοίξτε το παράθυρο Υπολογιστής / Ο Υπολογιστής μου. Αυτό το παράθυρο εμφανίζει όλες τις μονάδες δίσκου που είναι συνδεδεμένες στον υπολογιστή σας. Υπάρχουν διάφοροι τρόποι για να ανοίξετε αυτό το παράθυρο: - Ανοίξτε το μενού "Έναρξη" και επιλέξτε "Υπολογιστής" ή απλά κάντε διπλό κλικ στο εικονίδιο του υπολογιστή στην επιφάνεια εργασίας σας.
- Κάντε κλικ στην εικόνα φακέλου στη γραμμή εργασιών.
- Κάντε κλικ στο ⊞ Κέρδισε+μι.
 3 Κάντε δεξί κλικ στη μονάδα USB που εμφανίζεται και επιλέξτε "Μορφή". Αυτό θα ανοίξει ένα παράθυρο μορφοποίησης.
3 Κάντε δεξί κλικ στη μονάδα USB που εμφανίζεται και επιλέξτε "Μορφή". Αυτό θα ανοίξει ένα παράθυρο μορφοποίησης. - Εάν η συσκευή αποθήκευσης USB δεν βρέθηκε μεταξύ των συνδεδεμένων συσκευών αποθήκευσης, πατήστε ⊞ Κέρδισε+R, πληκτρολογήστε "diskmgmt.msc" χωρίς εισαγωγικά και κάντε κλικ στο "OK". Θα ανοίξει το παράθυρο Διαχείριση δίσκου. Εδώ μπορείτε να βρείτε τη συσκευή σε περίπτωση δυσλειτουργίας της μονάδας USB ή της ίδιας της θύρας USB. Κάντε δεξί κλικ πάνω του και επιλέξτε "Μορφή".
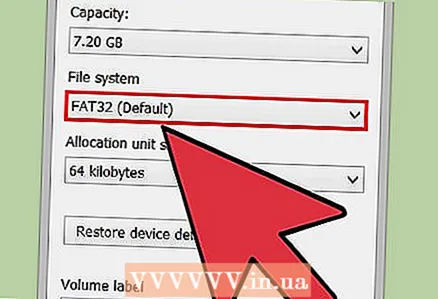 4 Επιλέξτε "FAT32" από το μενού "Σύστημα αρχείων". Υπάρχουν διάφορες επιλογές για να διαλέξετε. Εάν η μονάδα δίσκου σας έχει περισσότερα από 32 GB ή εάν θέλετε να εγγράψετε αρχεία μεγαλύτερα από 4 GB σε αυτήν, τότε θα πρέπει να επιλέξετε "exFAT" αντί για "FAT32". Το σύστημα αρχείων exFAT είναι συμβατό με τις περισσότερες σύγχρονες συσκευές και μπορεί να χρησιμοποιηθεί σε μονάδες δίσκου οποιουδήποτε μεγέθους, ενώ σας επιτρέπει να αποθηκεύετε αρχεία οποιουδήποτε μεγέθους.
4 Επιλέξτε "FAT32" από το μενού "Σύστημα αρχείων". Υπάρχουν διάφορες επιλογές για να διαλέξετε. Εάν η μονάδα δίσκου σας έχει περισσότερα από 32 GB ή εάν θέλετε να εγγράψετε αρχεία μεγαλύτερα από 4 GB σε αυτήν, τότε θα πρέπει να επιλέξετε "exFAT" αντί για "FAT32". Το σύστημα αρχείων exFAT είναι συμβατό με τις περισσότερες σύγχρονες συσκευές και μπορεί να χρησιμοποιηθεί σε μονάδες δίσκου οποιουδήποτε μεγέθους, ενώ σας επιτρέπει να αποθηκεύετε αρχεία οποιουδήποτε μεγέθους. - Εάν η μονάδα δίσκου σας είναι μεγαλύτερη από 32 GB, αλλά εξακολουθείτε να θέλετε να τη μορφοποιήσετε σε FAT32, μεταβείτε στην επόμενη ενότητα.
 5 Καταργήστε την επιλογή του πλαισίου ελέγχου "Γρήγορη μορφή (Εκκαθάριση πίνακα περιεχομένων)" εάν η μονάδα USB δεν λειτουργεί σωστά. Εάν παρατηρήσετε ότι η μονάδα USB σας επιβραδύνεται ή εμφανίζονται σφάλματα κατά την αντιγραφή αρχείων, τότε θα πρέπει να κάνετε μια πλήρη μορφή για να βρείτε και να διορθώσετε τα προβλήματα. Αυτή η διαδικασία θα διαρκέσει περισσότερο από την κανονική γρήγορη μορφή.
5 Καταργήστε την επιλογή του πλαισίου ελέγχου "Γρήγορη μορφή (Εκκαθάριση πίνακα περιεχομένων)" εάν η μονάδα USB δεν λειτουργεί σωστά. Εάν παρατηρήσετε ότι η μονάδα USB σας επιβραδύνεται ή εμφανίζονται σφάλματα κατά την αντιγραφή αρχείων, τότε θα πρέπει να κάνετε μια πλήρη μορφή για να βρείτε και να διορθώσετε τα προβλήματα. Αυτή η διαδικασία θα διαρκέσει περισσότερο από την κανονική γρήγορη μορφή.  6 Δώστε ένα όνομα στη μονάδα δίσκου. Στο πεδίο "Ετικέτα έντασης", μπορείτε να εισαγάγετε ένα όνομα για τη μονάδα δίσκου. Αυτό το όνομα θα εμφανιστεί στις συσκευές στις οποίες θα συνδεθεί η μονάδα δίσκου.
6 Δώστε ένα όνομα στη μονάδα δίσκου. Στο πεδίο "Ετικέτα έντασης", μπορείτε να εισαγάγετε ένα όνομα για τη μονάδα δίσκου. Αυτό το όνομα θα εμφανιστεί στις συσκευές στις οποίες θα συνδεθεί η μονάδα δίσκου.  7 Κάντε κλικ στο "OK" για να ξεκινήσετε τη διαδικασία μορφοποίησης. Θα εμφανιστεί ένα παράθυρο που προειδοποιεί ότι όλα τα δεδομένα στη μονάδα δίσκου θα διαγραφούν. Στις περισσότερες περιπτώσεις, μια γρήγορη μορφή θα διαρκέσει μερικά δευτερόλεπτα, ενώ μια πλήρης μορφή θα διαρκέσει σημαντικά περισσότερο.
7 Κάντε κλικ στο "OK" για να ξεκινήσετε τη διαδικασία μορφοποίησης. Θα εμφανιστεί ένα παράθυρο που προειδοποιεί ότι όλα τα δεδομένα στη μονάδα δίσκου θα διαγραφούν. Στις περισσότερες περιπτώσεις, μια γρήγορη μορφή θα διαρκέσει μερικά δευτερόλεπτα, ενώ μια πλήρης μορφή θα διαρκέσει σημαντικά περισσότερο.  8 Βεβαιωθείτε ότι η μονάδα δίσκου σας λειτουργεί. Όταν ολοκληρωθεί η διαδικασία, θα δείτε τη νέα μορφή δίσκου στο παράθυρο Υπολογιστής / Ο Υπολογιστής μου. Μπορείτε να αντιγράψετε οποιαδήποτε πληροφορία σε αυτό, επομένως μπορείτε να βεβαιωθείτε ότι λειτουργεί σωστά.
8 Βεβαιωθείτε ότι η μονάδα δίσκου σας λειτουργεί. Όταν ολοκληρωθεί η διαδικασία, θα δείτε τη νέα μορφή δίσκου στο παράθυρο Υπολογιστής / Ο Υπολογιστής μου. Μπορείτε να αντιγράψετε οποιαδήποτε πληροφορία σε αυτό, επομένως μπορείτε να βεβαιωθείτε ότι λειτουργεί σωστά.
Μέθοδος 2 από 4: Windows (μονάδες δίσκου μεγαλύτερες από 32 GB)
 1 Κατεβάστε το πρόγραμμα fat32format. Αυτό είναι ένα δωρεάν βοηθητικό πρόγραμμα που μπορεί να μορφοποιήσει μια μονάδα δίσκου οποιουδήποτε μεγέθους (έως 2TB) στο σύστημα αρχείων FAT32. Μπορείτε να το κατεβάσετε εδώ: ridgecrop.demon.co.uk/index.htm?guiformat.htm... Στη σελίδα που ανοίγει, κάντε κλικ στο στιγμιότυπο οθόνης του προγράμματος για να ξεκινήσετε τη λήψη του.
1 Κατεβάστε το πρόγραμμα fat32format. Αυτό είναι ένα δωρεάν βοηθητικό πρόγραμμα που μπορεί να μορφοποιήσει μια μονάδα δίσκου οποιουδήποτε μεγέθους (έως 2TB) στο σύστημα αρχείων FAT32. Μπορείτε να το κατεβάσετε εδώ: ridgecrop.demon.co.uk/index.htm?guiformat.htm... Στη σελίδα που ανοίγει, κάντε κλικ στο στιγμιότυπο οθόνης του προγράμματος για να ξεκινήσετε τη λήψη του. - Το πρόγραμμα που έχει ληφθεί θα ονομάζεται "guiformat.exe"
 2 Εισαγάγετε τη μονάδα δίσκου που θέλετε να μορφοποιήσετε. Χρησιμοποιώντας αυτό το βοηθητικό πρόγραμμα, μπορείτε να μορφοποιήσετε μια μονάδα δίσκου έως 2TB
2 Εισαγάγετε τη μονάδα δίσκου που θέλετε να μορφοποιήσετε. Χρησιμοποιώντας αυτό το βοηθητικό πρόγραμμα, μπορείτε να μορφοποιήσετε μια μονάδα δίσκου έως 2TB - Όσο μεγαλύτερη είναι η μονάδα δίσκου, τόσο περισσότερο χρόνο θα χρειαστεί για να την αναγνωρίσουν τα Windows. Για παράδειγμα, μια μονάδα δίσκου 2TB θα εμφανιστεί όχι νωρίτερα από 10 δευτερόλεπτα από τη στιγμή που θα συνδεθεί.
 3 Τρέξιμο guiformat.exe. Τα Windows θα σας ρωτήσουν εάν πρέπει να δώσετε δικαιώματα διαχειριστή προγράμματος. Το πρόγραμμα δεν χρειάζεται να εγκατασταθεί και θα ξεκινήσει αμέσως.
3 Τρέξιμο guiformat.exe. Τα Windows θα σας ρωτήσουν εάν πρέπει να δώσετε δικαιώματα διαχειριστή προγράμματος. Το πρόγραμμα δεν χρειάζεται να εγκατασταθεί και θα ξεκινήσει αμέσως. 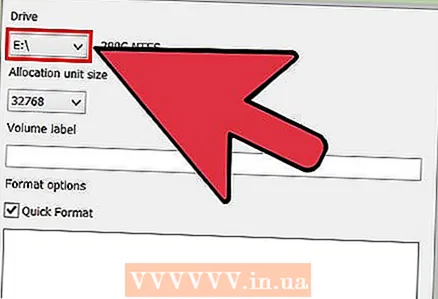 4 Επιλέξτε τη μονάδα δίσκου από το μενού "Drive". Ο όγκος αυτής της μονάδας δίσκου και η μορφή του συστήματος αρχείων της θα εμφανιστούν αμέσως στα δεξιά.
4 Επιλέξτε τη μονάδα δίσκου από το μενού "Drive". Ο όγκος αυτής της μονάδας δίσκου και η μορφή του συστήματος αρχείων της θα εμφανιστούν αμέσως στα δεξιά. 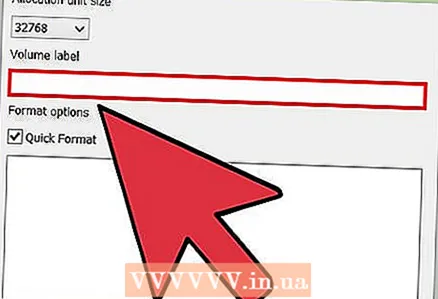 5 Δώστε ένα όνομα στη μονάδα δίσκου. Κάθε όνομα μπορεί να εισαχθεί στο πεδίο "Ετικέτα τόμου". Θα εμφανιστεί στις συσκευές στις οποίες θα συνδεθεί η μονάδα δίσκου.
5 Δώστε ένα όνομα στη μονάδα δίσκου. Κάθε όνομα μπορεί να εισαχθεί στο πεδίο "Ετικέτα τόμου". Θα εμφανιστεί στις συσκευές στις οποίες θα συνδεθεί η μονάδα δίσκου.  6 Κάντε κλικ στο κουμπί "Έναρξη" για να ξεκινήσει η διαδικασία μορφοποίησης. Η διάρκεια της διαδικασίας εξαρτάται από το μέγεθος της μονάδας δίσκου.
6 Κάντε κλικ στο κουμπί "Έναρξη" για να ξεκινήσει η διαδικασία μορφοποίησης. Η διάρκεια της διαδικασίας εξαρτάται από το μέγεθος της μονάδας δίσκου.  7 Ελέγξτε εάν ο μορφοποιημένος δίσκος λειτουργεί σωστά. Αφού ολοκληρωθεί η διαδικασία μορφοποίησης, η μονάδα δίσκου θα εμφανιστεί στο παράθυρο Υπολογιστής / Ο Υπολογιστής μου. Αξίζει να λάβετε υπόψη ότι αυτό δεν θα συμβεί αμέσως εάν η χωρητικότητά σας υπερβαίνει το 1TB.
7 Ελέγξτε εάν ο μορφοποιημένος δίσκος λειτουργεί σωστά. Αφού ολοκληρωθεί η διαδικασία μορφοποίησης, η μονάδα δίσκου θα εμφανιστεί στο παράθυρο Υπολογιστής / Ο Υπολογιστής μου. Αξίζει να λάβετε υπόψη ότι αυτό δεν θα συμβεί αμέσως εάν η χωρητικότητά σας υπερβαίνει το 1TB. - Εάν σκοπεύετε να χρησιμοποιήσετε τη μονάδα δίσκου σε συσκευές που υποστηρίζουν σίγουρα exFAT ή NTFS, τότε θα πρέπει να επιλέξετε αυτές τις μορφές για μορφοποίηση αντί για FAT32. Αυτό θα βελτιώσει την απόδοση της μονάδας δίσκου. Αξίζει να μορφοποιήσετε μονάδες δίσκου μεγαλύτερες από 32 GB σε FAT32 μόνο εάν οι συσκευές προορισμού στις οποίες θα χρησιμοποιηθεί η μονάδα δίσκου υποστηρίζουν μόνο FAT32.
Μέθοδος 3 από 4: Mac
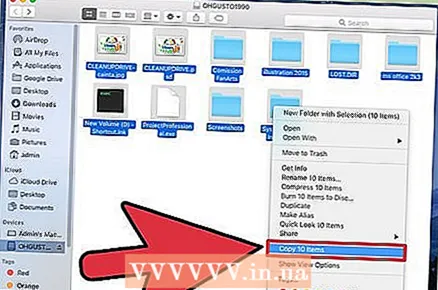 1 Δημιουργήστε αντίγραφα ασφαλείας σημαντικών πληροφοριών. Η διαδικασία μορφοποίησης θα διαγράψει όλα τα δεδομένα στη μονάδα δίσκου, οπότε θα πρέπει πρώτα να βεβαιωθείτε ότι σημαντικά αρχεία έχουν αντιγραφεί με επιτυχία σε άλλη τοποθεσία.
1 Δημιουργήστε αντίγραφα ασφαλείας σημαντικών πληροφοριών. Η διαδικασία μορφοποίησης θα διαγράψει όλα τα δεδομένα στη μονάδα δίσκου, οπότε θα πρέπει πρώτα να βεβαιωθείτε ότι σημαντικά αρχεία έχουν αντιγραφεί με επιτυχία σε άλλη τοποθεσία.  2 Ανοίξτε την εφαρμογή Disk Utility στο φάκελο Utilities. Ο φάκελος Utilities βρίσκεται στο φάκελο Applications.
2 Ανοίξτε την εφαρμογή Disk Utility στο φάκελο Utilities. Ο φάκελος Utilities βρίσκεται στο φάκελο Applications.  3 Επιλέξτε τη μονάδα USB από τη λίστα στα αριστερά. Εάν ο δίσκος σας δεν είναι εκεί, δοκιμάστε να τον συνδέσετε σε διαφορετική θύρα USB. Εάν έχετε δοκιμάσει όλες τις θύρες και η μονάδα δίσκου εξακολουθεί να μην εμφανίζεται, τότε πιθανότατα είναι ελαττωματική.
3 Επιλέξτε τη μονάδα USB από τη λίστα στα αριστερά. Εάν ο δίσκος σας δεν είναι εκεί, δοκιμάστε να τον συνδέσετε σε διαφορετική θύρα USB. Εάν έχετε δοκιμάσει όλες τις θύρες και η μονάδα δίσκου εξακολουθεί να μην εμφανίζεται, τότε πιθανότατα είναι ελαττωματική.  4 Επιλέξτε την καρτέλα "Διαγραφή". Θα εμφανιστεί ένα σύνολο επιλογών μορφοποίησης.
4 Επιλέξτε την καρτέλα "Διαγραφή". Θα εμφανιστεί ένα σύνολο επιλογών μορφοποίησης.  5 Από το μενού Μορφή, επιλέξτε MS-DOS (FAT). Εδώ, "FAT" σημαίνει ακριβώς "FAT32". Θυμηθείτε ότι το σύστημα αρχείων FAT32 έχει περιορισμούς: 32 GB είναι το μέγιστο μέγεθος διαμερίσματος, 4 GB είναι το μέγιστο μέγεθος αρχείου. Εάν έχετε μεγαλύτερη μονάδα δίσκου ή εάν πρέπει να αποθηκεύσετε αρχεία μεγαλύτερα από 4 GB, τότε θα πρέπει να επιλέξετε μια διαφορετική, πιο σύγχρονη μορφή συστήματος αρχείων, για παράδειγμα, exFAT. Εάν η μονάδα δίσκου θα χρησιμοποιηθεί μόνο με υπολογιστές Mac, επιλέξτε Mac OS Extended (Journaled).
5 Από το μενού Μορφή, επιλέξτε MS-DOS (FAT). Εδώ, "FAT" σημαίνει ακριβώς "FAT32". Θυμηθείτε ότι το σύστημα αρχείων FAT32 έχει περιορισμούς: 32 GB είναι το μέγιστο μέγεθος διαμερίσματος, 4 GB είναι το μέγιστο μέγεθος αρχείου. Εάν έχετε μεγαλύτερη μονάδα δίσκου ή εάν πρέπει να αποθηκεύσετε αρχεία μεγαλύτερα από 4 GB, τότε θα πρέπει να επιλέξετε μια διαφορετική, πιο σύγχρονη μορφή συστήματος αρχείων, για παράδειγμα, exFAT. Εάν η μονάδα δίσκου θα χρησιμοποιηθεί μόνο με υπολογιστές Mac, επιλέξτε Mac OS Extended (Journaled). - Εάν η μονάδα δίσκου σας είναι μεγαλύτερη από 32 GB, αλλά χρειάζεστε FAT32, τότε μπορείτε να τη χωρίσετε σε πολλά διαμερίσματα και να διαμορφώσετε το καθένα σε FAT32. Επιλέξτε την καρτέλα "Διαμέρισμα δίσκου" και πατήστε "+" για να δημιουργήσετε ένα νέο διαμέρισμα. Διαχωρίστε το χώρο έως 32 GB και επιλέξτε "MS-DOS (FAT)" για καθένα.
 6 Δώστε ένα όνομα στη μονάδα USB σας. Εισαγάγετε ένα όνομα για τη μονάδα δίσκου στο πεδίο Όνομα. Το εισαγόμενο όνομα θα εμφανιστεί όταν η συσκευή είναι συνδεδεμένη σε υπολογιστή ή άλλη συσκευή.
6 Δώστε ένα όνομα στη μονάδα USB σας. Εισαγάγετε ένα όνομα για τη μονάδα δίσκου στο πεδίο Όνομα. Το εισαγόμενο όνομα θα εμφανιστεί όταν η συσκευή είναι συνδεδεμένη σε υπολογιστή ή άλλη συσκευή.  7 Κάντε κλικ στο "Διαγραφή" για να ξεκινήσει η διαδικασία μορφοποίησης. Όλα τα δεδομένα που ήταν αποθηκευμένα στη μονάδα δίσκου θα διαγραφούν και το σύστημα αρχείων θα μορφοποιηθεί σε FAT32.
7 Κάντε κλικ στο "Διαγραφή" για να ξεκινήσει η διαδικασία μορφοποίησης. Όλα τα δεδομένα που ήταν αποθηκευμένα στη μονάδα δίσκου θα διαγραφούν και το σύστημα αρχείων θα μορφοποιηθεί σε FAT32.  8 Δοκιμάστε τη μονάδα USB σας. Μετά τη μορφοποίηση, γράψτε τα αρχεία στη μονάδα δίσκου αρκετές φορές και ελέγξτε αν μπορούν να διαβαστούν. Όλα πρέπει να λειτουργούν καλά. Η πρόσφατα μορφοποιημένη μονάδα δίσκου εμφανίζεται στην επιφάνεια εργασίας του υπολογιστή σας.
8 Δοκιμάστε τη μονάδα USB σας. Μετά τη μορφοποίηση, γράψτε τα αρχεία στη μονάδα δίσκου αρκετές φορές και ελέγξτε αν μπορούν να διαβαστούν. Όλα πρέπει να λειτουργούν καλά. Η πρόσφατα μορφοποιημένη μονάδα δίσκου εμφανίζεται στην επιφάνεια εργασίας του υπολογιστή σας.
Μέθοδος 4 από 4: Ubuntu Linux
 1 Δημιουργήστε αντίγραφα ασφαλείας σημαντικών πληροφοριών. Η διαδικασία μορφοποίησης θα διαγράψει όλα τα δεδομένα στη μονάδα δίσκου, οπότε θα πρέπει πρώτα να βεβαιωθείτε ότι σημαντικά αρχεία έχουν αντιγραφεί με επιτυχία σε άλλη τοποθεσία.
1 Δημιουργήστε αντίγραφα ασφαλείας σημαντικών πληροφοριών. Η διαδικασία μορφοποίησης θα διαγράψει όλα τα δεδομένα στη μονάδα δίσκου, οπότε θα πρέπει πρώτα να βεβαιωθείτε ότι σημαντικά αρχεία έχουν αντιγραφεί με επιτυχία σε άλλη τοποθεσία.  2 Ανοίξτε το βοηθητικό πρόγραμμα "Δίσκοι". Αυτό το βοηθητικό πρόγραμμα μπορεί να μορφοποιήσει μονάδες δίσκου που είναι συνδεδεμένες στον υπολογιστή. Ο ευκολότερος τρόπος για να ανοίξετε αυτό το πρόγραμμα είναι να κάνετε κλικ στο κουμπί λογότυπου του Ubuntu ή να κάνετε κλικ ⌘ και εισαγάγετε την εντολή "δίσκοι", μετά την οποία το πρόγραμμα θα εμφανιστεί στη λίστα αποτελεσμάτων.
2 Ανοίξτε το βοηθητικό πρόγραμμα "Δίσκοι". Αυτό το βοηθητικό πρόγραμμα μπορεί να μορφοποιήσει μονάδες δίσκου που είναι συνδεδεμένες στον υπολογιστή. Ο ευκολότερος τρόπος για να ανοίξετε αυτό το πρόγραμμα είναι να κάνετε κλικ στο κουμπί λογότυπου του Ubuntu ή να κάνετε κλικ ⌘ και εισαγάγετε την εντολή "δίσκοι", μετά την οποία το πρόγραμμα θα εμφανιστεί στη λίστα αποτελεσμάτων. 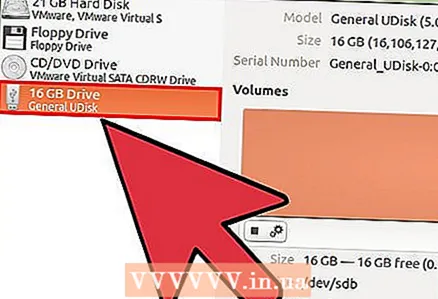 3 Επιλέξτε τη μονάδα USB από τη λίστα στα αριστερά. Στην αριστερή πλευρά του παραθύρου υπάρχει μια λίστα με όλες τις συνδεδεμένες συσκευές αποθήκευσης.
3 Επιλέξτε τη μονάδα USB από τη λίστα στα αριστερά. Στην αριστερή πλευρά του παραθύρου υπάρχει μια λίστα με όλες τις συνδεδεμένες συσκευές αποθήκευσης.  4 Κάντε κλικ στο κουμπί Διακοπή (Stop). Αυτό θα αποσυνδέσει τη συσκευή και θα την κάνει διαθέσιμη για μορφοποίηση.
4 Κάντε κλικ στο κουμπί Διακοπή (Stop). Αυτό θα αποσυνδέσει τη συσκευή και θα την κάνει διαθέσιμη για μορφοποίηση.  5 Κάντε κλικ στο κουμπί με τα γρανάζια και επιλέξτε "Διαμόρφωση διαμερίσματος". Θα ανοίξει ένα νέο παράθυρο.
5 Κάντε κλικ στο κουμπί με τα γρανάζια και επιλέξτε "Διαμόρφωση διαμερίσματος". Θα ανοίξει ένα νέο παράθυρο. 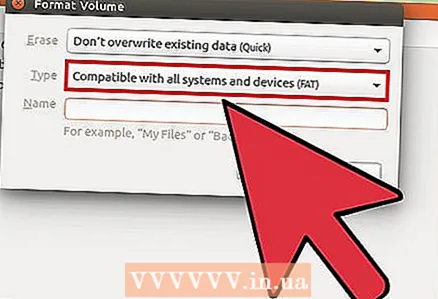 6 Από το μενού "Τύπος", επιλέξτε "Συμβατό με όλα τα συστήματα και συσκευές (FAT)". Αυτό θα επιλέξει το FAT32 ως σύστημα αρχείων.
6 Από το μενού "Τύπος", επιλέξτε "Συμβατό με όλα τα συστήματα και συσκευές (FAT)". Αυτό θα επιλέξει το FAT32 ως σύστημα αρχείων. - Εάν σκοπεύετε να χρησιμοποιήσετε τη συσκευή USB μόνο σε συστήματα Linux, επιλέξτε "Συμβατό με συστήματα Linux (Ext4)".
 7 Εισαγάγετε ένα όνομα για τη μονάδα USB. Αυτό το όνομα θα εμφανιστεί όταν η συσκευή είναι συνδεδεμένη σε υπολογιστή ή άλλη συσκευή.
7 Εισαγάγετε ένα όνομα για τη μονάδα USB. Αυτό το όνομα θα εμφανιστεί όταν η συσκευή είναι συνδεδεμένη σε υπολογιστή ή άλλη συσκευή. 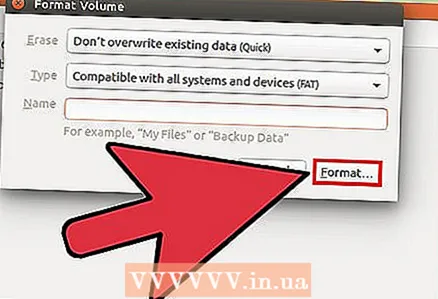 8 Κάντε κλικ στο κουμπί "Μορφοποίηση" για να ξεκινήσετε τη διαδικασία μορφοποίησης. Η διαδικασία θα διαρκέσει λίγα δευτερόλεπτα.
8 Κάντε κλικ στο κουμπί "Μορφοποίηση" για να ξεκινήσετε τη διαδικασία μορφοποίησης. Η διαδικασία θα διαρκέσει λίγα δευτερόλεπτα.  9 Κάντε κλικ στο κουμπί Αναπαραγωγή (▶). Αυτή η ενέργεια θα τοποθετήσει τη μονάδα δίσκου που έχει πρόσφατα μορφοποιηθεί για μελλοντική χρήση.
9 Κάντε κλικ στο κουμπί Αναπαραγωγή (▶). Αυτή η ενέργεια θα τοποθετήσει τη μονάδα δίσκου που έχει πρόσφατα μορφοποιηθεί για μελλοντική χρήση.