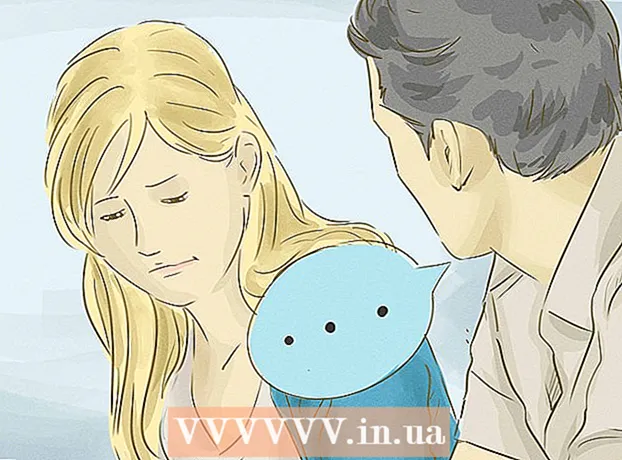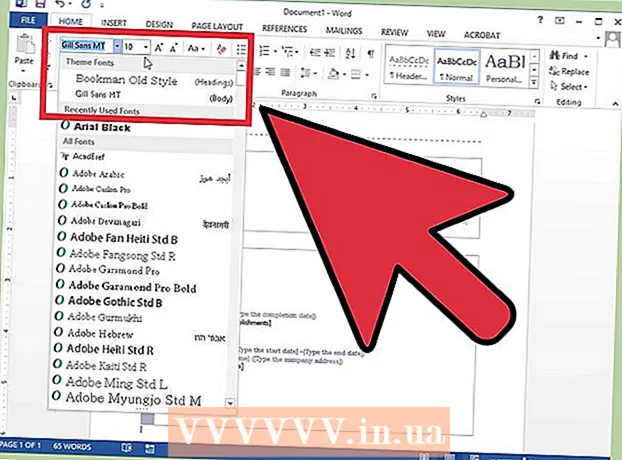Συγγραφέας:
Marcus Baldwin
Ημερομηνία Δημιουργίας:
20 Ιούνιος 2021
Ημερομηνία Ενημέρωσης:
1 Ιούλιος 2024

Περιεχόμενο
Αυτό το άρθρο θα σας δείξει πώς να συνδέσετε δύο οθόνες σε έναν επιτραπέζιο υπολογιστή. Αυτό μπορεί να γίνει σε υπολογιστή Windows και Mac OS X, αλλά στην περίπτωση των Windows, θα χρειαστείτε έναν υπολογιστή με κάρτα βίντεο που υποστηρίζει πολλές οθόνες.
Βήματα
Μέθοδος 1 από 2: Στα Windows
 1 Βεβαιωθείτε ότι μπορείτε να συνδέσετε πολλές οθόνες στον υπολογιστή σας. Εντοπίστε τουλάχιστον δύο οριζόντιους συνδετήρες στο πίσω μέρος της θήκης του υπολογιστή (στο κάτω μέρος του πίνακα). αυτοί οι σύνδεσμοι βρίσκονται στην κάρτα βίντεο και χρησιμοποιούνται για τη σύνδεση δύο οθονών.
1 Βεβαιωθείτε ότι μπορείτε να συνδέσετε πολλές οθόνες στον υπολογιστή σας. Εντοπίστε τουλάχιστον δύο οριζόντιους συνδετήρες στο πίσω μέρος της θήκης του υπολογιστή (στο κάτω μέρος του πίνακα). αυτοί οι σύνδεσμοι βρίσκονται στην κάρτα βίντεο και χρησιμοποιούνται για τη σύνδεση δύο οθονών. - Λάβετε υπόψη ότι δύο οθόνες δεν μπορούν να συνδεθούν στη σύνδεση βίντεο στη μητρική πλακέτα σας (αυτή είναι η κάθετη υποδοχή στο επάνω μέρος της πίσω πλευράς της θήκης του υπολογιστή σας).
- Θυμηθείτε, οι κάθετοι σύνδεσμοι ανήκουν στη μητρική πλακέτα και οι οριζόντιοι σύνδεσμοι ανήκουν στην κάρτα γραφικών.
- Εάν δεν υπάρχουν περιγραφόμενοι σύνδεσμοι στο πίσω πλαίσιο της θήκης, εγκαταστήστε μια κάρτα βίντεο.
 2 Μάθετε τι συνδέσεις βίντεο υπάρχουν στην κάρτα βίντεο και στις οθόνες. Για να το κάνετε αυτό, δείτε τους συνδέσμους της κάρτας βίντεο και τις υποδοχές οθόνης για να προσδιορίσετε τον τύπο τους:
2 Μάθετε τι συνδέσεις βίντεο υπάρχουν στην κάρτα βίντεο και στις οθόνες. Για να το κάνετε αυτό, δείτε τους συνδέσμους της κάρτας βίντεο και τις υποδοχές οθόνης για να προσδιορίσετε τον τύπο τους: - DVI - πλαστικό συνδετήρα με πολλές τετράγωνες οπές.
- VGA - πλαστικός σύνδεσμος τραπεζοειδούς χρώματος με πολλές οπές.
- HDMI - λεπτός εξαγωνικός σύνδεσμος
- DisplayPort - παρόμοια με μια υποδοχή HDMI, αλλά με τη μία άκρη να είναι κομμένη και όχι συμμετρική με την άλλη. Απαιτείται για τη σύνδεση οθονών 4K.
- Κεραυνός - Αυτός ο σύνδεσμος βρίσκεται στο πίσω μέρος των περισσότερων οθονών iMac. επισημασμένο με ένα εικονίδιο κεραυνού. Ένας προσαρμογέας (για παράδειγμα, VGA-Thunderbolt) μπορεί να συνδεθεί σε αυτόν τον σύνδεσμο, με τον οποίο μπορείτε να συνδεθείτε σε οποιονδήποτε από τους παραπάνω συνδετήρες.
 3 Αγοράστε τα καλώδια που χρειάζεστε (εάν δεν είναι διαθέσιμα). Εάν, για παράδειγμα, ένα καλώδιο DisplayPort είναι συνδεδεμένο στις υποδοχές κάρτας βίντεο, αγοράστε ένα για κάθε οθόνη.
3 Αγοράστε τα καλώδια που χρειάζεστε (εάν δεν είναι διαθέσιμα). Εάν, για παράδειγμα, ένα καλώδιο DisplayPort είναι συνδεδεμένο στις υποδοχές κάρτας βίντεο, αγοράστε ένα για κάθε οθόνη. - Εάν οι οθόνες και η κάρτα γραφικών σας έχουν διαφορετικούς συνδέσμους, αγοράστε έναν προσαρμογέα ή καλώδιο με δύο διαφορετικά βύσματα (για παράδειγμα, DisplayPort στο ένα άκρο και HDMI στο άλλο).
 4 Απενεργοποιήστε τον υπολογιστή σας. Αυτό θα διευκολύνει τη σύνδεση μιας δεύτερης οθόνης και θα αποφύγει προβλήματα.
4 Απενεργοποιήστε τον υπολογιστή σας. Αυτό θα διευκολύνει τη σύνδεση μιας δεύτερης οθόνης και θα αποφύγει προβλήματα.  5 Συνδέστε την πρώτη οθόνη σε έναν από τους συνδετήρες της κάρτας βίντεο. Εάν η πρώτη οθόνη είναι συνδεδεμένη με την κατακόρυφη υποδοχή βίντεο στη μητρική πλακέτα, αποσυνδέστε το καλώδιο και συνδέστε το στην οριζόντια υποδοχή βίντεο.
5 Συνδέστε την πρώτη οθόνη σε έναν από τους συνδετήρες της κάρτας βίντεο. Εάν η πρώτη οθόνη είναι συνδεδεμένη με την κατακόρυφη υποδοχή βίντεο στη μητρική πλακέτα, αποσυνδέστε το καλώδιο και συνδέστε το στην οριζόντια υποδοχή βίντεο. - Εάν η υποδοχή βίντεο στη μητρική πλακέτα είναι διαφορετική από τις υποδοχές στην κάρτα βίντεο, χρησιμοποιήστε διαφορετικό καλώδιο.
 6 Συνδέστε μια δεύτερη οθόνη. Συνδέστε το δεύτερο καλώδιο οθόνης σε διαφορετική υποδοχή στην κάρτα βίντεο.
6 Συνδέστε μια δεύτερη οθόνη. Συνδέστε το δεύτερο καλώδιο οθόνης σε διαφορετική υποδοχή στην κάρτα βίντεο.  7 Συνδέστε τη δεύτερη οθόνη σε πηγή ενέργειας (πρίζα τοίχου). Κάντε το με το παρεχόμενο καλώδιο τροφοδοσίας.
7 Συνδέστε τη δεύτερη οθόνη σε πηγή ενέργειας (πρίζα τοίχου). Κάντε το με το παρεχόμενο καλώδιο τροφοδοσίας.  8 Ενεργοποιήστε τον υπολογιστή και τις οθόνες σας. Πατήστε τα κουμπιά τροφοδοσίας στον υπολογιστή και σε κάθε οθόνη.
8 Ενεργοποιήστε τον υπολογιστή και τις οθόνες σας. Πατήστε τα κουμπιά τροφοδοσίας στον υπολογιστή και σε κάθε οθόνη.  9 Ανοίξτε το μενού έναρξης
9 Ανοίξτε το μενού έναρξης  . Κάντε κλικ στο λογότυπο των Windows στην κάτω αριστερή γωνία της πρώτης οθόνης οθόνης.
. Κάντε κλικ στο λογότυπο των Windows στην κάτω αριστερή γωνία της πρώτης οθόνης οθόνης.  10 Άνοιγμα "Επιλογές"
10 Άνοιγμα "Επιλογές"  . Κάντε κλικ στο εικονίδιο σε σχήμα γραναζιού κάτω αριστερά στο μενού Έναρξη.
. Κάντε κλικ στο εικονίδιο σε σχήμα γραναζιού κάτω αριστερά στο μενού Έναρξη.  11 Κάντε κλικ στο Σύστημα. Είναι ένα εικονίδιο σε σχήμα οθόνης στο παράθυρο Επιλογές.
11 Κάντε κλικ στο Σύστημα. Είναι ένα εικονίδιο σε σχήμα οθόνης στο παράθυρο Επιλογές.  12 Κάντε κλικ στην καρτέλα Οθόνη. Θα το βρείτε στην επάνω αριστερή πλευρά του παραθύρου.
12 Κάντε κλικ στην καρτέλα Οθόνη. Θα το βρείτε στην επάνω αριστερή πλευρά του παραθύρου.  13 Ανοίξτε το αναπτυσσόμενο μενού "Πολλαπλές οθόνες". Είναι στο κάτω μέρος του παραθύρου.
13 Ανοίξτε το αναπτυσσόμενο μενού "Πολλαπλές οθόνες". Είναι στο κάτω μέρος του παραθύρου. - Mayσως χρειαστεί να μετακινηθείτε προς τα κάτω στη σελίδα για να βρείτε αυτό το μενού.
 14 Επιλέξτε την επιλογή που θέλετε. Από το αναπτυσσόμενο μενού, επιλέξτε μία από τις ακόλουθες επιλογές:
14 Επιλέξτε την επιλογή που θέλετε. Από το αναπτυσσόμενο μενού, επιλέξτε μία από τις ακόλουθες επιλογές: - Διπλασιάστε αυτές τις οθόνες - η ίδια εικόνα θα εμφανιστεί και στις δύο οθόνες.
- Αναπτύξτε αυτές τις οθόνες - η εικόνα θα απλωθεί σε δύο οθόνες.
- Εμφάνιση επιφάνειας εργασίας μόνο σε 1: η εικόνα θα εμφανίζεται μόνο στην πρώτη οθόνη.
- Εμφάνιση μόνο επιφάνειας εργασίας 2: Η εικόνα θα εμφανίζεται μόνο στη δεύτερη οθόνη.
 15 Κάντε κλικ στο Ισχύουν. Αυτό το κουμπί βρίσκεται στο κάτω μέρος του παραθύρου. Η δεύτερη οθόνη θα εμφανίσει μέρος ή ολόκληρη την εικόνα που βλέπετε στην πρώτη οθόνη (ανάλογα με την επιλογή που έχετε επιλέξει).
15 Κάντε κλικ στο Ισχύουν. Αυτό το κουμπί βρίσκεται στο κάτω μέρος του παραθύρου. Η δεύτερη οθόνη θα εμφανίσει μέρος ή ολόκληρη την εικόνα που βλέπετε στην πρώτη οθόνη (ανάλογα με την επιλογή που έχετε επιλέξει).  16 Κάντε κλικ Αποθήκευσε τις αλλαγέςόταν σας ζητηθεί. Οι αλλαγές που έγιναν θα αποθηκευτούν. Τώρα, μαζί με την πρώτη οθόνη, μπορείτε να χρησιμοποιήσετε τη δεύτερη.
16 Κάντε κλικ Αποθήκευσε τις αλλαγέςόταν σας ζητηθεί. Οι αλλαγές που έγιναν θα αποθηκευτούν. Τώρα, μαζί με την πρώτη οθόνη, μπορείτε να χρησιμοποιήσετε τη δεύτερη.
Μέθοδος 2 από 2: Σε Mac OS X
 1 Μάθετε ποιο καλώδιο χρειάζεστε. Για να συνδέσετε μια δεύτερη οθόνη στο iMac σας, χρειάζεστε ένα καλώδιο που ταιριάζει με την υποδοχή στο πίσω μέρος της οθόνης iMac. Εντοπίστε μία από τις ακόλουθες υποδοχές στο πίσω μέρος του iMac:
1 Μάθετε ποιο καλώδιο χρειάζεστε. Για να συνδέσετε μια δεύτερη οθόνη στο iMac σας, χρειάζεστε ένα καλώδιο που ταιριάζει με την υποδοχή στο πίσω μέρος της οθόνης iMac. Εντοπίστε μία από τις ακόλουθες υποδοχές στο πίσω μέρος του iMac: - Κεραυνός - ένα μικρό τετράγωνο βύσμα που επισημαίνεται με ένα εικονίδιο κεραυνού. Η σύνδεση καλωδίου σε δύο υποδοχές Thunderbolt είναι ο ευκολότερος τρόπος σύνδεσης δύο οθονών Mac μεταξύ τους. Εάν είναι απαραίτητο, αγοράστε έναν προσαρμογέα για οποιαδήποτε άλλη υποδοχή βίντεο (για παράδειγμα, έναν προσαρμογέα Thunderbolt σε VGA).
- HDMI - λεπτός εξαγωνικός σύνδεσμος. Το HDMI είναι ένας κοινός σύνδεσμος για τη σύνδεση εξοπλισμού ήχου και βίντεο, επομένως μπορεί να βρεθεί στις περισσότερες οθόνες.
 2 Αγοράστε τα καλώδια που χρειάζεστε (εάν δεν είναι διαθέσιμα). Εάν χρειάζεστε ένα καλώδιο HDMI για να συνδέσετε μια δεύτερη οθόνη, για παράδειγμα, αγοράστε μια.
2 Αγοράστε τα καλώδια που χρειάζεστε (εάν δεν είναι διαθέσιμα). Εάν χρειάζεστε ένα καλώδιο HDMI για να συνδέσετε μια δεύτερη οθόνη, για παράδειγμα, αγοράστε μια. - Εάν αγοράσατε μια οθόνη με ξεπερασμένους συνδέσμους (όπως μια υποδοχή VGA), αγοράστε έναν προσαρμογέα Thunderbolt to Connector ή HDMI to Connector (όπως Thunderbolt σε VGA).
 3 Συνδέστε το δεύτερο καλώδιο οθόνης στο πίσω μέρος του iMac. Εάν χρησιμοποιείτε προσαρμογέα, συνδέστε τον πρώτα στην υποδεικνυόμενη υποδοχή.
3 Συνδέστε το δεύτερο καλώδιο οθόνης στο πίσω μέρος του iMac. Εάν χρησιμοποιείτε προσαρμογέα, συνδέστε τον πρώτα στην υποδεικνυόμενη υποδοχή.  4 Συνδέστε τη δεύτερη οθόνη σε πηγή τροφοδοσίας. Συνδέστε το καλώδιο τροφοδοσίας που συνοδεύει την οθόνη σας σε μια πηγή ρεύματος (πρίζα τοίχου).
4 Συνδέστε τη δεύτερη οθόνη σε πηγή τροφοδοσίας. Συνδέστε το καλώδιο τροφοδοσίας που συνοδεύει την οθόνη σας σε μια πηγή ρεύματος (πρίζα τοίχου).  5 Ενεργοποιήστε τη δεύτερη οθόνη. Για να το κάνετε αυτό, πατήστε το κουμπί λειτουργίας στη δεύτερη οθόνη. Η επιφάνεια εργασίας πρέπει να εμφανίζεται στην οθόνη.
5 Ενεργοποιήστε τη δεύτερη οθόνη. Για να το κάνετε αυτό, πατήστε το κουμπί λειτουργίας στη δεύτερη οθόνη. Η επιφάνεια εργασίας πρέπει να εμφανίζεται στην οθόνη.  6 Ανοίξτε το μενού Apple
6 Ανοίξτε το μενού Apple  . Κάντε κλικ στο λογότυπο της Apple στην επάνω αριστερή γωνία της κύριας οθόνης. Θα ανοίξει ένα αναπτυσσόμενο μενού.
. Κάντε κλικ στο λογότυπο της Apple στην επάνω αριστερή γωνία της κύριας οθόνης. Θα ανοίξει ένα αναπτυσσόμενο μενού.  7 Κάντε κλικ στο Ρυθμίσεις συστήματος. Είναι κοντά στο κάτω μέρος του αναπτυσσόμενου μενού.
7 Κάντε κλικ στο Ρυθμίσεις συστήματος. Είναι κοντά στο κάτω μέρος του αναπτυσσόμενου μενού.  8 Κάντε κλικ στο Οθόνες. Αυτό το εικονίδιο σε σχήμα οθόνης βρίσκεται στο παράθυρο Προτιμήσεις συστήματος.
8 Κάντε κλικ στο Οθόνες. Αυτό το εικονίδιο σε σχήμα οθόνης βρίσκεται στο παράθυρο Προτιμήσεις συστήματος.  9 Κάντε κλικ στην καρτέλα Τοποθεσία. Βρίσκεται στο επάνω μέρος του παραθύρου Οθόνες.
9 Κάντε κλικ στην καρτέλα Τοποθεσία. Βρίσκεται στο επάνω μέρος του παραθύρου Οθόνες.  10 Επιλέξτε πώς θα εμφανίζεται η εικόνα στις οθόνες. Εάν θέλετε η εικόνα να απλώνεται και στις δύο οθόνες, καταργήστε την επιλογή "Ενεργοποίηση κατοπτρισμού βίντεο των οθονών". εάν θέλετε να εμφανίζεται η ίδια εικόνα σε κάθε μία από τις οθόνες, αφήστε το πλαίσιο ελέγχου δίπλα στην καθορισμένη επιλογή.
10 Επιλέξτε πώς θα εμφανίζεται η εικόνα στις οθόνες. Εάν θέλετε η εικόνα να απλώνεται και στις δύο οθόνες, καταργήστε την επιλογή "Ενεργοποίηση κατοπτρισμού βίντεο των οθονών". εάν θέλετε να εμφανίζεται η ίδια εικόνα σε κάθε μία από τις οθόνες, αφήστε το πλαίσιο ελέγχου δίπλα στην καθορισμένη επιλογή.  11 Μετακινήστε τη γραμμή μενού εάν είναι απαραίτητο. Για να εμφανίσετε τη γραμμή μενού (η γκρι γραμμή στο επάνω μέρος της οθόνης) στη δεύτερη οθόνη, σύρετε το λευκό ορθογώνιο που βρίσκεται στο επάνω μέρος μιας από τις μπλε οθόνες στη δεύτερη οθόνη.
11 Μετακινήστε τη γραμμή μενού εάν είναι απαραίτητο. Για να εμφανίσετε τη γραμμή μενού (η γκρι γραμμή στο επάνω μέρος της οθόνης) στη δεύτερη οθόνη, σύρετε το λευκό ορθογώνιο που βρίσκεται στο επάνω μέρος μιας από τις μπλε οθόνες στη δεύτερη οθόνη.  12 Κλείστε το παράθυρο Προτιμήσεις συστήματος. Κλείστε το παράθυρο Οθόνες και το παράθυρο Προτιμήσεις συστήματος. Τώρα, μαζί με την πρώτη οθόνη, μπορείτε να χρησιμοποιήσετε τη δεύτερη.
12 Κλείστε το παράθυρο Προτιμήσεις συστήματος. Κλείστε το παράθυρο Οθόνες και το παράθυρο Προτιμήσεις συστήματος. Τώρα, μαζί με την πρώτη οθόνη, μπορείτε να χρησιμοποιήσετε τη δεύτερη.
Συμβουλές
- Οι περισσότεροι φορητοί υπολογιστές διαθέτουν HDMI (Windows, Mac OS X), USB-C (Windows, Mac OS X) και / ή Thunderbolt (μόνο για Mac OS X). Για να συνδέσετε μια δεύτερη οθόνη στον φορητό υπολογιστή σας, συνδέστε το δεύτερο καλώδιο οθόνης στην υποδοχή βίντεο του φορητού υπολογιστή σας και, στη συνέχεια, ρυθμίστε την οθόνη σας με τον ίδιο τρόπο όπως θα κάνατε για έναν επιτραπέζιο υπολογιστή.
Προειδοποιήσεις
- Εάν η ανάλυση της δεύτερης οθόνης είναι σημαντικά υψηλότερη από την ανάλυση της πρώτης οθόνης, ενδέχεται να αντιμετωπίσετε παραμόρφωση της εικόνας ή άλλα προβλήματα. Επομένως, αγοράστε μια οθόνη που έχει την ίδια ανάλυση με την πρώτη οθόνη.