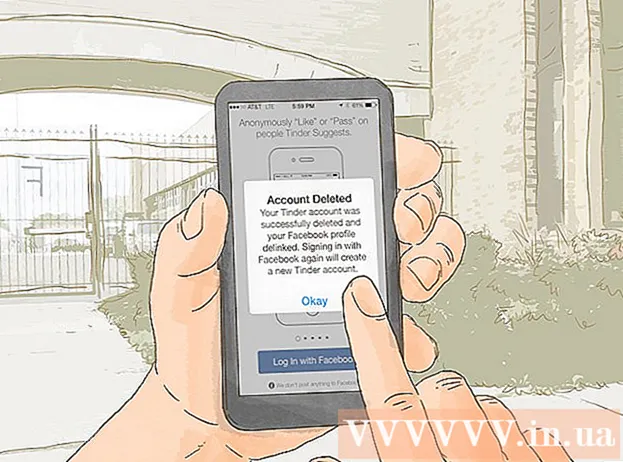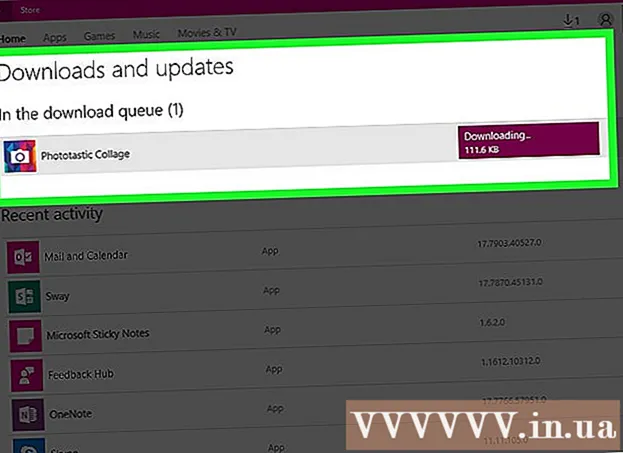Συγγραφέας:
Alice Brown
Ημερομηνία Δημιουργίας:
25 Ενδέχεται 2021
Ημερομηνία Ενημέρωσης:
1 Ιούλιος 2024

Περιεχόμενο
- Βήματα
- Μέθοδος 1 από 6: Πώς να συνδέσετε έναν εκτυπωτή χρησιμοποιώντας καλώδιο (Windows)
- Μέθοδος 2 από 6: Πώς να συνδέσετε έναν εκτυπωτή χρησιμοποιώντας καλώδιο (Mac OS X)
- Μέθοδος 3 από 6: Πώς να συνδέσετε ασύρματα έναν εκτυπωτή (Windows)
- Μέθοδος 4 από 6: Πώς να συνδέσετε ασύρματα έναν εκτυπωτή (Mac OS X)
- Μέθοδος 5 από 6: Κοινή χρήση του εκτυπωτή σας σε δίκτυο (Windows)
- Μέθοδος 6 από 6: Πώς να μοιραστείτε τον εκτυπωτή σας σε δίκτυο (Mac OS X)
- Συμβουλές
- Προειδοποιήσεις
Αυτό το άρθρο θα σας δείξει πώς να συνδέσετε έναν εκτυπωτή χρησιμοποιώντας καλώδιο και ασύρματο δίκτυο σε υπολογιστή Windows και Mac OS X. Μιλά επίσης για τον τρόπο ανοίγματος της πρόσβασης δικτύου στον εκτυπωτή, δηλαδή μπορεί να σταλούν έγγραφα στον εκτυπωτή από άλλους υπολογιστές που είναι συνδεδεμένοι στο ίδιο δίκτυο.
Βήματα
Μέθοδος 1 από 6: Πώς να συνδέσετε έναν εκτυπωτή χρησιμοποιώντας καλώδιο (Windows)
 1 Τοποθετήστε τον εκτυπωτή κοντά στον υπολογιστή. Σε αυτήν την περίπτωση, είναι σημαντικό το καλώδιο του εκτυπωτή να μπορεί να φτάσει εύκολα στην επιθυμητή πρίζα του υπολογιστή.
1 Τοποθετήστε τον εκτυπωτή κοντά στον υπολογιστή. Σε αυτήν την περίπτωση, είναι σημαντικό το καλώδιο του εκτυπωτή να μπορεί να φτάσει εύκολα στην επιθυμητή πρίζα του υπολογιστή.  2 Ενεργοποιήστε τον εκτυπωτή. Πατήστε το κουμπί λειτουργίας στο σώμα του εκτυπωτή. κατά κανόνα, αυτό το κουμπί επισημαίνεται με το εικονίδιο
2 Ενεργοποιήστε τον εκτυπωτή. Πατήστε το κουμπί λειτουργίας στο σώμα του εκτυπωτή. κατά κανόνα, αυτό το κουμπί επισημαίνεται με το εικονίδιο  .
. - Συνδέστε τον εκτυπωτή σε πηγή τροφοδοσίας.
 3 Ενεργοποιήστε και ξεκλειδώστε τον υπολογιστή σας και, στη συνέχεια, χρησιμοποιήστε ένα καλώδιο USB για να συνδέσετε τον εκτυπωτή στον υπολογιστή σας.
3 Ενεργοποιήστε και ξεκλειδώστε τον υπολογιστή σας και, στη συνέχεια, χρησιμοποιήστε ένα καλώδιο USB για να συνδέσετε τον εκτυπωτή στον υπολογιστή σας.- Ανάλογα με το μοντέλο του εκτυπωτή, το σύστημα μπορεί να το αναγνωρίσει και να το διαμορφώσει αυτόματα. Σε αυτή την περίπτωση, τίποτα δεν απαιτείται από εσάς.
 4 Ανοίξτε το μενού έναρξης
4 Ανοίξτε το μενού έναρξης  . Κάντε κλικ στο λογότυπο των Windows στην κάτω αριστερή γωνία της οθόνης.
. Κάντε κλικ στο λογότυπο των Windows στην κάτω αριστερή γωνία της οθόνης.  5 Κάντε κλικ στο "Επιλογές"
5 Κάντε κλικ στο "Επιλογές"  . Βρίσκεται στην κάτω αριστερή πλευρά του μενού Έναρξη.
. Βρίσκεται στην κάτω αριστερή πλευρά του μενού Έναρξη.  6 Κάντε κλικ στο συσκευές. Είναι κοντά στην κορυφή του παραθύρου Επιλογές.
6 Κάντε κλικ στο συσκευές. Είναι κοντά στην κορυφή του παραθύρου Επιλογές.  7 Κάντε κλικ στο Εκτυπωτές και σαρωτές. Αυτή η καρτέλα βρίσκεται στην αριστερή πλευρά του παραθύρου.
7 Κάντε κλικ στο Εκτυπωτές και σαρωτές. Αυτή η καρτέλα βρίσκεται στην αριστερή πλευρά του παραθύρου.  8 Κάντε κλικ Προσθήκη εκτυπωτή ή σαρωτή. Αυτό το κουμπί βρίσκεται στο επάνω μέρος της σελίδας.
8 Κάντε κλικ Προσθήκη εκτυπωτή ή σαρωτή. Αυτό το κουμπί βρίσκεται στο επάνω μέρος της σελίδας.  9 Κάντε κλικ στο όνομα του εκτυπωτή σας και επιλέξτε Προσθέστε ΣΥΣΚΕΥΗ. Συνήθως, το όνομα του εκτυπωτή είναι το όνομα του κατασκευαστή (για παράδειγμα, "HP") ή το μοντέλο ή τον αριθμό μοντέλου του εκτυπωτή (ή συνδυασμός αυτών των στοιχείων).
9 Κάντε κλικ στο όνομα του εκτυπωτή σας και επιλέξτε Προσθέστε ΣΥΣΚΕΥΗ. Συνήθως, το όνομα του εκτυπωτή είναι το όνομα του κατασκευαστή (για παράδειγμα, "HP") ή το μοντέλο ή τον αριθμό μοντέλου του εκτυπωτή (ή συνδυασμός αυτών των στοιχείων). - Εάν δεν βλέπετε το όνομα του εκτυπωτή σας, κάντε κλικ στην επιλογή "Ο εκτυπωτής που θέλω δεν περιλαμβάνεται" (στην ενότητα "Προσθήκη εκτυπωτή ή σαρωτή") και ακολουθήστε τις οδηγίες στην οθόνη.
 10 Ακολουθήστε τις οδηγίες στην οθόνη. Ανάλογα με το μοντέλο του εκτυπωτή σας, ίσως χρειαστεί να το διαμορφώσετε για να είναι έτοιμο για χρήση.
10 Ακολουθήστε τις οδηγίες στην οθόνη. Ανάλογα με το μοντέλο του εκτυπωτή σας, ίσως χρειαστεί να το διαμορφώσετε για να είναι έτοιμο για χρήση. - Όταν σας ζητηθεί, εισαγάγετε το CD που συνοδεύει τον εκτυπωτή στη μονάδα οπτικού δίσκου του υπολογιστή σας.
- Εάν δεν έχετε τον κατάλληλο δίσκο, κάντε λήψη του απαιτούμενου λογισμικού από τον ιστότοπο του κατασκευαστή του εκτυπωτή.
Μέθοδος 2 από 6: Πώς να συνδέσετε έναν εκτυπωτή χρησιμοποιώντας καλώδιο (Mac OS X)
 1 Ενημερώστε το σύστημα Mac OS X. Πριν συνδέσετε τον εκτυπωτή στον υπολογιστή σας, βεβαιωθείτε ότι ο υπολογιστής σας διαθέτει τα πιο πρόσφατα προγράμματα οδήγησης και επιδιορθώσεις συστήματος.
1 Ενημερώστε το σύστημα Mac OS X. Πριν συνδέσετε τον εκτυπωτή στον υπολογιστή σας, βεβαιωθείτε ότι ο υπολογιστής σας διαθέτει τα πιο πρόσφατα προγράμματα οδήγησης και επιδιορθώσεις συστήματος.  2 Τοποθετήστε τον εκτυπωτή κοντά στον υπολογιστή. Σε αυτήν την περίπτωση, είναι σημαντικό το καλώδιο του εκτυπωτή να μπορεί να φτάσει εύκολα στην επιθυμητή πρίζα του υπολογιστή.
2 Τοποθετήστε τον εκτυπωτή κοντά στον υπολογιστή. Σε αυτήν την περίπτωση, είναι σημαντικό το καλώδιο του εκτυπωτή να μπορεί να φτάσει εύκολα στην επιθυμητή πρίζα του υπολογιστή.  3 Ενεργοποιήστε τον εκτυπωτή. Πατήστε το κουμπί λειτουργίας στο σώμα του εκτυπωτή. κατά κανόνα, αυτό το κουμπί επισημαίνεται με το εικονίδιο
3 Ενεργοποιήστε τον εκτυπωτή. Πατήστε το κουμπί λειτουργίας στο σώμα του εκτυπωτή. κατά κανόνα, αυτό το κουμπί επισημαίνεται με το εικονίδιο  .
. - Συνδέστε τον εκτυπωτή σε πηγή τροφοδοσίας.
 4 Συνδέστε τον εκτυπωτή στον υπολογιστή σας χρησιμοποιώντας καλώδιο USB. Τοποθετήστε το καλώδιο USB σε μια θύρα USB στη θήκη του υπολογιστή.
4 Συνδέστε τον εκτυπωτή στον υπολογιστή σας χρησιμοποιώντας καλώδιο USB. Τοποθετήστε το καλώδιο USB σε μια θύρα USB στη θήκη του υπολογιστή. - Εάν ο υπολογιστής σας δεν διαθέτει τυπικές θύρες USB, αγοράστε έναν προσαρμογέα USB-C σε USB.
- Ο υπολογιστής πρέπει να είναι ενεργοποιημένος και το σύστημα να εκκινείται όταν συνδέετε τον εκτυπωτή.
 5 Κάντε κλικ στο Εγκαθιστώ και ακολουθήστε τις οδηγίες στην οθόνη. Εάν ο εκτυπωτής είναι συμβατός με τον υπολογιστή σας, το σύστημα πιθανότατα θα τον αναγνωρίσει αμέσως. Αλλά μερικές φορές πρέπει να κάνετε κλικ στο κουμπί Λήψη και εγκατάσταση στο αναδυόμενο παράθυρο για να ολοκληρώσετε την εγκατάσταση. Ο εκτυπωτής είναι τώρα έτοιμος για χρήση.
5 Κάντε κλικ στο Εγκαθιστώ και ακολουθήστε τις οδηγίες στην οθόνη. Εάν ο εκτυπωτής είναι συμβατός με τον υπολογιστή σας, το σύστημα πιθανότατα θα τον αναγνωρίσει αμέσως. Αλλά μερικές φορές πρέπει να κάνετε κλικ στο κουμπί Λήψη και εγκατάσταση στο αναδυόμενο παράθυρο για να ολοκληρώσετε την εγκατάσταση. Ο εκτυπωτής είναι τώρα έτοιμος για χρήση.
Μέθοδος 3 από 6: Πώς να συνδέσετε ασύρματα έναν εκτυπωτή (Windows)
 1 Ελέγξτε σε ποια ασύρματα δίκτυα μπορεί να συνδεθεί ο εκτυπωτής σας. Εάν διαθέτει μονάδα Bluetooth (όχι μονάδα Wi-Fi), η διαδικασία προετοιμασίας του εκτυπωτή για σύνδεση θα είναι ελαφρώς διαφορετική.
1 Ελέγξτε σε ποια ασύρματα δίκτυα μπορεί να συνδεθεί ο εκτυπωτής σας. Εάν διαθέτει μονάδα Bluetooth (όχι μονάδα Wi-Fi), η διαδικασία προετοιμασίας του εκτυπωτή για σύνδεση θα είναι ελαφρώς διαφορετική. - Ορισμένοι εκτυπωτές Wi-Fi πρέπει να συνδεθούν απευθείας σε ασύρματο δρομολογητή χρησιμοποιώντας καλώδιο Ethernet για πρόσβαση στο Διαδίκτυο.
 2 Τοποθετήστε τον εκτυπωτή εκεί που μπορεί να λάβει ασύρματα σήματα. Ο εκτυπωτής πρέπει να είναι σε θέση να επικοινωνεί με τον ασύρματο δρομολογητή, επομένως ο εκτυπωτής και ο δρομολογητής πρέπει να τοποθετούνται το ένα κοντά στο άλλο.
2 Τοποθετήστε τον εκτυπωτή εκεί που μπορεί να λάβει ασύρματα σήματα. Ο εκτυπωτής πρέπει να είναι σε θέση να επικοινωνεί με τον ασύρματο δρομολογητή, επομένως ο εκτυπωτής και ο δρομολογητής πρέπει να τοποθετούνται το ένα κοντά στο άλλο.  3 Ενεργοποιήστε τον εκτυπωτή. Πατήστε το κουμπί λειτουργίας στο σώμα του εκτυπωτή. κατά κανόνα, αυτό το κουμπί επισημαίνεται με το εικονίδιο
3 Ενεργοποιήστε τον εκτυπωτή. Πατήστε το κουμπί λειτουργίας στο σώμα του εκτυπωτή. κατά κανόνα, αυτό το κουμπί επισημαίνεται με το εικονίδιο  .
. - Συνδέστε τον εκτυπωτή σε πηγή τροφοδοσίας.
- Εάν είναι απαραίτητο, συνδέστε ένα καλώδιο Ethernet στον εκτυπωτή και στο δρομολογητή.
 4 Ελέγξτε το εγχειρίδιο του εκτυπωτή σας για να μάθετε πώς μπορείτε να συνδέσετε τον εκτυπωτή σας σε ένα συγκεκριμένο δίκτυο. Εάν δεν υπάρχουν οδηγίες, μπορείτε να τις βρείτε στον ιστότοπο του κατασκευαστή του εκτυπωτή.
4 Ελέγξτε το εγχειρίδιο του εκτυπωτή σας για να μάθετε πώς μπορείτε να συνδέσετε τον εκτυπωτή σας σε ένα συγκεκριμένο δίκτυο. Εάν δεν υπάρχουν οδηγίες, μπορείτε να τις βρείτε στον ιστότοπο του κατασκευαστή του εκτυπωτή. - Ορισμένοι εκτυπωτές πρέπει να είναι συνδεδεμένοι σε υπολογιστή Windows ή Mac OS X πριν τους συνδέσετε σε ασύρματο δίκτυο. άλλοι εκτυπωτές μπορούν να συνδεθούν απευθείας στο ασύρματο δίκτυο.
- Εάν ο εκτυπωτής σας υποστηρίζει σύνδεση σε ασύρματα δίκτυα, χρησιμοποιήστε το μενού στην οθόνη του εκτυπωτή για να βρείτε το ασύρματο δίκτυο. Για να συνδεθείτε σε ασύρματο δίκτυο, πρέπει να εισαγάγετε έναν κωδικό πρόσβασης.
 5 Προετοιμάστε τον εκτυπωτή για σύνδεση. Για αυτό:
5 Προετοιμάστε τον εκτυπωτή για σύνδεση. Για αυτό: - Wi-Fi: Στην οθόνη του εκτυπωτή, μεταβείτε στη σελίδα ρυθμίσεων ασύρματης σύνδεσης και, στη συνέχεια, εισαγάγετε τον κωδικό πρόσβασης. Επιλέξτε το ίδιο δίκτυο στο οποίο είναι συνδεδεμένος ο υπολογιστής σας.
- Bluetooth: Πατήστε το κουμπί σύζευξης, το οποίο φέρει την ετικέτα με το στυλιζαρισμένο εικονίδιο τεχνολογίας Bluetooth "B".
 6 Ανοίξτε το μενού έναρξης
6 Ανοίξτε το μενού έναρξης  . Κάντε κλικ στο λογότυπο των Windows στην κάτω αριστερή γωνία της οθόνης.
. Κάντε κλικ στο λογότυπο των Windows στην κάτω αριστερή γωνία της οθόνης.  7 Κάντε κλικ στο "Επιλογές"
7 Κάντε κλικ στο "Επιλογές"  . Βρίσκεται στην κάτω αριστερή πλευρά του μενού Έναρξη.
. Βρίσκεται στην κάτω αριστερή πλευρά του μενού Έναρξη.  8 Κάντε κλικ στο συσκευές. Είναι κοντά στην κορυφή του παραθύρου Επιλογές.
8 Κάντε κλικ στο συσκευές. Είναι κοντά στην κορυφή του παραθύρου Επιλογές.  9 Κάντε κλικ στο Εκτυπωτές και σαρωτές ή Bluetooth και άλλες συσκευές. Αυτές οι καρτέλες βρίσκονται στην αριστερή πλευρά του παραθύρου. Εάν συνδέετε έναν εκτυπωτή με Wi-Fi, επιλέξτε Εκτυπωτές και σαρωτές και, εάν συνδέετε έναν εκτυπωτή με Bluetooth, επιλέξτε Bluetooth & Other Devices.
9 Κάντε κλικ στο Εκτυπωτές και σαρωτές ή Bluetooth και άλλες συσκευές. Αυτές οι καρτέλες βρίσκονται στην αριστερή πλευρά του παραθύρου. Εάν συνδέετε έναν εκτυπωτή με Wi-Fi, επιλέξτε Εκτυπωτές και σαρωτές και, εάν συνδέετε έναν εκτυπωτή με Bluetooth, επιλέξτε Bluetooth & Other Devices.  10 Κάντε κλικ Προσθήκη εκτυπωτή ή σαρωτή ή Προσθέστε Bluetooth ή άλλη συσκευή. Αυτά τα κουμπιά βρίσκονται στο επάνω μέρος της σελίδας. η επιλογή του κουμπιού εξαρτάται από το αν ο εκτυπωτής είναι εξοπλισμένος με μονάδα Wi-Fi ή μονάδα Bluetooth.
10 Κάντε κλικ Προσθήκη εκτυπωτή ή σαρωτή ή Προσθέστε Bluetooth ή άλλη συσκευή. Αυτά τα κουμπιά βρίσκονται στο επάνω μέρος της σελίδας. η επιλογή του κουμπιού εξαρτάται από το αν ο εκτυπωτής είναι εξοπλισμένος με μονάδα Wi-Fi ή μονάδα Bluetooth. - Κατά τη σύνδεση ενός εκτυπωτή με μονάδα Wi-Fi, το όνομά του ενδέχεται να εμφανίζεται στη σελίδα. Σε αυτήν την περίπτωση, υποθέστε ότι ο εκτυπωτής είναι ήδη συνδεδεμένος.
- Mayσως χρειαστεί να σύρετε το διακόπτη Bluetooth για να ενεργοποιήσετε το Bluetooth στον υπολογιστή σας.
 11 Συνδέστε τον εκτυπωτή σας στον υπολογιστή σας. Κάντε κλικ στο όνομα του εκτυπωτή σας στο παράθυρο Προσθήκη. εάν συνδέετε έναν εκτυπωτή Bluetooth, κάντε κλικ στην επιλογή "Σύνδεση" όταν κάνετε κλικ στο όνομα του εκτυπωτή σας. Αυτό θα συνδέσει τον εκτυπωτή με τον υπολογιστή σας Windows.
11 Συνδέστε τον εκτυπωτή σας στον υπολογιστή σας. Κάντε κλικ στο όνομα του εκτυπωτή σας στο παράθυρο Προσθήκη. εάν συνδέετε έναν εκτυπωτή Bluetooth, κάντε κλικ στην επιλογή "Σύνδεση" όταν κάνετε κλικ στο όνομα του εκτυπωτή σας. Αυτό θα συνδέσει τον εκτυπωτή με τον υπολογιστή σας Windows. - Κατά τη σύνδεση μέσω Bluetooth, ίσως χρειαστεί να πατήσετε ξανά το κουμπί σύζευξης στον εκτυπωτή.
Μέθοδος 4 από 6: Πώς να συνδέσετε ασύρματα έναν εκτυπωτή (Mac OS X)
 1 Ελέγξτε σε ποια ασύρματα δίκτυα μπορεί να συνδεθεί ο εκτυπωτής σας. Εάν διαθέτει μονάδα Bluetooth (όχι μονάδα Wi-Fi), η διαδικασία προετοιμασίας του εκτυπωτή για σύνδεση θα είναι ελαφρώς διαφορετική.
1 Ελέγξτε σε ποια ασύρματα δίκτυα μπορεί να συνδεθεί ο εκτυπωτής σας. Εάν διαθέτει μονάδα Bluetooth (όχι μονάδα Wi-Fi), η διαδικασία προετοιμασίας του εκτυπωτή για σύνδεση θα είναι ελαφρώς διαφορετική. - Ορισμένοι εκτυπωτές Wi-Fi πρέπει να συνδεθούν απευθείας σε ασύρματο δρομολογητή χρησιμοποιώντας καλώδιο Ethernet για πρόσβαση στο Διαδίκτυο.
 2 Τοποθετήστε τον εκτυπωτή εκεί που μπορεί να πάρει ασύρματα σήματα. Ο εκτυπωτής πρέπει να είναι σε θέση να επικοινωνεί με τον ασύρματο δρομολογητή, επομένως ο εκτυπωτής και ο δρομολογητής πρέπει να τοποθετούνται το ένα κοντά στο άλλο.
2 Τοποθετήστε τον εκτυπωτή εκεί που μπορεί να πάρει ασύρματα σήματα. Ο εκτυπωτής πρέπει να είναι σε θέση να επικοινωνεί με τον ασύρματο δρομολογητή, επομένως ο εκτυπωτής και ο δρομολογητής πρέπει να τοποθετούνται το ένα κοντά στο άλλο.  3 Ενεργοποιήστε τον εκτυπωτή. Πατήστε το κουμπί λειτουργίας στο σώμα του εκτυπωτή. κατά κανόνα, αυτό το κουμπί επισημαίνεται με το εικονίδιο
3 Ενεργοποιήστε τον εκτυπωτή. Πατήστε το κουμπί λειτουργίας στο σώμα του εκτυπωτή. κατά κανόνα, αυτό το κουμπί επισημαίνεται με το εικονίδιο  .
. - Συνδέστε τον εκτυπωτή σε πηγή τροφοδοσίας.
- Εάν είναι απαραίτητο, συνδέστε ένα καλώδιο Ethernet στον εκτυπωτή και στο δρομολογητή.
 4 Ελέγξτε το εγχειρίδιο του εκτυπωτή σας για να μάθετε πώς μπορείτε να συνδέσετε τον εκτυπωτή σας σε ένα συγκεκριμένο δίκτυο. Εάν δεν υπάρχουν οδηγίες, μπορείτε να τις βρείτε στον ιστότοπο του κατασκευαστή του εκτυπωτή.
4 Ελέγξτε το εγχειρίδιο του εκτυπωτή σας για να μάθετε πώς μπορείτε να συνδέσετε τον εκτυπωτή σας σε ένα συγκεκριμένο δίκτυο. Εάν δεν υπάρχουν οδηγίες, μπορείτε να τις βρείτε στον ιστότοπο του κατασκευαστή του εκτυπωτή. - Ορισμένοι εκτυπωτές πρέπει να είναι συνδεδεμένοι σε υπολογιστή Windows ή Mac OS X πριν τους συνδέσετε σε ασύρματο δίκτυο. άλλοι εκτυπωτές μπορούν να συνδεθούν απευθείας στο ασύρματο δίκτυο.
- Εάν ο εκτυπωτής σας υποστηρίζει σύνδεση σε ασύρματα δίκτυα, χρησιμοποιήστε το μενού στην οθόνη του εκτυπωτή για να βρείτε το ασύρματο δίκτυο. Για να συνδεθείτε σε ασύρματο δίκτυο, πρέπει να εισαγάγετε έναν κωδικό πρόσβασης.
 5 Προετοιμάστε τον εκτυπωτή για σύνδεση. Για αυτό:
5 Προετοιμάστε τον εκτυπωτή για σύνδεση. Για αυτό: - Wi-Fi: Στην οθόνη του εκτυπωτή, μεταβείτε στη σελίδα ρυθμίσεων ασύρματης σύνδεσης και, στη συνέχεια, εισαγάγετε τον κωδικό πρόσβασης. Επιλέξτε το ίδιο δίκτυο στο οποίο είναι συνδεδεμένος ο υπολογιστής σας.
- Bluetooth: Πατήστε το κουμπί σύζευξης, το οποίο φέρει την ετικέτα με το στυλιζαρισμένο εικονίδιο τεχνολογίας Bluetooth "B".
 6 Ανοίξτε το μενού Apple
6 Ανοίξτε το μενού Apple  . Βρίσκεται στην επάνω αριστερή γωνία της οθόνης.
. Βρίσκεται στην επάνω αριστερή γωνία της οθόνης.  7 Κάντε κλικ στο Ρυθμίσεις συστήματος. Είναι κοντά στην κορυφή του αναπτυσσόμενου μενού της Apple.
7 Κάντε κλικ στο Ρυθμίσεις συστήματος. Είναι κοντά στην κορυφή του αναπτυσσόμενου μενού της Apple.  8 Κάντε κλικ στο Εκτυπωτές και σαρωτές. Είναι το εικονίδιο σε σχήμα εκτυπωτή στο παράθυρο Προτιμήσεις συστήματος.
8 Κάντε κλικ στο Εκτυπωτές και σαρωτές. Είναι το εικονίδιο σε σχήμα εκτυπωτή στο παράθυρο Προτιμήσεις συστήματος. - Μέσω αυτού του μενού, μπορείτε να συνδέσετε έναν εκτυπωτή τόσο με μονάδα Wi-Fi όσο και με μονάδα Bluetooth.
 9 Κάντε κλικ στο +. Βρίσκεται στην κάτω αριστερή γωνία του παραθύρου.
9 Κάντε κλικ στο +. Βρίσκεται στην κάτω αριστερή γωνία του παραθύρου. - Εάν ο εκτυπωτής είναι ήδη συνδεδεμένος στο δίκτυο, το όνομά του εμφανίζεται στο αριστερό παράθυρο του παραθύρου.
 10 Κάντε κλικ στο όνομα του εκτυπωτή σας. Θα το βρείτε στο αναπτυσσόμενο μενού. Θα ξεκινήσει η διαδικασία σύνδεσης του εκτυπωτή. όταν τελειώσει, το όνομα του εκτυπωτή θα εμφανιστεί στο αριστερό παράθυρο, πράγμα που σημαίνει ότι ο εκτυπωτής έχει συνδεθεί με επιτυχία στον υπολογιστή.
10 Κάντε κλικ στο όνομα του εκτυπωτή σας. Θα το βρείτε στο αναπτυσσόμενο μενού. Θα ξεκινήσει η διαδικασία σύνδεσης του εκτυπωτή. όταν τελειώσει, το όνομα του εκτυπωτή θα εμφανιστεί στο αριστερό παράθυρο, πράγμα που σημαίνει ότι ο εκτυπωτής έχει συνδεθεί με επιτυχία στον υπολογιστή. - Εάν δεν βλέπετε το όνομα του εκτυπωτή, βεβαιωθείτε ότι ο εκτυπωτής και ο υπολογιστής βρίσκονται στο ίδιο δίκτυο.
- Κατά τη σύνδεση μέσω Bluetooth, ίσως χρειαστεί να πατήσετε ξανά το κουμπί σύζευξης στον εκτυπωτή.
Μέθοδος 5 από 6: Κοινή χρήση του εκτυπωτή σας σε δίκτυο (Windows)
 1 Συνδέστε τον εκτυπωτή στον υπολογιστή στον οποίο θέλετε να μοιραστείτε τον εκτυπωτή. Αυτό μπορεί να γίνει μέσω ενσύρματης ή ασύρματης σύνδεσης.
1 Συνδέστε τον εκτυπωτή στον υπολογιστή στον οποίο θέλετε να μοιραστείτε τον εκτυπωτή. Αυτό μπορεί να γίνει μέσω ενσύρματης ή ασύρματης σύνδεσης.  2 Ανοίξτε το μενού έναρξης
2 Ανοίξτε το μενού έναρξης  . Κάντε κλικ στο λογότυπο των Windows στην κάτω αριστερή γωνία της οθόνης.
. Κάντε κλικ στο λογότυπο των Windows στην κάτω αριστερή γωνία της οθόνης.  3 Κάντε κλικ στο "Επιλογές"
3 Κάντε κλικ στο "Επιλογές"  . Βρίσκεται στην κάτω αριστερή πλευρά του μενού Έναρξη.
. Βρίσκεται στην κάτω αριστερή πλευρά του μενού Έναρξη.  4 Κάντε κλικ στην επιλογή "Δίκτυο και Διαδίκτυο"
4 Κάντε κλικ στην επιλογή "Δίκτυο και Διαδίκτυο"  . Αυτή η επιλογή βρίσκεται στο παράθυρο Επιλογές.
. Αυτή η επιλογή βρίσκεται στο παράθυρο Επιλογές.  5 Κάντε κλικ κατάσταση. Είναι μια καρτέλα στο πάνω αριστερό μέρος του παραθύρου.
5 Κάντε κλικ κατάσταση. Είναι μια καρτέλα στο πάνω αριστερό μέρος του παραθύρου.  6 Κάντε κλικ στο Επιλογές κοινής χρήσης. Βρίσκεται στην ενότητα Αλλαγή ρυθμίσεων δικτύου στο επάνω μέρος της σελίδας.
6 Κάντε κλικ στο Επιλογές κοινής χρήσης. Βρίσκεται στην ενότητα Αλλαγή ρυθμίσεων δικτύου στο επάνω μέρος της σελίδας.  7 Αναπτύξτε την ενότητα Σπίτι ή δουλειά. Τύπος
7 Αναπτύξτε την ενότητα Σπίτι ή δουλειά. Τύπος  στα δεξιά του σπιτιού ή της εργασίας.
στα δεξιά του σπιτιού ή της εργασίας.  8 Επιλέξτε το πλαίσιο δίπλα στην επιλογή Ενεργοποίηση κοινής χρήσης αρχείου και εκτυπωτή. Βρίσκεται στην ενότητα Κοινή χρήση αρχείων και εκτυπωτών.
8 Επιλέξτε το πλαίσιο δίπλα στην επιλογή Ενεργοποίηση κοινής χρήσης αρχείου και εκτυπωτή. Βρίσκεται στην ενότητα Κοινή χρήση αρχείων και εκτυπωτών.  9 Συνδεθείτε σε κοινόχρηστο εκτυπωτή από άλλους δικτυωμένους υπολογιστές Windows. Ο υπολογιστής στον οποίο είναι συνδεδεμένος ο εκτυπωτής πρέπει να είναι ενεργοποιημένος.
9 Συνδεθείτε σε κοινόχρηστο εκτυπωτή από άλλους δικτυωμένους υπολογιστές Windows. Ο υπολογιστής στον οποίο είναι συνδεδεμένος ο εκτυπωτής πρέπει να είναι ενεργοποιημένος. - Εάν θέλετε να συνδεθείτε με αυτόν τον εκτυπωτή από υπολογιστή Mac OS X, μεταβείτε στο επόμενο βήμα.
 10 Συνδεθείτε σε κοινόχρηστο εκτυπωτή από άλλους δικτυωμένους υπολογιστές Mac OS X. Ο υπολογιστής στον οποίο είναι συνδεδεμένος ο εκτυπωτής πρέπει να είναι ενεργοποιημένος. Για σύνδεση σε κοινόχρηστο εκτυπωτή:
10 Συνδεθείτε σε κοινόχρηστο εκτυπωτή από άλλους δικτυωμένους υπολογιστές Mac OS X. Ο υπολογιστής στον οποίο είναι συνδεδεμένος ο εκτυπωτής πρέπει να είναι ενεργοποιημένος. Για σύνδεση σε κοινόχρηστο εκτυπωτή: - ανοίξτε το μενού Apple και επιλέξτε "Προτιμήσεις συστήματος".
- επιλέξτε "Εκτυπωτές και σαρωτές".
- κάντε κλικ στο "+" στο κάτω μέρος της λίστας εκτυπωτών.
- μεταβείτε στην καρτέλα "Windows" στο επάνω μέρος του νέου παραθύρου.
- επιλέξτε το όνομα του εκτυπωτή από τη λίστα.
Μέθοδος 6 από 6: Πώς να μοιραστείτε τον εκτυπωτή σας σε δίκτυο (Mac OS X)
 1 Συνδέστε τον εκτυπωτή στον υπολογιστή στον οποίο θέλετε να μοιραστείτε τον εκτυπωτή. Αυτό μπορεί να γίνει μέσω ενσύρματης ή ασύρματης σύνδεσης.
1 Συνδέστε τον εκτυπωτή στον υπολογιστή στον οποίο θέλετε να μοιραστείτε τον εκτυπωτή. Αυτό μπορεί να γίνει μέσω ενσύρματης ή ασύρματης σύνδεσης.  2 Ανοίξτε το μενού Apple
2 Ανοίξτε το μενού Apple  . Βρίσκεται στην επάνω αριστερή γωνία της οθόνης.
. Βρίσκεται στην επάνω αριστερή γωνία της οθόνης.  3 Κάντε κλικ στο Ρυθμίσεις συστήματος. Είναι κοντά στην κορυφή του αναπτυσσόμενου μενού.
3 Κάντε κλικ στο Ρυθμίσεις συστήματος. Είναι κοντά στην κορυφή του αναπτυσσόμενου μενού.  4 Κάντε κλικ στο Γενική πρόσβαση. Είναι ένα εικονίδιο σε σχήμα φακέλου στο παράθυρο Προτιμήσεις συστήματος.
4 Κάντε κλικ στο Γενική πρόσβαση. Είναι ένα εικονίδιο σε σχήμα φακέλου στο παράθυρο Προτιμήσεις συστήματος.  5 Επιλέξτε το πλαίσιο δίπλα στην επιλογή Κοινή χρήση εκτυπωτή. Αυτό θα ενεργοποιήσει τη λειτουργία κοινής χρήσης εκτυπωτή.
5 Επιλέξτε το πλαίσιο δίπλα στην επιλογή Κοινή χρήση εκτυπωτή. Αυτό θα ενεργοποιήσει τη λειτουργία κοινής χρήσης εκτυπωτή. - Εάν το πλαίσιο ελέγχου είναι ήδη επιλεγμένο, η κοινή χρήση εκτυπωτή είναι ενεργοποιημένη.
 6 Επιλέξτε το πλαίσιο δίπλα στον εκτυπωτή για κοινή χρήση. Αυτό θα ανοίξει την πρόσβαση δικτύου σε αυτόν τον εκτυπωτή.
6 Επιλέξτε το πλαίσιο δίπλα στον εκτυπωτή για κοινή χρήση. Αυτό θα ανοίξει την πρόσβαση δικτύου σε αυτόν τον εκτυπωτή.  7 Συνδεθείτε σε κοινόχρηστο εκτυπωτή από άλλους δικτυωμένους υπολογιστές Mac OS X. Ο υπολογιστής στον οποίο είναι συνδεδεμένος ο εκτυπωτής πρέπει να είναι ενεργοποιημένος. Για σύνδεση σε κοινόχρηστο εκτυπωτή:
7 Συνδεθείτε σε κοινόχρηστο εκτυπωτή από άλλους δικτυωμένους υπολογιστές Mac OS X. Ο υπολογιστής στον οποίο είναι συνδεδεμένος ο εκτυπωτής πρέπει να είναι ενεργοποιημένος. Για σύνδεση σε κοινόχρηστο εκτυπωτή: - ανοίξτε το μενού Apple και επιλέξτε "Προτιμήσεις συστήματος".
- επιλέξτε "Εκτυπωτές και σαρωτές".
- κάντε κλικ στο "+" στο κάτω μέρος της λίστας εκτυπωτών.
- μεταβείτε στην καρτέλα "Windows" στο επάνω μέρος του νέου παραθύρου.
- επιλέξτε το όνομα του εκτυπωτή από τη λίστα.
 8 Συνδεθείτε στον κοινόχρηστο εκτυπωτή από άλλους δικτυωμένους υπολογιστές Windows. Ο υπολογιστής στον οποίο είναι συνδεδεμένος ο εκτυπωτής πρέπει να είναι ενεργοποιημένος. Για σύνδεση σε κοινόχρηστο εκτυπωτή:
8 Συνδεθείτε στον κοινόχρηστο εκτυπωτή από άλλους δικτυωμένους υπολογιστές Windows. Ο υπολογιστής στον οποίο είναι συνδεδεμένος ο εκτυπωτής πρέπει να είναι ενεργοποιημένος. Για σύνδεση σε κοινόχρηστο εκτυπωτή: - μεταβείτε στον ιστότοπο https://support.apple.com/kb/dl999?locale=ru_ru.
- κατεβάστε και εγκαταστήστε τις υπηρεσίες Bonjour Print Services για Windows.
- εκκίνηση Bonjour Print Services για Windows.
- επιλέξτε τον κοινόχρηστο εκτυπωτή στον οποίο θέλετε να συνδεθείτε.
- επιλέξτε τα απαιτούμενα προγράμματα οδήγησης από τη λίστα (εάν σας ζητηθεί).
- κάντε κλικ στο "Τέλος".
Συμβουλές
- Για πολλούς σύγχρονους εκτυπωτές, υπάρχουν εφαρμογές που μπορούν να χρησιμοποιηθούν για σύνδεση σε εκτυπωτές από smartphone ή tablet.
Προειδοποιήσεις
- Δεν είναι δυνατή η κοινή χρήση ή η σύνδεση ορισμένων εκτυπωτών παλαιού τύπου σε ασύρματα δίκτυα.