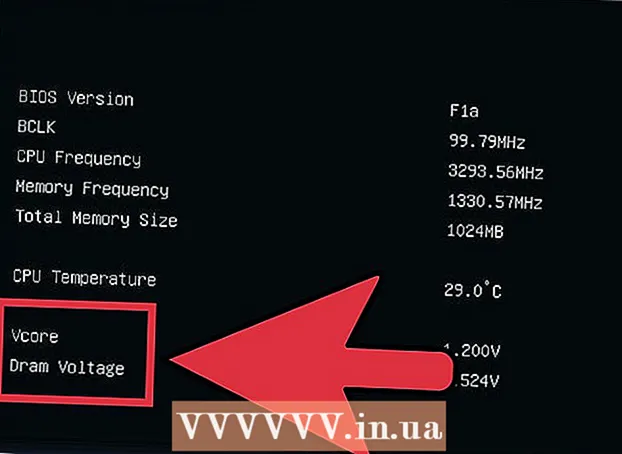Συγγραφέας:
Eric Farmer
Ημερομηνία Δημιουργίας:
6 Μάρτιος 2021
Ημερομηνία Ενημέρωσης:
1 Ιούλιος 2024
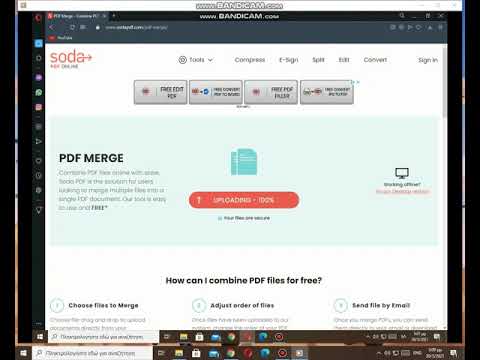
Περιεχόμενο
- Βήματα
- Μέθοδος 1 από 5: Google Chrome
- Μέθοδος 2 από 5: PDFSplit! (Σε σύνδεση)
- Μέθοδος 3 από 5: Προβολή (OS X)
- Μέθοδος 4 από 5: CutePDF (Windows)
- Μέθοδος 5 από 5: Adobe Acrobat
Οι άνθρωποι χρησιμοποιούν συχνά PDF επειδή διατηρούν το αρχικό περιεχόμενο του εγγράφου, αλλά αυτό τους καθιστά πολύ πιο δύσκολο να διαχωριστούν από άλλες μορφές εγγράφων. Εάν διαθέτετε Adobe Acrobat, χρησιμοποιήστε την ενσωματωμένη λειτουργία Split Document. Εάν δεν θέλετε να ξοδέψετε χρήματα στο Acrobat, χρησιμοποιήστε δωρεάν προγράμματα για να χωρίσετε το έγγραφο.
Βήματα
Μέθοδος 1 από 5: Google Chrome
 1 Ανοίξτε το αρχείο PDF στο Google Chrome. Για να το κάνετε αυτό, σύρετε το αρχείο PDF σε ένα ανοιχτό παράθυρο του Chrome.
1 Ανοίξτε το αρχείο PDF στο Google Chrome. Για να το κάνετε αυτό, σύρετε το αρχείο PDF σε ένα ανοιχτό παράθυρο του Chrome. - Εναλλακτικά, κάντε δεξιό κλικ στο αρχείο PDF, επιλέξτε Άνοιγμα με και, στη συνέχεια, επιλέξτε Google Chrome από τη λίστα των διαθέσιμων προγραμμάτων.
- Εάν το πρόγραμμα περιήγησης δεν ανοίξει το αρχείο PDF, εισαγάγετε στη γραμμή διευθύνσεων του προγράμματος περιήγησης chrome: // plugins /και, στη συνέχεια, κάντε κλικ στο σύνδεσμο "Ενεργοποίηση" κάτω από το πρόσθετο "Chrome PDF Viewer".
 2 Κάντε κλικ στο κουμπί "Εκτύπωση". Αυτό είναι ένα από τα κουμπιά που εμφανίζονται όταν τοποθετείτε τον κέρσορα στην κάτω δεξιά γωνία του παραθύρου του προγράμματος περιήγησης.
2 Κάντε κλικ στο κουμπί "Εκτύπωση". Αυτό είναι ένα από τα κουμπιά που εμφανίζονται όταν τοποθετείτε τον κέρσορα στην κάτω δεξιά γωνία του παραθύρου του προγράμματος περιήγησης.  3 Στην ενότητα "Εκτυπωτής", κάντε κλικ στο κουμπί.Αλλαγή.
3 Στην ενότητα "Εκτυπωτής", κάντε κλικ στο κουμπί.Αλλαγή.  4 Στην περιοχή Τοπικοί προορισμοί, επιλέξτε Αποθήκευση ως PDF.
4 Στην περιοχή Τοπικοί προορισμοί, επιλέξτε Αποθήκευση ως PDF. 5 Εισαγάγετε το εύρος των σελίδων από τις οποίες θέλετε να συνθέσετε το νέο έγγραφο.
5 Εισαγάγετε το εύρος των σελίδων από τις οποίες θέλετε να συνθέσετε το νέο έγγραφο.- Ας υποθέσουμε ότι έχετε ένα PDF 10 σελίδων που θέλετε να χωρίσετε, διατηρώντας τις πρώτες 7 σελίδες σε ένα αρχείο και τις τελευταίες 3 σε ένα άλλο. Για να δημιουργήσετε ένα PDF από τις πρώτες 7 σελίδες, εισαγάγετε "1-7" στην ενότητα Σελίδες. Στη συνέχεια, επαναλάβετε τη διαδικασία για να δημιουργήσετε ένα δεύτερο έγγραφο.
 6 Κάντε κλικ στην επιλογή "Αποθήκευση" και εισαγάγετε ένα όνομα για το αρχείο. Στη συνέχεια, επιλέξτε πού θα αποθηκευτεί το αρχείο.
6 Κάντε κλικ στην επιλογή "Αποθήκευση" και εισαγάγετε ένα όνομα για το αρχείο. Στη συνέχεια, επιλέξτε πού θα αποθηκευτεί το αρχείο.  7 Επαναλάβετε τη διαδικασία για να δημιουργήσετε ένα δεύτερο έγγραφο. Έτσι, μπορείτε να δημιουργήσετε δύο (ή περισσότερα) νέα έγγραφα από την πηγή.
7 Επαναλάβετε τη διαδικασία για να δημιουργήσετε ένα δεύτερο έγγραφο. Έτσι, μπορείτε να δημιουργήσετε δύο (ή περισσότερα) νέα έγγραφα από την πηγή. - Ας πούμε μετά τον πρώτο διαχωρισμό, έχετε δημιουργήσει ένα νέο έγγραφο με επτά σελίδες και τώρα θέλετε να δημιουργήσετε ένα άλλο έγγραφο με τις τρεις τελευταίες σελίδες. Για να το κάνετε αυτό, ανοίξτε ξανά το αρχικό αρχείο, μεταβείτε στην ενότητα εκτύπωσης και εισαγάγετε "8-10" ως εύρος σελίδων. Μετά από αυτό, θα έχετε δύο νέα έγγραφα: ένα με τις πρώτες επτά σελίδες και το δεύτερο με τις τρεις τελευταίες.
Μέθοδος 2 από 5: PDFSplit! (Σε σύνδεση)
 1 Μεταβείτε στο πρόγραμμα περιήγησής σας στο.splitpdf.com... Αυτός ο ιστότοπος είναι ένα από τα πολλά διαδικτυακά εργαλεία διαχωρισμού PDF, αλλά και ένα από τα πιο αξιόπιστα και δημοφιλή.
1 Μεταβείτε στο πρόγραμμα περιήγησής σας στο.splitpdf.com... Αυτός ο ιστότοπος είναι ένα από τα πολλά διαδικτυακά εργαλεία διαχωρισμού PDF, αλλά και ένα από τα πιο αξιόπιστα και δημοφιλή. - Εάν θέλετε να μοιραστείτε ένα προσωπικό ή εμπιστευτικό έγγραφο, κάντε κλικ στο σύνδεσμο "Ασφαλής σύνδεση" στην κύρια σελίδα.
- Εάν το έγγραφο περιέχει εμπιστευτικές πληροφορίες, συνιστούμε να χρησιμοποιήσετε μία από τις μεθόδους εκτός σύνδεσης που περιγράφονται στο άρθρο.
 2 Σύρετε το επιλεγμένο αρχείο PDF στο πεδίο "επιλογή αρχείου". Εάν όλα τα άλλα αποτύχουν, κάντε κλικ στο σύνδεσμο "Ο υπολογιστής μου" και εντοπίστε το αρχείο στον υπολογιστή σας.
2 Σύρετε το επιλεγμένο αρχείο PDF στο πεδίο "επιλογή αρχείου". Εάν όλα τα άλλα αποτύχουν, κάντε κλικ στο σύνδεσμο "Ο υπολογιστής μου" και εντοπίστε το αρχείο στον υπολογιστή σας. - Τα αρχεία PDF που είναι αποθηκευμένα στο Google Drive ή στο Dropbox μπορούν επίσης να χωριστούν.
 3 Εισαγάγετε το εύρος σελίδων για το πρώτο νέο έγγραφο.
3 Εισαγάγετε το εύρος σελίδων για το πρώτο νέο έγγραφο.- Ας υποθέσουμε ότι έχετε ένα PDF 12 σελίδων που θέλετε να χωρίσετε, διατηρώντας τις πρώτες 5 σελίδες στο πρώτο αρχείο και τις τελευταίες 7 στο δεύτερο. Για να δημιουργήσετε ένα αρχείο PDF με τις 5 πρώτες σελίδες, εισαγάγετε "1-5" στην ενότητα "Σελίδες".
 4 Για να δημιουργήσετε ένα δεύτερο έγγραφο, κάντε κλικ στο σύνδεσμο "Για προχωρημένους". Με αυτόν τον τρόπο, μπορείτε γρήγορα να χωρίσετε ένα έγγραφο σε δύο νέα χωρίς να επαναλάβετε τη διαδικασία διαχωρισμού.
4 Για να δημιουργήσετε ένα δεύτερο έγγραφο, κάντε κλικ στο σύνδεσμο "Για προχωρημένους". Με αυτόν τον τρόπο, μπορείτε γρήγορα να χωρίσετε ένα έγγραφο σε δύο νέα χωρίς να επαναλάβετε τη διαδικασία διαχωρισμού. - Για παράδειγμα, αφού εισαγάγετε "1-7" στην πρώτη σειρά, εισαγάγετε "8-12" στη δεύτερη. Όταν επιβεβαιώσετε τη διάσπαση, ο ιστότοπος θα δημιουργήσει δύο νέα αρχεία ταυτόχρονα.
 5 Κάντε κλικ στο πεδίο "Ατομικό όνομα των αρχείων διαχωρισμού". Με αυτόν τον τρόπο, μπορείτε να εισαγάγετε έναν τίτλο για κάθε νέο διαχωρισμένο έγγραφο.
5 Κάντε κλικ στο πεδίο "Ατομικό όνομα των αρχείων διαχωρισμού". Με αυτόν τον τρόπο, μπορείτε να εισαγάγετε έναν τίτλο για κάθε νέο διαχωρισμένο έγγραφο.  6 Όταν είστε έτοιμοι να ξεκινήσετε, κάντε κλικ στο κουμπί.Διαιρέστε!. Τα νέα σας διαχωρισμένα έγγραφα θα ληφθούν αυτόματα σε μορφή ZIP. Όλα τα δημιουργημένα έγγραφα θα βρίσκονται σε αρχείο ZIP.
6 Όταν είστε έτοιμοι να ξεκινήσετε, κάντε κλικ στο κουμπί.Διαιρέστε!. Τα νέα σας διαχωρισμένα έγγραφα θα ληφθούν αυτόματα σε μορφή ZIP. Όλα τα δημιουργημένα έγγραφα θα βρίσκονται σε αρχείο ZIP. - Κάντε διπλό κλικ στο αρχείο zip που έχετε κατεβάσει για να εμφανίσετε τα έγγραφα που περιέχει.
Μέθοδος 3 από 5: Προβολή (OS X)
 1 Ανοίξτε το αρχείο PDF στην εφαρμογή Προεπισκόπηση. Το Viewer είναι μια τυπική εφαρμογή σε υπολογιστές Mac που μπορούν να εκτελέσουν πολλές βασικές εργασίες χωρίς εγκατάσταση πρόσθετου λογισμικού.
1 Ανοίξτε το αρχείο PDF στην εφαρμογή Προεπισκόπηση. Το Viewer είναι μια τυπική εφαρμογή σε υπολογιστές Mac που μπορούν να εκτελέσουν πολλές βασικές εργασίες χωρίς εγκατάσταση πρόσθετου λογισμικού. - Εάν το αρχείο PDF δεν ανοίγει αυτόματα στην Προεπισκόπηση, κάντε δεξί κλικ στο αρχείο που θέλετε και επιλέξτε Άνοιγμα με → Προεπισκόπηση.
- Ο διαχωρισμός ενός εγγράφου στην Προεπισκόπηση διαρκεί πολύ περισσότερο από την εργασία με ένα διαδικτυακό εργαλείο ή Google Chrome. Επομένως, εάν βιάζεστε, προτιμήστε τις δύο πρώτες μεθόδους.
 2 Κάντε κλικ στο μενού "Προβολή" και επιλέξτε "Μικρογραφίες" για να εμφανίσετε μια λίστα με όλες τις σελίδες στο αρχείο PDF.
2 Κάντε κλικ στο μενού "Προβολή" και επιλέξτε "Μικρογραφίες" για να εμφανίσετε μια λίστα με όλες τις σελίδες στο αρχείο PDF. 3 Μετακινήστε τις σελίδες που θέλετε να χωρίσετε στην επιφάνεια εργασίας. Όταν μετακινείτε μια σελίδα από το πλαίσιο μικρογραφιών στην επιφάνεια εργασίας, δημιουργείτε ένα νέο αρχείο PDF που περιέχει αυτήν τη σελίδα. Επαναλάβετε αυτό για κάθε σελίδα που θέλετε να χωρίσετε.
3 Μετακινήστε τις σελίδες που θέλετε να χωρίσετε στην επιφάνεια εργασίας. Όταν μετακινείτε μια σελίδα από το πλαίσιο μικρογραφιών στην επιφάνεια εργασίας, δημιουργείτε ένα νέο αρχείο PDF που περιέχει αυτήν τη σελίδα. Επαναλάβετε αυτό για κάθε σελίδα που θέλετε να χωρίσετε. - Για παράδειγμα, εάν έχετε ένα αρχείο PDF 8 σελίδων και θέλετε να δημιουργήσετε μόνο ένα νέο αρχείο από τις τέσσερις πρώτες, σύρετε και τις τέσσερις σελίδες στην επιφάνεια εργασίας.
 4 Ανοίξτε την πρώτη σελίδα του νέου PDF στην Προεπισκόπηση. Τώρα που χωρίσατε τις σελίδες, πρέπει να τις συνδυάσετε σε ένα μόνο αρχείο PDF.
4 Ανοίξτε την πρώτη σελίδα του νέου PDF στην Προεπισκόπηση. Τώρα που χωρίσατε τις σελίδες, πρέπει να τις συνδυάσετε σε ένα μόνο αρχείο PDF. - Όταν ανοίγετε το PDF, βεβαιωθείτε ότι η προβολή μικρογραφιών είναι ενεργοποιημένη.
 5 Μετακινήστε κάθε σελίδα στο παράθυρο μικρογραφιών με τη σειρά με την οποία θέλετε να τις συντάξετε. Σύρετε κάθε σελίδα από την επιφάνεια εργασίας στο παράθυρο μικρογραφίας. Μετακινήστε τα με τη σειρά με την οποία πρέπει να πάνε.
5 Μετακινήστε κάθε σελίδα στο παράθυρο μικρογραφιών με τη σειρά με την οποία θέλετε να τις συντάξετε. Σύρετε κάθε σελίδα από την επιφάνεια εργασίας στο παράθυρο μικρογραφίας. Μετακινήστε τα με τη σειρά με την οποία πρέπει να πάνε.  6 Κάντε κλικ στο Αρχείο → Αποθήκευση για να αποθηκεύσετε το νέο συγχωνευμένο αρχείο ως PDF. Το νέο αρχείο θα περιέχει όλες τις σελίδες που έχετε εξάγει από το αρχικό PDF.
6 Κάντε κλικ στο Αρχείο → Αποθήκευση για να αποθηκεύσετε το νέο συγχωνευμένο αρχείο ως PDF. Το νέο αρχείο θα περιέχει όλες τις σελίδες που έχετε εξάγει από το αρχικό PDF.
Μέθοδος 4 από 5: CutePDF (Windows)
 1 Κατεβάστε το πρόγραμμα CutePDF. Σε αντίθεση με το OS X, δεν υπάρχει τυπικό πρόγραμμα για εργασία με αρχεία PDF στα Windows. Το CutePDF είναι ένα δωρεάν πρόγραμμα που μπορεί να χωρίσει εύκολα αρχεία PDF σε οποιοδήποτε πρόγραμμα μπορεί να τα ανοίξει.
1 Κατεβάστε το πρόγραμμα CutePDF. Σε αντίθεση με το OS X, δεν υπάρχει τυπικό πρόγραμμα για εργασία με αρχεία PDF στα Windows. Το CutePDF είναι ένα δωρεάν πρόγραμμα που μπορεί να χωρίσει εύκολα αρχεία PDF σε οποιοδήποτε πρόγραμμα μπορεί να τα ανοίξει. - Παω σε cutepdf.com/products/cutepdf/writer.asp και κάντε κλικ στο "Δωρεάν λήψη" και "Δωρεάν μετατροπέας".
- Εάν πρέπει να χωρίσετε ένα μόνο αρχείο, πηγαίνετε με το Google Chrome ή το διαδικτυακό εργαλείο, καθώς είναι πιο γρήγορα. Αυτή η μέθοδος είναι ιδανική για όσους πρέπει να χωρίσουν πολλά αρχεία PDF.
 2 Εκτελέστε το "CuteWriter.exe" για να εγκαταστήσετε το πρόγραμμα. Σε αντίθεση με τα περισσότερα δωρεάν προγράμματα, κατά τη διαδικασία εγκατάστασης, το CuteWriter θα προσπαθήσει να εγκαταστήσει μια εφαρμογή adware. Κάντε κλικ στο κουμπί Ακύρωση στο πρώτο παράθυρο και, στη συνέχεια, κάντε κλικ στο σύνδεσμο "Παράλειψη αυτού και όλων των υπολοίπων Παράλειψη αυτού και όλων των υπολοίπων".
2 Εκτελέστε το "CuteWriter.exe" για να εγκαταστήσετε το πρόγραμμα. Σε αντίθεση με τα περισσότερα δωρεάν προγράμματα, κατά τη διαδικασία εγκατάστασης, το CuteWriter θα προσπαθήσει να εγκαταστήσει μια εφαρμογή adware. Κάντε κλικ στο κουμπί Ακύρωση στο πρώτο παράθυρο και, στη συνέχεια, κάντε κλικ στο σύνδεσμο "Παράλειψη αυτού και όλων των υπολοίπων Παράλειψη αυτού και όλων των υπολοίπων".  3 Εκτελέστε το πρόγραμμα "converter.exe" για να εγκαταστήσετε τα αρχεία που απαιτούνται για το CutePDF. Κάντε κλικ στο κουμπί Ρύθμιση για να εγκαταστήσετε τα πάντα αυτόματα. Σε αντίθεση με το "CuteWriter.exe", μην ανησυχείτε για την εγκατάσταση adware σε αυτό το βήμα.
3 Εκτελέστε το πρόγραμμα "converter.exe" για να εγκαταστήσετε τα αρχεία που απαιτούνται για το CutePDF. Κάντε κλικ στο κουμπί Ρύθμιση για να εγκαταστήσετε τα πάντα αυτόματα. Σε αντίθεση με το "CuteWriter.exe", μην ανησυχείτε για την εγκατάσταση adware σε αυτό το βήμα.  4 Ανοίξτε το αρχείο PDF που θέλετε να χωρίσετε. Το CutePDF λειτουργεί σε οποιοδήποτε πρόγραμμα, οπότε ανοίξτε το αρχείο στο Adobe Reader ή στο πρόγραμμα περιήγησής σας.
4 Ανοίξτε το αρχείο PDF που θέλετε να χωρίσετε. Το CutePDF λειτουργεί σε οποιοδήποτε πρόγραμμα, οπότε ανοίξτε το αρχείο στο Adobe Reader ή στο πρόγραμμα περιήγησής σας.  5 Ανοίξτε το μενού Εκτύπωση. Για να το κάνετε αυτό, απλώς επιλέξτε "Αρχείο" → "Εκτύπωση" ή κάντε κλικ Ctrl+Π στο πληκτρολόγιο.
5 Ανοίξτε το μενού Εκτύπωση. Για να το κάνετε αυτό, απλώς επιλέξτε "Αρχείο" → "Εκτύπωση" ή κάντε κλικ Ctrl+Π στο πληκτρολόγιο.  6 Επιλέξτε "CutePDF Writer" από τη λίστα των διαθέσιμων εκτυπωτών. Το CutePDF λειτουργεί σαν εικονικός εκτυπωτής, αλλά αντί να εκτυπώνει το έγγραφο, δημιουργεί ένα αρχείο PDF.
6 Επιλέξτε "CutePDF Writer" από τη λίστα των διαθέσιμων εκτυπωτών. Το CutePDF λειτουργεί σαν εικονικός εκτυπωτής, αλλά αντί να εκτυπώνει το έγγραφο, δημιουργεί ένα αρχείο PDF.  7 Εισαγάγετε το εύρος των σελίδων από τις οποίες θέλετε να συνθέσετε το νέο έγγραφο. Αυτό θα δημιουργήσει ένα νέο έγγραφο από τις επιλεγμένες σελίδες.
7 Εισαγάγετε το εύρος των σελίδων από τις οποίες θέλετε να συνθέσετε το νέο έγγραφο. Αυτό θα δημιουργήσει ένα νέο έγγραφο από τις επιλεγμένες σελίδες.  8 Κάντε κλικ στο κουμπί.Σφραγίδαγια να αποθηκεύσετε το νέο αρχείο. Θα σας ζητηθεί να ονομάσετε το αρχείο και να επιλέξετε μια τοποθεσία για αποθήκευση.
8 Κάντε κλικ στο κουμπί.Σφραγίδαγια να αποθηκεύσετε το νέο αρχείο. Θα σας ζητηθεί να ονομάσετε το αρχείο και να επιλέξετε μια τοποθεσία για αποθήκευση. - Επαναλάβετε τη διαδικασία εάν θέλετε να χωρίσετε το αρχικό αρχείο σε πολλά νέα έγγραφα.
Μέθοδος 5 από 5: Adobe Acrobat
 1 Ανοίξτε το PDF που θέλετε να χωρίσετε στο Adobe Acrobat. Εάν έχετε μια έκδοση επί πληρωμή του Adobe Acrobat εγκατεστημένη στον υπολογιστή σας, χρησιμοποιήστε την για διαίρεση αρχείων. Η δωρεάν έκδοση του Adobe Reader δεν χωρίζει αρχεία, οπότε χρησιμοποιήστε μία από τις παραπάνω μεθόδους από αυτό το άρθρο.
1 Ανοίξτε το PDF που θέλετε να χωρίσετε στο Adobe Acrobat. Εάν έχετε μια έκδοση επί πληρωμή του Adobe Acrobat εγκατεστημένη στον υπολογιστή σας, χρησιμοποιήστε την για διαίρεση αρχείων. Η δωρεάν έκδοση του Adobe Reader δεν χωρίζει αρχεία, οπότε χρησιμοποιήστε μία από τις παραπάνω μεθόδους από αυτό το άρθρο.  2 Κάντε κλικ στο κουμπί "Εργαλεία" στην αριστερή πλευρά του παραθύρου. Αυτό θα ανοίξει τη γραμμή εργαλείων.
2 Κάντε κλικ στο κουμπί "Εργαλεία" στην αριστερή πλευρά του παραθύρου. Αυτό θα ανοίξει τη γραμμή εργαλείων.  3 Αναπτύξτε την ενότητα Οργάνωση σελίδων στη γραμμή εργαλείων.
3 Αναπτύξτε την ενότητα Οργάνωση σελίδων στη γραμμή εργαλείων. 4 Κάντε κλικ στο κουμπί "Διαίρεση".
4 Κάντε κλικ στο κουμπί "Διαίρεση". 5 Καθορίστε τον μέγιστο αριθμό σελίδων σε κάθε νέο αρχείο. Το πρόγραμμα μπορεί να χωρίσει ένα έγγραφο σε έναν καθορισμένο αριθμό σελίδων. Για παράδειγμα, η εισαγωγή του αριθμού 3 θα χωρίσει το έγγραφο σε ξεχωριστά αρχεία των 3 σελίδων το καθένα.
5 Καθορίστε τον μέγιστο αριθμό σελίδων σε κάθε νέο αρχείο. Το πρόγραμμα μπορεί να χωρίσει ένα έγγραφο σε έναν καθορισμένο αριθμό σελίδων. Για παράδειγμα, η εισαγωγή του αριθμού 3 θα χωρίσει το έγγραφο σε ξεχωριστά αρχεία των 3 σελίδων το καθένα. - Μπορείτε επίσης να χωρίσετε το έγγραφο με σελιδοδείκτες ή με το μέγιστο μέγεθος αρχείου.
 6 Κάντε κλικ στο κουμπί.Επιλογές εξόδουγια να επιλέξετε μια τοποθεσία για να αποθηκεύσετε το αρχείο. Εάν θέλετε, αποθηκεύστε το νέο έγγραφο στον ίδιο φάκελο με το αρχικό αρχείο ή επιλέξτε νέο φάκελο. Εδώ μπορείτε επίσης να καθορίσετε το όνομα των νέων αρχείων.
6 Κάντε κλικ στο κουμπί.Επιλογές εξόδουγια να επιλέξετε μια τοποθεσία για να αποθηκεύσετε το αρχείο. Εάν θέλετε, αποθηκεύστε το νέο έγγραφο στον ίδιο φάκελο με το αρχικό αρχείο ή επιλέξτε νέο φάκελο. Εδώ μπορείτε επίσης να καθορίσετε το όνομα των νέων αρχείων.  7 Κάντε κλικ στο κουμπί.Εντάξειγια να χωρίσετε το αρχείο. Τα νέα αρχεία θα τοποθετηθούν στο φάκελο που καθορίσατε στο προηγούμενο βήμα.
7 Κάντε κλικ στο κουμπί.Εντάξειγια να χωρίσετε το αρχείο. Τα νέα αρχεία θα τοποθετηθούν στο φάκελο που καθορίσατε στο προηγούμενο βήμα.