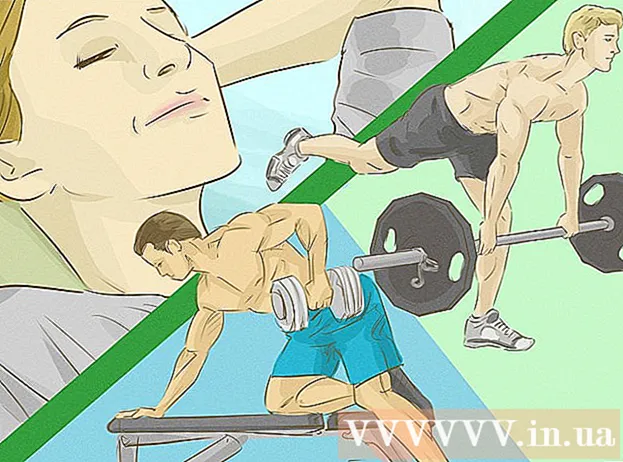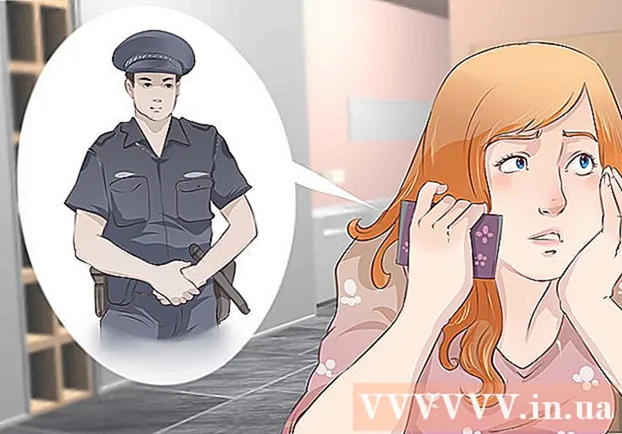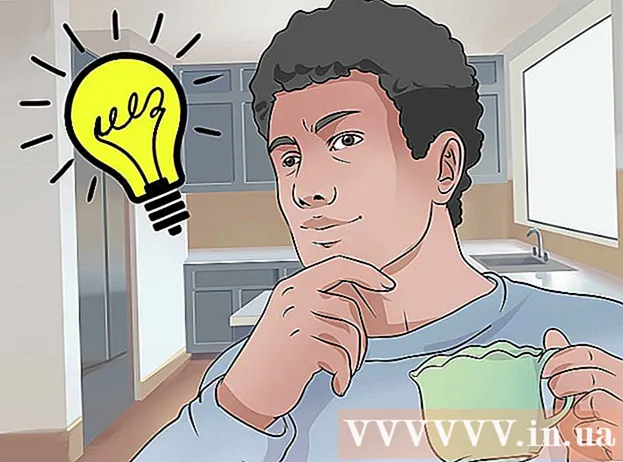Συγγραφέας:
Clyde Lopez
Ημερομηνία Δημιουργίας:
24 Ιούλιος 2021
Ημερομηνία Ενημέρωσης:
1 Ιούλιος 2024
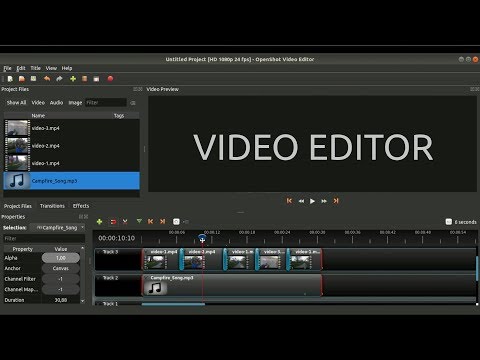
Περιεχόμενο
- Βήματα
- Μέθοδος 1 από 5: σύνδεση βίντεο κλιπ
- Μέθοδος 2 από 5: περικοπή βίντεο
- Μέθοδος 3 από 5: αλλαγή μορφής και μεγέθους αρχείου
- Μέθοδος 4 από 5: Προσθήκη φίλτρων
- Μέθοδος 5 από 5: Προεπισκόπηση και αποθήκευση της εργασίας σας
Το Avidemux είναι ένα δωρεάν και συμβατό με πολλά λειτουργικά συστήματα (Microsoft Windows, Linux και Mac OS X) λογισμικό επεξεργασίας βίντεο. Υποστηρίζει εγγενώς μια μεγάλη ποικιλία κωδικοποιητών, τύπων αρχείων και μορφών. Αυτή είναι μια πολύ πολύτιμη και λειτουργική εφαρμογή, αλλά πολύ μακριά από την απλούστερη και πιο κατανοητή για τον μέσο χρήστη. Ακολουθώντας αυτόν τον οδηγό, θα εξοικειωθείτε με αρκετές βασικές λειτουργίες επεξεργασίας βίντεο που παρέχονται από το Avidemux.
Βήματα
Μέθοδος 1 από 5: σύνδεση βίντεο κλιπ
 1 Ανοίξτε το αρχικό βίντεο κλιπ. Για να το κάνετε αυτό, κάντε κλικ στο "Αρχείο" και στη συνέχεια "Άνοιγμα". Επιλέξτε το πρώτο βίντεο.
1 Ανοίξτε το αρχικό βίντεο κλιπ. Για να το κάνετε αυτό, κάντε κλικ στο "Αρχείο" και στη συνέχεια "Άνοιγμα". Επιλέξτε το πρώτο βίντεο. - Εάν πρέπει να συμμετάσχετε στα αρχεία βίντεο που έχουν μετατραπεί, απλώς ανοίξτε το κύριο αρχείο VOB και τα υπόλοιπα θα ενταχθούν αυτόματα.Το κύριο αρχείο VOB συνήθως μοιάζει με αυτό: VTS_01_1.vob.
 2 Προσθέστε ένα δεύτερο βίντεο κλιπ. Κάντε κλικ στο "Αρχείο" και επιλέξτε "Προσθήκη". Βρείτε το βίντεο κλιπ που θέλετε να επισυνάψετε στο τέλος του πρώτου.
2 Προσθέστε ένα δεύτερο βίντεο κλιπ. Κάντε κλικ στο "Αρχείο" και επιλέξτε "Προσθήκη". Βρείτε το βίντεο κλιπ που θέλετε να επισυνάψετε στο τέλος του πρώτου. - Ο λόγος διαστάσεων και ο ρυθμός καρέ του δεύτερου αρχείου πρέπει να είναι οι ίδιοι με το πρώτο.
 3 Προσθέστε περισσότερα βίντεο κλιπ. Μπορείτε να συνεχίσετε να επισυνάπτετε το βίντεο στο τέλος του αρχείου με τον ίδιο τρόπο.
3 Προσθέστε περισσότερα βίντεο κλιπ. Μπορείτε να συνεχίσετε να επισυνάπτετε το βίντεο στο τέλος του αρχείου με τον ίδιο τρόπο.
Μέθοδος 2 από 5: περικοπή βίντεο
 1 Ορίστε το σημείο εκκίνησης. Χρησιμοποιήστε τη γραμμή πλοήγησης στο κάτω μέρος του βίντεο για να βρείτε την αρχή της ενότητας που θέλετε να διαγράψετε. Πατήστε είτε το κουμπί "A" στο μενού αναπαραγωγής είτε το πλήκτρο "[" για να ορίσετε το σημείο εκκίνησης.
1 Ορίστε το σημείο εκκίνησης. Χρησιμοποιήστε τη γραμμή πλοήγησης στο κάτω μέρος του βίντεο για να βρείτε την αρχή της ενότητας που θέλετε να διαγράψετε. Πατήστε είτε το κουμπί "A" στο μενού αναπαραγωγής είτε το πλήκτρο "[" για να ορίσετε το σημείο εκκίνησης.  2 Ορίστε το τελικό σημείο. Κάντε κύλιση προς τα κάτω στη γραμμή πλοήγησης και βρείτε το τέλος της ενότητας που θέλετε να διαγράψετε. Πατήστε είτε το κουμπί "B" στο μενού αναπαραγωγής είτε το πλήκτρο "]" για να ορίσετε το τελικό σημείο. Μόλις το κάνετε αυτό, το τμήμα του βίντεο που επιλέξατε να διαγράψετε θα επισημανθεί.
2 Ορίστε το τελικό σημείο. Κάντε κύλιση προς τα κάτω στη γραμμή πλοήγησης και βρείτε το τέλος της ενότητας που θέλετε να διαγράψετε. Πατήστε είτε το κουμπί "B" στο μενού αναπαραγωγής είτε το πλήκτρο "]" για να ορίσετε το τελικό σημείο. Μόλις το κάνετε αυτό, το τμήμα του βίντεο που επιλέξατε να διαγράψετε θα επισημανθεί.  3 Διαγράψτε το απόσπασμα. Εάν ένα μέρος του βίντεο έχει επιλεγεί σωστά, πατήστε το πλήκτρο Del / Delete για να το διαγράψετε. Εάν θέλετε να κόψετε αυτό το μέρος έτσι ώστε να μπορείτε να το επικολλήσετε κάπου αλλού, επιλέξτε "Αποκοπή" από το μενού "Επεξεργασία" ή πατήστε τη συντόμευση πληκτρολογίου Ctrl + X.
3 Διαγράψτε το απόσπασμα. Εάν ένα μέρος του βίντεο έχει επιλεγεί σωστά, πατήστε το πλήκτρο Del / Delete για να το διαγράψετε. Εάν θέλετε να κόψετε αυτό το μέρος έτσι ώστε να μπορείτε να το επικολλήσετε κάπου αλλού, επιλέξτε "Αποκοπή" από το μενού "Επεξεργασία" ή πατήστε τη συντόμευση πληκτρολογίου Ctrl + X.
Μέθοδος 3 από 5: αλλαγή μορφής και μεγέθους αρχείου
 1 Επιλέξτε τη μορφή εκ των προτέρων. Εάν θέλετε το βίντεο κλιπ σας να είναι συμβατό με μια συγκεκριμένη συσκευή, απλώς επιλέξτε αυτό που θέλετε από το μενού Αυτόματο. Όλες οι ρυθμίσεις θα αλλάξουν αυτόματα. Εάν η συσκευή σας δεν περιλαμβάνεται στη λίστα ή εάν θέλετε να διαμορφώσετε άλλες ρυθμίσεις, ακολουθήστε τα παρακάτω βήματα.
1 Επιλέξτε τη μορφή εκ των προτέρων. Εάν θέλετε το βίντεο κλιπ σας να είναι συμβατό με μια συγκεκριμένη συσκευή, απλώς επιλέξτε αυτό που θέλετε από το μενού Αυτόματο. Όλες οι ρυθμίσεις θα αλλάξουν αυτόματα. Εάν η συσκευή σας δεν περιλαμβάνεται στη λίστα ή εάν θέλετε να διαμορφώσετε άλλες ρυθμίσεις, ακολουθήστε τα παρακάτω βήματα.  2 Επιλέξτε τον κωδικοποιητή βίντεο που θέλετε. Στην ενότητα "Έξοδος βίντεο" στην αριστερή πλευρά, επιλέξτε τον απαιτούμενο κωδικοποιητή από τη λίστα που παρέχεται. Το Mpeg4 (x264) είναι μία από τις πιο κοινές μορφές και είναι συμβατό με τα περισσότερα προγράμματα αναπαραγωγής πολυμέσων.
2 Επιλέξτε τον κωδικοποιητή βίντεο που θέλετε. Στην ενότητα "Έξοδος βίντεο" στην αριστερή πλευρά, επιλέξτε τον απαιτούμενο κωδικοποιητή από τη λίστα που παρέχεται. Το Mpeg4 (x264) είναι μία από τις πιο κοινές μορφές και είναι συμβατό με τα περισσότερα προγράμματα αναπαραγωγής πολυμέσων. - Η επιλογή ενός αντιγράφου θα διατηρήσει την υπάρχουσα μορφή.
 3 Επιλέξτε τον κωδικοποιητή ήχου που θέλετε. Στην ενότητα Έξοδος ήχου κάτω από την ενότητα Έξοδος βίντεο, επιλέξτε τον κωδικοποιητή ήχου που προτιμάτε. Οι πιο δημοφιλείς κωδικοποιητές είναι οι AC3 και AAC.
3 Επιλέξτε τον κωδικοποιητή ήχου που θέλετε. Στην ενότητα Έξοδος ήχου κάτω από την ενότητα Έξοδος βίντεο, επιλέξτε τον κωδικοποιητή ήχου που προτιμάτε. Οι πιο δημοφιλείς κωδικοποιητές είναι οι AC3 και AAC.  4 Επιλέξτε τη μορφή που θέλετε. Στην ενότητα Μορφή εξόδου, επιλέξτε μια μορφή αρχείου από το αναπτυσσόμενο μενού. Το MP4 θα παίξει στις περισσότερες συσκευές, ενώ το MKV προτιμάται για χρήση σε προσωπικό υπολογιστή.
4 Επιλέξτε τη μορφή που θέλετε. Στην ενότητα Μορφή εξόδου, επιλέξτε μια μορφή αρχείου από το αναπτυσσόμενο μενού. Το MP4 θα παίξει στις περισσότερες συσκευές, ενώ το MKV προτιμάται για χρήση σε προσωπικό υπολογιστή.  5 Αλλάξτε το μέγεθος του αρχείου βίντεο. Κάντε κλικ στο εικονίδιο "Υπολογιστής" στην επάνω σειρά για να προσαρμόσετε το τελικό μέγεθος αρχείου. Εισαγάγετε το επιθυμητό μέγεθος αρχείου στο πεδίο Προσαρμοσμένο μέγεθος. Ο ρυθμός μετάδοσης bit του αρχείου βίντεο θα αλλάξει αυτόματα ώστε να ταιριάζει με το επιλεγμένο μέγεθος.
5 Αλλάξτε το μέγεθος του αρχείου βίντεο. Κάντε κλικ στο εικονίδιο "Υπολογιστής" στην επάνω σειρά για να προσαρμόσετε το τελικό μέγεθος αρχείου. Εισαγάγετε το επιθυμητό μέγεθος αρχείου στο πεδίο Προσαρμοσμένο μέγεθος. Ο ρυθμός μετάδοσης bit του αρχείου βίντεο θα αλλάξει αυτόματα ώστε να ταιριάζει με το επιλεγμένο μέγεθος. - Τα μικρότερα αρχεία βίντεο θα έχουν χαμηλότερη ποιότητα βίντεο από τα μεγαλύτερα αρχεία.
Μέθοδος 4 από 5: Προσθήκη φίλτρων
 1 Κάντε κλικ στο κουμπί Φίλτρα στην ενότητα Έξοδος βίντεο. Εδώ μπορείτε να επιλέξετε από μια ποικιλία φίλτρων για να αλλάξετε την οπτική εμφάνιση του βίντεό σας. Τα πιο δημοφιλή φίλτρα περιγράφονται παρακάτω.
1 Κάντε κλικ στο κουμπί Φίλτρα στην ενότητα Έξοδος βίντεο. Εδώ μπορείτε να επιλέξετε από μια ποικιλία φίλτρων για να αλλάξετε την οπτική εμφάνιση του βίντεό σας. Τα πιο δημοφιλή φίλτρα περιγράφονται παρακάτω.  2 Τροποποιήστε το βίντεό σας. Η κατηγορία φίλτρου "Μετασχηματισμός" σας επιτρέπει να προσαρμόσετε τις επιλογές προβολής βίντεο. Με τη βοήθειά τους, μπορείτε να προσθέσετε ένα πλαίσιο, λογότυπο και πολλά άλλα.
2 Τροποποιήστε το βίντεό σας. Η κατηγορία φίλτρου "Μετασχηματισμός" σας επιτρέπει να προσαρμόσετε τις επιλογές προβολής βίντεο. Με τη βοήθειά τους, μπορείτε να προσθέσετε ένα πλαίσιο, λογότυπο και πολλά άλλα. - Για να αλλάξετε το μέγεθος του βίντεο, χρησιμοποιήστε το φίλτρο "swsResize" για να ρυθμίσετε χειροκίνητα την ανάλυση. Μπορείτε να το αλλάξετε χρησιμοποιώντας ποσοστά ή εικονοστοιχεία.
- Το φίλτρο περικοπής σας επιτρέπει να περικόψετε τις άκρες του βίντεο. Το διπλό κλικ καθορίζει πόσο θέλετε να περικόψετε από κάθε άκρη.
- Βελτιώστε και μειώστε την εικόνα με το φίλτρο "Fade". Το διπλό κλικ ορίζει την ώρα έναρξης για επεξεργασία βίντεο.
 3 Προσαρμόστε τα χρώματα. Αλλάξτε τον κορεσμό, την απόχρωση και πολλά άλλα με την κατηγορία Φίλτρο χρωμάτων. Χρησιμοποιώντας πολλά φίλτρα ταυτόχρονα, μπορείτε να αποκτήσετε το δικό σας μοναδικό συνδυασμό χρωμάτων.
3 Προσαρμόστε τα χρώματα. Αλλάξτε τον κορεσμό, την απόχρωση και πολλά άλλα με την κατηγορία Φίλτρο χρωμάτων. Χρησιμοποιώντας πολλά φίλτρα ταυτόχρονα, μπορείτε να αποκτήσετε το δικό σας μοναδικό συνδυασμό χρωμάτων.  4 Προσθέστε υπότιτλους. Εάν έχετε ένα αρχείο υποτίτλων για το βίντεό σας, μπορείτε να τα προσθέσετε χρησιμοποιώντας το φίλτρο "SSA" από την κατηγορία "Υπότιτλοι" και, στη συνέχεια, καθορίστε πού θα εμφανίζονται στην οθόνη.
4 Προσθέστε υπότιτλους. Εάν έχετε ένα αρχείο υποτίτλων για το βίντεό σας, μπορείτε να τα προσθέσετε χρησιμοποιώντας το φίλτρο "SSA" από την κατηγορία "Υπότιτλοι" και, στη συνέχεια, καθορίστε πού θα εμφανίζονται στην οθόνη.  5 Ξεκλειδώστε νέα φίλτρα. Μπορείτε επίσης να προσθέσετε προσαρμοσμένα φίλτρα που έχουν αναπτυχθεί από μέλη της κοινότητας Avidemux. Απλώς πρέπει να μεταβείτε στον ιστότοπο του προγράμματος, να επιλέξετε και να κατεβάσετε τον κατάλληλο. Μετά τη λήψη του φίλτρου, κάντε κλικ στο κουμπί "Φόρτωση φίλτρων" για να το προσθέσετε στη λίστα.
5 Ξεκλειδώστε νέα φίλτρα. Μπορείτε επίσης να προσθέσετε προσαρμοσμένα φίλτρα που έχουν αναπτυχθεί από μέλη της κοινότητας Avidemux. Απλώς πρέπει να μεταβείτε στον ιστότοπο του προγράμματος, να επιλέξετε και να κατεβάσετε τον κατάλληλο. Μετά τη λήψη του φίλτρου, κάντε κλικ στο κουμπί "Φόρτωση φίλτρων" για να το προσθέσετε στη λίστα.
Μέθοδος 5 από 5: Προεπισκόπηση και αποθήκευση της εργασίας σας
 1 Μεταβείτε στη λειτουργία "Έξοδος". Στην επάνω σειρά εικονιδίων, κάντε κλικ στο κουμπί "Έξοδος", το οποίο έχει ένα βέλος που δείχνει προς τα δεξιά.Αυτό θα εμφανίσει την τελική έκδοση του βίντεο και θα μπορείτε να δείτε τυχόν αλλαγές στις παραμέτρους του βίντεο και τα φίλτρα που χρησιμοποιούνται.
1 Μεταβείτε στη λειτουργία "Έξοδος". Στην επάνω σειρά εικονιδίων, κάντε κλικ στο κουμπί "Έξοδος", το οποίο έχει ένα βέλος που δείχνει προς τα δεξιά.Αυτό θα εμφανίσει την τελική έκδοση του βίντεο και θα μπορείτε να δείτε τυχόν αλλαγές στις παραμέτρους του βίντεο και τα φίλτρα που χρησιμοποιούνται. - Κάντε κλικ στο κουμπί "Αναπαραγωγή" στο κάτω μέρος της οθόνης για να δείτε την τελική έκδοση του βίντεο.
 2 Κάντε κλικ στο "Αποθήκευση". Μπορείτε να αποθηκεύσετε το βίντεο από το μενού αρχείων ή να κάνετε κλικ στο εικονίδιο αποθήκευσης στην επάνω σειρά. Ονομάστε το αρχείο και επιλέξτε μια τοποθεσία αποθήκευσης.
2 Κάντε κλικ στο "Αποθήκευση". Μπορείτε να αποθηκεύσετε το βίντεο από το μενού αρχείων ή να κάνετε κλικ στο εικονίδιο αποθήκευσης στην επάνω σειρά. Ονομάστε το αρχείο και επιλέξτε μια τοποθεσία αποθήκευσης.  3 Περιμένετε να ολοκληρωθεί η κωδικοποίηση. Αφού κάνετε κλικ στο "Αποθήκευση", το Avidemux ξεκινά την κωδικοποίηση του βίντεο σύμφωνα με τις ρυθμίσεις που επιλέξατε. Ανάλογα με το μέγεθος των εγκαταστάσεων, η διάρκεια αυτής της διαδικασίας μπορεί να διαφέρει σημαντικά. Όταν ολοκληρωθεί η διαδικασία, ανοίξτε το τελικό βίντεο στο πρόγραμμα αναπαραγωγής πολυμέσων και δείτε το αποτέλεσμα της εργασίας σας.
3 Περιμένετε να ολοκληρωθεί η κωδικοποίηση. Αφού κάνετε κλικ στο "Αποθήκευση", το Avidemux ξεκινά την κωδικοποίηση του βίντεο σύμφωνα με τις ρυθμίσεις που επιλέξατε. Ανάλογα με το μέγεθος των εγκαταστάσεων, η διάρκεια αυτής της διαδικασίας μπορεί να διαφέρει σημαντικά. Όταν ολοκληρωθεί η διαδικασία, ανοίξτε το τελικό βίντεο στο πρόγραμμα αναπαραγωγής πολυμέσων και δείτε το αποτέλεσμα της εργασίας σας.