Συγγραφέας:
Marcus Baldwin
Ημερομηνία Δημιουργίας:
17 Ιούνιος 2021
Ημερομηνία Ενημέρωσης:
1 Ιούλιος 2024
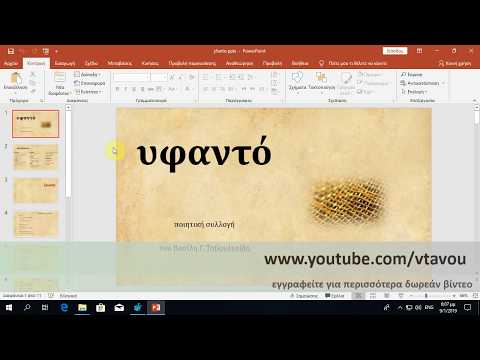
Περιεχόμενο
- Βήματα
- Μέθοδος 1 από 2: Δημιουργήστε μια παρουσίαση διαφανειών στα Windows
- Μέθοδος 2 από 2: Δημιουργήστε Παρουσιάσεις σε Mac OS
- Συμβουλές
Υπάρχουν τόσοι πολλοί τρόποι λήψης φωτογραφιών σήμερα που ένας τεράστιος αριθμός ανθρώπων ασχολείται με τη φωτογραφία. Είναι πολύ εύκολο να τραβήξετε φωτογραφίες, αλλά μάλλον δύσκολο να τις κρατήσετε οργανωμένες. Ένας από τους καλύτερους τρόπους αποθήκευσης και γρήγορης προβολής των φωτογραφιών σας είναι η εισαγωγή τους στην παρουσίασή σας στο PowerPoint. Με αυτόν τον τρόπο, θα λάβετε μια παρουσίαση διαφανειών, η οποία θα είναι ταυτόχρονα ένα αντίγραφο ασφαλείας των φωτογραφιών που χρειάζεστε.
Βήματα
Μέθοδος 1 από 2: Δημιουργήστε μια παρουσίαση διαφανειών στα Windows
 1 Εκκινήστε το PowerPoint και δημιουργήστε μια νέα παρουσίαση. Για να το κάνετε αυτό, κάντε κλικ στο εικονίδιο του PowerPoint στην επιφάνεια εργασίας σας ή στο μενού Έναρξη. Στη συνέχεια, κάντε κλικ στο "Αρχείο" (επάνω αριστερά) - "Νέο" - "Νέα παρουσίαση". Θα δημιουργηθεί μια νέα παρουσίαση στην οποία μπορείτε να εισαγάγετε φωτογραφίες.
1 Εκκινήστε το PowerPoint και δημιουργήστε μια νέα παρουσίαση. Για να το κάνετε αυτό, κάντε κλικ στο εικονίδιο του PowerPoint στην επιφάνεια εργασίας σας ή στο μενού Έναρξη. Στη συνέχεια, κάντε κλικ στο "Αρχείο" (επάνω αριστερά) - "Νέο" - "Νέα παρουσίαση". Θα δημιουργηθεί μια νέα παρουσίαση στην οποία μπορείτε να εισαγάγετε φωτογραφίες.  2 Αποθηκεύστε τη δημιουργημένη παρουσίαση αμέσως. Για να το κάνετε αυτό, κάντε κλικ στο κουμπί με τη μορφή δισκέτας (επάνω αριστερά). Τώρα εισάγετε ένα όνομα για την παρουσίαση και επιλέξτε το φάκελο στον οποίο θα αποθηκευτεί.
2 Αποθηκεύστε τη δημιουργημένη παρουσίαση αμέσως. Για να το κάνετε αυτό, κάντε κλικ στο κουμπί με τη μορφή δισκέτας (επάνω αριστερά). Τώρα εισάγετε ένα όνομα για την παρουσίαση και επιλέξτε το φάκελο στον οποίο θα αποθηκευτεί. - Δώστε στην παρουσίασή σας ένα όνομα που περιγράφει τις φωτογραφίες που αντιγράψατε σε αυτήν, ώστε να τις βρείτε πιο εύκολα.
 3 Εισαγάγετε έναν τίτλο για την παρουσίασή σας. Σκεφτείτε τον τίτλο της παρουσίασής σας και κάντε κλικ στο πλαίσιο της πρώτης διαφάνειας για να εισαγάγετε έναν τίτλο, ημερομηνία ή να εισαγάγετε μια εικόνα.
3 Εισαγάγετε έναν τίτλο για την παρουσίασή σας. Σκεφτείτε τον τίτλο της παρουσίασής σας και κάντε κλικ στο πλαίσιο της πρώτης διαφάνειας για να εισαγάγετε έναν τίτλο, ημερομηνία ή να εισαγάγετε μια εικόνα.  4 Προσθέστε διαφάνειες στη δημιουργημένη παρουσίασή σας. Μπορείτε να επιλέξετε από μια ποικιλία σχεδίων διαφανειών. Κάντε κλικ στο κουμπί Αρχική σελίδα - Νέα διαφάνεια ή κάντε κλικ στην επιλογή Εισαγωγή - Διαφάνεια ή κάντε κλικ σε ένα κενό διάστημα στο αριστερό παράθυρο διαφανειών και κάντε κλικ στην επιλογή Νέα διαφάνεια.
4 Προσθέστε διαφάνειες στη δημιουργημένη παρουσίασή σας. Μπορείτε να επιλέξετε από μια ποικιλία σχεδίων διαφανειών. Κάντε κλικ στο κουμπί Αρχική σελίδα - Νέα διαφάνεια ή κάντε κλικ στην επιλογή Εισαγωγή - Διαφάνεια ή κάντε κλικ σε ένα κενό διάστημα στο αριστερό παράθυρο διαφανειών και κάντε κλικ στην επιλογή Νέα διαφάνεια. - Επιλέξτε ένα σχέδιο διαφάνειας που ταιριάζει στις φωτογραφίες σας, όπως μια διαφάνεια με πλαίσιο τίτλου και πλαίσιο εικόνας ή διαφάνεια με πλαίσιο εικόνας ή απλώς μια κενή διαφάνεια.
 5 Εισαγάγετε μια φωτογραφία στη διαφάνειά σας. Μπορείτε να εισαγάγετε μία φωτογραφία για κάθε διαφάνεια ή μπορείτε να εισαγάγετε πολλές φωτογραφίες ταυτόχρονα (η επιλογή είναι δική σας).
5 Εισαγάγετε μια φωτογραφία στη διαφάνειά σας. Μπορείτε να εισαγάγετε μία φωτογραφία για κάθε διαφάνεια ή μπορείτε να εισαγάγετε πολλές φωτογραφίες ταυτόχρονα (η επιλογή είναι δική σας). - Κάντε διπλό κλικ στο πεδίο εικόνας (ή κάντε κλικ στην επιλογή Εισαγωγή - Εικόνα - Από αρχείο) και, στη συνέχεια, μεταβείτε στην επιθυμητή φωτογραφία.
- Κάντε κλικ στο κουμπί OK ή Επικόλληση για να εισαγάγετε τη φωτογραφία στη διαφάνεια.Εάν κάνατε λάθος με την επιλογή μιας φωτογραφίας, επιλέξτε την και κάντε κλικ στην επιλογή "Εικόνα" για να την αλλάξετε σε άλλη φωτογραφία. Εναλλακτικά, μπορείτε να επιλέξετε την εικόνα και να κάνετε κλικ στο "Διαγραφή" για να διαγράψετε τη φωτογραφία.
 6 Αλλάξτε τη σειρά των φωτογραφιών εάν είναι απαραίτητο. Χρησιμοποιήστε το Slide Sorter για να βρείτε αυτόματα τη βέλτιστη θέση για τις διαφάνειές σας.
6 Αλλάξτε τη σειρά των φωτογραφιών εάν είναι απαραίτητο. Χρησιμοποιήστε το Slide Sorter για να βρείτε αυτόματα τη βέλτιστη θέση για τις διαφάνειές σας. - Το κουμπί Ταξινόμηση διαφανειών βρίσκεται στην κάτω δεξιά γωνία της οθόνης. Κάντε κλικ σε αυτό το κουμπί και, στη συνέχεια, σύρετε συγκεκριμένα αρχεία όπου θέλετε.
 7 Προσθέστε μεταβάσεις μεταξύ διαφανειών. Οι μεταβάσεις σας βοηθούν να κάνετε την παρουσίασή σας πιο επιδραστική, μεταβαίνοντας ομαλά από διαφάνεια σε διαφάνεια. Για να το κάνετε αυτό, μεταβείτε στην καρτέλα "Κινούμενα σχέδια" και επιλέξτε έναν από τους πολλούς τύπους μετάβασης.
7 Προσθέστε μεταβάσεις μεταξύ διαφανειών. Οι μεταβάσεις σας βοηθούν να κάνετε την παρουσίασή σας πιο επιδραστική, μεταβαίνοντας ομαλά από διαφάνεια σε διαφάνεια. Για να το κάνετε αυτό, μεταβείτε στην καρτέλα "Κινούμενα σχέδια" και επιλέξτε έναν από τους πολλούς τύπους μετάβασης.  8 Αλλάξτε το φόντο των διαφανειών σας. Εάν δεν είστε ευχαριστημένοι με τα λευκά πλαίσια γύρω από κάθε φωτογραφία, κάντε δεξί κλικ σε οποιαδήποτε διαφάνεια, κάντε κλικ στην επιλογή Μορφοποίηση φόντου και, στη συνέχεια, επιλέξτε το φόντο που θέλετε. Μπορείτε να επιλέξετε ένα συμπαγές γέμισμα, μια κλίση κλίσης και έναν άλλο τύπο φόντου, καθώς και να αλλάξετε το χρώμα και τη διαφάνεια του φόντου. Για να διασφαλίσετε ότι οι διαφάνειες έχουν το ίδιο φόντο, κάντε κλικ στην επιλογή Εφαρμογή σε όλους.
8 Αλλάξτε το φόντο των διαφανειών σας. Εάν δεν είστε ευχαριστημένοι με τα λευκά πλαίσια γύρω από κάθε φωτογραφία, κάντε δεξί κλικ σε οποιαδήποτε διαφάνεια, κάντε κλικ στην επιλογή Μορφοποίηση φόντου και, στη συνέχεια, επιλέξτε το φόντο που θέλετε. Μπορείτε να επιλέξετε ένα συμπαγές γέμισμα, μια κλίση κλίσης και έναν άλλο τύπο φόντου, καθώς και να αλλάξετε το χρώμα και τη διαφάνεια του φόντου. Για να διασφαλίσετε ότι οι διαφάνειες έχουν το ίδιο φόντο, κάντε κλικ στην επιλογή Εφαρμογή σε όλους.  9 Προσθέστε μουσική υπόκρουση στην παρουσίασή σας. Εάν έχετε αρχεία μουσικής στον υπολογιστή σας, τοποθετήστε τα στο slideshow σας για να το κάνετε πιο αποτελεσματικό. Ένα μουσικό κλιπ σε μια παρουσίαση είναι ένας πολύ καλός τρόπος για να τραβήξετε την προσοχή στο slideshow σας.
9 Προσθέστε μουσική υπόκρουση στην παρουσίασή σας. Εάν έχετε αρχεία μουσικής στον υπολογιστή σας, τοποθετήστε τα στο slideshow σας για να το κάνετε πιο αποτελεσματικό. Ένα μουσικό κλιπ σε μια παρουσίαση είναι ένας πολύ καλός τρόπος για να τραβήξετε την προσοχή στο slideshow σας. - Για να εισαγάγετε μουσική μεταβείτε στην καρτέλα "Εισαγωγή" και κάντε κλικ στο "oundχος" ή "Ταινία". Στη συνέχεια, κάντε κλικ στο "oundχος από αρχείο" και μεταβείτε στο αρχείο μουσικής που θέλετε. επιλέξτε αυτό το αρχείο και κάντε κλικ στο "Link to file" - "Insert".
- Εάν πρέπει να ρυθμίσετε το αρχείο μουσικής για αναπαραγωγή ενώ προβάλλετε ολόκληρη την παρουσίαση ή απλώς μια συγκεκριμένη διαφάνεια, κάντε κλικ στην επιλογή Μορφή ήχου (δίπλα στο κουμπί Αρχική σελίδα) και στην ενότητα Επιλογές ήχου, επιλέξτε Αναπαραγωγή στο Παρουσίαση.
 10 Αποθηκεύστε τη δημιουργία παρουσίασης. Όταν τελειώσετε με το σχέδιο παρουσίασης, φροντίστε να το αποθηκεύσετε. Εάν, κατά τη δημιουργία μιας παρουσίασης, έχετε ήδη εισαγάγει το όνομά της και έχετε καθορίσει το φάκελο για την αποθήκευσή του, τότε απλά κάντε κλικ στο κουμπί με τη μορφή δισκέτας (επάνω αριστερά).
10 Αποθηκεύστε τη δημιουργία παρουσίασης. Όταν τελειώσετε με το σχέδιο παρουσίασης, φροντίστε να το αποθηκεύσετε. Εάν, κατά τη δημιουργία μιας παρουσίασης, έχετε ήδη εισαγάγει το όνομά της και έχετε καθορίσει το φάκελο για την αποθήκευσή του, τότε απλά κάντε κλικ στο κουμπί με τη μορφή δισκέτας (επάνω αριστερά).
Μέθοδος 2 από 2: Δημιουργήστε Παρουσιάσεις σε Mac OS
 1 Ξεκινήστε το PowerPoint κάνοντας διπλό κλικ στο εικονίδιο για αυτό το πρόγραμμα. Πολλά πρότυπα παρουσίασης θα εμφανιστούν στο παράθυρο που ανοίγει. επιλέξτε το πρότυπο που σας αρέσει και κάντε κλικ στο "Επιλογή".
1 Ξεκινήστε το PowerPoint κάνοντας διπλό κλικ στο εικονίδιο για αυτό το πρόγραμμα. Πολλά πρότυπα παρουσίασης θα εμφανιστούν στο παράθυρο που ανοίγει. επιλέξτε το πρότυπο που σας αρέσει και κάντε κλικ στο "Επιλογή".  2 Αποθηκεύστε τη δημιουργημένη παρουσίαση αμέσως. Για να το κάνετε αυτό, κάντε κλικ στο κουμπί με τη μορφή δισκέτας (επάνω αριστερά). Τώρα εισάγετε ένα όνομα για την παρουσίαση και επιλέξτε το φάκελο στον οποίο θα αποθηκευτεί.
2 Αποθηκεύστε τη δημιουργημένη παρουσίαση αμέσως. Για να το κάνετε αυτό, κάντε κλικ στο κουμπί με τη μορφή δισκέτας (επάνω αριστερά). Τώρα εισάγετε ένα όνομα για την παρουσίαση και επιλέξτε το φάκελο στον οποίο θα αποθηκευτεί. - Δώστε στην παρουσίασή σας ένα όνομα που περιγράφει τις φωτογραφίες που αντιγράψατε σε αυτήν, ώστε να τις βρείτε πιο εύκολα.
 3 Εισαγάγετε έναν τίτλο για την παρουσίασή σας. Σκεφτείτε τον τίτλο της παρουσίασής σας και κάντε κλικ στο πλαίσιο της πρώτης διαφάνειας για να εισαγάγετε έναν τίτλο, ημερομηνία ή να εισαγάγετε μια εικόνα.
3 Εισαγάγετε έναν τίτλο για την παρουσίασή σας. Σκεφτείτε τον τίτλο της παρουσίασής σας και κάντε κλικ στο πλαίσιο της πρώτης διαφάνειας για να εισαγάγετε έναν τίτλο, ημερομηνία ή να εισαγάγετε μια εικόνα.  4 Προσθέστε διαφάνειες στη δημιουργημένη παρουσίασή σας. Μπορείτε να επιλέξετε από μια ποικιλία σχεδίων διαφανειών. Κάντε κλικ στο κουμπί Αρχική σελίδα - Νέα διαφάνεια ή κάντε κλικ στην επιλογή Εισαγωγή - Διαφάνεια ή κάντε κλικ σε ένα κενό διάστημα στο αριστερό παράθυρο διαφανειών και κάντε κλικ στην επιλογή Νέα διαφάνεια.
4 Προσθέστε διαφάνειες στη δημιουργημένη παρουσίασή σας. Μπορείτε να επιλέξετε από μια ποικιλία σχεδίων διαφανειών. Κάντε κλικ στο κουμπί Αρχική σελίδα - Νέα διαφάνεια ή κάντε κλικ στην επιλογή Εισαγωγή - Διαφάνεια ή κάντε κλικ σε ένα κενό διάστημα στο αριστερό παράθυρο διαφανειών και κάντε κλικ στην επιλογή Νέα διαφάνεια. - Επιλέξτε ένα σχέδιο διαφάνειας που ταιριάζει στις φωτογραφίες σας, όπως μια διαφάνεια με πλαίσιο τίτλου και πλαίσιο εικόνας ή διαφάνεια με πλαίσιο εικόνας ή απλώς μια κενή διαφάνεια.
 5 Εισαγάγετε μια φωτογραφία στη διαφάνειά σας. Κάντε κλικ στην επιλογή Αρχική σελίδα - Εισαγωγή - Εικόνα. Στο μενού που ανοίγει, επιλέξτε "Εικόνα από αρχείο". Στο αριστερό παράθυρο του παραθύρου που ανοίγει, επιλέξτε το φάκελο στον οποίο είναι αποθηκευμένη η φωτογραφία που χρειάζεστε (εάν είναι αποθηκευμένη σε συνδεδεμένη μονάδα flash, κάντε κλικ στο εικονίδιο της μονάδας flash στο αριστερό παράθυρο). Συνήθως, όλες οι φωτογραφίες αποθηκεύονται στο φάκελο Εικόνες.
5 Εισαγάγετε μια φωτογραφία στη διαφάνειά σας. Κάντε κλικ στην επιλογή Αρχική σελίδα - Εισαγωγή - Εικόνα. Στο μενού που ανοίγει, επιλέξτε "Εικόνα από αρχείο". Στο αριστερό παράθυρο του παραθύρου που ανοίγει, επιλέξτε το φάκελο στον οποίο είναι αποθηκευμένη η φωτογραφία που χρειάζεστε (εάν είναι αποθηκευμένη σε συνδεδεμένη μονάδα flash, κάντε κλικ στο εικονίδιο της μονάδας flash στο αριστερό παράθυρο). Συνήθως, όλες οι φωτογραφίες αποθηκεύονται στο φάκελο Εικόνες. - Για να εισαγάγετε την φωτογραφία που θέλετε, κάντε διπλό κλικ σε αυτήν.
 6 Αλλάξτε τη σειρά των φωτογραφιών εάν είναι απαραίτητο. Χρησιμοποιήστε το Slide Sorter για να βρείτε αυτόματα τη βέλτιστη θέση για τις διαφάνειές σας.
6 Αλλάξτε τη σειρά των φωτογραφιών εάν είναι απαραίτητο. Χρησιμοποιήστε το Slide Sorter για να βρείτε αυτόματα τη βέλτιστη θέση για τις διαφάνειές σας. - Το κουμπί Slide Sorter βρίσκεται στην κάτω δεξιά γωνία της οθόνης. Κάντε κλικ σε αυτό το κουμπί και, στη συνέχεια, σύρετε συγκεκριμένα αρχεία όπου θέλετε.
 7 Προσθέστε μεταβάσεις μεταξύ διαφανειών. Οι μεταβάσεις σας βοηθούν να κάνετε την παρουσίασή σας πιο επιδραστική, μεταβαίνοντας ομαλά από διαφάνεια σε διαφάνεια. Για να το κάνετε αυτό, μεταβείτε στην καρτέλα "Κινούμενα σχέδια" και επιλέξτε έναν από τους πολλούς τύπους μετάβασης.
7 Προσθέστε μεταβάσεις μεταξύ διαφανειών. Οι μεταβάσεις σας βοηθούν να κάνετε την παρουσίασή σας πιο επιδραστική, μεταβαίνοντας ομαλά από διαφάνεια σε διαφάνεια. Για να το κάνετε αυτό, μεταβείτε στην καρτέλα "Κινούμενα σχέδια" και επιλέξτε έναν από τους πολλούς τύπους μετάβασης.  8 Αλλάξτε το φόντο των διαφανειών σας. Εάν δεν είστε ευχαριστημένοι με τα λευκά πλαίσια γύρω από κάθε φωτογραφία, κάντε διπλό κλικ σε οποιαδήποτε διαφάνεια, κάντε κλικ στην επιλογή Μορφοποίηση φόντου και, στη συνέχεια, επιλέξτε το φόντο που θέλετε. Μπορείτε να επιλέξετε ένα συμπαγές γέμισμα, μια κλίση κλίσης και έναν άλλο τύπο φόντου, καθώς και να αλλάξετε το χρώμα και τη διαφάνεια του φόντου. Για να διασφαλίσετε ότι οι διαφάνειες έχουν το ίδιο φόντο, κάντε κλικ στην επιλογή Εφαρμογή σε όλους.
8 Αλλάξτε το φόντο των διαφανειών σας. Εάν δεν είστε ευχαριστημένοι με τα λευκά πλαίσια γύρω από κάθε φωτογραφία, κάντε διπλό κλικ σε οποιαδήποτε διαφάνεια, κάντε κλικ στην επιλογή Μορφοποίηση φόντου και, στη συνέχεια, επιλέξτε το φόντο που θέλετε. Μπορείτε να επιλέξετε ένα συμπαγές γέμισμα, μια κλίση κλίσης και έναν άλλο τύπο φόντου, καθώς και να αλλάξετε το χρώμα και τη διαφάνεια του φόντου. Για να διασφαλίσετε ότι οι διαφάνειες έχουν το ίδιο φόντο, κάντε κλικ στην επιλογή Εφαρμογή σε όλους.  9 Προσθέστε μουσική υπόκρουση στην παρουσίασή σας. Εάν έχετε αρχεία μουσικής στον υπολογιστή σας, τοποθετήστε τα στο slideshow σας για να το κάνετε πιο αποτελεσματικό. Ένα μουσικό κλιπ σε μια παρουσίαση είναι ένας πολύ καλός τρόπος για να τραβήξετε την προσοχή στο slideshow σας.
9 Προσθέστε μουσική υπόκρουση στην παρουσίασή σας. Εάν έχετε αρχεία μουσικής στον υπολογιστή σας, τοποθετήστε τα στο slideshow σας για να το κάνετε πιο αποτελεσματικό. Ένα μουσικό κλιπ σε μια παρουσίαση είναι ένας πολύ καλός τρόπος για να τραβήξετε την προσοχή στο slideshow σας. - Για να εισαγάγετε μουσική μεταβείτε στην καρτέλα "Εισαγωγή" και κάντε κλικ στο "oundχος" ή "Ταινία". Στη συνέχεια, κάντε κλικ στο Sound From File, μεταβείτε στο αρχείο μουσικής που θέλετε και σύρετέ το στην κατάλληλη διαφάνεια.
- Εάν πρέπει να ρυθμίσετε το αρχείο μουσικής για αναπαραγωγή ενώ προβάλλετε ολόκληρη την παρουσίαση ή απλώς μια συγκεκριμένη διαφάνεια, κάντε κλικ στην επιλογή Μορφή ήχου (δίπλα στο κουμπί Αρχική σελίδα) και στην ενότητα Επιλογές ήχου, επιλέξτε Αναπαραγωγή στο Παρουσίαση.
 10 Αποθηκεύστε τη δημιουργία παρουσίασης. Όταν τελειώσετε με το σχέδιο παρουσίασης, φροντίστε να το αποθηκεύσετε. Εάν, κατά τη δημιουργία μιας παρουσίασης, έχετε ήδη εισαγάγει το όνομά της και έχετε καθορίσει το φάκελο για την αποθήκευσή του, τότε απλά κάντε κλικ στο κουμπί με τη μορφή δισκέτας (επάνω αριστερά).
10 Αποθηκεύστε τη δημιουργία παρουσίασης. Όταν τελειώσετε με το σχέδιο παρουσίασης, φροντίστε να το αποθηκεύσετε. Εάν, κατά τη δημιουργία μιας παρουσίασης, έχετε ήδη εισαγάγει το όνομά της και έχετε καθορίσει το φάκελο για την αποθήκευσή του, τότε απλά κάντε κλικ στο κουμπί με τη μορφή δισκέτας (επάνω αριστερά).
Συμβουλές
- Επιλέξτε την κατάλληλη μουσική και υπόβαθρο για την παρουσίασή σας. Για παράδειγμα, αν εισάγετε φωτογραφίες από τις καλοκαιρινές σας διακοπές, επιλέξτε έντονο κίτρινο φόντο και ελαφριά, ρυθμική μουσική.



