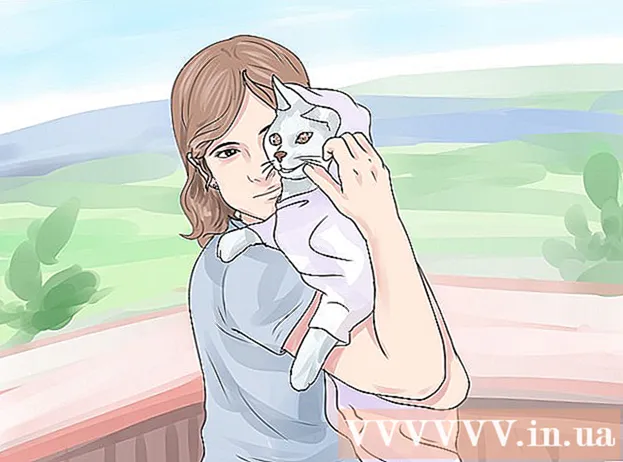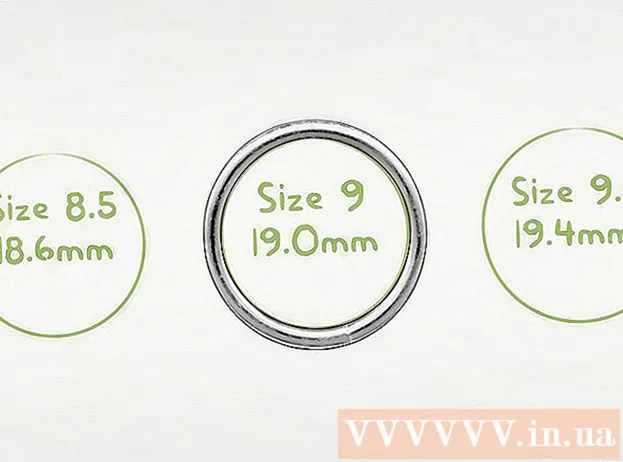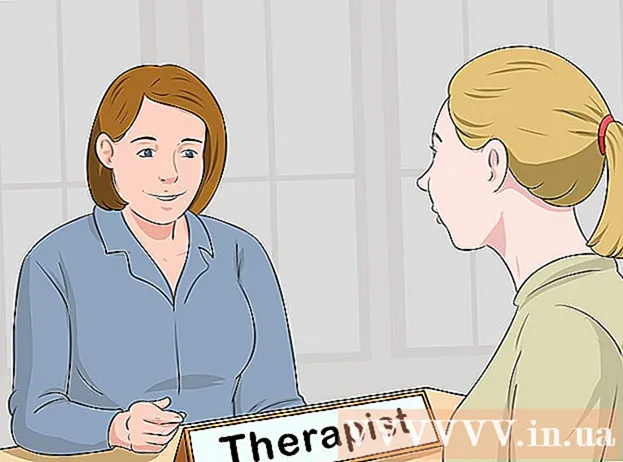Συγγραφέας:
Gregory Harris
Ημερομηνία Δημιουργίας:
13 Απρίλιος 2021
Ημερομηνία Ενημέρωσης:
1 Ιούλιος 2024

Περιεχόμενο
- Βήματα
- Μέθοδος 1 από 3: Υπολογιστής
- Μέθοδος 2 από 3: Στο iPhone
- Μέθοδος 3 από 3: Σε συσκευή Android
- Συμβουλές
- Προειδοποιήσεις
Σε αυτό το άρθρο, θα σας δείξουμε πώς να κατεβάσετε ένα έγγραφο από τα Έγγραφα Google στον υπολογιστή, το iPhone ή τη συσκευή σας Android.
Βήματα
Μέθοδος 1 από 3: Υπολογιστής
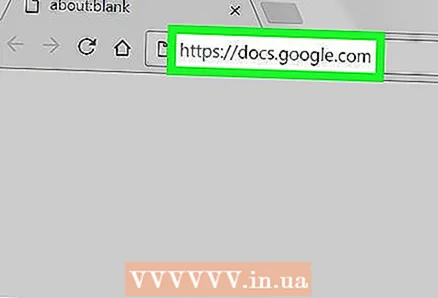 1 Ανοίξτε τον ιστότοπο των Εγγράφων Google. Μεταβείτε στη διεύθυνση https://docs.google.com/ στο πρόγραμμα περιήγησης ιστού του υπολογιστή σας. Η σελίδα των Εγγράφων Google θα ανοίξει εάν είστε συνδεδεμένοι στον Λογαριασμό σας Google.
1 Ανοίξτε τον ιστότοπο των Εγγράφων Google. Μεταβείτε στη διεύθυνση https://docs.google.com/ στο πρόγραμμα περιήγησης ιστού του υπολογιστή σας. Η σελίδα των Εγγράφων Google θα ανοίξει εάν είστε συνδεδεμένοι στον Λογαριασμό σας Google. - Εάν δεν έχετε συνδεθεί ακόμα, εισαγάγετε τη διεύθυνση email και τον κωδικό πρόσβασής σας.
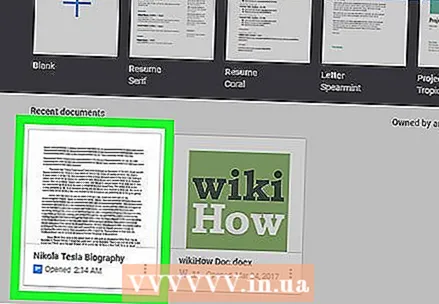 2 Επιλέξτε ένα έγγραφο. Κάντε κλικ στο έγγραφο που θέλετε για να το ανοίξετε στο πρόγραμμα περιήγησης.
2 Επιλέξτε ένα έγγραφο. Κάντε κλικ στο έγγραφο που θέλετε για να το ανοίξετε στο πρόγραμμα περιήγησης. 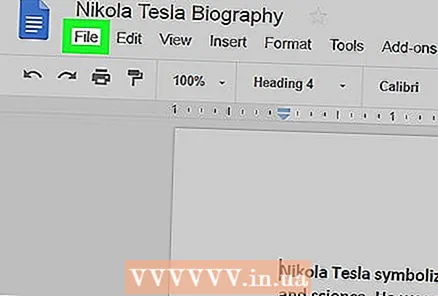 3 Κάντε κλικ στο Αρχείο. Βρίσκεται στην επάνω αριστερή πλευρά της σελίδας. Θα ανοίξει ένα μενού.
3 Κάντε κλικ στο Αρχείο. Βρίσκεται στην επάνω αριστερή πλευρά της σελίδας. Θα ανοίξει ένα μενού. - Σε Mac, κάντε κλικ στο Αρχείο στο πρόγραμμα περιήγησης ιστού αντί στη γραμμή μενού στο επάνω μέρος της οθόνης σας.
 4 Παρακαλώ επιλέξτε Λήψη ως. Αυτή η επιλογή βρίσκεται στο μενού Αρχείο. Θα ανοίξει ένα αναδυόμενο μενού.
4 Παρακαλώ επιλέξτε Λήψη ως. Αυτή η επιλογή βρίσκεται στο μενού Αρχείο. Θα ανοίξει ένα αναδυόμενο μενού. 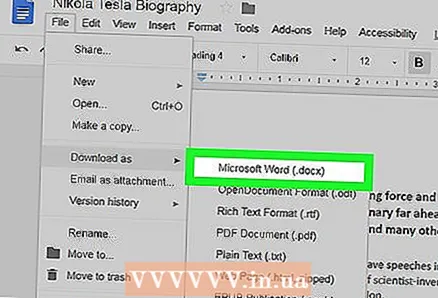 5 Επιλέξτε μια μορφή. Επιλέξτε μια μορφή αρχείου από το μενού. Συνήθως, είναι επιλεγμένη η επιλογή "Microsoft Word (DOCX)" ή "Έγγραφο PDF". Το έγγραφο θα μεταφορτωθεί στον υπολογιστή σας.
5 Επιλέξτε μια μορφή. Επιλέξτε μια μορφή αρχείου από το μενού. Συνήθως, είναι επιλεγμένη η επιλογή "Microsoft Word (DOCX)" ή "Έγγραφο PDF". Το έγγραφο θα μεταφορτωθεί στον υπολογιστή σας. - Ανάλογα με τις ρυθμίσεις του προγράμματος περιήγησής σας, ίσως χρειαστεί να επιβεβαιώσετε τη λήψη ή να επιλέξετε έναν φάκελο για λήψη του αρχείου.
Μέθοδος 2 από 3: Στο iPhone
- 1 Θυμηθείτε τους περιορισμούς. Δυστυχώς, δεν μπορείτε να κατεβάσετε ένα έγγραφο από τα Έγγραφα Google απευθείας στο iPhone σας. Αλλά το έγγραφο μπορεί να είναι διαθέσιμο εκτός σύνδεσης, ώστε να μπορείτε να το δείτε και να το επεξεργαστείτε χωρίς σύνδεση στο Διαδίκτυο.
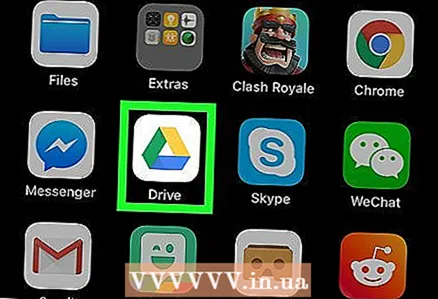 2 Εκκινήστε την εφαρμογή Google Drive. Κάντε κλικ στο εικονίδιο πράσινου-κίτρινου-μπλε τριγώνου. Η σελίδα σας στο Google Drive θα ανοίξει εάν είστε συνδεδεμένοι στον Λογαριασμό σας Google.
2 Εκκινήστε την εφαρμογή Google Drive. Κάντε κλικ στο εικονίδιο πράσινου-κίτρινου-μπλε τριγώνου. Η σελίδα σας στο Google Drive θα ανοίξει εάν είστε συνδεδεμένοι στον Λογαριασμό σας Google. - Εάν δεν έχετε συνδεθεί ακόμα, εισαγάγετε τη διεύθυνση email και τον κωδικό πρόσβασής σας.
 3 Βρείτε το αρχείο στο Google Drive. Κάντε κύλιση προς τα κάτω στην αρχική σελίδα του Google Drive για να βρείτε το έγγραφο που θέλετε.
3 Βρείτε το αρχείο στο Google Drive. Κάντε κύλιση προς τα κάτω στην αρχική σελίδα του Google Drive για να βρείτε το έγγραφο που θέλετε. 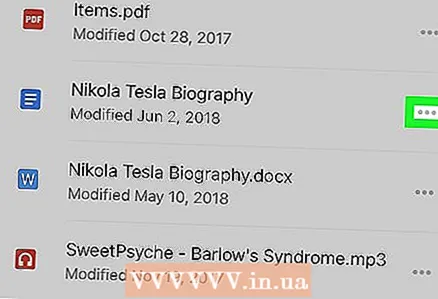 4 Παρακέντηση ⋯. Αυτό το εικονίδιο βρίσκεται στα δεξιά του εγγράφου. Θα εμφανιστεί ένα αναδυόμενο μενού.
4 Παρακέντηση ⋯. Αυτό το εικονίδιο βρίσκεται στα δεξιά του εγγράφου. Θα εμφανιστεί ένα αναδυόμενο μενού.  5 Κάντε κύλιση προς τα κάτω και κάντε κλικ στο λευκό ρυθμιστικό δίπλα στο "Διαθέσιμο εκτός σύνδεσης"
5 Κάντε κύλιση προς τα κάτω και κάντε κλικ στο λευκό ρυθμιστικό δίπλα στο "Διαθέσιμο εκτός σύνδεσης"  . Θα γίνει μπλε, πράγμα που σημαίνει ότι μπορείτε τώρα να έχετε πρόσβαση στο έγγραφο ανά πάσα στιγμή.
. Θα γίνει μπλε, πράγμα που σημαίνει ότι μπορείτε τώρα να έχετε πρόσβαση στο έγγραφο ανά πάσα στιγμή. - Για να ανοίξετε ένα έγγραφο χωρίς σύνδεση στο Διαδίκτυο, ξεκινήστε την εφαρμογή Google Drive και, στη συνέχεια, πατήστε το έγγραφο.
Μέθοδος 3 από 3: Σε συσκευή Android
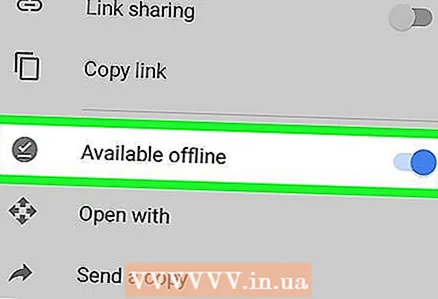 1 Θυμηθείτε τους περιορισμούς. Σε συσκευή Android, μπορείτε να κατεβάσετε ένα έγγραφο από τα Έγγραφα Google μόνο σε μορφή PDF. Εάν πρέπει να επεξεργαστείτε ένα έγγραφο, κάντε το διαθέσιμο εκτός σύνδεσης:
1 Θυμηθείτε τους περιορισμούς. Σε συσκευή Android, μπορείτε να κατεβάσετε ένα έγγραφο από τα Έγγραφα Google μόνο σε μορφή PDF. Εάν πρέπει να επεξεργαστείτε ένα έγγραφο, κάντε το διαθέσιμο εκτός σύνδεσης: - εκκινήστε την εφαρμογή Google Drive και συνδεθείτε, εάν είναι απαραίτητο.
- κάντε κλικ στο "" στην κάτω δεξιά γωνία του επιθυμητού εγγράφου.
- κάντε κλικ στο γκρι ρυθμιστικό δίπλα στο Available Offline.
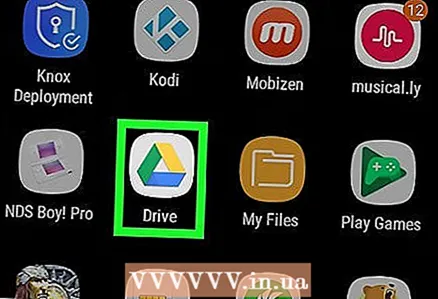 2 Εκκινήστε την εφαρμογή Google Drive. Κάντε κλικ στο εικονίδιο πράσινου-κίτρινου-μπλε τριγώνου. Η σελίδα σας στο Google Drive θα ανοίξει εάν είστε συνδεδεμένοι στον Λογαριασμό σας Google.
2 Εκκινήστε την εφαρμογή Google Drive. Κάντε κλικ στο εικονίδιο πράσινου-κίτρινου-μπλε τριγώνου. Η σελίδα σας στο Google Drive θα ανοίξει εάν είστε συνδεδεμένοι στον Λογαριασμό σας Google. - Εάν δεν έχετε συνδεθεί ακόμα, επιλέξτε έναν λογαριασμό (ή εισαγάγετε τη διεύθυνση email σας) και εισαγάγετε τον κωδικό πρόσβασής σας.
 3 Βρείτε το έγγραφο που θέλετε. Για να το κάνετε αυτό, μετακινηθείτε προς τα κάτω στην αρχική σελίδα του Google Drive.
3 Βρείτε το έγγραφο που θέλετε. Για να το κάνετε αυτό, μετακινηθείτε προς τα κάτω στην αρχική σελίδα του Google Drive.  4 Παρακέντηση ⋮. Βρίσκεται στην κάτω δεξιά γωνία του εγγράφου σας. Θα ανοίξει ένα μενού.
4 Παρακέντηση ⋮. Βρίσκεται στην κάτω δεξιά γωνία του εγγράφου σας. Θα ανοίξει ένα μενού. - Μπορείτε επίσης να πατήσετε παρατεταμένα τη μικρογραφία εγγράφου και, στη συνέχεια, να προχωρήσετε στο επόμενο βήμα.
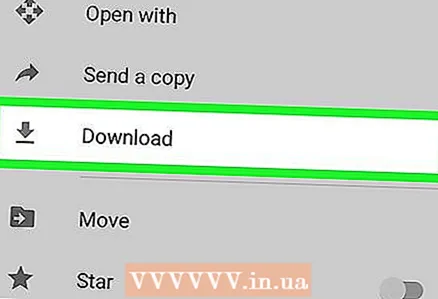 5 Πατήστε Λήψη
5 Πατήστε Λήψη  . Αυτή η επιλογή βρίσκεται στο μενού.
. Αυτή η επιλογή βρίσκεται στο μενού. - Εάν κρατήσατε πατημένη μια μικρογραφία εγγράφου, αυτή η επιλογή θα εμφανιστεί στο κάτω μέρος της οθόνης.
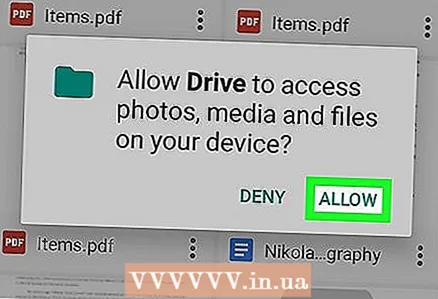 6 Κάντε κλικ στο Επιτρέπωαν σας ζητηθεί. Εάν είναι η πρώτη φορά που κάνετε λήψη ενός εγγράφου από το Google Drive στη συσκευή σας Android, θα σας ζητηθεί να μοιραστείτε αρχεία στη συσκευή σας Android.
6 Κάντε κλικ στο Επιτρέπωαν σας ζητηθεί. Εάν είναι η πρώτη φορά που κάνετε λήψη ενός εγγράφου από το Google Drive στη συσκευή σας Android, θα σας ζητηθεί να μοιραστείτε αρχεία στη συσκευή σας Android. 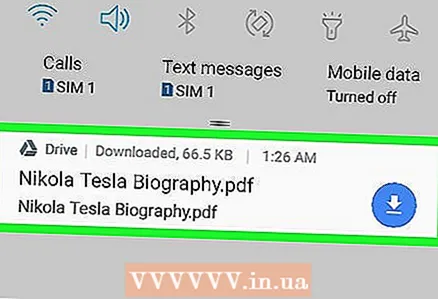 7 Ανοίξτε το έγγραφο στη συσκευή σας Android. Σύρετε προς τα κάτω από το επάνω μέρος της οθόνης και, στη συνέχεια, στον πίνακα που ανοίγει, κάντε κλικ στο όνομα του ληφθέντος εγγράφου. Θα ανοίξει σε μια εφαρμογή προβολής PDF.
7 Ανοίξτε το έγγραφο στη συσκευή σας Android. Σύρετε προς τα κάτω από το επάνω μέρος της οθόνης και, στη συνέχεια, στον πίνακα που ανοίγει, κάντε κλικ στο όνομα του ληφθέντος εγγράφου. Θα ανοίξει σε μια εφαρμογή προβολής PDF. - Mayσως χρειαστεί να κατεβάσετε την εφαρμογή Adobe Acrobat για να ανοίξετε το έγγραφο PDF.
- Επίσης, το έγγραφο που έχετε κατεβάσει μπορείτε να το βρείτε στο φάκελο "Λήψη". Για να το κάνετε αυτό, ανοίξτε τον διαχειριστή αρχείων της συσκευής Android, επιλέξτε τον αποθηκευτικό χώρο στον οποίο αποστέλλονται τα ληφθέντα αρχεία (για παράδειγμα, επιλέξτε "κάρτα SD") και κάντε κλικ στο φάκελο "Λήψη".
Συμβουλές
- Για να αντιγράψετε αυτόματα έγγραφα από τα Έγγραφα Google στον υπολογιστή σας, εγκαταστήστε το λογισμικό δημιουργίας αντιγράφων ασφαλείας και συγχρονισμού του Google Drive. Σε αυτήν την περίπτωση, πρέπει να ανοίξετε το φάκελο Google Drive στον υπολογιστή σας για να προβάλετε τα έγγραφα.
- Η εφαρμογή Αρχεία για iPhone περιλαμβάνει μια ενότητα Google Drive. Για να την ενεργοποιήσετε, ξεκινήστε την εφαρμογή, κάντε κλικ στην επιλογή Επεξεργασία στη σελίδα Επισκόπηση, κάντε κλικ στο λευκό ρυθμιστικό δίπλα στο Google Drive και, στη συνέχεια, πατήστε Τέλος. Τώρα επιλέξτε "Google Drive" και συνδεθείτε για να κάνετε τα έγγραφά σας στο Google Drive διαθέσιμα στην εφαρμογή "Αρχεία".
Προειδοποιήσεις
- Δεν είναι δυνατή η λήψη εγγράφων από τα Έγγραφα Google απευθείας στο iPhone.