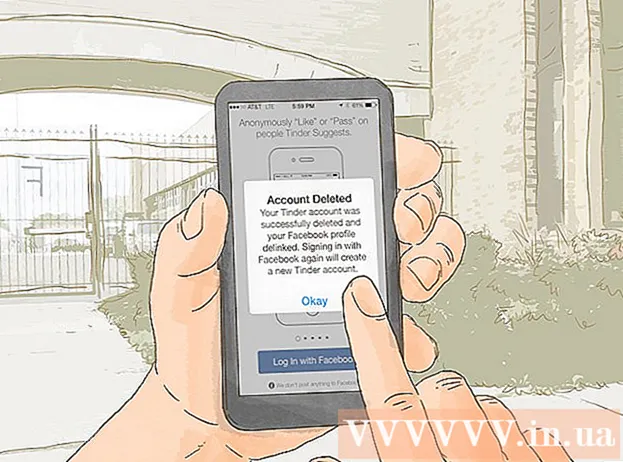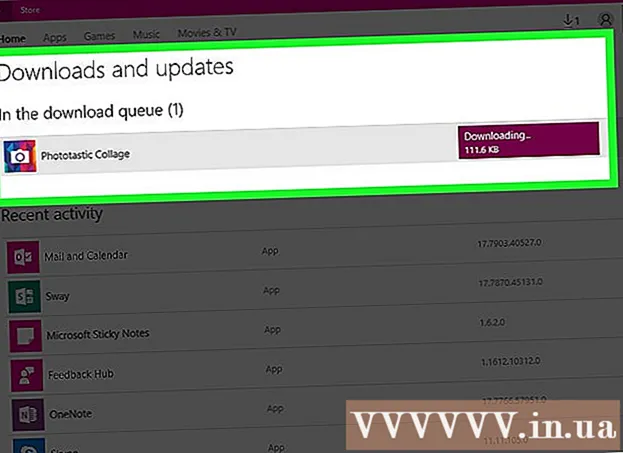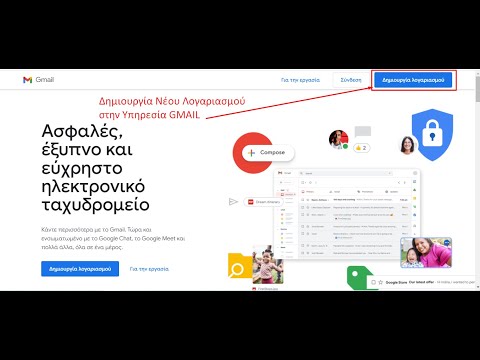
Περιεχόμενο
- Βήματα
- Μέθοδος 1 από 2: Πώς να αποθηκεύσετε μηνύματα ηλεκτρονικού ταχυδρομείου
- Μέθοδος 2 από 2: Πώς να αποθηκεύσετε συνημμένα
Perhapsσως για λόγους ασφαλείας, για δημιουργία αντιγράφων ασφαλείας ή μεταγενέστερη κοινή χρήση, κάποια μέρα θα θέλετε να αποθηκεύσετε τα μηνύματα ηλεκτρονικού ταχυδρομείου ή τα συνημμένα σας στο cloud. Εάν χρησιμοποιείτε το Gmail, τότε είστε τυχεροί. Δεδομένου ότι αυτές οι δύο υπηρεσίες ανήκουν στην Google, το Google Drive είναι ενσωματωμένο στο Gmail. Τα μηνύματα ηλεκτρονικού ταχυδρομείου ή τα συνημμένα του Gmail μπορούν να αποθηκευτούν απευθείας στο Google Drive χωρίς να αποχωρήσετε από τη σελίδα email. Τα μηνύματα ηλεκτρονικού ταχυδρομείου και τα συνημμένα μπορούν να σταλούν στο Google Drive με λίγα μόνο κλικ. Δεν χρειάζεται πλέον να ψάχνετε μέσω της υπηρεσίας αλληλογραφίας αναζητώντας τα απαραίτητα γράμματα και αρχεία. Όλα αυτά μπορούν να οργανωθούν και να οργανωθούν εύκολα στο Google Drive.
Βήματα
Μέθοδος 1 από 2: Πώς να αποθηκεύσετε μηνύματα ηλεκτρονικού ταχυδρομείου
 1 Μεταβείτε στο Gmail. Ανοίξτε μια νέα καρτέλα προγράμματος περιήγησης, πληκτρολογήστε https://www.gmail.com στη γραμμή διευθύνσεων και πατήστε Enter. Θα μεταφερθείτε στη σελίδα σύνδεσης στο Gmail.
1 Μεταβείτε στο Gmail. Ανοίξτε μια νέα καρτέλα προγράμματος περιήγησης, πληκτρολογήστε https://www.gmail.com στη γραμμή διευθύνσεων και πατήστε Enter. Θα μεταφερθείτε στη σελίδα σύνδεσης στο Gmail.  2 Συνδεθείτε στο λογαριασμό σας. Εισαγάγετε τη διεύθυνση email και τον κωδικό πρόσβασής σας στα παρεχόμενα πεδία και, στη συνέχεια, κάντε κλικ στο κουμπί "Σύνδεση".
2 Συνδεθείτε στο λογαριασμό σας. Εισαγάγετε τη διεύθυνση email και τον κωδικό πρόσβασής σας στα παρεχόμενα πεδία και, στη συνέχεια, κάντε κλικ στο κουμπί "Σύνδεση". - Από προεπιλογή, θα ανακατευθυνθείτε στα Εισερχόμενά σας. Όλα τα γράμματα που λάβατε βρίσκονται εδώ.
 3 Επιλέξτε ένα γράμμα. Περιηγηθείτε στους φακέλους αλληλογραφίας σας και επιλέξτε αυτόν που θέλετε να αποθηκεύσετε στο Google Drive. Κάντε κλικ στο γράμμα για να το ανοίξετε.
3 Επιλέξτε ένα γράμμα. Περιηγηθείτε στους φακέλους αλληλογραφίας σας και επιλέξτε αυτόν που θέλετε να αποθηκεύσετε στο Google Drive. Κάντε κλικ στο γράμμα για να το ανοίξετε.  4 Ξεκινήστε τη λειτουργία εκτύπωσης ενός γράμματος. Υπάρχει ένα εικονίδιο εκτύπωσης στην κεφαλίδα του θέματος (στην άκρη δεξιά πλευρά). Κάντε κλικ σε αυτό και θα ανοίξει μια νέα σελίδα προετοιμασίας εκτύπωσης.
4 Ξεκινήστε τη λειτουργία εκτύπωσης ενός γράμματος. Υπάρχει ένα εικονίδιο εκτύπωσης στην κεφαλίδα του θέματος (στην άκρη δεξιά πλευρά). Κάντε κλικ σε αυτό και θα ανοίξει μια νέα σελίδα προετοιμασίας εκτύπωσης. - Εμφανίζεται το παράθυρο διαλόγου Εκτύπωση. Εδώ μπορείτε να ορίσετε επιλογές εκτύπωσης.
 5 Επιλέξτε τον εκτυπωτή σας. Στο παράθυρο εκτύπωσης, μπορείτε να επιλέξετε διαφορετικό εκτυπωτή ή συσκευή εκτύπωσης. Αυτό μπορεί να γίνει στο πεδίο "Προορισμός". Κάντε κλικ στο κουμπί "Αλλαγή" στον προεπιλεγμένο εκτυπωτή.
5 Επιλέξτε τον εκτυπωτή σας. Στο παράθυρο εκτύπωσης, μπορείτε να επιλέξετε διαφορετικό εκτυπωτή ή συσκευή εκτύπωσης. Αυτό μπορεί να γίνει στο πεδίο "Προορισμός". Κάντε κλικ στο κουμπί "Αλλαγή" στον προεπιλεγμένο εκτυπωτή.  6 Ρυθμίστε το "Google Cloud Print". Μόλις βρεθείτε στη σελίδα με τους διαθέσιμους και συνδεδεμένους εκτυπωτές ή συσκευές εκτύπωσης, κάντε κύλιση προς τα κάτω μέχρι να βρείτε το "Google Cloud Print". Επιλέξτε την επιλογή "Αποθήκευση στο Google Drive".
6 Ρυθμίστε το "Google Cloud Print". Μόλις βρεθείτε στη σελίδα με τους διαθέσιμους και συνδεδεμένους εκτυπωτές ή συσκευές εκτύπωσης, κάντε κύλιση προς τα κάτω μέχρι να βρείτε το "Google Cloud Print". Επιλέξτε την επιλογή "Αποθήκευση στο Google Drive". - Ο προορισμός θα είναι "Αποθήκευση στο Google Drive" στο παράθυρο Εκτύπωση.
 7 Σώσει. Κάντε κλικ στο κουμπί Αποθήκευση στο επάνω μέρος του παραθύρου για να στείλετε το μήνυμα ηλεκτρονικού ταχυδρομείου σε ένα ψηφιακό αρχείο και να το αποθηκεύσετε στο Google Drive.
7 Σώσει. Κάντε κλικ στο κουμπί Αποθήκευση στο επάνω μέρος του παραθύρου για να στείλετε το μήνυμα ηλεκτρονικού ταχυδρομείου σε ένα ψηφιακό αρχείο και να το αποθηκεύσετε στο Google Drive.  8 Ανοίξτε το Google Drive. Το email θα αποθηκευτεί σε μορφή PDF. Θα ανοίξει αμέσως στο Google Drive. Τώρα μπορείτε να εργαστείτε με αυτό το μήνυμα ηλεκτρονικού ταχυδρομείου με τον ίδιο τρόπο όπως με οποιοδήποτε άλλο αρχείο στο Google Drive. Απλώς επισκεφτείτε τη διεύθυνση https://drive.google.com στο πρόγραμμα περιήγησής σας.
8 Ανοίξτε το Google Drive. Το email θα αποθηκευτεί σε μορφή PDF. Θα ανοίξει αμέσως στο Google Drive. Τώρα μπορείτε να εργαστείτε με αυτό το μήνυμα ηλεκτρονικού ταχυδρομείου με τον ίδιο τρόπο όπως με οποιοδήποτε άλλο αρχείο στο Google Drive. Απλώς επισκεφτείτε τη διεύθυνση https://drive.google.com στο πρόγραμμα περιήγησής σας.
Μέθοδος 2 από 2: Πώς να αποθηκεύσετε συνημμένα
 1 Μεταβείτε στο Gmail. Ανοίξτε μια νέα καρτέλα προγράμματος περιήγησης, πληκτρολογήστε https://www.gmail.com στη γραμμή διευθύνσεων και πατήστε Enter. Θα μεταφερθείτε στη σελίδα σύνδεσης στο Gmail.
1 Μεταβείτε στο Gmail. Ανοίξτε μια νέα καρτέλα προγράμματος περιήγησης, πληκτρολογήστε https://www.gmail.com στη γραμμή διευθύνσεων και πατήστε Enter. Θα μεταφερθείτε στη σελίδα σύνδεσης στο Gmail.  2 Συνδεθείτε στο λογαριασμό σας. Εισαγάγετε τη διεύθυνση email και τον κωδικό πρόσβασής σας στα παρεχόμενα πεδία και, στη συνέχεια, κάντε κλικ στο κουμπί "Σύνδεση".
2 Συνδεθείτε στο λογαριασμό σας. Εισαγάγετε τη διεύθυνση email και τον κωδικό πρόσβασής σας στα παρεχόμενα πεδία και, στη συνέχεια, κάντε κλικ στο κουμπί "Σύνδεση". - Από προεπιλογή, θα βρεθείτε στο φάκελο Εισερχόμενα, ο οποίος περιέχει όλα τα μηνύματα ηλεκτρονικού ταχυδρομείου που λαμβάνετε.
 3 Επιλέξτε ένα γράμμα. Περιηγηθείτε στους φακέλους αλληλογραφίας σας και επιλέξτε αυτόν που θέλετε να αποθηκεύσετε στο Google Drive. Κάντε κλικ στο γράμμα για να το ανοίξετε.
3 Επιλέξτε ένα γράμμα. Περιηγηθείτε στους φακέλους αλληλογραφίας σας και επιλέξτε αυτόν που θέλετε να αποθηκεύσετε στο Google Drive. Κάντε κλικ στο γράμμα για να το ανοίξετε.  4 Αποθηκεύστε το συνημμένο. Τα συνημμένα είναι στο κάτω μέρος της επιστολής. Τοποθετήστε τον δείκτη του ποντικιού πάνω στο συνημμένο που θέλετε να αποθηκεύσετε στο Google Drive και θα εμφανιστούν δύο εικονίδια.
4 Αποθηκεύστε το συνημμένο. Τα συνημμένα είναι στο κάτω μέρος της επιστολής. Τοποθετήστε τον δείκτη του ποντικιού πάνω στο συνημμένο που θέλετε να αποθηκεύσετε στο Google Drive και θα εμφανιστούν δύο εικονίδια. - Το πρώτο εικονίδιο ονομάζεται "Λήψη" και μπορείτε να το χρησιμοποιήσετε για να κατεβάσετε το αρχείο στον υπολογιστή σας.
- Το δεύτερο εικονίδιο ονομάζεται "Αποθήκευση στο δίσκο". Κάνοντας κλικ σε αυτό θα στείλει το αρχείο στο Google Drive.
- Κάντε κλικ στο δεύτερο εικονίδιο με το λογότυπο του Google Drive. Το αρχείο συνημμένου θα αντιγραφεί αμέσως στο Google Drive.
 5 Αποθηκεύστε όλα τα συνημμένα. Εάν θέλετε να αποθηκεύσετε αμέσως όλα τα συνημμένα στο γράμμα, μεταβείτε στο κάτω μέρος του γράμματος, όπου βρίσκονται. Υπάρχουν δύο εικονίδια ακριβώς πάνω από τη γραμμή που χωρίζει το σώμα του μηνύματος ηλεκτρονικού ταχυδρομείου από το συνημμένο.
5 Αποθηκεύστε όλα τα συνημμένα. Εάν θέλετε να αποθηκεύσετε αμέσως όλα τα συνημμένα στο γράμμα, μεταβείτε στο κάτω μέρος του γράμματος, όπου βρίσκονται. Υπάρχουν δύο εικονίδια ακριβώς πάνω από τη γραμμή που χωρίζει το σώμα του μηνύματος ηλεκτρονικού ταχυδρομείου από το συνημμένο. - Το πρώτο εικονίδιο ονομάζεται Λήψη όλων των συνημμένων. Κάνοντας κλικ σε αυτό, θα κατεβάσετε όλα τα αρχεία ως αρχείο.
- Το δεύτερο εικονίδιο ονομάζεται "Αποθήκευση όλων στο δίσκο". Αν κάνετε κλικ σε αυτό, θα στείλει όλα τα αρχεία στο Google Drive.
- Κάντε κλικ στο δεύτερο εικονίδιο με το λογότυπο του Google Drive. Όλα τα συνημμένα θα αντιγραφούν αμέσως στο Google Drive.
 6 Ανοίξτε το Google Drive. Το email σας θα αποθηκευτεί σε μορφή PDF. Θα ανοίξει αμέσως στο Google Drive. Τώρα μπορείτε να εργαστείτε με αυτό το μήνυμα ηλεκτρονικού ταχυδρομείου με τον ίδιο τρόπο όπως με οποιοδήποτε άλλο αρχείο στο Google Drive. Απλώς επισκεφτείτε τη διεύθυνση https://drive.google.com στο πρόγραμμα περιήγησής σας.
6 Ανοίξτε το Google Drive. Το email σας θα αποθηκευτεί σε μορφή PDF. Θα ανοίξει αμέσως στο Google Drive. Τώρα μπορείτε να εργαστείτε με αυτό το μήνυμα ηλεκτρονικού ταχυδρομείου με τον ίδιο τρόπο όπως με οποιοδήποτε άλλο αρχείο στο Google Drive. Απλώς επισκεφτείτε τη διεύθυνση https://drive.google.com στο πρόγραμμα περιήγησής σας.