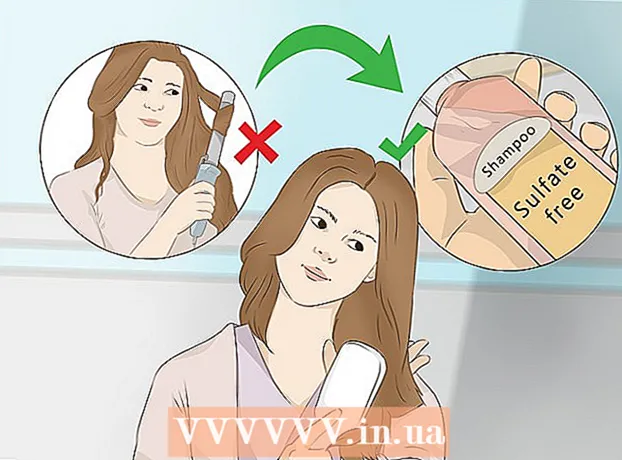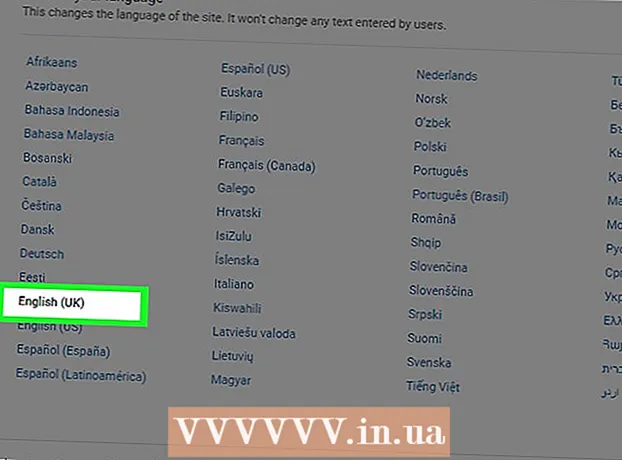Περιεχόμενο
- Βήματα
- Μέθοδος 1 από 6: 7-Zip (Windows)
- Μέθοδος 2 από 6: WinRAR (Windows)
- Μέθοδος 3 από 6: Βοηθητικό πρόγραμμα αρχειοθέτησης (Mac)
- Μέθοδος 4 από 6: Πώς να συμπιέσετε μεγάλα αρχεία βίντεο
- Μέθοδος 5 από 6: Πώς να συμπιέσετε μεγάλες εικόνες
- Μέθοδος 6 από 6: Πώς να συμπιέσετε μεγάλα αρχεία ήχου
Κατά κανόνα, στα σύγχρονα λειτουργικά συστήματα, η συμπίεση αρχείων είναι αρκετά απλή, αλλά τα πράγματα γίνονται πιο περίπλοκα εάν τα αρχεία είναι πολύ μεγάλα, επειδή δεν θα μπορείτε να χρησιμοποιήσετε αρχεία αρχειοθέτησης συστήματος. Υπάρχουν όμως προγράμματα με τα οποία μπορείτε να συμπιέσετε αρχεία οποιουδήποτε μεγέθους. εάν αυτά τα προγράμματα έχουν ρυθμιστεί σωστά, το μέγεθος του αρχείου μπορεί να μειωθεί σημαντικά. Εάν πρόκειται να συμπιέσετε ένα αρχείο πολυμέσων, απλώς μετατρέψτε το σε άλλη μορφή που θα συμπιέσει το αρχείο χωρίς σημαντική απώλεια της ποιότητάς του. Σε αυτό το άρθρο, θα σας δείξουμε πώς να συμπιέσετε μεγάλα αρχεία.
Βήματα
Μέθοδος 1 από 6: 7-Zip (Windows)
 1 Εγκαταστήστε το πρόγραμμα αρχειοθέτησης 7-Zip. Αυτός ο δωρεάν αρχειοθέτης μπορεί να συμπιέσει πολύ μεγάλα αρχεία και φακέλους. Για να εγκαταστήσετε το 7-Zip:
1 Εγκαταστήστε το πρόγραμμα αρχειοθέτησης 7-Zip. Αυτός ο δωρεάν αρχειοθέτης μπορεί να συμπιέσει πολύ μεγάλα αρχεία και φακέλους. Για να εγκαταστήσετε το 7-Zip: - Μεταβείτε στη διεύθυνση https://www.7-zip.org/download.html στο πρόγραμμα περιήγησής σας.
- Κάντε κλικ στην επιλογή Λήψη δίπλα στην πιο πρόσφατη έκδοση του 7-Zip.
- Ανοίξτε το ληφθέν αρχείο EXE. θα το βρείτε στο κάτω μέρος του προγράμματος περιήγησής σας ή στο φάκελο "Λήψεις".
- Κάντε κλικ στην επιλογή Εγκατάσταση.

Λουίτζι Οπίντο
Ο τεχνικός υπολογιστών Luigi Oppido είναι ο ιδιοκτήτης και τεχνικός της Pleasure Point Computers, μιας εταιρείας επισκευών υπολογιστών στη Σάντα Κρουζ της Καλιφόρνια. Έχει πάνω από 25 χρόνια εμπειρίας στην επισκευή υπολογιστών, την ενημέρωση, την ανάκτηση δεδομένων και την αφαίρεση ιών. Μεταδίδει επίσης το Computer Man Show για πάνω από δύο χρόνια! στο KSCO στην Κεντρική Καλιφόρνια. Λουίτζι Οπίντο
Λουίτζι Οπίντο
Τεχνικός υπολογιστώνΣυμπίεση αρχείων εάν θέλετε να μειώσετε το μέγεθός τους ή να λάβετε ένα αρχείο. Για παράδειγμα, εάν το μέγεθος του αρχείου που θέλετε να στείλετε μέσω ηλεκτρονικού ταχυδρομείου είναι 12 MB, αλλά δεν μπορείτε να επισυνάψετε περισσότερα από 10 MB σε ένα email, συμπιέστε το αρχείο στα 7 MB - ο παραλήπτης του αρχείου θα το ξεπακετάρει και θα αποκτήσει πρόσβαση στο αρχικό αρχείο.
 2 Κάντε δεξί κλικ στο αρχείο (ή το φάκελο) που θέλετε να συμπιέσετε. Θα ανοίξει ένα μενού περιβάλλοντος.
2 Κάντε δεξί κλικ στο αρχείο (ή το φάκελο) που θέλετε να συμπιέσετε. Θα ανοίξει ένα μενού περιβάλλοντος. - Σχεδόν κάθε αρχείο μπορεί να συμπιεστεί, αλλά ορισμένα αρχεία δεν συμπιέζονται πολύ.
 3 Κάντε κλικ στο 7-φερμουάρ. Αυτή η επιλογή βρίσκεται στο μενού περιβάλλοντος. θα είναι διαθέσιμο μόνο εάν το 7-Zip είναι εγκατεστημένο στον υπολογιστή σας.
3 Κάντε κλικ στο 7-φερμουάρ. Αυτή η επιλογή βρίσκεται στο μενού περιβάλλοντος. θα είναι διαθέσιμο μόνο εάν το 7-Zip είναι εγκατεστημένο στον υπολογιστή σας.  4 Κάντε κλικ στο Προσθήκη στο αρχείο. Θα ανοίξει το παράθυρο "Προσθήκη στο αρχείο".
4 Κάντε κλικ στο Προσθήκη στο αρχείο. Θα ανοίξει το παράθυρο "Προσθήκη στο αρχείο".  5 Παρακαλώ επιλέξτε Υπερ στο μενού Επίπεδο συμπίεσης. Αυτό θα επιλέξει το υψηλότερο επίπεδο συμπίεσης.
5 Παρακαλώ επιλέξτε Υπερ στο μενού Επίπεδο συμπίεσης. Αυτό θα επιλέξει το υψηλότερο επίπεδο συμπίεσης.  6 Στο μενού Μέγεθος λεξικού, επιλέξτε μια τιμή που είναι 10 φορές μικρότερη από την ποσότητα της εγκατεστημένης μνήμης. Όσο μεγαλύτερο είναι το λεξικό, τόσο καλύτερη είναι η συμπίεση, αλλά το μέγεθος της μνήμης πρέπει να είναι 10 φορές το λεξικό. Για παράδειγμα, εάν η ποσότητα μνήμης RAM είναι 8 GB, επιλέξτε έναν αριθμό κοντά στα 800 MB για το μέγεθος του λεξικού.
6 Στο μενού Μέγεθος λεξικού, επιλέξτε μια τιμή που είναι 10 φορές μικρότερη από την ποσότητα της εγκατεστημένης μνήμης. Όσο μεγαλύτερο είναι το λεξικό, τόσο καλύτερη είναι η συμπίεση, αλλά το μέγεθος της μνήμης πρέπει να είναι 10 φορές το λεξικό. Για παράδειγμα, εάν η ποσότητα μνήμης RAM είναι 8 GB, επιλέξτε έναν αριθμό κοντά στα 800 MB για το μέγεθος του λεξικού. - Εάν ο υπολογιστής διαθέτει πολύ μεγάλη ποσότητα μνήμης RAM, δεν θα λειτουργήσει για να αποσυσκευάσει το αρχείο σε λιγότερο ισχυρούς υπολογιστές. Επομένως, σε αυτήν την περίπτωση, επιλέξτε μικρότερο μέγεθος λεξικού.
 7 Παρακαλώ επιλέξτε Συνεχής στο μενού Block Size. Σε αυτήν την περίπτωση, το αρχείο θα συμπιεστεί ως συνεχόμενο μπλοκ δεδομένων, το οποίο θα βελτιώσει τον λόγο συμπίεσης.
7 Παρακαλώ επιλέξτε Συνεχής στο μενού Block Size. Σε αυτήν την περίπτωση, το αρχείο θα συμπιεστεί ως συνεχόμενο μπλοκ δεδομένων, το οποίο θα βελτιώσει τον λόγο συμπίεσης.  8 Επιλέξτε την επιλογή διαίρεσης του αρχείου σε πολλά μικρά αρχεία (εάν χρειάζεται). Εάν το αρχείο είναι πολύ μεγάλο, χωρίστε το αρχείο σε μικρότερα αρχεία. Για παράδειγμα, εάν ο φάκελος είναι 12 GB, χωρίστε το αρχείο σε τρία μικρότερα αρχεία για να τα εγγράψετε σε τρία DVD. Για να το κάνετε αυτό, ανοίξτε το μενού "Split into volumes by size" και επιλέξτε το μέγεθος του αρχείου στο οποίο θα χωριστεί το αρχείο.
8 Επιλέξτε την επιλογή διαίρεσης του αρχείου σε πολλά μικρά αρχεία (εάν χρειάζεται). Εάν το αρχείο είναι πολύ μεγάλο, χωρίστε το αρχείο σε μικρότερα αρχεία. Για παράδειγμα, εάν ο φάκελος είναι 12 GB, χωρίστε το αρχείο σε τρία μικρότερα αρχεία για να τα εγγράψετε σε τρία DVD. Για να το κάνετε αυτό, ανοίξτε το μενού "Split into volumes by size" και επιλέξτε το μέγεθος του αρχείου στο οποίο θα χωριστεί το αρχείο. - Για να αποσυσκευάσετε το αρχείο, χρειάζεστε όλα τα αρχεία στα οποία χωρίστηκε. Επομένως, μην διαγράψετε ή χάσετε κανένα από αυτά τα αρχεία.
 9 Κάντε κλικ στο Εντάξει. Είναι στο κάτω μέρος του παραθύρου. Το αρχείο θα συμπιεστεί με τις παραμέτρους που έχετε ορίσει.
9 Κάντε κλικ στο Εντάξει. Είναι στο κάτω μέρος του παραθύρου. Το αρχείο θα συμπιεστεί με τις παραμέτρους που έχετε ορίσει.
Μέθοδος 2 από 6: WinRAR (Windows)
 1 Εγκαταστήστε το πρόγραμμα αρχειοθέτησης WinRAR. Για αυτό:
1 Εγκαταστήστε το πρόγραμμα αρχειοθέτησης WinRAR. Για αυτό: - Μεταβείτε στη διεύθυνση https://www.win-rar.com/download.html σε ένα πρόγραμμα περιήγησης ιστού.
- Κάντε κλικ στην επιλογή Λήψη του WinRAR.
- Ανοίξτε το ληφθέν αρχείο EXE.
- Κάντε κλικ στην επιλογή Εγκατάσταση.
- Κάντε κλικ στο "OK".
- Κάντε κλικ στο κουμπί Τέλος.
 2 Κάντε δεξί κλικ στο αρχείο (ή το φάκελο) που θέλετε να συμπιέσετε. Θα ανοίξει ένα μενού περιβάλλοντος.
2 Κάντε δεξί κλικ στο αρχείο (ή το φάκελο) που θέλετε να συμπιέσετε. Θα ανοίξει ένα μενού περιβάλλοντος. - Σχεδόν κάθε αρχείο μπορεί να συμπιεστεί, αλλά ορισμένα αρχεία δεν συμπιέζονται πολύ.
 3 Κάντε κλικ στο Προσθήκη στο αρχείο δίπλα στο εικονίδιο WinRAR. Αυτή η επιλογή βρίσκεται στο μενού περιβάλλοντος. Το εικονίδιο WinRAR μοιάζει με μια στοίβα βιβλίων.
3 Κάντε κλικ στο Προσθήκη στο αρχείο δίπλα στο εικονίδιο WinRAR. Αυτή η επιλογή βρίσκεται στο μενού περιβάλλοντος. Το εικονίδιο WinRAR μοιάζει με μια στοίβα βιβλίων.  4 Παρακαλώ επιλέξτε Το μέγιστο στο μενού Μέθοδος συμπίεσης. Αυτό θα εξασφαλίσει τον υψηλότερο λόγο συμπίεσης.
4 Παρακαλώ επιλέξτε Το μέγιστο στο μενού Μέθοδος συμπίεσης. Αυτό θα εξασφαλίσει τον υψηλότερο λόγο συμπίεσης.  5 Στο μενού Μέγεθος λεξικού, επιλέξτε μια τιμή που είναι 10 φορές μικρότερη από την ποσότητα της εγκατεστημένης μνήμης. Όσο μεγαλύτερο είναι το λεξικό, τόσο καλύτερη είναι η συμπίεση, αλλά το μέγεθος της μνήμης πρέπει να είναι 10 φορές το λεξικό. Για παράδειγμα, εάν η ποσότητα μνήμης RAM είναι 8 GB, επιλέξτε έναν αριθμό κοντά στα 800 MB για το μέγεθος του λεξικού.
5 Στο μενού Μέγεθος λεξικού, επιλέξτε μια τιμή που είναι 10 φορές μικρότερη από την ποσότητα της εγκατεστημένης μνήμης. Όσο μεγαλύτερο είναι το λεξικό, τόσο καλύτερη είναι η συμπίεση, αλλά το μέγεθος της μνήμης πρέπει να είναι 10 φορές το λεξικό. Για παράδειγμα, εάν η ποσότητα μνήμης RAM είναι 8 GB, επιλέξτε έναν αριθμό κοντά στα 800 MB για το μέγεθος του λεξικού. - Εάν ο υπολογιστής διαθέτει πολύ μεγάλη ποσότητα μνήμης RAM, δεν θα λειτουργήσει για να αποσυσκευάσει το αρχείο σε λιγότερο ισχυρούς υπολογιστές. Επομένως, σε αυτήν την περίπτωση, επιλέξτε μικρότερο μέγεθος λεξικού.
 6 Επιλέξτε την επιλογή διαίρεσης του αρχείου σε πολλά μικρά αρχεία (εάν χρειάζεται). Εάν το αρχείο είναι πολύ μεγάλο, χωρίστε το αρχείο σε μικρότερα αρχεία. Για παράδειγμα, εάν ο φάκελος είναι 12 GB, χωρίστε το αρχείο σε τρία μικρότερα αρχεία για να τα εγγράψετε σε τρία DVD. Για να το κάνετε αυτό, ανοίξτε το μενού "Διαίρεση σε τόμους κατά μέγεθος" και επιλέξτε το μέγεθος του αρχείου στο οποίο θα χωριστεί το αρχείο.
6 Επιλέξτε την επιλογή διαίρεσης του αρχείου σε πολλά μικρά αρχεία (εάν χρειάζεται). Εάν το αρχείο είναι πολύ μεγάλο, χωρίστε το αρχείο σε μικρότερα αρχεία. Για παράδειγμα, εάν ο φάκελος είναι 12 GB, χωρίστε το αρχείο σε τρία μικρότερα αρχεία για να τα εγγράψετε σε τρία DVD. Για να το κάνετε αυτό, ανοίξτε το μενού "Διαίρεση σε τόμους κατά μέγεθος" και επιλέξτε το μέγεθος του αρχείου στο οποίο θα χωριστεί το αρχείο. - Για να αποσυσκευάσετε το αρχείο, χρειάζεστε όλα τα αρχεία στα οποία χωρίστηκε. Επομένως, μην διαγράψετε ή χάσετε κανένα από αυτά τα αρχεία.
 7 Κάντε κλικ στο Εντάξει. Είναι στο κάτω μέρος του παραθύρου. Το αρχείο θα συμπιεστεί με τις παραμέτρους που έχετε ορίσει.
7 Κάντε κλικ στο Εντάξει. Είναι στο κάτω μέρος του παραθύρου. Το αρχείο θα συμπιεστεί με τις παραμέτρους που έχετε ορίσει.
Μέθοδος 3 από 6: Βοηθητικό πρόγραμμα αρχειοθέτησης (Mac)
 1 Κάντε κλικ στο εικονίδιο του μεγεθυντικού φακού
1 Κάντε κλικ στο εικονίδιο του μεγεθυντικού φακού  . Θα το βρείτε στην επάνω δεξιά γωνία της επιφάνειας εργασίας σας. Ανοίγει η γραμμή αναζήτησης Spotlight.
. Θα το βρείτε στην επάνω δεξιά γωνία της επιφάνειας εργασίας σας. Ανοίγει η γραμμή αναζήτησης Spotlight.  2 Εισαγω Αρχείο Utility.app στη γραμμή αναζήτησης και κάντε κλικ Επιστροφή. Ξεκινά το βοηθητικό πρόγραμμα αρχειοθέτησης. Είναι ένα σύστημα αρχειοθέτησης που είναι ενσωματωμένο στο macOS. Δεν έχει τόσες επιλογές όπως τα αρχεία αρχειοθέτησης των Windows, αλλά μπορεί να συμπιέσει μεγάλα αρχεία.
2 Εισαγω Αρχείο Utility.app στη γραμμή αναζήτησης και κάντε κλικ Επιστροφή. Ξεκινά το βοηθητικό πρόγραμμα αρχειοθέτησης. Είναι ένα σύστημα αρχειοθέτησης που είναι ενσωματωμένο στο macOS. Δεν έχει τόσες επιλογές όπως τα αρχεία αρχειοθέτησης των Windows, αλλά μπορεί να συμπιέσει μεγάλα αρχεία.  3 Κάντε κλικ στο Αρχείο. Βρίσκεται στη γραμμή μενού στο επάνω μέρος της οθόνης.
3 Κάντε κλικ στο Αρχείο. Βρίσκεται στη γραμμή μενού στο επάνω μέρος της οθόνης.  4 Κάντε κλικ στο Δημιουργία αρχείου. Αυτή είναι η πρώτη επιλογή στο μενού Αρχείο.
4 Κάντε κλικ στο Δημιουργία αρχείου. Αυτή είναι η πρώτη επιλογή στο μενού Αρχείο.  5 Επιλέξτε ένα αρχείο (ή φάκελο) και κάντε κλικ Αρχείο. Το αρχείο θα συμπιεστεί σε μορφή GZIP (.cpgz). Αυτή η μορφή παρέχει υψηλότερο λόγο συμπίεσης από την τυπική μορφή ZIP, αλλά δεν θα μπορείτε να αποσυσκευάσετε ένα τέτοιο αρχείο στα Windows.
5 Επιλέξτε ένα αρχείο (ή φάκελο) και κάντε κλικ Αρχείο. Το αρχείο θα συμπιεστεί σε μορφή GZIP (.cpgz). Αυτή η μορφή παρέχει υψηλότερο λόγο συμπίεσης από την τυπική μορφή ZIP, αλλά δεν θα μπορείτε να αποσυσκευάσετε ένα τέτοιο αρχείο στα Windows. - Για να δημιουργήσετε ένα τυπικό αρχείο ZIP, κάντε δεξί κλικ στο αρχείο στο Finder και επιλέξτε Συμπίεση από το μενού.
Μέθοδος 4 από 6: Πώς να συμπιέσετε μεγάλα αρχεία βίντεο
 1 Εγκαταστήστε το δωρεάν πρόγραμμα επεξεργασίας βίντεο Avidemux. Μπορεί να χρησιμοποιηθεί για συμπίεση και μετατροπή αρχείων βίντεο σε Windows, macOS και Linux. Για να εγκαταστήσετε το Avidemux:
1 Εγκαταστήστε το δωρεάν πρόγραμμα επεξεργασίας βίντεο Avidemux. Μπορεί να χρησιμοποιηθεί για συμπίεση και μετατροπή αρχείων βίντεο σε Windows, macOS και Linux. Για να εγκαταστήσετε το Avidemux: - Μεταβείτε στη διεύθυνση http://fixounet.free.fr/avidemux/download.html σε ένα πρόγραμμα περιήγησης ιστού.
- Κάντε κλικ στο "FOSSHUB" δίπλα στο λειτουργικό σύστημα που θέλετε.
- Κάντε κλικ στο σύνδεσμο αρχείου για το απαιτούμενο λειτουργικό σύστημα.
- Ανοίξτε το ληφθέν αρχείο. θα το βρείτε στο κάτω μέρος του προγράμματος περιήγησής σας ή στο φάκελο "Λήψεις".
- Ακολουθήστε τις οδηγίες στην οθόνη για να εγκαταστήσετε το πρόγραμμα επεξεργασίας βίντεο.
 2 Ξεκινήστε το Avidemux. Κάντε κλικ στο εικονίδιο με τη μορφή κλαμπ αρίθμησης. βρίσκεται στο μενού Έναρξη (Windows) ή στο φάκελο Applications (Mac).
2 Ξεκινήστε το Avidemux. Κάντε κλικ στο εικονίδιο με τη μορφή κλαμπ αρίθμησης. βρίσκεται στο μενού Έναρξη (Windows) ή στο φάκελο Applications (Mac). - Τα βίντεο είναι μεγάλα κομμάτια δεδομένων που δεν συμπιέζονται καλά όταν αρχειοθετούνται όπως περιγράφεται στις προηγούμενες ενότητες. Επομένως, το βίντεο πρέπει να κωδικοποιηθεί χρησιμοποιώντας το Avidemux, το οποίο θα μειώσει το μέγεθος του αρχείου σε βάρος κάποιας απώλειας ποιότητας.
- Συνήθως, οι ταινίες που μπορούν να μεταφορτωθούν στο Διαδίκτυο είναι ήδη συμπιεσμένες. Εάν συμπιέσετε ξανά ένα τέτοιο αρχείο, η απώλεια ποιότητας θα είναι τεράστια ή το μέγεθος του αρχείου δεν θα διαφέρει πολύ από το μέγεθος του αρχικού αρχείου.
- Δεν μπορείτε να αποσυμπιέσετε ένα συμπιεσμένο αρχείο βίντεο. Επομένως, πρέπει να αποθηκεύσετε ξεχωριστά το αρχείο και το αρχικό αρχείο για να μην το χάσετε.
 3 Ανοίξτε το αρχείο βίντεο στο Avidemux. Για να το κάνετε αυτό, ακολουθήστε αυτά τα βήματα (θυμηθείτε ότι αυτή η διαδικασία μπορεί να διαρκέσει αρκετά λεπτά):
3 Ανοίξτε το αρχείο βίντεο στο Avidemux. Για να το κάνετε αυτό, ακολουθήστε αυτά τα βήματα (θυμηθείτε ότι αυτή η διαδικασία μπορεί να διαρκέσει αρκετά λεπτά): - Κάντε κλικ στο "Αρχείο".
- Κάντε κλικ στο "Άνοιγμα".
- Επιλέξτε ένα αρχείο βίντεο στον υπολογιστή σας και κάντε κλικ στο Άνοιγμα.
 4 Παρακαλώ επιλέξτε Mpeg4 AVC (x264) στο μενού Έξοδος βίντεο. Αυτή είναι η πιο κοινή μορφή βίντεο.
4 Παρακαλώ επιλέξτε Mpeg4 AVC (x264) στο μενού Έξοδος βίντεο. Αυτή είναι η πιο κοινή μορφή βίντεο.  5 Παρακαλώ επιλέξτε AAC FDK στο μενού Έξοδος ήχου. Αυτό θα συμπιέσει το κομμάτι ήχου του βίντεο για να μειώσει το μέγεθος του αρχείου.
5 Παρακαλώ επιλέξτε AAC FDK στο μενού Έξοδος ήχου. Αυτό θα συμπιέσει το κομμάτι ήχου του βίντεο για να μειώσει το μέγεθος του αρχείου.  6 Παρακαλώ επιλέξτε Μίκτης MP4 στο μενού Μορφή εξόδου. Αυτό θα αναπαράγει το αρχείο βίντεο στις περισσότερες συσκευές.
6 Παρακαλώ επιλέξτε Μίκτης MP4 στο μενού Μορφή εξόδου. Αυτό θα αναπαράγει το αρχείο βίντεο στις περισσότερες συσκευές.  7 Κάντε κλικ στο Διαμορφώστε (Επιλογές) στην ενότητα "Έξοδος βίντεο". Αυτή είναι η πρώτη επιλογή της καθορισμένης ενότητας.
7 Κάντε κλικ στο Διαμορφώστε (Επιλογές) στην ενότητα "Έξοδος βίντεο". Αυτή είναι η πρώτη επιλογή της καθορισμένης ενότητας.  8 Παρακαλώ επιλέξτε Μέγεθος βίντεο (Two Pass) (Μέγεθος βίντεο, δύο περάσματα) στο μενού. Βρίσκεται στην ενότητα Έλεγχος τιμών.
8 Παρακαλώ επιλέξτε Μέγεθος βίντεο (Two Pass) (Μέγεθος βίντεο, δύο περάσματα) στο μενού. Βρίσκεται στην ενότητα Έλεγχος τιμών.  9 Εισαγάγετε το μέγεθος του τελικού αρχείου βίντεο. Το Avidemux θα αλλάξει τις ρυθμίσεις του έτσι ώστε το μέγεθος του τελικού αρχείου να είναι όσο το δυνατόν πιο κοντά στο μέγεθος που καθορίσατε (το μέγεθος του τελικού αρχείου θα είναι ελαφρώς μεγαλύτερο ή μικρότερο από το καθορισμένο μέγεθος).
9 Εισαγάγετε το μέγεθος του τελικού αρχείου βίντεο. Το Avidemux θα αλλάξει τις ρυθμίσεις του έτσι ώστε το μέγεθος του τελικού αρχείου να είναι όσο το δυνατόν πιο κοντά στο μέγεθος που καθορίσατε (το μέγεθος του τελικού αρχείου θα είναι ελαφρώς μεγαλύτερο ή μικρότερο από το καθορισμένο μέγεθος). - Λάβετε υπόψη ότι εάν το μέγεθος που επιλέγετε είναι πολύ μικρότερο από το αρχικό μέγεθος αρχείου, η απώλεια ποιότητας θα είναι σοβαρή.
 10 Κάντε κλικ στην επιλογή "Αποθήκευση βίντεο". Αυτή η επιλογή υποδεικνύεται από ένα εικονίδιο δίσκου στην επάνω αριστερή γωνία. Τώρα εισάγετε το όνομα του αρχείου. ξεκινά η διαδικασία μετατροπής και συμπίεσης. Η διαδικασία θα διαρκέσει λίγο, ανάλογα με το μέγεθος του αρχικού αρχείου βίντεο και τις ρυθμίσεις ποιότητας.
10 Κάντε κλικ στην επιλογή "Αποθήκευση βίντεο". Αυτή η επιλογή υποδεικνύεται από ένα εικονίδιο δίσκου στην επάνω αριστερή γωνία. Τώρα εισάγετε το όνομα του αρχείου. ξεκινά η διαδικασία μετατροπής και συμπίεσης. Η διαδικασία θα διαρκέσει λίγο, ανάλογα με το μέγεθος του αρχικού αρχείου βίντεο και τις ρυθμίσεις ποιότητας.
Μέθοδος 5 από 6: Πώς να συμπιέσετε μεγάλες εικόνες
 1 Θυμηθείτε τι μπορεί να συμπιεστεί. Οι περισσότερες από τις εικόνες που μπορούν να μεταφορτωθούν στο Διαδίκτυο είναι ήδη συμπιεσμένες. JPG, GIF και PNG είναι συμπιεσμένες μορφές, πράγμα που σημαίνει ότι η περαιτέρω συμπίεση θα οδηγήσει σε σοβαρή απώλεια ποιότητας. Επομένως, συνιστούμε τη συμπίεση εικόνων που έχουν ληφθεί από ψηφιακή φωτογραφική μηχανή ή μορφή BMP.
1 Θυμηθείτε τι μπορεί να συμπιεστεί. Οι περισσότερες από τις εικόνες που μπορούν να μεταφορτωθούν στο Διαδίκτυο είναι ήδη συμπιεσμένες. JPG, GIF και PNG είναι συμπιεσμένες μορφές, πράγμα που σημαίνει ότι η περαιτέρω συμπίεση θα οδηγήσει σε σοβαρή απώλεια ποιότητας. Επομένως, συνιστούμε τη συμπίεση εικόνων που έχουν ληφθεί από ψηφιακή φωτογραφική μηχανή ή μορφή BMP. - Δεν μπορείτε να αποσυμπιέσετε μια συμπιεσμένη εικόνα. Επομένως, πρέπει να αποθηκεύσετε ξεχωριστά το αρχείο και την αρχική εικόνα για να μην το χάσετε.
 2 Θυμηθείτε τη διαφορά μεταξύ συμπίεσης χωρίς απώλειες και απώλειας. Η συμπίεση χωρίς απώλειες σημαίνει συμπίεση όταν η ποιότητα του τελικού αρχείου δεν διαφέρει από την ποιότητα του πρωτοτύπου. Τυπικά, αυτή η συμπίεση εφαρμόζεται σε σχέδια, διαγράμματα και ιατρικές εικόνες. Η απώλεια συμπίεσης προορίζεται για καταστάσεις όπου η υποβάθμιση δεν είναι κρίσιμη και εφαρμόζεται συχνότερα σε φωτογραφίες.
2 Θυμηθείτε τη διαφορά μεταξύ συμπίεσης χωρίς απώλειες και απώλειας. Η συμπίεση χωρίς απώλειες σημαίνει συμπίεση όταν η ποιότητα του τελικού αρχείου δεν διαφέρει από την ποιότητα του πρωτοτύπου. Τυπικά, αυτή η συμπίεση εφαρμόζεται σε σχέδια, διαγράμματα και ιατρικές εικόνες. Η απώλεια συμπίεσης προορίζεται για καταστάσεις όπου η υποβάθμιση δεν είναι κρίσιμη και εφαρμόζεται συχνότερα σε φωτογραφίες. - GIF, TIFF και PNG είναι μορφές χωρίς απώλειες.
- Το JPG είναι η πιο κοινή μορφή απώλειας.
 3 Ξεκινήστε τον επεξεργαστή γραφικών που χρησιμοποιείτε. Σε σχεδόν οποιοδήποτε πρόγραμμα επεξεργασίας γραφικών, μπορείτε να συμπιέσετε μια εικόνα αποθηκεύοντάς την σε διαφορετική μορφή. Όταν επιλέγετε την τελική μορφή, μπορείτε να καθορίσετε το ποσοστό συμπίεσης.
3 Ξεκινήστε τον επεξεργαστή γραφικών που χρησιμοποιείτε. Σε σχεδόν οποιοδήποτε πρόγραμμα επεξεργασίας γραφικών, μπορείτε να συμπιέσετε μια εικόνα αποθηκεύοντάς την σε διαφορετική μορφή. Όταν επιλέγετε την τελική μορφή, μπορείτε να καθορίσετε το ποσοστό συμπίεσης. - Στο Photoshop, το GIMP και ακόμη και το Paint, η εικόνα μπορεί να αποθηκευτεί σε συμπιεσμένη μορφή. Σχεδόν κάθε γραφικός επεξεργαστής είναι κατάλληλος για αυτό, μόνο μερικά από αυτά έχουν περισσότερες λειτουργίες.
- Το Photoshop είναι ο πιο δημοφιλής επεξεργαστής γραφικών επί πληρωμή. εάν θέλετε να χρησιμοποιήσετε το δωρεάν αντίστοιχο, εγκαταστήστε το GIMP, το οποίο έχει πολλές παρόμοιες δυνατότητες με το Photoshop.
 4 Ανοίξτε την εικόνα σε έναν επεξεργαστή γραφικών. Αυτή η διαδικασία είναι πρακτικά η ίδια σε διαφορετικά προγράμματα. Για να ανοίξετε μια εικόνα στον επεξεργαστή:
4 Ανοίξτε την εικόνα σε έναν επεξεργαστή γραφικών. Αυτή η διαδικασία είναι πρακτικά η ίδια σε διαφορετικά προγράμματα. Για να ανοίξετε μια εικόνα στον επεξεργαστή: - Κάντε κλικ στο "Αρχείο" στη γραμμή μενού.
- Κάντε κλικ στο Άνοιγμα.
- Επιλέξτε μια εικόνα.
- Κάντε κλικ στο Άνοιγμα.
 5 Ανοίξτε το μενού Εξαγωγή. Κάντε αυτό για να αποθηκεύσετε την αρχική εικόνα σε διαφορετική μορφή. Για να ανοίξετε αυτό το μενού:
5 Ανοίξτε το μενού Εξαγωγή. Κάντε αυτό για να αποθηκεύσετε την αρχική εικόνα σε διαφορετική μορφή. Για να ανοίξετε αυτό το μενού: - Κάντε κλικ στο "Αρχείο".
- Κάντε κλικ στην επιλογή Αποθήκευση ως (Photoshop, Paint) ή Εξαγωγή σε (GIMP).
 6 Επιλέξτε τη μορφή που θέλετε. Στο Paint, απλώς επιλέξτε τη μορφή που θέλετε. Στο Photoshop, επιλέξτε μια μορφή από το μενού Μορφή. Στο GIMP, ανοίξτε το μενού Αποθήκευση ως τύπου και επιλέξτε μια μορφή. Επιλέξτε τη μορφή ανάλογα με τον τύπο του αρχείου προέλευσης.
6 Επιλέξτε τη μορφή που θέλετε. Στο Paint, απλώς επιλέξτε τη μορφή που θέλετε. Στο Photoshop, επιλέξτε μια μορφή από το μενού Μορφή. Στο GIMP, ανοίξτε το μενού Αποθήκευση ως τύπου και επιλέξτε μια μορφή. Επιλέξτε τη μορφή ανάλογα με τον τύπο του αρχείου προέλευσης. - Εάν συμπιέζετε μια φωτογραφία, επιλέξτε τη μορφή JPG.
- Εάν συμπιέζετε μια εικόνα με έως και 256 χρώματα, επιλέξτε GIF.
- Εάν συμπιέζετε ένα στιγμιότυπο οθόνης, σχέδιο, κόμικ ή παρόμοια εικόνα, επιλέξτε τη μορφή PNG.
- Εάν συμπιέζετε μια εικόνα με πολλά επίπεδα που θέλετε να διατηρήσετε, επιλέξτε τη μορφή TIFF (σημειώστε ότι αυτή η μορφή δεν σημαίνει πάντα συμπίεση).
 7 Κάντε κλικ στο Σώσει (Photoshop) ή Εξαγωγή (ΣΕΙΡΗΤΙ). Η αρχική εικόνα θα αποθηκευτεί στην καθορισμένη μορφή.
7 Κάντε κλικ στο Σώσει (Photoshop) ή Εξαγωγή (ΣΕΙΡΗΤΙ). Η αρχική εικόνα θα αποθηκευτεί στην καθορισμένη μορφή.  8 Καθορίστε τις παραμέτρους ποιότητας (αν είναι δυνατόν) και κάντε κλικ Εντάξει. Όταν κάνετε κλικ στην επιλογή Εξαγωγή ή Αποθήκευση, ορισμένοι επεξεργαστές θα ανοίξουν επιλογές ποιότητας και συμπίεσης. Μπορείτε συνήθως να επιλέξετε την ποιότητα και το λόγο συμπίεσης χρησιμοποιώντας το ρυθμιστικό.
8 Καθορίστε τις παραμέτρους ποιότητας (αν είναι δυνατόν) και κάντε κλικ Εντάξει. Όταν κάνετε κλικ στην επιλογή Εξαγωγή ή Αποθήκευση, ορισμένοι επεξεργαστές θα ανοίξουν επιλογές ποιότητας και συμπίεσης. Μπορείτε συνήθως να επιλέξετε την ποιότητα και το λόγο συμπίεσης χρησιμοποιώντας το ρυθμιστικό. - Η αύξηση του λόγου συμπίεσης θα έχει ως αποτέλεσμα ένα πολύ μικρότερο αρχείο, αλλά η ποιότητα θα μειωθεί σημαντικά, όπως τεχνουργήματα ή αποχρωματισμός. Πειραματιστείτε λοιπόν με τις ρυθμίσεις για να βρείτε μια καλή ισορροπία μεταξύ ποιότητας και μεγέθους αρχείου.
Μέθοδος 6 από 6: Πώς να συμπιέσετε μεγάλα αρχεία ήχου
 1 Θυμηθείτε τι μπορεί να συμπιεστεί. Τα περισσότερα αρχεία ήχου, όπως μορφές MP3 και AAC, είναι ήδη συμπιεσμένα. Περαιτέρω συμπίεση τέτοιων αρχείων θα έχει ως αποτέλεσμα σημαντική μείωση της ποιότητας του ήχου.Επομένως, συνιστούμε τη συμπίεση αρχείων ήχου σε μη συμπιεσμένες μορφές, όπως WAV ή AIFF.
1 Θυμηθείτε τι μπορεί να συμπιεστεί. Τα περισσότερα αρχεία ήχου, όπως μορφές MP3 και AAC, είναι ήδη συμπιεσμένα. Περαιτέρω συμπίεση τέτοιων αρχείων θα έχει ως αποτέλεσμα σημαντική μείωση της ποιότητας του ήχου.Επομένως, συνιστούμε τη συμπίεση αρχείων ήχου σε μη συμπιεσμένες μορφές, όπως WAV ή AIFF.  2 Εγκαταστήστε το δωρεάν πρόγραμμα επεξεργασίας ήχου Audacity. Υποστηρίζει Windows, macOS και Linux. Για αυτό:
2 Εγκαταστήστε το δωρεάν πρόγραμμα επεξεργασίας ήχου Audacity. Υποστηρίζει Windows, macOS και Linux. Για αυτό: - Μεταβείτε στη διεύθυνση https://www.audacityteam.org/download/ στο πρόγραμμα περιήγησής σας.
- Κάντε κλικ στον σύνδεσμο για το απαιτούμενο λειτουργικό σύστημα.
- Κάντε κλικ στον σύνδεσμο για να κατεβάσετε το πρόγραμμα εγκατάστασης Audacity.
- Κάντε κλικ στο σύνδεσμο αρχείου για το λειτουργικό σύστημα που θέλετε στη σελίδα λήψης.
- Ανοίξτε το ληφθέν αρχείο. θα το βρείτε στο κάτω μέρος του προγράμματος περιήγησής σας ή στο φάκελο "Λήψεις". Ακολουθήστε τώρα τις οδηγίες στην οθόνη για να εγκαταστήσετε το πρόγραμμα.
 3 Ξεκινήστε το Audacity. Κάντε κλικ στο πορτοκαλί ηχητικό κύμα με μπλε ακουστικά. Αυτό το εικονίδιο βρίσκεται στο μενού Έναρξη (Windows) ή στο φάκελο Applications (Mac).
3 Ξεκινήστε το Audacity. Κάντε κλικ στο πορτοκαλί ηχητικό κύμα με μπλε ακουστικά. Αυτό το εικονίδιο βρίσκεται στο μενού Έναρξη (Windows) ή στο φάκελο Applications (Mac).  4 Ανοίξτε το αρχείο ήχου που θέλετε να συμπιέσετε. Για αυτό:
4 Ανοίξτε το αρχείο ήχου που θέλετε να συμπιέσετε. Για αυτό: - Κάντε κλικ στο "Αρχείο".
- Κάντε κλικ στο Άνοιγμα.
- Επιλέξτε ένα αρχείο ήχου.
- Κάντε κλικ στο Άνοιγμα.
 5 Δημιουργήστε ένα μονοφωνικό αρχείο ήχου (προαιρετικό). Αυτό είναι καλό για τη συμπίεση ηχογραφημένης ομιλίας ή παρόμοια αρχεία ήχου, αλλά όχι αρχεία μουσικής ή ήχου με στερεοφωνικά εφέ. Ένα μονοφωνικό αρχείο ήχου μπορεί να μειώσει σημαντικά το μέγεθος του αρχικού αρχείου. Για να μετατρέψετε ένα αρχείο ήχου σε μονοφωνικό:
5 Δημιουργήστε ένα μονοφωνικό αρχείο ήχου (προαιρετικό). Αυτό είναι καλό για τη συμπίεση ηχογραφημένης ομιλίας ή παρόμοια αρχεία ήχου, αλλά όχι αρχεία μουσικής ή ήχου με στερεοφωνικά εφέ. Ένα μονοφωνικό αρχείο ήχου μπορεί να μειώσει σημαντικά το μέγεθος του αρχικού αρχείου. Για να μετατρέψετε ένα αρχείο ήχου σε μονοφωνικό: - Κάντε κλικ στο ▼ δίπλα στο όνομα αρχείου.
- Από το μενού, επιλέξτε Split Stereo Track To Mono.
 6 Ανοίξτε το παράθυρο Εξαγωγή δεδομένων ήχου. Εδώ μπορείτε να επιλέξετε τη μορφή του τελικού αρχείου και τον φάκελο για να το αποθηκεύσετε.
6 Ανοίξτε το παράθυρο Εξαγωγή δεδομένων ήχου. Εδώ μπορείτε να επιλέξετε τη μορφή του τελικού αρχείου και τον φάκελο για να το αποθηκεύσετε. - Κάντε κλικ στο "Αρχείο".
- Κάντε κλικ στην επιλογή Εξαγωγή.
- Κάντε κλικ στην επιλογή Εξαγωγή δεδομένων ήχου.
 7 Επιλέξτε τη μορφή αρχείου προορισμού. Όλες οι μορφές που βρίσκονται στο μενού Τύπος αρχείου είναι συμπιεσμένες (εκτός από το WAV και το AIFF). Επιλέξτε τη μορφή που ταιριάζει στις ανάγκες σας. Οι πιο συνηθισμένες μορφές συμπιεσμένου ήχου είναι:
7 Επιλέξτε τη μορφή αρχείου προορισμού. Όλες οι μορφές που βρίσκονται στο μενού Τύπος αρχείου είναι συμπιεσμένες (εκτός από το WAV και το AIFF). Επιλέξτε τη μορφή που ταιριάζει στις ανάγκες σας. Οι πιο συνηθισμένες μορφές συμπιεσμένου ήχου είναι: - Το MP3 είναι η πιο διαδεδομένη μορφή μουσικής καθώς παρέχει καλή συμπίεση χωρίς αισθητή απώλεια ποιότητας. Αυτή η μορφή παίζεται από τις περισσότερες συσκευές.
- Το FLAC είναι μια μορφή συμπίεσης χωρίς απώλειες. Επιλέξτε αυτήν τη μορφή εάν πρόκειται να παίξετε μουσική σε ακριβά ηχοσυστήματα υψηλής ποιότητας, αλλά να θυμάστε ότι δεν το υποστηρίζουν όλες οι συσκευές. Επίσης, αυτή η μορφή δεν θα μειώσει σημαντικά το μέγεθος του αρχικού αρχείου.
- OGG - Παρόμοιο με το MP3, αλλά με καλύτερη ποιότητα ήχου. Αυτή η μορφή δεν υποστηρίζεται από όλες τις συσκευές.
 8 Επιλέξτε την ποιότητα του ήχου. Οι ενέργειές σας θα εξαρτηθούν από την επιλεγμένη μορφή αρχείου εξόδου. Η χαμηλότερη ποιότητα θα προσφέρει μεγαλύτερη συμπίεση.
8 Επιλέξτε την ποιότητα του ήχου. Οι ενέργειές σας θα εξαρτηθούν από την επιλεγμένη μορφή αρχείου εξόδου. Η χαμηλότερη ποιότητα θα προσφέρει μεγαλύτερη συμπίεση. - MP3 - Από το μενού Ποιότητα, επιλέξτε Τυπική ή Μεσαία για μια αξιοπρεπή αναλογία συμπίεσης με μέτρια ποιότητα ήχου ή επιλέξτε Ακραία ή Υπερβολική για ήχο υψηλής ποιότητας με μικρή συμπίεση.
- OGG / M4A (ACC) - Σύρετε το ρυθμιστικό προς τα αριστερά για να αυξήσετε το λόγο συμπίεσης και να μειώσετε την ποιότητα του ήχου. Σύρετε το ρυθμιστικό προς τα δεξιά για να μειώσετε το λόγο συμπίεσης και να βελτιώσετε την ποιότητα του ήχου.
- Όλοι οι άλλοι τύποι αρχείων - επιλέξτε την ποιότητα ήχου και το ρυθμό συμπίεσης στο μενού "Bitrate". Ένας χαμηλότερος ρυθμός μετάδοσης bit θα παρέχει υψηλότερο λόγο συμπίεσης και χαμηλότερη ποιότητα ήχου.
 9 Αλλάξτε το όνομα αρχείου (προαιρετικό, αλλά συνιστάται). Κάντε αυτό για να αποφύγετε την αντικατάσταση του αρχικού αρχείου. Για να το κάνετε αυτό, αλλάξτε το όνομα του αρχείου στη γραμμή "Όνομα αρχείου".
9 Αλλάξτε το όνομα αρχείου (προαιρετικό, αλλά συνιστάται). Κάντε αυτό για να αποφύγετε την αντικατάσταση του αρχικού αρχείου. Για να το κάνετε αυτό, αλλάξτε το όνομα του αρχείου στη γραμμή "Όνομα αρχείου".  10 Κάντε κλικ στο Σώσει > Εντάξει. Το αρχείο ήχου θα αποθηκευτεί στη συμπιεσμένη μορφή που καθορίσατε.
10 Κάντε κλικ στο Σώσει > Εντάξει. Το αρχείο ήχου θα αποθηκευτεί στη συμπιεσμένη μορφή που καθορίσατε.