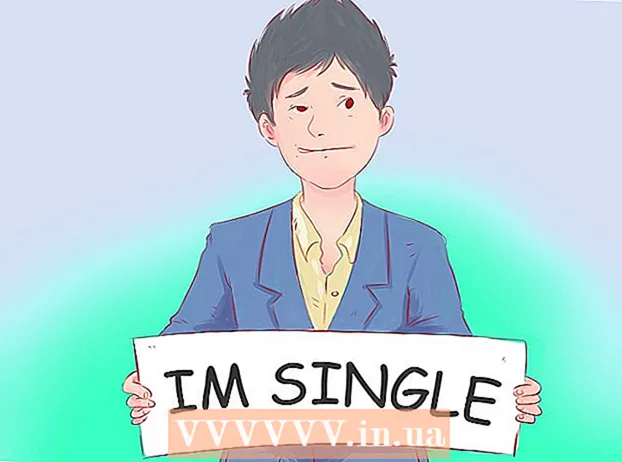Συγγραφέας:
Mark Sanchez
Ημερομηνία Δημιουργίας:
2 Ιανουάριος 2021
Ημερομηνία Ενημέρωσης:
29 Ιούνιος 2024
![Πώς αντικαθιστούμε μπουζί σε NISSAN QASHQAI 1 (J10) [ΟΔΗΓΊΕΣ AUTODOC]](https://i.ytimg.com/vi/I00UyBq7EAM/hqdefault.jpg)
Περιεχόμενο
- Βήματα
- Μέθοδος 1 από 5: Εγκατάσταση
- Μέθοδος 2 από 5: Ξεκινώντας
- Μέθοδος 3 από 5: Χρήση εργαλείων και λειτουργιών
- Μέθοδος 4 από 5: Οργάνωση των σημειώσεών σας
- Μέθοδος 5 από 5: Χρήση άλλων σημειώσεων
- Συμβουλές
Το Evernote είναι ένα χρήσιμο πρόγραμμα για πρόσβαση σε πληροφορίες από διαφορετικές συσκευές. Αυτός είναι ένας βολικός τρόπος για να οργανώσετε γρήγορα τον χρόνο σας και να έχετε πάντα πρόσβαση στις πληροφορίες που χρειάζεστε. Διαβάστε αυτό το άρθρο για να μάθετε πώς να εγκαταστήσετε και να ξεκινήσετε να χρησιμοποιείτε το Evernote.
Βήματα
Μέθοδος 1 από 5: Εγκατάσταση
 1 Κατεβάστε το πρόγραμμα. Επισκεφθείτε τον ιστότοπο του Evernote στη διεύθυνση http://www.evernote.com και κάντε κλικ στο πράσινο κουμπί που λέει "Λάβετε το Evernote - είναι δωρεάν".
1 Κατεβάστε το πρόγραμμα. Επισκεφθείτε τον ιστότοπο του Evernote στη διεύθυνση http://www.evernote.com και κάντε κλικ στο πράσινο κουμπί που λέει "Λάβετε το Evernote - είναι δωρεάν". - Το πρόγραμμα θα εγκατασταθεί αυτόματα στις περισσότερες κινητές συσκευές. Το αρχείο εγκατάστασης θα μεταφορτωθεί στον υπολογιστή σας.
- Εάν πρέπει να κάνετε λήψη μιας διαφορετικής έκδοσης, κάντε κλικ στο κουμπί "Λήψη Evernote για κινητά, tablet και άλλες συσκευές" και θα δείτε μια λίστα με όλες τις διαθέσιμες εκδόσεις του Evernote. Επιλέξτε αυτό που θέλετε.
- Το πρόγραμμα θα εγκατασταθεί αυτόματα στις περισσότερες κινητές συσκευές. Το αρχείο εγκατάστασης θα μεταφορτωθεί στον υπολογιστή σας.
 2 Εγκαταστήστε το πρόγραμμα. Ανοίξτε το ληφθέν αρχείο κάνοντας διπλό κλικ σε αυτό.
2 Εγκαταστήστε το πρόγραμμα. Ανοίξτε το ληφθέν αρχείο κάνοντας διπλό κλικ σε αυτό. - Αποδεχτείτε τη σύμβαση άδειας χρήσης. Διαβάστε το πρώτα αν σας αρέσει.
- Κάντε κλικ στο κουμπί "Εγκατάσταση".
 3 Εγκαταστήστε σε όλες τις συσκευές σας. Η κύρια λειτουργία του Evernote είναι η δυνατότητα πρόσβασης σε πληροφορίες που είναι αποθηκευμένες σε οποιαδήποτε από τις συσκευές σας. Για να το χρησιμοποιήσετε, πρέπει να εγκαταστήσετε το πρόγραμμα σε όλες τις συσκευές που θέλετε.
3 Εγκαταστήστε σε όλες τις συσκευές σας. Η κύρια λειτουργία του Evernote είναι η δυνατότητα πρόσβασης σε πληροφορίες που είναι αποθηκευμένες σε οποιαδήποτε από τις συσκευές σας. Για να το χρησιμοποιήσετε, πρέπει να εγκαταστήσετε το πρόγραμμα σε όλες τις συσκευές που θέλετε.  4 Κανω ΕΓΓΡΑΦΗ. Στην κύρια συσκευή ή τον υπολογιστή σας, ανοίξτε το Evernote. Θα δείτε μια περιοχή στα δεξιά με την ένδειξη New to Evernote όπου μπορείτε να δημιουργήσετε έναν λογαριασμό. Συμπληρώστε τα πεδία και κάντε κλικ στο κουμπί εγγραφής.
4 Κανω ΕΓΓΡΑΦΗ. Στην κύρια συσκευή ή τον υπολογιστή σας, ανοίξτε το Evernote. Θα δείτε μια περιοχή στα δεξιά με την ένδειξη New to Evernote όπου μπορείτε να δημιουργήσετε έναν λογαριασμό. Συμπληρώστε τα πεδία και κάντε κλικ στο κουμπί εγγραφής. - Εάν έχετε ήδη λογαριασμό, κάντε κλικ στην επιλογή "readyδη έχετε λογαριασμό" στην κάτω δεξιά γωνία και εισαγάγετε τα στοιχεία σύνδεσής σας.
Μέθοδος 2 από 5: Ξεκινώντας
 1 Δημιουργήστε μια νέα σημείωση. Το Evernote αποθηκεύει όλες τις πληροφορίες σε "σημειώσεις". Μπορείτε να δημιουργήσετε μια νέα σημείωση κάνοντας κλικ στο "Νέα σημείωση" στην επάνω δεξιά γωνία του παραθύρου. Μόλις δημιουργήσετε μια νέα σημείωση, θα τη δείτε στο κέντρο του παραθύρου ως ανώνυμη, πάνω από τη σημείωση καλωσορίσματος από το Evernote. Το περιεχόμενο της σημείωσης εμφανίζεται στη δεξιά στήλη. Η σημείωση αποτελείται από πολλά ξεχωριστά μέρη:
1 Δημιουργήστε μια νέα σημείωση. Το Evernote αποθηκεύει όλες τις πληροφορίες σε "σημειώσεις". Μπορείτε να δημιουργήσετε μια νέα σημείωση κάνοντας κλικ στο "Νέα σημείωση" στην επάνω δεξιά γωνία του παραθύρου. Μόλις δημιουργήσετε μια νέα σημείωση, θα τη δείτε στο κέντρο του παραθύρου ως ανώνυμη, πάνω από τη σημείωση καλωσορίσματος από το Evernote. Το περιεχόμενο της σημείωσης εμφανίζεται στη δεξιά στήλη. Η σημείωση αποτελείται από πολλά ξεχωριστά μέρη: - Στο επάνω μέρος υπάρχει ένα πεδίο για την εισαγωγή του ονόματος της σημείωσης. Σε κοντινή απόσταση υπάρχει ένα αναπτυσσόμενο μενού στο οποίο μπορείτε να επιλέξετε σε ποιο σημειωματάριο θα αποθηκευτεί η σημείωση. (Τα σημειωματάρια περιγράφονται στο επόμενο βήμα).
- Κάτω από το πεδίο εισαγωγής υπάρχει ένα κείμενο με δυνατότητα κλικ "Κάντε κλικ για να ορίσετε τη διεύθυνση URL προέλευσης ...". Αυτό θα σας επιτρέψει να θυμηθείτε την πηγή πληροφοριών εάν τις βρείτε στο Διαδίκτυο.
- Δίπλα στο κείμενο για την εισαγωγή της διεύθυνσης URL υπάρχει ένα πεδίο για την εισαγωγή ετικετών (λέξεις αναζήτησης).
- Παρακάτω θα βρείτε εργαλεία για το χειρισμό μορφής σημειώσεων όπως γραμματοσειρές, μεγέθη κ.
- Στο κάτω μέρος του παραθύρου βρίσκεται το κύριο μέρος του - το πεδίο εισαγωγής κειμένου για τη σημείωση. Αυτή τη στιγμή είναι άδειο.
 2 Συμπληρώστε τη σημείωσή σας. Εισαγάγετε πληροφορίες σε διαφορετικά πεδία για να δημιουργήσετε πιο αποτελεσματικές σημειώσεις. Το Evernote αποθηκεύει και ενημερώνει αυτόματα τις σημειώσεις σας καθώς τις συμπληρώνετε.
2 Συμπληρώστε τη σημείωσή σας. Εισαγάγετε πληροφορίες σε διαφορετικά πεδία για να δημιουργήσετε πιο αποτελεσματικές σημειώσεις. Το Evernote αποθηκεύει και ενημερώνει αυτόματα τις σημειώσεις σας καθώς τις συμπληρώνετε. - Ξεκινήστε με έναν τίτλο για τη σημείωση. Αυτό θα σας βοηθήσει να το βρείτε στο μέλλον, οπότε είναι μια καλή συνήθεια πριν έχετε εκατό νότες.
- Εάν δεν εισαγάγετε έναν τίτλο, το Evernote μετράει τις πρώτες λέξεις του κειμένου της σημείωσης ως τίτλο.
- Μεταβείτε στο πεδίο εισαγωγής ετικετών και καθορίστε τις. Αυτή είναι μια εύχρηστη επιλογή για αναζήτηση εγγραφών. Συνήθως οι ετικέτες σχετίζονται με την έννοια της καταχώρισης.
- Σε αντίθεση με το Twitter, δεν απαιτείται να ξεκινήσετε ετικέτες με #. Αν θέλετε, παρακαλώ.
- Προσπαθήστε να κρατήσετε τις ετικέτες σας σύντομες και κατατοπιστικές. Εάν έχετε κάνει έρευνα στη γεωλογία, μπορείτε να προσθέσετε ετικέτα σε όλες τις σχετικές καταχωρήσεις με την ετικέτα "γεωλογία".
- Μπορείτε να προσθέσετε όσες ετικέτες θέλετε σε μια ανάρτηση.
- Κάντε κλικ στο κύριο πεδίο και εισαγάγετε το κείμενό σας. Αυτό είναι το περιεχόμενο της εγγραφής σας, προς το παρόν μπορείτε απλά να ηχογραφήσετε οτιδήποτε θέλετε.
- Ξεκινήστε με έναν τίτλο για τη σημείωση. Αυτό θα σας βοηθήσει να το βρείτε στο μέλλον, οπότε είναι μια καλή συνήθεια πριν έχετε εκατό νότες.
Μέθοδος 3 από 5: Χρήση εργαλείων και λειτουργιών
 1 Ανοίξτε ένα έγγραφο κειμένου ή PDF. Σύρετε ένα έγγραφο κειμένου στη σημείωσή σας και θα αντιγραφεί σε αυτό.
1 Ανοίξτε ένα έγγραφο κειμένου ή PDF. Σύρετε ένα έγγραφο κειμένου στη σημείωσή σας και θα αντιγραφεί σε αυτό. - Εάν προσθέσετε ένα αρχείο PDF, θα εμφανιστεί στο μίνι παράθυρό του με απλές επιλογές προβολής.
- Μπορείτε να προσθέσετε αρχεία MS Word χωρίς επιπλέον χρέωση!
 2 Προσθέστε το αντιγραμμένο κείμενο. Επιλέξτε το κείμενο και σύρετέ το στη σημείωση. Μόλις!
2 Προσθέστε το αντιγραμμένο κείμενο. Επιλέξτε το κείμενο και σύρετέ το στη σημείωση. Μόλις! - Οι διευθύνσεις ιστού που προστίθενται με αυτόν τον τρόπο μετατρέπονται αυτόματα σε συνδέσμους.
 3 Προσθεσε μια φωτογραφια. Σύρετε την εικόνα στη σημείωση. Θα εμφανιστεί ως εικόνα εγγεγραμμένη στο παράθυρο σημειώσεων.
3 Προσθεσε μια φωτογραφια. Σύρετε την εικόνα στη σημείωση. Θα εμφανιστεί ως εικόνα εγγεγραμμένη στο παράθυρο σημειώσεων. - Μπορείτε να σύρετε εικόνες για να αλλάξετε τη σειρά τους.
- Κινούμενες εικόνες όπως *. Το GIF θα κινείται.
 4 Προσθέστε ένα αρχείο μουσικής. Τα περισσότερα αρχεία μουσικής (όπως WMA και MP3) θα εμφανίζονται μέσα στη σημείωση.
4 Προσθέστε ένα αρχείο μουσικής. Τα περισσότερα αρχεία μουσικής (όπως WMA και MP3) θα εμφανίζονται μέσα στη σημείωση. - Μπορείτε να αναπαράγετε ένα αρχείο μουσικής απευθείας από το Evernote κάνοντας κλικ στο κουμπί Αναπαραγωγή στα αριστερά του ορθογωνίου του αρχείου ήχου.
 5 Προσθέστε άλλα αρχεία. Εκτός από τους καθορισμένους τύπους αρχείων, το Evernote θα εμφανίζει ορθογώνια κουμπιά για όλους τους τύπους αρχείων που προστίθενται σε μια σημείωση, όπως αποθηκευμένες ιστοσελίδες ή βίντεο κλιπ.
5 Προσθέστε άλλα αρχεία. Εκτός από τους καθορισμένους τύπους αρχείων, το Evernote θα εμφανίζει ορθογώνια κουμπιά για όλους τους τύπους αρχείων που προστίθενται σε μια σημείωση, όπως αποθηκευμένες ιστοσελίδες ή βίντεο κλιπ. - Εάν κάνετε κλικ σε αυτό το κουμπί, το αρχείο θα ανοίξει εάν το απαιτούμενο πρόγραμμα είναι εγκατεστημένο στη συσκευή. Το Evernote δεν μπορεί να ανοίξει αρχεία από μόνο του.
 6 Αφαίρεση ενός στοιχείου. Είναι χρήσιμο να γνωρίζετε πώς να απαλλαγείτε από περιττά αρχεία σε μια σημείωση. Υπάρχουν δύο απλές μέθοδοι:
6 Αφαίρεση ενός στοιχείου. Είναι χρήσιμο να γνωρίζετε πώς να απαλλαγείτε από περιττά αρχεία σε μια σημείωση. Υπάρχουν δύο απλές μέθοδοι: - Κάντε δεξί κλικ στο αρχείο (εικόνα ή κουμπί) και κάντε κλικ στο "Cut" στο αναπτυσσόμενο μενού.
- Τα κομμένα στοιχεία μπορούν να επικολληθούν πίσω ή αλλού. Κάντε το πατώντας Control-V.
- Τοποθετήστε τον κέρσορα ακριβώς μπροστά από αυτό που θέλετε να διαγράψετε και κάντε κλικ στο κουμπί "Διαγραφή".
- Κάντε δεξί κλικ στο αρχείο (εικόνα ή κουμπί) και κάντε κλικ στο "Cut" στο αναπτυσσόμενο μενού.
Μέθοδος 4 από 5: Οργάνωση των σημειώσεών σας
 1 Ανοίξτε τη λίστα σημειώσεων. Μεταξύ της νέας σας σημείωσης και της σημείωσης καλωσορίσματος Evernote, θα πρέπει να δείτε 2 σημειώσεις στην κεντρική στήλη του προγράμματος. Στο επάνω μέρος αυτής της στήλης υπάρχει ένα αναπτυσσόμενο μενού και ένα πεδίο εισαγωγής κειμένου.
1 Ανοίξτε τη λίστα σημειώσεων. Μεταξύ της νέας σας σημείωσης και της σημείωσης καλωσορίσματος Evernote, θα πρέπει να δείτε 2 σημειώσεις στην κεντρική στήλη του προγράμματος. Στο επάνω μέρος αυτής της στήλης υπάρχει ένα αναπτυσσόμενο μενού και ένα πεδίο εισαγωγής κειμένου. - Για να ταξινομήσετε σημειώσεις κατά διαφορετικές παραμέτρους, χρησιμοποιήστε το αναπτυσσόμενο μενού. Τακτοποιήστε τα με ετικέτες, τίτλους ή άλλες παραμέτρους.
- Για αναζήτηση σημειώσεων, εισαγάγετε μέρος του κειμένου στο πεδίο. Το Evernote θα σαρώσει γρήγορα τις σημειώσεις σας και θα σας δείξει αυτό που περιέχει αυτό που ψάχνετε.
- Το Evernote μπορεί ακόμη και να αναγνωρίσει κείμενο που εκτυπώνεται σε εικόνες, αν και η λειτουργία δεν είναι ακόμη υπερβολικά αξιόπιστη.
 2 Εισάγετε τη σημείωσή σας σε ένα νέο σημειωματάριο. Τα τετράδια περιέχουν συλλογές σημειώσεων οργανωμένες σύμφωνα με τα κριτήρια που έχετε επιλέξει. Τα σημειωματάρια παρατίθενται στην αριστερή στήλη.
2 Εισάγετε τη σημείωσή σας σε ένα νέο σημειωματάριο. Τα τετράδια περιέχουν συλλογές σημειώσεων οργανωμένες σύμφωνα με τα κριτήρια που έχετε επιλέξει. Τα σημειωματάρια παρατίθενται στην αριστερή στήλη. - Δημιουργήστε ένα νέο σημειωματάριο. Δώστε του ένα όνομα και επιλέξτε τις επιλογές πρόσβασης από άλλες συσκευές. Το νέο σημειωματάριο θα εμφανιστεί στη λίστα. Δεν θα μπορείτε να αλλάξετε αυτές τις παραμέτρους μετά. Υπάρχουν δύο τρόποι για να δημιουργήσετε ένα σημειωματάριο:
- Κάντε δεξί κλικ στην ενότητα "Σημειωματάρια" παραπάνω και επιλέξτε "Δημιουργία ..."
- Πατήστε το κουμπί Εισαγωγή στο πληκτρολόγιό σας.
- Σύρετε τη σημείωση στο σημειωματάριό σας. Για προβολή, κάντε κλικ στην επιλογή "Όλα τα βιβλία ασκήσεων" στην αριστερή στήλη.
- Δημιουργήστε ένα νέο σημειωματάριο. Δώστε του ένα όνομα και επιλέξτε τις επιλογές πρόσβασης από άλλες συσκευές. Το νέο σημειωματάριο θα εμφανιστεί στη λίστα. Δεν θα μπορείτε να αλλάξετε αυτές τις παραμέτρους μετά. Υπάρχουν δύο τρόποι για να δημιουργήσετε ένα σημειωματάριο:
 3 Αναζήτηση με ετικέτες. Στην αριστερή στήλη, κάτω από τα βιβλία ασκήσεών σας, βρίσκεται το μενού Ετικέτες. Εδώ θα δείτε όλες τις ετικέτες που έχετε προσθέσει στις αναρτήσεις σας.
3 Αναζήτηση με ετικέτες. Στην αριστερή στήλη, κάτω από τα βιβλία ασκήσεών σας, βρίσκεται το μενού Ετικέτες. Εδώ θα δείτε όλες τις ετικέτες που έχετε προσθέσει στις αναρτήσεις σας. - Κάντε κλικ σε μια ετικέτα για να εμφανίσετε όλες τις καταχωρήσεις με αυτήν.
 4 Διαγραφή σημειώσεων. Στο κάτω μέρος της αριστερής στήλης βρίσκεται ο Κάδος ανακύκλωσης. Κάντε κλικ σε αυτό για να δείτε τις διαγραμμένες σημειώσεις.
4 Διαγραφή σημειώσεων. Στο κάτω μέρος της αριστερής στήλης βρίσκεται ο Κάδος ανακύκλωσης. Κάντε κλικ σε αυτό για να δείτε τις διαγραμμένες σημειώσεις. - Για να ανακτήσετε μια σημείωση που διαγράφηκε κατά λάθος, επιλέξτε την στην κεντρική στήλη και κάντε κλικ στο κουμπί "Ανάκτηση" στο επάνω μέρος της δεξιάς στήλης.
- Για να διαγράψετε οριστικά μια σημείωση, επιλέξτε την στην κεντρική στήλη και κάντε κλικ στο κουμπί "Διαγραφή" στο επάνω μέρος της δεξιάς στήλης. Το Evernote θα σας ζητήσει να επιβεβαιώσετε ότι θέλετε να διαγράψετε τη σημείωση.
Μέθοδος 5 από 5: Χρήση άλλων σημειώσεων
 1 Δοκιμάστε άλλες σημειώσεις. Το Evernote προσφέρει τέσσερις διαφορετικούς τρόπους λήψης σημειώσεων. Διαφορετικοί τύποι σημειώσεων μπορεί να είναι χρήσιμοι ανάλογα με την κατάσταση και τη συσκευή που χρησιμοποιείτε.
1 Δοκιμάστε άλλες σημειώσεις. Το Evernote προσφέρει τέσσερις διαφορετικούς τρόπους λήψης σημειώσεων. Διαφορετικοί τύποι σημειώσεων μπορεί να είναι χρήσιμοι ανάλογα με την κατάσταση και τη συσκευή που χρησιμοποιείτε.  2 Γρήγορη γραφή στο χέρι. Κάντε κλικ στο μαύρο τρίγωνο δίπλα στο "New Note" στο επάνω μέρος του παραθύρου και επιλέξτε "New note note". Θα δείτε ένα φύλλο γραφής.
2 Γρήγορη γραφή στο χέρι. Κάντε κλικ στο μαύρο τρίγωνο δίπλα στο "New Note" στο επάνω μέρος του παραθύρου και επιλέξτε "New note note". Θα δείτε ένα φύλλο γραφής. - Κάντε κλικ και μετακινήστε τον κέρσορα για εγγραφή στο φύλλο. Είναι βολικό να το κάνετε σε συσκευές με γραφίδα ή οθόνες αφής.
 3 Εγγραφή ηχητικής σημείωσης. Κάντε κλικ στο μαύρο τρίγωνο δίπλα στο στοιχείο "Νέα σημείωση" στο επάνω μέρος του παραθύρου και επιλέξτε "Νέα σημείωση ήχου". Θα δείτε ένα μπλε κουμπί "Εγγραφή" για εγγραφή.
3 Εγγραφή ηχητικής σημείωσης. Κάντε κλικ στο μαύρο τρίγωνο δίπλα στο στοιχείο "Νέα σημείωση" στο επάνω μέρος του παραθύρου και επιλέξτε "Νέα σημείωση ήχου". Θα δείτε ένα μπλε κουμπί "Εγγραφή" για εγγραφή. - Κάντε κλικ στο κουμπί και ηχογραφήστε μια ηχητική σημείωση. Μπορεί να αναπαραχθεί αργότερα.
- Βεβαιωθείτε ότι η ένδειξη στάθμης θορύβου μετακινείται πριν ξεκινήσετε την εγγραφή. Εάν όχι, το μικρόφωνο στη συσκευή σας ενδέχεται να μην λειτουργεί.
 4 Καταγράψτε μια σημείωση βίντεο. Κάντε κλικ στο μαύρο τρίγωνο δίπλα στο στοιχείο "Νέα σημείωση" στο επάνω μέρος του παραθύρου και επιλέξτε "Νέα σημείωση βίντεο". Θα δείτε ένα τετράγωνο παράθυρο που δείχνει την εικόνα της κάμερας.
4 Καταγράψτε μια σημείωση βίντεο. Κάντε κλικ στο μαύρο τρίγωνο δίπλα στο στοιχείο "Νέα σημείωση" στο επάνω μέρος του παραθύρου και επιλέξτε "Νέα σημείωση βίντεο". Θα δείτε ένα τετράγωνο παράθυρο που δείχνει την εικόνα της κάμερας. - Κάντε κλικ στην επιλογή "Εγγραφή" για εγγραφή σε κάμερα web ή κάμερα τηλεφώνου.
- Κάντε κλικ στο "Λήψη στιγμιότυπου" για να αποθηκεύσετε την εικόνα ως στιγμιότυπο.
 5 Συγχρονίστε τις σημειώσεις σας. Όταν εγκαθιστάτε το Evernote σε δύο ή περισσότερες συσκευές, μπορείτε εύκολα να συγχρονίσετε τις σημειώσεις σας σε οποιαδήποτε από αυτές.
5 Συγχρονίστε τις σημειώσεις σας. Όταν εγκαθιστάτε το Evernote σε δύο ή περισσότερες συσκευές, μπορείτε εύκολα να συγχρονίσετε τις σημειώσεις σας σε οποιαδήποτε από αυτές. - Κάντε κλικ στο κουμπί "Συγχρονισμός" στο επάνω μέρος του παραθύρου.
 6 Συνδεθείτε στο Evernote σε άλλη συσκευή. Οι σημειώσεις σας από την πρώτη συσκευή είναι εδώ.
6 Συνδεθείτε στο Evernote σε άλλη συσκευή. Οι σημειώσεις σας από την πρώτη συσκευή είναι εδώ. - Το Evernote θυμάται τα στοιχεία σύνδεσής σας στη συσκευή και δεν αποσυνδέεται ακόμη και όταν κλείνετε την εφαρμογή. Εάν θέλετε να αποσυνδεθείτε από τον λογαριασμό σας (για παράδειγμα, εάν μοιράζεστε έναν υπολογιστή με κάποιον), μεταβείτε στο μενού "Αρχείο" και επιλέξτε "Έξοδος".
 7 Συνέχισε να μαθαίνεις. Με αυτές τις πληροφορίες, μπορείτε να χρησιμοποιήσετε τις βασικές λειτουργίες του Evernote. Ωστόσο, υπάρχουν πολλές περισσότερες επιλογές εκεί έξω, τις οποίες μπορείτε να μάθετε στον επίσημο ιστότοπο.
7 Συνέχισε να μαθαίνεις. Με αυτές τις πληροφορίες, μπορείτε να χρησιμοποιήσετε τις βασικές λειτουργίες του Evernote. Ωστόσο, υπάρχουν πολλές περισσότερες επιλογές εκεί έξω, τις οποίες μπορείτε να μάθετε στον επίσημο ιστότοπο.
Συμβουλές
- Παρόλο που δεν υπάρχει τρόπος να εξαναγκάσετε το Evernote να αναγνωρίσει αρχεία MS Word χωρίς να πληρώσετε τέλος αναβάθμισης, δεν υπάρχει τέτοιος περιορισμός για αρχεία OpenOffice.org. Είναι ένα ισχυρό και δωρεάν πρόγραμμα γραφείου που σε καμία περίπτωση δεν είναι κατώτερο από το MS Word. Μπορεί ακόμη και να αποθηκεύσει αρχεία σε μορφή MS Word. Αν θέλετε να εξοικονομήσετε χρήματα, κατεβάστε και εγκαταστήστε το δωρεάν OpenOffice.org.
- Ένας premium λογαριασμός Evernote διαθέτει πολλές άλλες δυνατότητες εκτός από την πλήρη υποστήριξη για όλες τις μορφές αρχείων. Σας επιτρέπει να συγχρονίσετε όλη τη δουλειά σας, να συνεργαστείτε με άλλους χρήστες της υπηρεσίας και να ανεβάσετε έως και 500MB το μήνα στο λογαριασμό σας. Η δωρεάν έκδοση έχει όριο 40 MB.