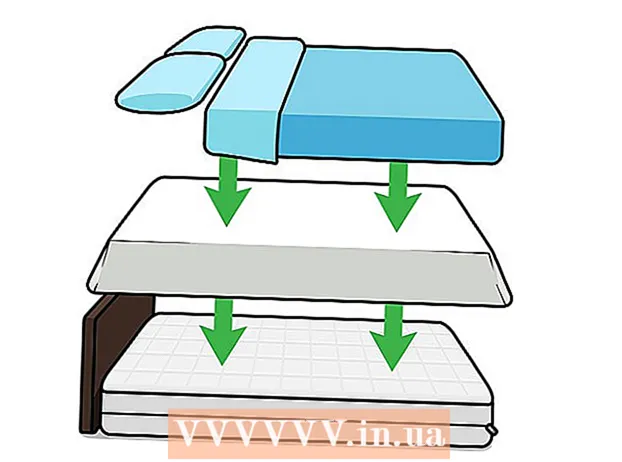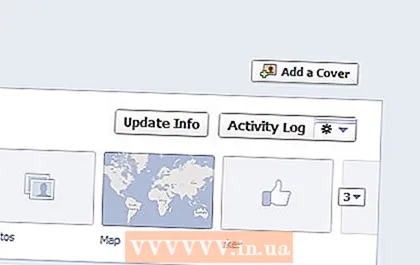Συγγραφέας:
Ellen Moore
Ημερομηνία Δημιουργίας:
15 Ιανουάριος 2021
Ημερομηνία Ενημέρωσης:
1 Ιούλιος 2024

Περιεχόμενο
- Βήματα
- Μέθοδος 1 από 3: Χρήση του iTunes
- Μέθοδος 2 από 3: Χρήση iCloud
- Μέθοδος 3 από 3: Δημιουργήστε αντίγραφα ασφαλείας για το jailbroken iPhone σας
Η τακτική δημιουργία αντιγράφων ασφαλείας του iPhone σας θα σας κρατήσει από το να μην ανησυχείτε εάν το τηλέφωνό σας χαλάσει ή χαθεί. Μπορείτε να δημιουργήσετε αντίγραφα ασφαλείας των ρυθμίσεων και των δεδομένων σας χρησιμοποιώντας διαφορετικές μεθόδους, για παράδειγμα, χρησιμοποιώντας το iTunes ή το iCloud. Εάν έχετε jailbroken συσκευή, μπορείτε να εγκαταστήσετε μια ειδική εφαρμογή για να δημιουργήσετε αντίγραφα ασφαλείας των ρυθμίσεων και των εφαρμογών σας.
Βήματα
Μέθοδος 1 από 3: Χρήση του iTunes
 1 Κατεβάστε και εγκαταστήστε το iTunes. Εάν δεν έχετε iTunes, κατεβάστε αυτό το πρόγραμμα από τον ιστότοπο της Apple.
1 Κατεβάστε και εγκαταστήστε το iTunes. Εάν δεν έχετε iTunes, κατεβάστε αυτό το πρόγραμμα από τον ιστότοπο της Apple. - Εάν δεν θέλετε ή δεν μπορείτε να χρησιμοποιήσετε το iTunes για να δημιουργήσετε αντίγραφα ασφαλείας του iPhone σας, μεταβείτε στην επόμενη ενότητα.
 2 Ενημερώστε το iTunes στην πιο πρόσφατη έκδοση. Εκκινήστε το iTunes - εάν ο υπολογιστής σας είναι συνδεδεμένος στο Διαδίκτυο και υπάρχουν νέες ενημερώσεις, θα σας ζητηθεί να τις εγκαταστήσετε.
2 Ενημερώστε το iTunes στην πιο πρόσφατη έκδοση. Εκκινήστε το iTunes - εάν ο υπολογιστής σας είναι συνδεδεμένος στο Διαδίκτυο και υπάρχουν νέες ενημερώσεις, θα σας ζητηθεί να τις εγκαταστήσετε.  3 Συνδέστε το iPhone σας στον υπολογιστή σας. Εάν είναι η πρώτη φορά που το κάνετε αυτό, πατήστε Εμπιστοσύνη στην οθόνη της συσκευής.
3 Συνδέστε το iPhone σας στον υπολογιστή σας. Εάν είναι η πρώτη φορά που το κάνετε αυτό, πατήστε Εμπιστοσύνη στην οθόνη της συσκευής. 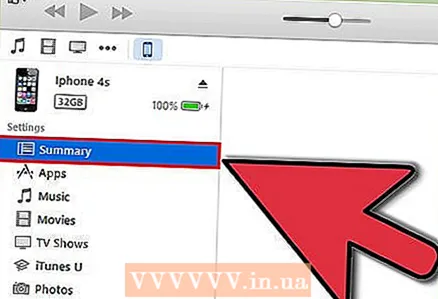 4 Επιλέξτε το iPhone σας στο παράθυρο iTunes. Η συσκευή εμφανίζεται στην επάνω σειρά εικονιδίων. Όταν επιλέγετε μια συσκευή, ανοίγει το παράθυρο Σύνοψη.
4 Επιλέξτε το iPhone σας στο παράθυρο iTunes. Η συσκευή εμφανίζεται στην επάνω σειρά εικονιδίων. Όταν επιλέγετε μια συσκευή, ανοίγει το παράθυρο Σύνοψη.  5 Ξεκλειδώστε το iPhone εάν είναι κλειδωμένο με κωδικό πρόσβασης.
5 Ξεκλειδώστε το iPhone εάν είναι κλειδωμένο με κωδικό πρόσβασης. 6 Στην ενότητα "Δημιουργία αντιγράφων ασφαλείας", επιλέξτε "Αυτός ο υπολογιστής". Αυτό θα αποθηκεύσει το αντίγραφο ασφαλείας στον υπολογιστή σας.
6 Στην ενότητα "Δημιουργία αντιγράφων ασφαλείας", επιλέξτε "Αυτός ο υπολογιστής". Αυτό θα αποθηκεύσει το αντίγραφο ασφαλείας στον υπολογιστή σας. - Το αντίγραφο ασφαλείας δημιουργείται επίσης όταν συγχρονίζεται η συσκευή.
 7 Κάντε κλικ στην επιλογή Δημιουργία αντιγράφου ασφαλείας. Ξεκινά η διαδικασία δημιουργίας αντιγράφων ασφαλείας. Εάν αυτό το κουμπί είναι γκρι, τότε το iPhone σας πιθανότατα συγχρονίζεται αυτήν τη στιγμή με το iTunes.
7 Κάντε κλικ στην επιλογή Δημιουργία αντιγράφου ασφαλείας. Ξεκινά η διαδικασία δημιουργίας αντιγράφων ασφαλείας. Εάν αυτό το κουμπί είναι γκρι, τότε το iPhone σας πιθανότατα συγχρονίζεται αυτήν τη στιγμή με το iTunes. - Ενδέχεται να σας ζητηθεί να δημιουργήσετε αντίγραφα ασφαλείας για εφαρμογές που δεν βρίσκονται στη βιβλιοθήκη iTunes σας (αυτές είναι εφαρμογές που λάβατε από πηγές τρίτων ή δεν έχετε προσθέσει ακόμη στη βιβλιοθήκη σας iTunes). Δεν μπορείτε να επαναφέρετε αυτές τις εφαρμογές αν δεν τις προσθέσετε στη βιβλιοθήκη iTunes.
- Μπορεί επίσης να σας ζητηθεί να μεταφέρετε το αγορασμένο περιεχόμενο από το iPhone στη βιβλιοθήκη iTunes (μπορεί να έχετε εγκαταστήσει νέες εφαρμογές, αλλά το iTunes δεν έχει ρυθμιστεί για αυτόματη λήψη νέου αγορασμένου περιεχομένου).
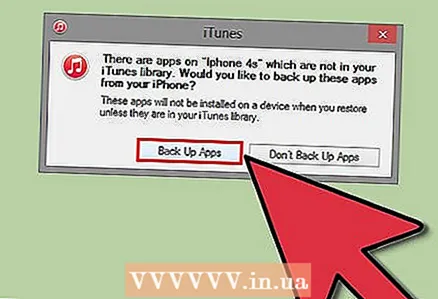 8 Περιμένετε να ολοκληρωθεί η διαδικασία δημιουργίας αντιγράφων ασφαλείας. Αφού επιβεβαιώσετε εάν θέλετε ή δεν θέλετε να δημιουργήσετε αντίγραφα ασφαλείας των εφαρμογών σας και να μεταφέρετε αγορασμένο περιεχόμενο, το iPhone θα ξεκινήσει τη διαδικασία δημιουργίας αντιγράφου ασφαλείας που θα αποθηκευτεί στον υπολογιστή σας. Μπορείτε να παρακολουθήσετε την πρόοδο του αντιγράφου ασφαλείας στο επάνω μέρος του παραθύρου iTunes.
8 Περιμένετε να ολοκληρωθεί η διαδικασία δημιουργίας αντιγράφων ασφαλείας. Αφού επιβεβαιώσετε εάν θέλετε ή δεν θέλετε να δημιουργήσετε αντίγραφα ασφαλείας των εφαρμογών σας και να μεταφέρετε αγορασμένο περιεχόμενο, το iPhone θα ξεκινήσει τη διαδικασία δημιουργίας αντιγράφου ασφαλείας που θα αποθηκευτεί στον υπολογιστή σας. Μπορείτε να παρακολουθήσετε την πρόοδο του αντιγράφου ασφαλείας στο επάνω μέρος του παραθύρου iTunes. - Το iTunes δημιουργεί αντίγραφα ασφαλείας ρυθμίσεων, επαφών, εφαρμογών, μηνυμάτων, φωτογραφιών. Το αντίγραφο ασφαλείας δεν περιλαμβάνει συγχρονισμένη μουσική, βίντεο και podcast από τη βιβλιοθήκη iTunes σας ή οποιοδήποτε άλλο περιεχόμενο που προστίθεται με άλλα μέσα. Μόλις ολοκληρωθεί το αντίγραφο ασφαλείας, θα πρέπει να συγχρονίσετε αυτό το περιεχόμενο με το iTunes.
- Δημιουργία αντιγράφων ασφαλείας για το iPhone σας στο φάκελο iTunes Media.
Μέθοδος 2 από 3: Χρήση iCloud
 1 Ανοίξτε την εφαρμογή Ρυθμίσεις. Εάν δεν θέλετε ή δεν μπορείτε να χρησιμοποιήσετε το iTunes ή θέλετε να αυτοματοποιήσετε τη διαδικασία δημιουργίας αντιγράφων ασφαλείας, χρησιμοποιήστε έναν λογαριασμό iCloud.
1 Ανοίξτε την εφαρμογή Ρυθμίσεις. Εάν δεν θέλετε ή δεν μπορείτε να χρησιμοποιήσετε το iTunes ή θέλετε να αυτοματοποιήσετε τη διαδικασία δημιουργίας αντιγράφων ασφαλείας, χρησιμοποιήστε έναν λογαριασμό iCloud. - Κάθε Apple ID συνοδεύεται από 5 GB αποθηκευτικού χώρου iCloud δωρεάν. Θυμηθείτε, τα αντίγραφα ασφαλείας του iPhone σας θα καταλαμβάνουν σημαντικό μέρος του αποθηκευτικού σας χώρου iCloud.
 2 Επιλέξτε "iCloud". Το ποσό του ελεύθερου χώρου θα εμφανιστεί δίπλα στο κουμπί "Αποθήκευση".
2 Επιλέξτε "iCloud". Το ποσό του ελεύθερου χώρου θα εμφανιστεί δίπλα στο κουμπί "Αποθήκευση".  3 Κάντε κύλιση προς τα κάτω και πατήστε "Δημιουργία αντιγράφων ασφαλείας". Αυτό θα σας επιτρέψει να προσαρμόσετε τις εφεδρικές επιλογές σας.
3 Κάντε κύλιση προς τα κάτω και πατήστε "Δημιουργία αντιγράφων ασφαλείας". Αυτό θα σας επιτρέψει να προσαρμόσετε τις εφεδρικές επιλογές σας.  4 Ενεργοποιήστε την επιλογή "Δημιουργία αντιγράφων ασφαλείας στο iCloud". Θα ενημερωθείτε ότι όταν συγχρονίζετε με το iTunes, τα αντίγραφα ασφαλείας δεν θα δημιουργούνται πλέον αυτόματα.
4 Ενεργοποιήστε την επιλογή "Δημιουργία αντιγράφων ασφαλείας στο iCloud". Θα ενημερωθείτε ότι όταν συγχρονίζετε με το iTunes, τα αντίγραφα ασφαλείας δεν θα δημιουργούνται πλέον αυτόματα. - Τώρα θα δημιουργηθούν αυτόματα αντίγραφα ασφαλείας όταν η συσκευή σας είναι συνδεδεμένη, συνδεδεμένη σε δίκτυο Wi-Fi και κλειδωμένη.
 5 Ξεκινήστε τη διαδικασία δημιουργίας αντιγράφων ασφαλείας. Εάν θέλετε να το κάνετε αυτό αμέσως, κάντε κλικ στο "Δημιουργία αντιγράφων ασφαλείας". Στην οθόνη θα εμφανιστεί ο εκτιμώμενος χρόνος δημιουργίας αντιγράφων ασφαλείας.
5 Ξεκινήστε τη διαδικασία δημιουργίας αντιγράφων ασφαλείας. Εάν θέλετε να το κάνετε αυτό αμέσως, κάντε κλικ στο "Δημιουργία αντιγράφων ασφαλείας". Στην οθόνη θα εμφανιστεί ο εκτιμώμενος χρόνος δημιουργίας αντιγράφων ασφαλείας. - Το iCloud δημιουργεί αντίγραφα ασφαλείας δεδομένων και ρυθμίσεων που δεν βρίσκονται στο iCloud. Για παράδειγμα, το αντίγραφο ασφαλείας δεν θα περιέχει σελιδοδείκτες, επαφές, ημερολόγια, φωτογραφίες, καθώς είναι ήδη αποθηκευμένα στον λογαριασμό σας iCloud.
- Η μουσική και τα βίντεο που λαμβάνετε από άλλες πηγές δεν περιλαμβάνονται στο αντίγραφο ασφαλείας. Οι εφαρμογές, η μουσική και οι ταινίες που αγοράζονται μέσω του iTunes θα αποκατασταθούν χρησιμοποιώντας το αντίγραφο ασφαλείας.
 6 Μόλις δημιουργήσετε αντίγραφα ασφαλείας, ορίστε το περιεχόμενο που θα συμπεριληφθεί στο επόμενο αντίγραφο ασφαλείας. Αυτό είναι χρήσιμο εάν χρησιμοποιείτε τόσο iTunes όσο και iCloud για αντίγραφα ασφαλείας. Για παράδειγμα, οι φωτογραφίες ενδέχεται να περιλαμβάνονται στα αντίγραφα ασφαλείας του iTunes, επομένως οι φωτογραφίες ενδέχεται να μην περιλαμβάνονται στα αντίγραφα ασφαλείας του iCloud.
6 Μόλις δημιουργήσετε αντίγραφα ασφαλείας, ορίστε το περιεχόμενο που θα συμπεριληφθεί στο επόμενο αντίγραφο ασφαλείας. Αυτό είναι χρήσιμο εάν χρησιμοποιείτε τόσο iTunes όσο και iCloud για αντίγραφα ασφαλείας. Για παράδειγμα, οι φωτογραφίες ενδέχεται να περιλαμβάνονται στα αντίγραφα ασφαλείας του iTunes, επομένως οι φωτογραφίες ενδέχεται να μην περιλαμβάνονται στα αντίγραφα ασφαλείας του iCloud. - Στις ρυθμίσεις iCloud, επιλέξτε "Αποθήκευση" - "Διαχείριση χώρου αποθήκευσης".
- Κάντε κλικ στο δημιουργημένο αντίγραφο ασφαλείας.
- Καταργήστε την επιλογή των πλαισίων για περιεχόμενο που δεν θέλετε να λάβετε υπόψη κατά τη δημιουργία μελλοντικών αντιγράφων ασφαλείας.
- Στο μενού που ανοίγει, επιλέξτε "Απενεργοποίηση και απεγκατάσταση". Αυτό θα καταργήσει το περιεχόμενο της επιλογής σας από το αντίγραφο ασφαλείας, το οποίο δεν θα υπολογίζεται στο επόμενο αντίγραφο ασφαλείας. Λάβετε υπόψη ότι τα δεδομένα στο iPhone σας δεν θα βλάψουν.
Μέθοδος 3 από 3: Δημιουργήστε αντίγραφα ασφαλείας για το jailbroken iPhone σας
 1 Κατεβάστε το PKGBackup. Εάν το τηλέφωνό σας δεν είναι jailbroken, χρησιμοποιήστε το iTunes ή / και το iCloud για αντίγραφα ασφαλείας. Διαφορετικά, εγκαταστήστε την εφαρμογή PKGBackup.
1 Κατεβάστε το PKGBackup. Εάν το τηλέφωνό σας δεν είναι jailbroken, χρησιμοποιήστε το iTunes ή / και το iCloud για αντίγραφα ασφαλείας. Διαφορετικά, εγκαταστήστε την εφαρμογή PKGBackup. - Κατεβάστε το PKGBackup μέσω Cydia (εάν το iPhone σας είναι jailbroken).
 2 Εκτελέστε το PKGBackup και κάντε κλικ στο "Ρυθμίσεις". Επιλέξτε πού θα αποθηκεύσετε το αντίγραφο ασφαλείας σας, συμπεριλαμβανομένων των υπηρεσιών cloud (Dropbox, OneDrive, Google Drive) και διακομιστών FTP.
2 Εκτελέστε το PKGBackup και κάντε κλικ στο "Ρυθμίσεις". Επιλέξτε πού θα αποθηκεύσετε το αντίγραφο ασφαλείας σας, συμπεριλαμβανομένων των υπηρεσιών cloud (Dropbox, OneDrive, Google Drive) και διακομιστών FTP. - Στις ρυθμίσεις, μπορείτε να ορίσετε το πρόγραμμα δημιουργίας αντιγράφων ασφαλείας.
 3 Επιστρέψτε στο κύριο παράθυρο της εφαρμογής και κάντε κλικ στο "Δημιουργία αντιγράφων ασφαλείας". Επιλέξτε το περιεχόμενο για δημιουργία αντιγράφων ασφαλείας. Μπορείτε να κάνετε εναλλαγή μεταξύ εφαρμογών Apple, εφαρμογών Apple Store, εφαρμογών Cydia και αρχείων που είναι αποθηκευμένα στο iPhone σας.
3 Επιστρέψτε στο κύριο παράθυρο της εφαρμογής και κάντε κλικ στο "Δημιουργία αντιγράφων ασφαλείας". Επιλέξτε το περιεχόμενο για δημιουργία αντιγράφων ασφαλείας. Μπορείτε να κάνετε εναλλαγή μεταξύ εφαρμογών Apple, εφαρμογών Apple Store, εφαρμογών Cydia και αρχείων που είναι αποθηκευμένα στο iPhone σας. - Κάντε κλικ στο εικονίδιο δημιουργίας αντιγράφων ασφαλείας στα δεξιά κάθε στοιχείου για να προσθέσετε ή να εξαιρέσετε συγκεκριμένο περιεχόμενο από το αντίγραφο ασφαλείας.
 4 Ξεκινήστε τη διαδικασία δημιουργίας αντιγράφων ασφαλείας. Αφού επιλέξετε το περιεχόμενο για δημιουργία αντιγράφων ασφαλείας, ξεκινήστε τη διαδικασία δημιουργίας αντιγράφων ασφαλείας. Η διάρκειά του εξαρτάται από τον όγκο των δεδομένων που δημιουργούνται αντίγραφα ασφαλείας και από το αν ανεβάζετε το αντίγραφο ασφαλείας στο cloud storage ή όχι.
4 Ξεκινήστε τη διαδικασία δημιουργίας αντιγράφων ασφαλείας. Αφού επιλέξετε το περιεχόμενο για δημιουργία αντιγράφων ασφαλείας, ξεκινήστε τη διαδικασία δημιουργίας αντιγράφων ασφαλείας. Η διάρκειά του εξαρτάται από τον όγκο των δεδομένων που δημιουργούνται αντίγραφα ασφαλείας και από το αν ανεβάζετε το αντίγραφο ασφαλείας στο cloud storage ή όχι. - Το iTunes δεν περιλαμβάνει jailbroken εφαρμογές στο αντίγραφο ασφαλείας. Το PKGBackup θα σας επιτρέψει να επανεγκαταστήσετε γρήγορα ραγισμένες εφαρμογές μετά την επαναφορά ενός αντιγράφου ασφαλείας χρησιμοποιώντας το iTunes.