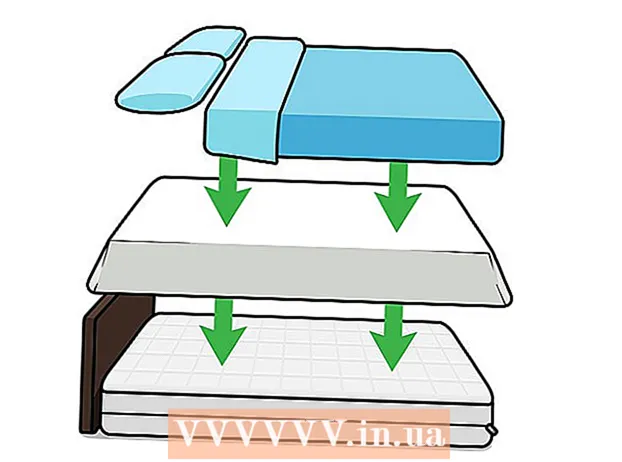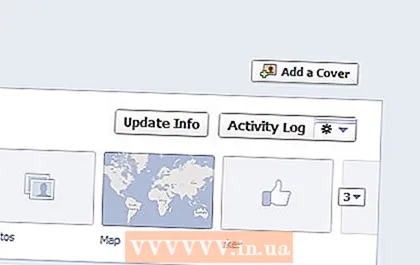Συγγραφέας:
Ellen Moore
Ημερομηνία Δημιουργίας:
16 Ιανουάριος 2021
Ημερομηνία Ενημέρωσης:
1 Ιούλιος 2024

Περιεχόμενο
Βήματα
Μέθοδος 1 από 2: Εισαγωγή εικόνας
 1 Εκκινήστε το Microsoft PowerPoint. Σε αυτήν την περίπτωση, η έκδοση του PowerPoint που χρησιμοποιείτε δεν έχει σημασία, αφού η απαιτούμενη ακολουθία ενεργειών είναι η ίδια για όλες τις εκδόσεις του προγράμματος.
1 Εκκινήστε το Microsoft PowerPoint. Σε αυτήν την περίπτωση, η έκδοση του PowerPoint που χρησιμοποιείτε δεν έχει σημασία, αφού η απαιτούμενη ακολουθία ενεργειών είναι η ίδια για όλες τις εκδόσεις του προγράμματος. - Αυτό το άρθρο υποθέτει ότι έχετε ήδη μια δημιουργημένη παρουσίαση, στην οποία χρειάζεται μόνο να εισαγάγετε εικόνες. Διαφορετικά, ρίξτε μια ματιά στον τρόπο με τον οποίο μπορείτε να δημιουργήσετε παρουσιάσεις στο PowerPoint.
 2 Επιλέξτε την επιθυμητή διαφάνεια. Από τη λίστα των διαφανειών που περιλαμβάνονται στην παρουσίαση, επιλέξτε αυτήν στην οποία θέλετε να εισαγάγετε την εικόνα.
2 Επιλέξτε την επιθυμητή διαφάνεια. Από τη λίστα των διαφανειών που περιλαμβάνονται στην παρουσίαση, επιλέξτε αυτήν στην οποία θέλετε να εισαγάγετε την εικόνα.  3 Ανοίξτε την καρτέλα στο μενού "Εισάγετε". Από το επάνω μενού του παραθύρου PowerPoint, επιλέξτε την καρτέλα "Εισάγετε"... Περιέχει όλες τις πιθανές επιλογές για την εισαγωγή αντικειμένων στην παρουσίασή σας, συμπεριλαμβανομένων γραφημάτων, εικόνων και WordArt.
3 Ανοίξτε την καρτέλα στο μενού "Εισάγετε". Από το επάνω μενού του παραθύρου PowerPoint, επιλέξτε την καρτέλα "Εισάγετε"... Περιέχει όλες τις πιθανές επιλογές για την εισαγωγή αντικειμένων στην παρουσίασή σας, συμπεριλαμβανομένων γραφημάτων, εικόνων και WordArt.  4 Κάντε κλικ στο κουμπί "Σχέδιο" στην ομάδα κουμπιών "Εικονογραφήσεις". Αυτό θα ανοίξει ένα παράθυρο εξερευνητή, στο οποίο μπορείτε να επιλέξετε την εικόνα που χρειάζεστε.
4 Κάντε κλικ στο κουμπί "Σχέδιο" στην ομάδα κουμπιών "Εικονογραφήσεις". Αυτό θα ανοίξει ένα παράθυρο εξερευνητή, στο οποίο μπορείτε να επιλέξετε την εικόνα που χρειάζεστε.  5 Επιλέξτε μια εικόνα. Βρείτε την εικόνα που θέλετε να εισαγάγετε στην παρουσίαση, επιλέξτε την και κάντε κλικ στο κουμπί "Εισάγετε" στην κάτω δεξιά γωνία του παραθύρου του εξερευνητή.
5 Επιλέξτε μια εικόνα. Βρείτε την εικόνα που θέλετε να εισαγάγετε στην παρουσίαση, επιλέξτε την και κάντε κλικ στο κουμπί "Εισάγετε" στην κάτω δεξιά γωνία του παραθύρου του εξερευνητή. - Η εικόνα σας θα εμφανιστεί αυτόματα στη διαφάνεια που επιλέξατε.
- Εάν θέλετε να εισαγάγετε μια εικόνα από το Διαδίκτυο στην παρουσίασή σας, τότε στο παράθυρο του προγράμματος περιήγησης, κάντε δεξί κλικ στην εικόνα και επιλέξτε το στοιχείο "Αποθήκευση εικόνας ως ..."... Αυτό θα σας επιτρέψει να αποθηκεύσετε τοπικά την επιθυμητή εικόνα από το Internet στον υπολογιστή σας, μετά την οποία μπορείτε να τη βρείτε χρησιμοποιώντας τον Explorer για να την εισαγάγετε στην παρουσίασή σας.
 6 Αλλάξτε το μέγεθος της εικόνας. Για μεγέθυνση ή μείωση της εικόνας, κάντε κλικ σε μία από τις γωνίες της και σύρετε προς την επιθυμητή κατεύθυνση.Λάβετε υπόψη ότι εάν το μέγεθος της αρχικής εικόνας είναι πολύ μικρό, η προσπάθεια μεγέθυνσης θα έχει ως αποτέλεσμα μια εικόνα θολής και χαμηλής ποιότητας.
6 Αλλάξτε το μέγεθος της εικόνας. Για μεγέθυνση ή μείωση της εικόνας, κάντε κλικ σε μία από τις γωνίες της και σύρετε προς την επιθυμητή κατεύθυνση.Λάβετε υπόψη ότι εάν το μέγεθος της αρχικής εικόνας είναι πολύ μικρό, η προσπάθεια μεγέθυνσης θα έχει ως αποτέλεσμα μια εικόνα θολής και χαμηλής ποιότητας. - Για να διατηρήσετε τις αναλογίες της εικόνας κατά την αλλαγή μεγέθους, κρατήστε πατημένο το κουμπί ⇧ Μετατόπιση... Σε αυτήν την περίπτωση, το σύρσιμο της γωνίας της εικόνας θα οδηγήσει σε μια αναλογική αλλαγή στο ύψος και το πλάτος της. Με αυτόν τον τρόπο μπορείτε να αποφύγετε την παραμόρφωση της εικόνας για να είναι πολύ μακρόστενη ή πεπλατυσμένη.
 7 Αποθηκεύστε το αποτέλεσμα της εργασίας σας. Όπως πάντα, είναι πολύ σημαντικό να θυμάστε να αποθηκεύετε τακτικά αρχεία σε περίπτωση δικού σας σφάλματος ή βλάβης του συστήματος.
7 Αποθηκεύστε το αποτέλεσμα της εργασίας σας. Όπως πάντα, είναι πολύ σημαντικό να θυμάστε να αποθηκεύετε τακτικά αρχεία σε περίπτωση δικού σας σφάλματος ή βλάβης του συστήματος.
Μέθοδος 2 από 2: Αντιγραφή και επικόλληση
 1 Εκκινήστε το Microsoft PowerPoint. Δεν έχει σημασία ποια έκδοση του PowerPoint είναι εγκατεστημένη στον υπολογιστή σας, καθώς τα βήματα είναι τα ίδια για όλες τις εκδόσεις.
1 Εκκινήστε το Microsoft PowerPoint. Δεν έχει σημασία ποια έκδοση του PowerPoint είναι εγκατεστημένη στον υπολογιστή σας, καθώς τα βήματα είναι τα ίδια για όλες τις εκδόσεις.  2 Βρείτε μια κατάλληλη εικόνα. Βρείτε την εικόνα που σας ταιριάζει στον υπολογιστή σας ή χρησιμοποιήστε την αναζήτηση στο Διαδίκτυο.
2 Βρείτε μια κατάλληλη εικόνα. Βρείτε την εικόνα που σας ταιριάζει στον υπολογιστή σας ή χρησιμοποιήστε την αναζήτηση στο Διαδίκτυο.  3 Αντιγράψτε την εικόνα. Κάντε κλικ στην εικόνα με το δεξί κουμπί του ποντικιού και επιλέξτε το στοιχείο "Αντίγραφο"... Αυτό θα αντιγράψει την εικόνα που επιλέξατε στο πρόχειρο.
3 Αντιγράψτε την εικόνα. Κάντε κλικ στην εικόνα με το δεξί κουμπί του ποντικιού και επιλέξτε το στοιχείο "Αντίγραφο"... Αυτό θα αντιγράψει την εικόνα που επιλέξατε στο πρόχειρο.  4 Ανοίξτε την επιθυμητή διαφάνεια στην παρουσίαση. Στην αριστερή πλευρά του παραθύρου παρουσίασης του PowerPoint, επιλέξτε τη διαφάνεια όπου θέλετε να εισαγάγετε την εικόνα από τη λίστα διαφανειών.
4 Ανοίξτε την επιθυμητή διαφάνεια στην παρουσίαση. Στην αριστερή πλευρά του παραθύρου παρουσίασης του PowerPoint, επιλέξτε τη διαφάνεια όπου θέλετε να εισαγάγετε την εικόνα από τη λίστα διαφανειών.  5 Εισαγάγετε μια εικόνα. Κάντε κλικ στη διαφάνεια με το δεξί κουμπί του ποντικιού και επιλέξτε το στοιχείο "Εισάγετε"... Αυτό θα εισαγάγει την εικόνα στην τρέχουσα επιλεγμένη διαφάνεια στην παρουσίαση. Ανάλογα με τις αρχικές διαστάσεις της εικόνας, μπορεί να καταλάβει μια σημαντική περιοχή της ίδιας της διαφάνειας ή να την ξεπεράσει.
5 Εισαγάγετε μια εικόνα. Κάντε κλικ στη διαφάνεια με το δεξί κουμπί του ποντικιού και επιλέξτε το στοιχείο "Εισάγετε"... Αυτό θα εισαγάγει την εικόνα στην τρέχουσα επιλεγμένη διαφάνεια στην παρουσίαση. Ανάλογα με τις αρχικές διαστάσεις της εικόνας, μπορεί να καταλάβει μια σημαντική περιοχή της ίδιας της διαφάνειας ή να την ξεπεράσει.  6 Αλλάξτε το μέγεθος της εικόνας. Για μεγέθυνση ή μείωση της εικόνας, κάντε κλικ σε μία από τις γωνίες της και σύρετε προς την επιθυμητή κατεύθυνση. Λάβετε υπόψη ότι εάν το μέγεθος της αρχικής εικόνας είναι πολύ μικρό, η προσπάθεια μεγέθυνσης θα έχει ως αποτέλεσμα μια εικόνα θολής και χαμηλής ποιότητας.
6 Αλλάξτε το μέγεθος της εικόνας. Για μεγέθυνση ή μείωση της εικόνας, κάντε κλικ σε μία από τις γωνίες της και σύρετε προς την επιθυμητή κατεύθυνση. Λάβετε υπόψη ότι εάν το μέγεθος της αρχικής εικόνας είναι πολύ μικρό, η προσπάθεια μεγέθυνσης θα έχει ως αποτέλεσμα μια εικόνα θολής και χαμηλής ποιότητας. - Για να διατηρήσετε τις αναλογίες της εικόνας κατά την αλλαγή μεγέθους, κρατήστε πατημένο το κουμπί ⇧ Μετατόπιση... Σε αυτήν την περίπτωση, το σύρσιμο της γωνίας της εικόνας θα οδηγήσει σε μια αναλογική αλλαγή στο ύψος και το πλάτος της. Με αυτόν τον τρόπο μπορείτε να αποφύγετε την παραμόρφωση της εικόνας για να είναι πολύ μακρόστενη ή πεπλατυσμένη.
 7 Διαμορφώστε την εικόνα. Κάντε δεξί κλικ στην εικόνα και επιλέξτε το στοιχείο "Μορφή εικόνας ..."... Εδώ μπορείτε να προσαρμόσετε τις ρυθμίσεις για το πώς η εικόνα θα αλληλεπιδράσει με το κείμενο στην ίδια διαφάνεια.
7 Διαμορφώστε την εικόνα. Κάντε δεξί κλικ στην εικόνα και επιλέξτε το στοιχείο "Μορφή εικόνας ..."... Εδώ μπορείτε να προσαρμόσετε τις ρυθμίσεις για το πώς η εικόνα θα αλληλεπιδράσει με το κείμενο στην ίδια διαφάνεια.
Πρόσθετα άρθρα
 Πώς να προσθέσετε εφέ κίνησης στο Microsoft PowerPoint
Πώς να προσθέσετε εφέ κίνησης στο Microsoft PowerPoint  Πώς να κάνετε μια παρουσίαση στο PowerPoint
Πώς να κάνετε μια παρουσίαση στο PowerPoint  Πώς να προσθέσετε μεταβάσεις στο Powerpoint
Πώς να προσθέσετε μεταβάσεις στο Powerpoint  Πώς να βρείτε το κλειδί προϊόντος για το Office Πώς να εξαγάγετε σελίδες από ένα έγγραφο PDF για να δημιουργήσετε ένα νέο έγγραφο PDF
Πώς να βρείτε το κλειδί προϊόντος για το Office Πώς να εξαγάγετε σελίδες από ένα έγγραφο PDF για να δημιουργήσετε ένα νέο έγγραφο PDF  Πώς να επεξεργαστείτε έγγραφα στο iPhone
Πώς να επεξεργαστείτε έγγραφα στο iPhone  Πώς να αποκτήσετε πρόσβαση στο email εργασίας από το σπίτι
Πώς να αποκτήσετε πρόσβαση στο email εργασίας από το σπίτι  Πώς να περιστρέψετε σελίδες σε ένα έγγραφο PDF χρησιμοποιώντας το Adobe Acrobat
Πώς να περιστρέψετε σελίδες σε ένα έγγραφο PDF χρησιμοποιώντας το Adobe Acrobat  Πώς να επιλέξετε κείμενο σε ένα έγγραφο PDF
Πώς να επιλέξετε κείμενο σε ένα έγγραφο PDF  Πώς να εφαρμόσετε έναν τύπο σε μια ολόκληρη στήλη στα Υπολογιστικά φύλλα Google σε έναν υπολογιστή
Πώς να εφαρμόσετε έναν τύπο σε μια ολόκληρη στήλη στα Υπολογιστικά φύλλα Google σε έναν υπολογιστή  Πώς να αλλάξετε το φόντο μιας εικόνας στο MS Paint (μέθοδος πράσινης οθόνης)
Πώς να αλλάξετε το φόντο μιας εικόνας στο MS Paint (μέθοδος πράσινης οθόνης)  Πώς να χρησιμοποιήσετε τη Microsoft Access
Πώς να χρησιμοποιήσετε τη Microsoft Access  Πώς να αφαιρέσετε κείμενο σε έγγραφα PDF χρησιμοποιώντας το Adobe Acrobat
Πώς να αφαιρέσετε κείμενο σε έγγραφα PDF χρησιμοποιώντας το Adobe Acrobat  Πώς να εμφανίσετε κρυφές σειρές στα Υπολογιστικά φύλλα Google στον υπολογιστή
Πώς να εμφανίσετε κρυφές σειρές στα Υπολογιστικά φύλλα Google στον υπολογιστή