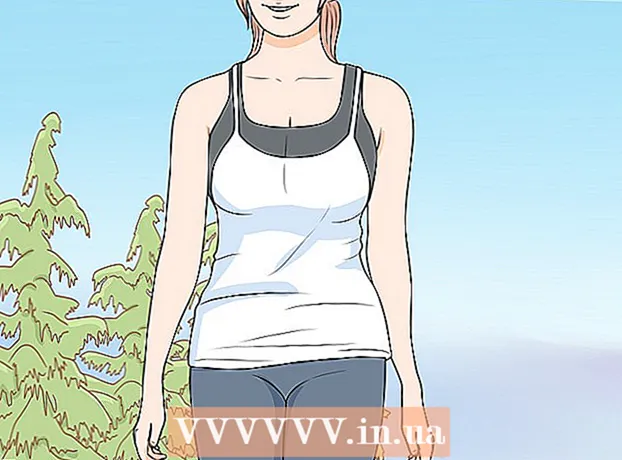Συγγραφέας:
Alice Brown
Ημερομηνία Δημιουργίας:
23 Ενδέχεται 2021
Ημερομηνία Ενημέρωσης:
23 Ιούνιος 2024
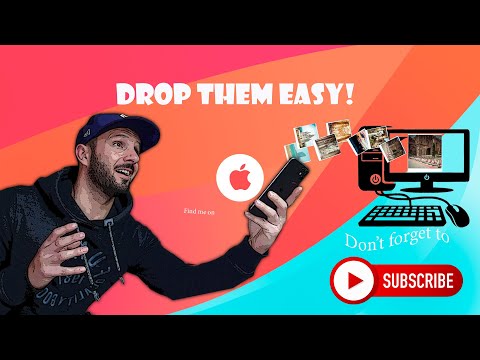
Περιεχόμενο
- Βήματα
- Μέθοδος 1 από 2: Χρήση εκκίνησης και συγχρονισμού
- Μέθοδος 2 από 2: Χρήση προγράμματος περιήγησης
Αυτό το άρθρο θα σας δείξει πώς να ανεβάζετε φωτογραφίες και βίντεο από τον υπολογιστή σας στις Φωτογραφίες Google.
Βήματα
Μέθοδος 1 από 2: Χρήση εκκίνησης και συγχρονισμού
 1 Μεταβείτε στην ακόλουθη διεύθυνση: https://photos.google.com/apps. Θα μεταφερθείτε στην επίσημη σελίδα λήψης της εφαρμογής "Εκκίνηση και συγχρονισμός". Χρησιμοποιήστε αυτήν την εφαρμογή για να αντιγράψετε φωτογραφίες και βίντεο από τον υπολογιστή σας στις Φωτογραφίες Google.
1 Μεταβείτε στην ακόλουθη διεύθυνση: https://photos.google.com/apps. Θα μεταφερθείτε στην επίσημη σελίδα λήψης της εφαρμογής "Εκκίνηση και συγχρονισμός". Χρησιμοποιήστε αυτήν την εφαρμογή για να αντιγράψετε φωτογραφίες και βίντεο από τον υπολογιστή σας στις Φωτογραφίες Google.  2 Κάντε κλικ στο Κατεβάστε. Η εφαρμογή θα μεταφορτωθεί στον υπολογιστή σας.
2 Κάντε κλικ στο Κατεβάστε. Η εφαρμογή θα μεταφορτωθεί στον υπολογιστή σας. - Πριν ξεκινήσετε τη λήψη, μπορεί να σας ζητηθεί να επιλέξετε μια τοποθεσία λήψης και να κάνετε κλικ στο κουμπί "Αποθήκευση αρχείου".
 3 Εκτελέστε το αρχείο εγκατάστασης. Ακολουθήστε τις οδηγίες στην οθόνη για να εγκαταστήσετε το πρόγραμμα στον υπολογιστή σας Windows ή Mac. Όταν δείτε ένα παράθυρο με κουμπί Έναρξη, μεταβείτε στο επόμενο βήμα.
3 Εκτελέστε το αρχείο εγκατάστασης. Ακολουθήστε τις οδηγίες στην οθόνη για να εγκαταστήσετε το πρόγραμμα στον υπολογιστή σας Windows ή Mac. Όταν δείτε ένα παράθυρο με κουμπί Έναρξη, μεταβείτε στο επόμενο βήμα.  4 Κάντε κλικ στο Να ξεκινήσω. Εάν σας ζητηθεί να μοιραστείτε αρχεία με την εφαρμογή στον υπολογιστή σας, κάντε το.
4 Κάντε κλικ στο Να ξεκινήσω. Εάν σας ζητηθεί να μοιραστείτε αρχεία με την εφαρμογή στον υπολογιστή σας, κάντε το.  5 Συνδεθείτε στο λογαριασμό σας. Εισαγάγετε τη διεύθυνση Gmail και τον κωδικό πρόσβασής σας για να συνδεθείτε στο λογαριασμό σας.
5 Συνδεθείτε στο λογαριασμό σας. Εισαγάγετε τη διεύθυνση Gmail και τον κωδικό πρόσβασής σας για να συνδεθείτε στο λογαριασμό σας.  6 Επιλέξτε τι θα αποθηκεύσετε:αντίγραφα φωτογραφιών και βίντεο ή αντίγραφα όλων των αρχείων. Οι χρήστες συνήθως επιλέγουν φωτογραφίες και βίντεο, αλλά επειδή το Startup & Sync λειτουργεί ως μια νέα εφαρμογή συγχρονισμού για το Google Drive, μπορεί να δημιουργήσει αντίγραφα όλων των τύπων αρχείων.
6 Επιλέξτε τι θα αποθηκεύσετε:αντίγραφα φωτογραφιών και βίντεο ή αντίγραφα όλων των αρχείων. Οι χρήστες συνήθως επιλέγουν φωτογραφίες και βίντεο, αλλά επειδή το Startup & Sync λειτουργεί ως μια νέα εφαρμογή συγχρονισμού για το Google Drive, μπορεί να δημιουργήσει αντίγραφα όλων των τύπων αρχείων.  7 Επιλέξτε όλους τους φακέλους που περιέχουν φωτογραφίες και βίντεο. Για να το κάνετε αυτό, επιλέξτε το πλαίσιο δίπλα στα ονόματα των φακέλων με φωτογραφίες. Εάν ο φάκελος που θέλετε δεν υπάρχει, κάντε κλικ στην επιλογή Επιλογή φακέλου και βρείτε τον.
7 Επιλέξτε όλους τους φακέλους που περιέχουν φωτογραφίες και βίντεο. Για να το κάνετε αυτό, επιλέξτε το πλαίσιο δίπλα στα ονόματα των φακέλων με φωτογραφίες. Εάν ο φάκελος που θέλετε δεν υπάρχει, κάντε κλικ στην επιλογή Επιλογή φακέλου και βρείτε τον.  8 Επιλέξτε το μέγεθος των φωτογραφιών και των βίντεο που έχετε ανεβάσει. Επιλέξτε μία από τις ακόλουθες επιλογές, που βρίσκεται στην επικεφαλίδα Μέγεθος φωτογραφιών και βίντεο:
8 Επιλέξτε το μέγεθος των φωτογραφιών και των βίντεο που έχετε ανεβάσει. Επιλέξτε μία από τις ακόλουθες επιλογές, που βρίσκεται στην επικεφαλίδα Μέγεθος φωτογραφιών και βίντεο: - Υψηλή ποιότητα: Οι φωτογραφίες και τα βίντεο θα συμπιεστούν για εξοικονόμηση χώρου, αλλά θα έχετε απεριόριστο αποθηκευτικό χώρο. Οι περισσότεροι χρήστες επιλέγουν αυτήν την επιλογή.
- Αυθεντικό μέγεθος: Τα αρχεία θα καταλαμβάνουν περιορισμένο χώρο στο Google Drive, αλλά διατηρούν το αρχικό τους μέγεθος. Εάν έχετε πολλά αρχεία πολύ υψηλής ποιότητας, τότε ίσως χρειαστεί να πληρώσετε για να αυξήσετε το χώρο στο δίσκο.
 9 Αποφασίστε εάν θέλετε να συγχρονίσετε αυτόματα νέες φωτογραφίες και βίντεο. Επιλέξτε το πλαίσιο δίπλα στο στοιχείο Μεταφόρτωση πρόσφατα φωτογραφιών και βίντεο στο Google Photos (κάτω από την επικεφαλίδα Φωτογραφίες Google), εάν θέλετε να ενεργοποιήσετε τον αυτόματο συγχρονισμό νέων αρχείων.
9 Αποφασίστε εάν θέλετε να συγχρονίσετε αυτόματα νέες φωτογραφίες και βίντεο. Επιλέξτε το πλαίσιο δίπλα στο στοιχείο Μεταφόρτωση πρόσφατα φωτογραφιών και βίντεο στο Google Photos (κάτω από την επικεφαλίδα Φωτογραφίες Google), εάν θέλετε να ενεργοποιήσετε τον αυτόματο συγχρονισμό νέων αρχείων.  10 Κάντε κλικ στο Να ξεκινήσω. Οι επιλεγμένες φωτογραφίες και βίντεο θα μεταφορτωθούν στο Google Photos. Ανάλογα με τον αριθμό και το μέγεθος των φωτογραφιών, αυτό μπορεί να διαρκέσει λίγο.
10 Κάντε κλικ στο Να ξεκινήσω. Οι επιλεγμένες φωτογραφίες και βίντεο θα μεταφορτωθούν στο Google Photos. Ανάλογα με τον αριθμό και το μέγεθος των φωτογραφιών, αυτό μπορεί να διαρκέσει λίγο.
Μέθοδος 2 από 2: Χρήση προγράμματος περιήγησης
 1 Μεταβείτε σε αυτήν τη διεύθυνση στο πρόγραμμα περιήγησής σας: https://photos.google.com. Μπορείτε να χρησιμοποιήσετε οποιοδήποτε πρόγραμμα περιήγησης (όπως Firefox ή Safari) για να ανεβάσετε φωτογραφίες και βίντεο στις Φωτογραφίες Google.
1 Μεταβείτε σε αυτήν τη διεύθυνση στο πρόγραμμα περιήγησής σας: https://photos.google.com. Μπορείτε να χρησιμοποιήσετε οποιοδήποτε πρόγραμμα περιήγησης (όπως Firefox ή Safari) για να ανεβάσετε φωτογραφίες και βίντεο στις Φωτογραφίες Google. - Εάν δεν έχετε συνδεθεί ήδη στις Φωτογραφίες Google, ανοίξτε τον ιστότοπο των Φωτογραφιών Google και συνδεθείτε.
 2 Τύπος Κατεβάστε στην επάνω δεξιά γωνία των Φωτογραφιών Google. Αυτό θα ανοίξει τον διαχειριστή αρχείων.
2 Τύπος Κατεβάστε στην επάνω δεξιά γωνία των Φωτογραφιών Google. Αυτό θα ανοίξει τον διαχειριστή αρχείων.  3 Επιλέξτε τις φωτογραφίες που θέλετε να ανεβάσετε. Εάν θέλετε απλά να ανεβάσετε μία φωτογραφία, βρείτε τη και κάντε κλικ στη φωτογραφία μία φορά με το αριστερό πλήκτρο του ποντικιού. Για να επιλέξετε πολλές φωτογραφίες, κρατήστε πατημένο το πλήκτρο Ελεγχος (Windows) ή ⌘ Εντολή (macOS) και σημειώστε τις φωτογραφίες που θέλετε.
3 Επιλέξτε τις φωτογραφίες που θέλετε να ανεβάσετε. Εάν θέλετε απλά να ανεβάσετε μία φωτογραφία, βρείτε τη και κάντε κλικ στη φωτογραφία μία φορά με το αριστερό πλήκτρο του ποντικιού. Για να επιλέξετε πολλές φωτογραφίες, κρατήστε πατημένο το πλήκτρο Ελεγχος (Windows) ή ⌘ Εντολή (macOS) και σημειώστε τις φωτογραφίες που θέλετε.  4 Κάντε κλικ στο Ανοιξε. Οι επιλεγμένες φωτογραφίες και βίντεο θα μεταφορτωθούν στο λογαριασμό σας στις Φωτογραφίες Google.
4 Κάντε κλικ στο Ανοιξε. Οι επιλεγμένες φωτογραφίες και βίντεο θα μεταφορτωθούν στο λογαριασμό σας στις Φωτογραφίες Google.