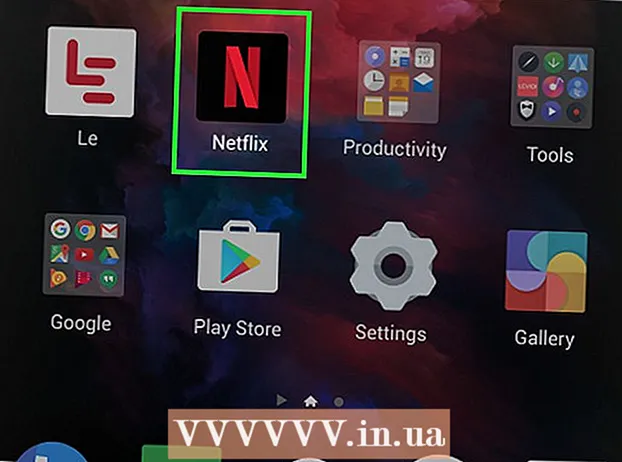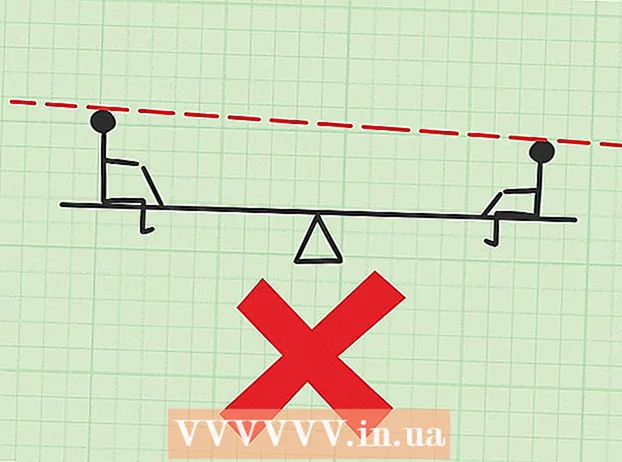Συγγραφέας:
Judy Howell
Ημερομηνία Δημιουργίας:
2 Ιούλιος 2021
Ημερομηνία Ενημέρωσης:
1 Ιούλιος 2024

Περιεχόμενο
Οι μονάδες flash USB διευκολύνουν τη διατήρηση των συχνά χρησιμοποιούμενων αρχείων για χρήση σε υπολογιστή με σύνδεση USB. Αυτές οι εύχρηστες μικρές αναμνήσεις μπορούν να αποθηκεύσουν έως και ένα terabyte δεδομένων σε μια συσκευή όχι μεγαλύτερη από πέντε εκατοστά, αν και είναι πιο κοινές (και πιο προσιτές) σε μικρότερη χωρητικότητα αποθήκευσης. Η αντιγραφή των αρχείων σας σε ένα USB stick είναι απίστευτα εύκολη, ακόμα και όταν το κάνετε για πρώτη φορά.
Για να πας
Μέθοδος 1 από 2: Χρήση των Windows
 Μεταβείτε στο φάκελο που περιέχει τα αρχεία που θέλετε να αντιγράψετε. Ανοίξτε την εξερεύνηση αρχείων (Εξερεύνηση των Windows) κάνοντας κλικ ⊞ Νίκη+μι να ωθήσει. Μετακινηθείτε με κύλιση στη λίστα των μονάδων δίσκου και των φακέλων στα αριστερά έως ότου βρείτε αυτό που περιέχει τα αρχεία που θέλετε να αποθηκεύσετε στο USB stick σας.
Μεταβείτε στο φάκελο που περιέχει τα αρχεία που θέλετε να αντιγράψετε. Ανοίξτε την εξερεύνηση αρχείων (Εξερεύνηση των Windows) κάνοντας κλικ ⊞ Νίκη+μι να ωθήσει. Μετακινηθείτε με κύλιση στη λίστα των μονάδων δίσκου και των φακέλων στα αριστερά έως ότου βρείτε αυτό που περιέχει τα αρχεία που θέλετε να αποθηκεύσετε στο USB stick σας. - Τα ιδιωτικά αρχεία αποθηκεύονται συχνά στο φάκελο "Έγγραφα" (ονομάζεται επίσης "Τα έγγραφά μου" ή "[όνομα χρήστη] Έγγραφα").
- Εάν αναζητάτε φωτογραφίες ή μουσική που είναι αποθηκευμένη στον υπολογιστή σας, αναζητήστε τους φακέλους "Φωτογραφίες" και "Μουσική".
 Συνδέστε το USB stick στη θύρα USB του υπολογιστή σας. Οι θύρες USB βρίσκονται σε διαφορετικές τοποθεσίες, ανάλογα με τον υπολογιστή σας. Οι επιτραπέζιοι υπολογιστές έχουν συχνά αυτές τις θύρες στο μπροστινό μέρος της καμπίνας, αν και μπορείτε επίσης να τις βρείτε στο πίσω μέρος της οθόνης. Οι φορητοί υπολογιστές έχουν συνήθως θύρες USB και στις δύο πλευρές της συσκευής.
Συνδέστε το USB stick στη θύρα USB του υπολογιστή σας. Οι θύρες USB βρίσκονται σε διαφορετικές τοποθεσίες, ανάλογα με τον υπολογιστή σας. Οι επιτραπέζιοι υπολογιστές έχουν συχνά αυτές τις θύρες στο μπροστινό μέρος της καμπίνας, αν και μπορείτε επίσης να τις βρείτε στο πίσω μέρος της οθόνης. Οι φορητοί υπολογιστές έχουν συνήθως θύρες USB και στις δύο πλευρές της συσκευής.  Βρείτε μια θέση στο USB stick για να τοποθετήσετε τα αντιγραμμένα αρχεία. Μπορείτε να αντιγράψετε αρχεία σε οποιονδήποτε φάκελο στο USB stick.
Βρείτε μια θέση στο USB stick για να τοποθετήσετε τα αντιγραμμένα αρχεία. Μπορείτε να αντιγράψετε αρχεία σε οποιονδήποτε φάκελο στο USB stick. - Το σύστημά σας πιθανότατα θα εμφανίσει ένα διάλογο λίγο μετά τη σύνδεση του ραβδιού. Μία από τις επιλογές θα πρέπει να είναι "Άνοιγμα φακέλου και προβολή αρχείων". Κάντε κλικ στο σύνδεσμο για να μεταβείτε στη ρίζα (ριζικός κατάλογος) του USB stick σας. Τα αρχεία μπορούν να αντιγραφούν απευθείας σε αυτόν το φάκελο ή σε οποιονδήποτε από τους φακέλους που βλέπετε εδώ.
- Εάν δεν εμφανιστεί παράθυρο, πατήστε ⊞ Νίκη+μι για να ανοίξετε ένα νέο παράθυρο της Εξερεύνησης και κάντε διπλό κλικ στο όνομα του USB stick σας στην αριστερή πλευρά της οθόνης. Αυτό ονομάζεται κάτι σαν "USB Drive" ή "Removable Storage" ή ίσως το όνομα του κατασκευαστή (π.χ. "Sandisk").
- Δημιουργήστε έναν νέο φάκελο με ένα όνομα που μπορείτε να θυμάστε για να διατηρήσετε τα πάντα οργανωμένα. Δημιουργήστε έναν νέο φάκελο στο USB stick σας, κάνοντας κλικ Ctrl+Ift Shift+Ν.και, στη συνέχεια, πληκτρολογήστε ένα όνομα για το φάκελο (π.χ. "Ιδιωτικό", "Φωτογραφίες" κ.λπ.). Τύπος ↵ Εισαγάγετε. Κάντε διπλό κλικ στο νέο φάκελο για να τον ανοίξετε.
 Σύρετε τα αρχεία στον υπολογιστή από το USB stick. Βεβαιωθείτε ότι έχετε ανοίξει δύο παράθυρα της Εξερεύνησης (το ένα από τον υπολογιστή και το άλλο από το USB stick) και σύρετε ένα αρχείο από τον υπολογιστή στο USB stick. Η μεταφορά ενός αρχείου στο USB stick θα δημιουργήσει ένα νέο αντίγραφο του αρχείου χωρίς να διαγράψει το πρωτότυπο στο USB stick.
Σύρετε τα αρχεία στον υπολογιστή από το USB stick. Βεβαιωθείτε ότι έχετε ανοίξει δύο παράθυρα της Εξερεύνησης (το ένα από τον υπολογιστή και το άλλο από το USB stick) και σύρετε ένα αρχείο από τον υπολογιστή στο USB stick. Η μεταφορά ενός αρχείου στο USB stick θα δημιουργήσει ένα νέο αντίγραφο του αρχείου χωρίς να διαγράψει το πρωτότυπο στο USB stick. - Για να αντιγράψετε πολλά αρχεία ταυτόχρονα, κρατήστε πατημένο Ctrl και κάντε κλικ μία φορά σε κάθε αρχείο. Όταν επιλεγούν όλα τα αρχεία, κάντε κλικ οπουδήποτε στην επιλεγμένη περιοχή και σύρετε την ομάδα αρχείων στη μονάδα USB.
- Μπορείτε επίσης να σύρετε ολόκληρους φακέλους στον υπολογιστή σας με τον ίδιο τρόπο.
 Αποθηκεύστε ένα ανοιχτό αρχείο απευθείας σε ένα USB stick. Εάν έχετε ένα αρχείο ανοιχτό σε ένα πρόγραμμα όπως το Microsoft Word ή το Photoshop, μπορείτε να το αποθηκεύσετε απευθείας σε ένα USB stick, χωρίς να χρειάζεται να το σύρετε μεταξύ των Windows Explorer. Κάντε κλικ στο "Αρχείο", στη συνέχεια "Αποθήκευση ως" και επιλέξτε μια τοποθεσία αποθήκευσης στο USB stick.
Αποθηκεύστε ένα ανοιχτό αρχείο απευθείας σε ένα USB stick. Εάν έχετε ένα αρχείο ανοιχτό σε ένα πρόγραμμα όπως το Microsoft Word ή το Photoshop, μπορείτε να το αποθηκεύσετε απευθείας σε ένα USB stick, χωρίς να χρειάζεται να το σύρετε μεταξύ των Windows Explorer. Κάντε κλικ στο "Αρχείο", στη συνέχεια "Αποθήκευση ως" και επιλέξτε μια τοποθεσία αποθήκευσης στο USB stick.  Αφαιρέστε το USB stick με ασφάλεια. Για να βεβαιωθείτε ότι δεν καταστρέφετε τα δεδομένα στο USB stick, πρέπει να αφαιρέσετε με ασφάλεια το stick.
Αφαιρέστε το USB stick με ασφάλεια. Για να βεβαιωθείτε ότι δεν καταστρέφετε τα δεδομένα στο USB stick, πρέπει να αφαιρέσετε με ασφάλεια το stick. - Κάτω δεξιά στην οθόνη κοντά στο ρολόι θα δείτε το εικονίδιο USB (ανάλογα με την έκδοση των Windows, αυτό μπορεί να είναι ένα πράσινο σημάδι ελέγχου). Κάντε δεξί κλικ στο εικονίδιο και επιλέξτε "Safe Eject".
- Όταν δείτε την επιβεβαίωση που αναφέρει "Είναι ασφαλές να αποσυνδέσετε τη συσκευή σας", μπορείτε να αφαιρέσετε τη μονάδα USB από τη θύρα.
Μέθοδος 2 από 2: Χρήση Mac
 Συνδέστε το USB stick σε μια θύρα USB. Εάν χρησιμοποιείτε φορητό υπολογιστή, θα βρείτε τις θύρες USB στα πλάγια της συσκευής. Σε υπολογιστή Mac, οι θύρες βρίσκονται συνήθως στο πίσω μέρος της οθόνης. Το ραβδί θα τοποθετηθεί αυτόματα στον υπολογιστή και, όταν είναι, θα δείτε ένα νέο εικονίδιο στην επιφάνεια εργασίας που μοιάζει με ένα μικρό λευκό σκληρό δίσκο.
Συνδέστε το USB stick σε μια θύρα USB. Εάν χρησιμοποιείτε φορητό υπολογιστή, θα βρείτε τις θύρες USB στα πλάγια της συσκευής. Σε υπολογιστή Mac, οι θύρες βρίσκονται συνήθως στο πίσω μέρος της οθόνης. Το ραβδί θα τοποθετηθεί αυτόματα στον υπολογιστή και, όταν είναι, θα δείτε ένα νέο εικονίδιο στην επιφάνεια εργασίας που μοιάζει με ένα μικρό λευκό σκληρό δίσκο.  Δείτε τα αρχεία στο USB stick σας. Κάντε διπλό κλικ στο νέο εικονίδιο USB stick στην επιφάνεια εργασίας σας. Τα περιεχόμενα του USB stick θα εμφανιστούν σε ένα νέο παράθυρο. Μπορείτε να αντιγράψετε αρχεία απευθείας στη ρίζα (ριζικός κατάλογος) ή σε άλλο φάκελο στο δεξιό τμήμα του παραθύρου.
Δείτε τα αρχεία στο USB stick σας. Κάντε διπλό κλικ στο νέο εικονίδιο USB stick στην επιφάνεια εργασίας σας. Τα περιεχόμενα του USB stick θα εμφανιστούν σε ένα νέο παράθυρο. Μπορείτε να αντιγράψετε αρχεία απευθείας στη ρίζα (ριζικός κατάλογος) ή σε άλλο φάκελο στο δεξιό τμήμα του παραθύρου. - Στο κάτω μέρος αυτού του παραθύρου μπορείτε επίσης να δείτε πόσος αποθηκευτικός χώρος είναι διαθέσιμος στο USB stick.
- Μπορείτε επίσης να αποκτήσετε πρόσβαση στο USB stick μέσω του Finder και, στη συνέχεια, να επιλέξετε το USB stick μέσω "Devices" στην αριστερή πλευρά της οθόνης.
 Δημιουργήστε έναν νέο φάκελο για την αντιγραφή των αρχείων. Μερικές φορές είναι χρήσιμο (αλλά όχι απαραίτητα απαραίτητο) να δημιουργήσετε έναν νέο φάκελο στο USB stick για τα αρχεία που αντιγράφετε. Η σωστή ονομασία αρχείων σε σχέση με το περιεχόμενό τους θα σας βοηθήσει να διατηρήσετε τα πράγματα σε τάξη.
Δημιουργήστε έναν νέο φάκελο για την αντιγραφή των αρχείων. Μερικές φορές είναι χρήσιμο (αλλά όχι απαραίτητα απαραίτητο) να δημιουργήσετε έναν νέο φάκελο στο USB stick για τα αρχεία που αντιγράφετε. Η σωστή ονομασία αρχείων σε σχέση με το περιεχόμενό τους θα σας βοηθήσει να διατηρήσετε τα πράγματα σε τάξη. - Όταν το παράθυρο αρχείου του USB stick είναι ανοιχτό, πατήστε Ift Shift+⌘ Εντολή+Ν. για να δημιουργήσετε έναν νέο φάκελο.
- Πληκτρολογήστε ένα όνομα για το φάκελο και πατήστε ⏎ Επιστροφή.
 Βρείτε τα αρχεία που θέλετε να αντιγράψετε από τον υπολογιστή σας. Ανοίξτε το Finder και μεταβείτε στο φάκελο που περιέχει τα αρχεία που θέλετε να αντιγράψετε στη μονάδα USB.
Βρείτε τα αρχεία που θέλετε να αντιγράψετε από τον υπολογιστή σας. Ανοίξτε το Finder και μεταβείτε στο φάκελο που περιέχει τα αρχεία που θέλετε να αντιγράψετε στη μονάδα USB.  Σύρετε τα αρχεία σας στο USB stick. Για να αντιγράψετε ένα αρχείο χωρίς να το διαγράψετε από τον υπολογιστή σας, σύρετέ το στον ανοιχτό φάκελο στο USB stick.
Σύρετε τα αρχεία σας στο USB stick. Για να αντιγράψετε ένα αρχείο χωρίς να το διαγράψετε από τον υπολογιστή σας, σύρετέ το στον ανοιχτό φάκελο στο USB stick. - Μόλις δημιουργήσετε έναν νέο φάκελο για να αντιγραφούν τα αρχεία, σύρετε αυτά τα αρχεία απευθείας σε αυτόν το φάκελο.
- Για να επιλέξετε πολλά αρχεία ταυτόχρονα, πατήστε παρατεταμένα Ελεγχος κάνοντας κλικ σε κάθε αρχείο που θέλετε να αντιγράψετε και σύρετε τα επιλεγμένα αρχεία στη νέα θέση.
 Αφαιρέστε το USB stick. Μην ξεχάσετε να εξαγάγετε το USB stick σας πριν το αφαιρέσετε από τη θύρα USB του υπολογιστή σας. Αυτό αποτρέπει την καταστροφή δεδομένων. Μεταβείτε στην επιφάνεια εργασίας και σύρετε το εικονίδιο USB stick στον Κάδο απορριμμάτων (ο κάδος αλλάζει σε εικονίδιο "εξαγωγή" καθώς σύρετε). Στη συνέχεια, μπορείτε να αφαιρέσετε με ασφάλεια το USB stick.
Αφαιρέστε το USB stick. Μην ξεχάσετε να εξαγάγετε το USB stick σας πριν το αφαιρέσετε από τη θύρα USB του υπολογιστή σας. Αυτό αποτρέπει την καταστροφή δεδομένων. Μεταβείτε στην επιφάνεια εργασίας και σύρετε το εικονίδιο USB stick στον Κάδο απορριμμάτων (ο κάδος αλλάζει σε εικονίδιο "εξαγωγή" καθώς σύρετε). Στη συνέχεια, μπορείτε να αφαιρέσετε με ασφάλεια το USB stick.
Συμβουλές
- Εάν δεν μπορείτε να βρείτε το USB stick στην εξερεύνηση αρχείων μετά τη σύνδεσή του, μπορείτε να δοκιμάσετε να το αφαιρέσετε και να το συνδέσετε ξανά.
- Βεβαιωθείτε ότι το USB stick σας έχει αρκετό χώρο στη μνήμη. Ένα USB stick 2 GB (gigabyte) πρέπει να είναι αρκετό για τις περισσότερες σχολικές εργασίες ή τη μεταφορά εγγράφων. Εάν σκοπεύετε να αποθηκεύσετε μουσική και / ή φωτογραφίες στη συσκευή, σκεφτείτε ένα από τα 64 GB ή 128 GB.
- Σύμφωνα με ειδικούς, τα μισά από τα USB stick που χρησιμοποιούνται χρησιμοποιούνται συχνά από κακόβουλα μέρη. Εξετάστε το ενδεχόμενο να κρυπτογραφήσετε τα δεδομένα στο USB stick για να προστατευτείτε από δεδομένα ή κλοπή ταυτότητας.