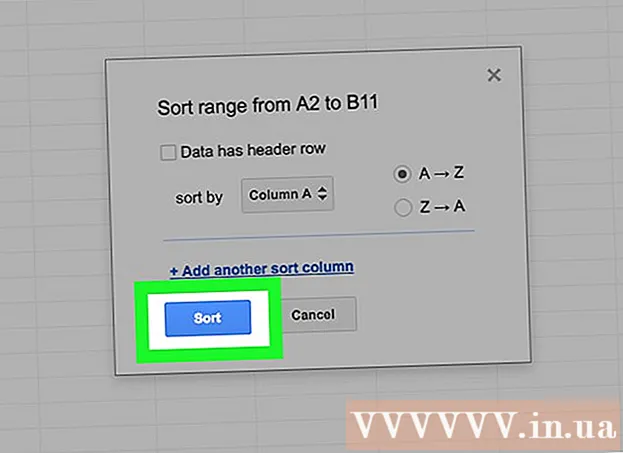Συγγραφέας:
Tamara Smith
Ημερομηνία Δημιουργίας:
23 Ιανουάριος 2021
Ημερομηνία Ενημέρωσης:
29 Ιούνιος 2024

Περιεχόμενο
- Για να πας
- Μέθοδος 1 από 2: Σε υπολογιστή με Windows
- Μέθοδος 2 από 2: Σε Mac
- Συμβουλές
- Προειδοποιήσεις
Σε αυτό το άρθρο μπορείτε να διαβάσετε πώς να προστατεύσετε ένα αρχείο Word με κωδικό πρόσβασης. Αυτό μπορεί να γίνει σε υπολογιστή με Windows καθώς και σε Mac. Μόνο από το OneDrive δεν είναι δυνατή η προστασία ενός εγγράφου με αυτόν τον τρόπο.
Για να πας
Μέθοδος 1 από 2: Σε υπολογιστή με Windows
 Ανοίξτε το αρχείο Word. Κάντε διπλό κλικ στο αρχείο Word που θέλετε να προστατεύσετε με κωδικό πρόσβασης. Στη συνέχεια, το έγγραφο θα ανοίξει στο Word.
Ανοίξτε το αρχείο Word. Κάντε διπλό κλικ στο αρχείο Word που θέλετε να προστατεύσετε με κωδικό πρόσβασης. Στη συνέχεια, το έγγραφο θα ανοίξει στο Word. - Εάν δεν έχετε δημιουργήσει ακόμα το έγγραφο, κάντε τα εξής: ανοίξτε το Microsoft Word, κάντε κλικ στο Κενό έγγραφο και δημιουργήστε ένα αρχείο.
 κάντε κλικ στο Αρχείο. Είναι μια καρτέλα στην επάνω αριστερή γωνία του παραθύρου του Word. Έτσι ανοίγετε το μενού Αρχείο.
κάντε κλικ στο Αρχείο. Είναι μια καρτέλα στην επάνω αριστερή γωνία του παραθύρου του Word. Έτσι ανοίγετε το μενού Αρχείο.  Κάντε κλικ στην καρτέλα Πληροφορίες. Θα το βρείτε στην κορυφή της στήλης επιλογών, μέχρι τα αριστερά του παραθύρου.
Κάντε κλικ στην καρτέλα Πληροφορίες. Θα το βρείτε στην κορυφή της στήλης επιλογών, μέχρι τα αριστερά του παραθύρου. - Εάν είστε Πληροφορίες κλικ και τίποτα δεν συμβαίνει, τότε είστε ήδη στην καρτέλα πληροφοριών.
 κάντε κλικ στο Προστατέψτε το αρχείο. Για να το κάνετε αυτό, κάντε κλικ στο εικονίδιο που έχει σχήμα κλειδαριάς, σχεδόν στο επάνω μέρος της σελίδας, κάτω από το όνομα του εγγράφου. Στη συνέχεια θα εμφανιστεί ένα αναπτυσσόμενο μενού.
κάντε κλικ στο Προστατέψτε το αρχείο. Για να το κάνετε αυτό, κάντε κλικ στο εικονίδιο που έχει σχήμα κλειδαριάς, σχεδόν στο επάνω μέρος της σελίδας, κάτω από το όνομα του εγγράφου. Στη συνέχεια θα εμφανιστεί ένα αναπτυσσόμενο μενού.  κάντε κλικ στο Προστατέψτε με κωδικό πρόσβασης. Είναι μια από τις πρώτες επιλογές στο αναπτυσσόμενο μενού. Κάνοντας κλικ σε αυτό θα ανοίξει ένα παράθυρο.
κάντε κλικ στο Προστατέψτε με κωδικό πρόσβασης. Είναι μια από τις πρώτες επιλογές στο αναπτυσσόμενο μενού. Κάνοντας κλικ σε αυτό θα ανοίξει ένα παράθυρο.  Εισαγετε εναν κωδικο. Εισαγάγετε τον κωδικό πρόσβασης που θέλετε να χρησιμοποιήσετε στο πεδίο κειμένου "Κωδικός πρόσβασης" στο κέντρο του παραθύρου.
Εισαγετε εναν κωδικο. Εισαγάγετε τον κωδικό πρόσβασης που θέλετε να χρησιμοποιήσετε στο πεδίο κειμένου "Κωδικός πρόσβασης" στο κέντρο του παραθύρου.  κάντε κλικ στο Εντάξει. Μπορείτε να βρείτε αυτήν την επιλογή στο κάτω μέρος του παραθύρου.
κάντε κλικ στο Εντάξει. Μπορείτε να βρείτε αυτήν την επιλογή στο κάτω μέρος του παραθύρου.  Εισαγάγετε ξανά τον κωδικό πρόσβασης και κάντε κλικ Εντάξει. Έτσι επιβεβαιώνετε τον κωδικό πρόσβασης που έχετε επιλέξει. Μόλις κλείσετε το αρχείο, κανείς δεν θα μπορεί να το ανοίξει χωρίς να πληκτρολογήσετε τον κωδικό πρόσβασης.
Εισαγάγετε ξανά τον κωδικό πρόσβασης και κάντε κλικ Εντάξει. Έτσι επιβεβαιώνετε τον κωδικό πρόσβασης που έχετε επιλέξει. Μόλις κλείσετε το αρχείο, κανείς δεν θα μπορεί να το ανοίξει χωρίς να πληκτρολογήσετε τον κωδικό πρόσβασης. - Μπορείτε ακόμα να διαγράψετε το έγγραφο χωρίς να το ανοίξετε και χωρίς να εισαγάγετε τον κωδικό πρόσβασης.
Μέθοδος 2 από 2: Σε Mac
 Ανοίξτε το αρχείο Word. Κάντε κλικ δύο φορές στο αρχείο Word που θέλετε να προστατεύσετε με κωδικό πρόσβασης. Έτσι ανοίγετε το έγγραφο στο Word.
Ανοίξτε το αρχείο Word. Κάντε κλικ δύο φορές στο αρχείο Word που θέλετε να προστατεύσετε με κωδικό πρόσβασης. Έτσι ανοίγετε το έγγραφο στο Word. - Εάν δεν έχετε δημιουργήσει ακόμα το αρχείο, ανοίξτε πρώτα το πρόγραμμα Word και δημιουργήστε ένα νέο έγγραφο.
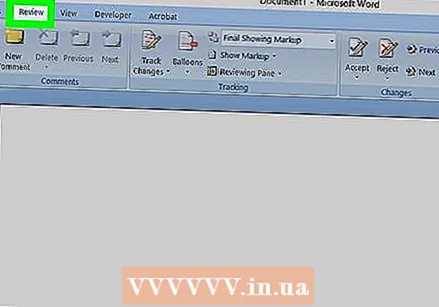 κάντε κλικ στο Αναθεωρώ. Αυτή η καρτέλα βρίσκεται στην κορυφή του παραθύρου του Word. Εάν είστε Αναθεωρώ μια γραμμή εργαλείων εμφανίζεται κάτω από τη σειρά των καρτελών στο πάνω μέρος του παραθύρου.
κάντε κλικ στο Αναθεωρώ. Αυτή η καρτέλα βρίσκεται στην κορυφή του παραθύρου του Word. Εάν είστε Αναθεωρώ μια γραμμή εργαλείων εμφανίζεται κάτω από τη σειρά των καρτελών στο πάνω μέρος του παραθύρου.  κάντε κλικ στο Προστατέψτε το αρχείο. Για να το κάνετε αυτό, κάντε κλικ στο εικονίδιο που έχει σχήμα κλειδαριάς, στην άκρη δεξιά της γραμμής εργασιών. Στη συνέχεια θα εμφανιστεί ένα παράθυρο.
κάντε κλικ στο Προστατέψτε το αρχείο. Για να το κάνετε αυτό, κάντε κλικ στο εικονίδιο που έχει σχήμα κλειδαριάς, στην άκρη δεξιά της γραμμής εργασιών. Στη συνέχεια θα εμφανιστεί ένα παράθυρο.  Εισαγετε εναν κωδικο. Στο πεδίο "Κωδικός πρόσβασης" στο επάνω μέρος του παραθύρου, εισαγάγετε έναν κωδικό πρόσβασης. Με αυτόν τον τρόπο, κανείς δεν θα μπορεί να ανοίξει το αρχείο χωρίς να εισαγάγει πρώτα τον κωδικό πρόσβασης.
Εισαγετε εναν κωδικο. Στο πεδίο "Κωδικός πρόσβασης" στο επάνω μέρος του παραθύρου, εισαγάγετε έναν κωδικό πρόσβασης. Με αυτόν τον τρόπο, κανείς δεν θα μπορεί να ανοίξει το αρχείο χωρίς να εισαγάγει πρώτα τον κωδικό πρόσβασης. - Εάν θέλετε να αποτρέψετε άλλους από την επεξεργασία του εγγράφου, εισαγάγετε έναν κωδικό πρόσβασης στο πεδίο κειμένου στο κάτω μέρος αυτού του παραθύρου.
 κάντε κλικ στο Εντάξει. Αυτό το κουμπί βρίσκεται στο κάτω μέρος του ανοιχτού παραθύρου.
κάντε κλικ στο Εντάξει. Αυτό το κουμπί βρίσκεται στο κάτω μέρος του ανοιχτού παραθύρου.  Εισαγάγετε ξανά τον κωδικό πρόσβασης και μετά κάντε κλικ στο Εντάξει. Έτσι επιβεβαιώνετε τον κωδικό πρόσβασης που έχετε επιλέξει. Μόλις κλείσετε το αρχείο, κανείς δεν θα μπορεί να το ανοίξει χωρίς να εισαγάγετε πρώτα τον κωδικό πρόσβασης.
Εισαγάγετε ξανά τον κωδικό πρόσβασης και μετά κάντε κλικ στο Εντάξει. Έτσι επιβεβαιώνετε τον κωδικό πρόσβασης που έχετε επιλέξει. Μόλις κλείσετε το αρχείο, κανείς δεν θα μπορεί να το ανοίξει χωρίς να εισαγάγετε πρώτα τον κωδικό πρόσβασης.
Συμβουλές
- Εάν θέλετε να χρησιμοποιήσετε έναν κωδικό πρόσβασης σε Mac για το άνοιγμα και την επεξεργασία του αρχείου, επιλέξτε τον δικό σας κωδικό πρόσβασης για καθεμία από τις δύο επιλογές.
Προειδοποιήσεις
- Εάν ξεχάσετε τον κωδικό πρόσβασής σας, δεν θα μπορείτε πλέον να ανοίξετε το έγγραφο.