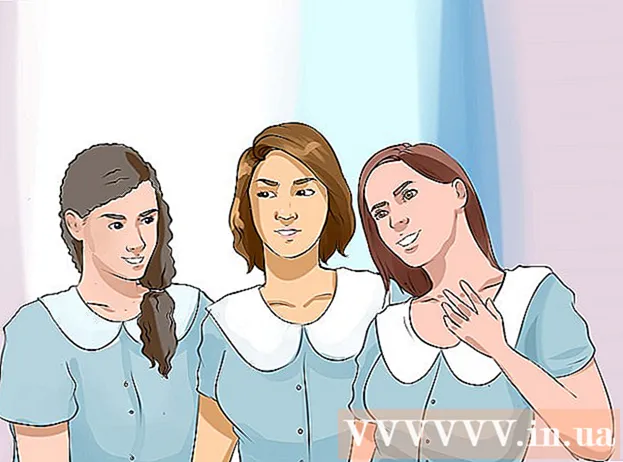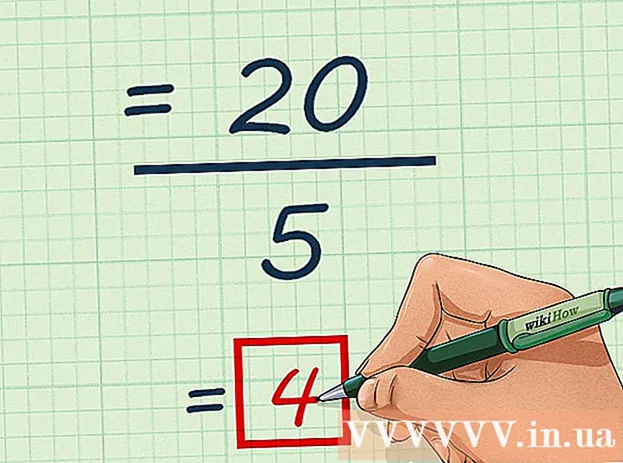Συγγραφέας:
Roger Morrison
Ημερομηνία Δημιουργίας:
3 Σεπτέμβριος 2021
Ημερομηνία Ενημέρωσης:
21 Ιούνιος 2024
![1. Mozilla Thunderbird: Εγκατάσταση λογαριασμών email [εισαγωγή]](https://i.ytimg.com/vi/SRTpi_VS8ZY/hqdefault.jpg)
Περιεχόμενο
- Για να πας
- Μέρος 1 από 3: Εγκατάσταση του ImportExportTools
- Μέρος 2 από 3: Εξαγωγή μηνυμάτων email
- Μέρος 3 από 3: Δημιουργία αντιγράφων ασφαλείας προφίλ
Αυτό το wikiHow σας διδάσκει πώς να δημιουργείτε αντίγραφα ασφαλείας για τα μηνύματα ηλεκτρονικού ταχυδρομείου στο Mozilla Thunderbird.
Για να πας
Μέρος 1 από 3: Εγκατάσταση του ImportExportTools
 Ανοίξτε τον Thunderbird. Κάντε κλικ ή κάντε διπλό κλικ στο εικονίδιο Thunderbird, που μοιάζει με ένα μπλε πουλί που αιωρείται πάνω από ένα λευκό φάκελο.
Ανοίξτε τον Thunderbird. Κάντε κλικ ή κάντε διπλό κλικ στο εικονίδιο Thunderbird, που μοιάζει με ένα μπλε πουλί που αιωρείται πάνω από ένα λευκό φάκελο.  Κάντε κλικ ☰. Βρίσκεται στην επάνω δεξιά γωνία του παραθύρου. Θα εμφανιστεί ένα αναπτυσσόμενο μενού.
Κάντε κλικ ☰. Βρίσκεται στην επάνω δεξιά γωνία του παραθύρου. Θα εμφανιστεί ένα αναπτυσσόμενο μενού.  Επιπλέουν πάνω Πρόσθετα. Αυτό βρίσκεται στο αναπτυσσόμενο μενού. Αιωρώντας το παραπάνω θα εμφανιστεί ένα μενού διαφάνειας.
Επιπλέουν πάνω Πρόσθετα. Αυτό βρίσκεται στο αναπτυσσόμενο μενού. Αιωρώντας το παραπάνω θα εμφανιστεί ένα μενού διαφάνειας.  κάντε κλικ στο Πρόσθετα. Είναι στο μενού παρουσίασης. Αυτό θα ανοίξει την καρτέλα "Διαχείριση πρόσθετων".
κάντε κλικ στο Πρόσθετα. Είναι στο μενού παρουσίασης. Αυτό θα ανοίξει την καρτέλα "Διαχείριση πρόσθετων".  Αναζητήστε το πρόσθετο ImportExportTools. Κάντε κλικ στο Επεκτάσεις στην αριστερή πλευρική γραμμή και στη συνέχεια στη γραμμή αναζήτησης στην επάνω δεξιά γωνία του παραθύρου, πληκτρολογήστε εισαγωγή εργαλείων εξαγωγής και πατήστε ↵ Εισαγάγετε.
Αναζητήστε το πρόσθετο ImportExportTools. Κάντε κλικ στο Επεκτάσεις στην αριστερή πλευρική γραμμή και στη συνέχεια στη γραμμή αναζήτησης στην επάνω δεξιά γωνία του παραθύρου, πληκτρολογήστε εισαγωγή εργαλείων εξαγωγής και πατήστε ↵ Εισαγάγετε.  κάντε κλικ στο Προσθήκη στο Thunderbird. Αυτό είναι στα δεξιά της επικεφαλίδας "ImportExportTools".
κάντε κλικ στο Προσθήκη στο Thunderbird. Αυτό είναι στα δεξιά της επικεφαλίδας "ImportExportTools".  Κάντε κλικ Εγκατάσταση τώρα όταν σας ζητηθεί. Αυτό θα ζητήσει το πρόσθετο ImportExportTools να ξεκινήσει την εγκατάσταση του Thunderbird.
Κάντε κλικ Εγκατάσταση τώρα όταν σας ζητηθεί. Αυτό θα ζητήσει το πρόσθετο ImportExportTools να ξεκινήσει την εγκατάσταση του Thunderbird.  Κάντε κλικ Επανεκκίνηση όταν σας ζητηθεί. Είναι στην κορυφή του παραθύρου. Ο Thunderbird κλείνει και ανοίγει ξανά - τώρα μπορείτε να συνεχίσετε να εξάγετε τα μηνύματα email σας.
Κάντε κλικ Επανεκκίνηση όταν σας ζητηθεί. Είναι στην κορυφή του παραθύρου. Ο Thunderbird κλείνει και ανοίγει ξανά - τώρα μπορείτε να συνεχίσετε να εξάγετε τα μηνύματα email σας. - Όταν κάνετε επανεκκίνηση του Thunderbird σε ασφαλή λειτουργία, κάντε κλικ στο ΤΕΡΜΑΤΙΣΜΟΣ ΛΕΙΤΟΥΡΓΙΑΣ όταν σας ζητηθεί και ανοίξτε ξανά το Thunderbird πριν συνεχίσετε.
Μέρος 2 από 3: Εξαγωγή μηνυμάτων email
 Βρείτε τα εισερχόμενα που θέλετε να χρησιμοποιήσετε. Στην επάνω αριστερή γωνία του παραθύρου Thunderbird, βρείτε τη διεύθυνση email που θέλετε να χρησιμοποιήσετε και, στη συνέχεια, βρείτε το φάκελο "Εισερχόμενα" κάτω από τη διεύθυνση email.
Βρείτε τα εισερχόμενα που θέλετε να χρησιμοποιήσετε. Στην επάνω αριστερή γωνία του παραθύρου Thunderbird, βρείτε τη διεύθυνση email που θέλετε να χρησιμοποιήσετε και, στη συνέχεια, βρείτε το φάκελο "Εισερχόμενα" κάτω από τη διεύθυνση email.  Κάντε δεξί κλικ στα εισερχόμενα. Θα εμφανιστεί ένα αναπτυσσόμενο μενού.
Κάντε δεξί κλικ στα εισερχόμενα. Θα εμφανιστεί ένα αναπτυσσόμενο μενού. - Σε Mac που σας αρέσει Ελεγχος κάνοντας κλικ στα εισερχόμενα.
 Επιλέγω ImportExportTools. Αυτό βρίσκεται στο αναπτυσσόμενο μενού. Θα εμφανιστεί ένα μενού διαφανειών.
Επιλέγω ImportExportTools. Αυτό βρίσκεται στο αναπτυσσόμενο μενού. Θα εμφανιστεί ένα μενού διαφανειών.  Επιλέγω Εξαγωγή όλων των μηνυμάτων στο φάκελο. Βρίσκεται στην κορυφή του μενού διαφανειών. Εμφανίζεται μια λίστα πιθανών μορφών αρχείων για εξαγωγή.
Επιλέγω Εξαγωγή όλων των μηνυμάτων στο φάκελο. Βρίσκεται στην κορυφή του μενού διαφανειών. Εμφανίζεται μια λίστα πιθανών μορφών αρχείων για εξαγωγή.  Επιλέξτε έναν τύπο αρχείου. Κάντε κλικ στον τύπο αρχείου που θέλετε να χρησιμοποιήσετε για να δημιουργήσετε αντίγραφα ασφαλείας των email. Ανάλογα με την πρόθεσή σας με τα μηνύματα ηλεκτρονικού ταχυδρομείου, πιθανότατα θέλετε να κάνετε ένα από τα εξής:
Επιλέξτε έναν τύπο αρχείου. Κάντε κλικ στον τύπο αρχείου που θέλετε να χρησιμοποιήσετε για να δημιουργήσετε αντίγραφα ασφαλείας των email. Ανάλογα με την πρόθεσή σας με τα μηνύματα ηλεκτρονικού ταχυδρομείου, πιθανότατα θέλετε να κάνετε ένα από τα εξής: - Εάν θέλετε να μπορείτε να εισαγάγετε το αντίγραφο ασφαλείας σας στο Thunderbird σε άλλον υπολογιστή, ορίστε την επιλογή Μορφή EML.
- Αν θέλετε να διαβάσετε τα email σας με την αρχική μορφοποίηση και τα συνημμένα, κάντε κλικ στο Μορφή HTML (με συνημμένα) και μετά Εντάξει όταν σας ζητηθεί.
 Επιλέξτε ένα φάκελο για αποθήκευση. Κάντε κλικ στο φάκελο στον οποίο θέλετε να αποθηκεύσετε τον εφεδρικό σας φάκελο.
Επιλέξτε ένα φάκελο για αποθήκευση. Κάντε κλικ στο φάκελο στον οποίο θέλετε να αποθηκεύσετε τον εφεδρικό σας φάκελο. - Για παράδειγμα, για να αποθηκεύσετε τον εφεδρικό φάκελο στην επιφάνεια εργασίας σας, κάντε κλικ εδώ Επιφάνεια εργασίας στην αριστερή πλευρά του παραθύρου.
- Σε Mac, ίσως χρειαστεί να κάνετε κλικ στο στοιχείο μενού "Πού" για να μπορέσετε να επιλέξετε ένα φάκελο.
 κάντε κλικ στο Επιλέξτε φάκελο. Είναι κάτω δεξιά στο παράθυρο. Αυτό θα επιβεβαιώσει τον επιλεγμένο φάκελο και θα δημιουργήσει αντίγραφα ασφαλείας των email σας. Μόλις ολοκληρωθεί το αντίγραφο ασφαλείας, μπορείτε να το προβάλετε ανοίγοντας το φάκελο, ανοίγοντας το φάκελο αντιγράφων ασφαλείας και κάνοντας διπλό κλικ στα μηνύματα ηλεκτρονικού ταχυδρομείου που θέλετε να προβάλετε.
κάντε κλικ στο Επιλέξτε φάκελο. Είναι κάτω δεξιά στο παράθυρο. Αυτό θα επιβεβαιώσει τον επιλεγμένο φάκελο και θα δημιουργήσει αντίγραφα ασφαλείας των email σας. Μόλις ολοκληρωθεί το αντίγραφο ασφαλείας, μπορείτε να το προβάλετε ανοίγοντας το φάκελο, ανοίγοντας το φάκελο αντιγράφων ασφαλείας και κάνοντας διπλό κλικ στα μηνύματα ηλεκτρονικού ταχυδρομείου που θέλετε να προβάλετε. - Κάντε κλικ σε αυτό σε Mac Επιλέγω.
Μέρος 3 από 3: Δημιουργία αντιγράφων ασφαλείας προφίλ
 Μάθετε τι κάνει η δημιουργία αντιγράφων ασφαλείας ενός προφίλ. Το προφίλ σας Thunderbird (για παράδειγμα, ο λογαριασμός email που χρησιμοποιείτε) αποθηκεύει τις ρυθμίσεις του λογαριασμού σας, το ευρετήριο εισερχομένων και άλλα. Εάν θέλετε να μπορείτε να επαναφέρετε το προφίλ σας σε περίπτωση διακοπής λειτουργίας του Thunderbird, πρέπει να δημιουργήσετε αντίγραφα ασφαλείας του φακέλου προφίλ.
Μάθετε τι κάνει η δημιουργία αντιγράφων ασφαλείας ενός προφίλ. Το προφίλ σας Thunderbird (για παράδειγμα, ο λογαριασμός email που χρησιμοποιείτε) αποθηκεύει τις ρυθμίσεις του λογαριασμού σας, το ευρετήριο εισερχομένων και άλλα. Εάν θέλετε να μπορείτε να επαναφέρετε το προφίλ σας σε περίπτωση διακοπής λειτουργίας του Thunderbird, πρέπει να δημιουργήσετε αντίγραφα ασφαλείας του φακέλου προφίλ.  Ανοίξτε τον Thunderbird. Κάντε κλικ ή κάντε διπλό κλικ στο εικονίδιο της εφαρμογής Thunderbird, που μοιάζει με ένα μπλε πουλί που αιωρείται πάνω από ένα λευκό φάκελο.
Ανοίξτε τον Thunderbird. Κάντε κλικ ή κάντε διπλό κλικ στο εικονίδιο της εφαρμογής Thunderbird, που μοιάζει με ένα μπλε πουλί που αιωρείται πάνω από ένα λευκό φάκελο.  κάντε κλικ στο ☰. Βρίσκεται στην επάνω δεξιά γωνία του παραθύρου εισερχομένων του Thunderbird. Θα εμφανιστεί ένα αναπτυσσόμενο μενού.
κάντε κλικ στο ☰. Βρίσκεται στην επάνω δεξιά γωνία του παραθύρου εισερχομένων του Thunderbird. Θα εμφανιστεί ένα αναπτυσσόμενο μενού.  Επιπλέουν πάνω Βοήθεια. Μπορείτε να το βρείτε στο αναπτυσσόμενο μενού. Επιλέγοντας αυτό ανοίγει ένα μενού διαφανειών.
Επιπλέουν πάνω Βοήθεια. Μπορείτε να το βρείτε στο αναπτυσσόμενο μενού. Επιλέγοντας αυτό ανοίγει ένα μενού διαφανειών.  Κάντε κλικ Πληροφορίες αντιμετώπισης προβλημάτων. Είναι στο μενού παρουσίασης. Θα ανοίξει μια νέα καρτέλα.
Κάντε κλικ Πληροφορίες αντιμετώπισης προβλημάτων. Είναι στο μενού παρουσίασης. Θα ανοίξει μια νέα καρτέλα.  κάντε κλικ στο Ανοίξτε ένα φάκελο . Είναι στα δεξιά της επικεφαλίδας "Προφίλ φακέλου".
κάντε κλικ στο Ανοίξτε ένα φάκελο . Είναι στα δεξιά της επικεφαλίδας "Προφίλ φακέλου".  Κάντε κλικ στο φάκελο Προφίλ. Μπορείτε να το βρείτε στο πάνω μέρος του παραθύρου εξερεύνησης αρχείων.
Κάντε κλικ στο φάκελο Προφίλ. Μπορείτε να το βρείτε στο πάνω μέρος του παραθύρου εξερεύνησης αρχείων. - Παράλειψη αυτού του βήματος σε Mac - ο φάκελος "Προφίλ" θα πρέπει να είναι ανοιχτός στην αριστερή πλευρά του Finder.
 Αντιγράψτε το προφίλ σας. Κάντε κλικ στο φάκελο που θέλετε να αντιγράψετε και, στη συνέχεια, πατήστε Ctrl+ΝΤΟ. (Windows) ή ⌘ Εντολή+ΝΤΟ. (Μακ).
Αντιγράψτε το προφίλ σας. Κάντε κλικ στο φάκελο που θέλετε να αντιγράψετε και, στη συνέχεια, πατήστε Ctrl+ΝΤΟ. (Windows) ή ⌘ Εντολή+ΝΤΟ. (Μακ). - Εάν υπάρχουν πολλοί φάκελοι εδώ, κάντε κλικ σε έναν και πατήστε Ctrl+ένα (Windows) ή ⌘ Εντολή+ένα (Mac) και, στη συνέχεια, αντιγράψτε τους φακέλους.
 Κλείσιμο Thunderbird. Το Thunderbird πρέπει να είναι κλειστό για να αντιγράψει το αρχείο.
Κλείσιμο Thunderbird. Το Thunderbird πρέπει να είναι κλειστό για να αντιγράψει το αρχείο.  Επικολλήστε τον αντιγραμμένο φάκελο. Μεταβείτε στην τοποθεσία όπου θέλετε να αποθηκεύσετε το αντίγραφο ασφαλείας του προφίλ σας (π.χ. έναν εξωτερικό σκληρό δίσκο), κάντε κλικ σε έναν κενό χώρο στο παράθυρο και πατήστε Ctrl+V. ή ⌘ Εντολή+V. για να το επικολλήσετε στο φάκελο προφίλ.
Επικολλήστε τον αντιγραμμένο φάκελο. Μεταβείτε στην τοποθεσία όπου θέλετε να αποθηκεύσετε το αντίγραφο ασφαλείας του προφίλ σας (π.χ. έναν εξωτερικό σκληρό δίσκο), κάντε κλικ σε έναν κενό χώρο στο παράθυρο και πατήστε Ctrl+V. ή ⌘ Εντολή+V. για να το επικολλήσετε στο φάκελο προφίλ.