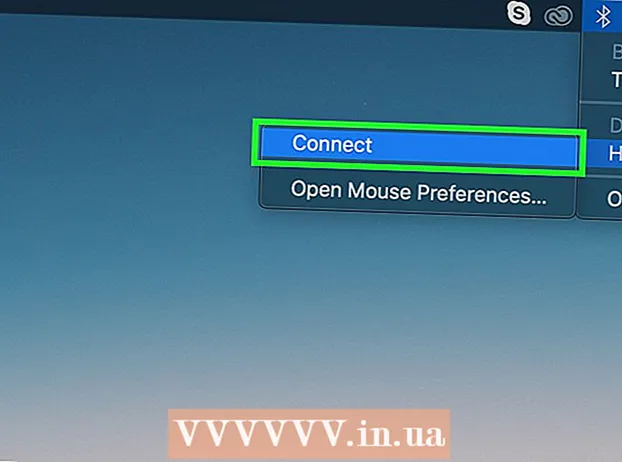Συγγραφέας:
Robert Simon
Ημερομηνία Δημιουργίας:
22 Ιούνιος 2021
Ημερομηνία Ενημέρωσης:
1 Ιούλιος 2024

Περιεχόμενο
- Για να πας
- Μέθοδος 1 από 3: Χρήση του πληκτρολογίου για εύρεση ενός διαλόγου
- Μέθοδος 2 από 3: Απενεργοποιήστε ένα πρόσθετο
- Μέθοδος 3 από 3: Απενεργοποίηση προστατευμένης προβολής
Αυτό το wikiHow σας διδάσκει πώς να διορθώσετε το μήνυμα σφάλματος του Microsoft Word ότι το Word δεν μπορεί να εκτελέσει μια συγκεκριμένη ενέργεια λόγω ενός ανοιχτού παραθύρου διαλόγου. Αυτός ο τύπος σφάλματος οφείλεται συνήθως σε ένα κακό πρόσθετο του Word ή σε εξαιρετικά αυστηρές ρυθμίσεις ασφαλείας.
Για να πας
Μέθοδος 1 από 3: Χρήση του πληκτρολογίου για εύρεση ενός διαλόγου
 κάντε κλικ στο Εντάξει στο παράθυρο μηνύματος σφάλματος. Εάν δείτε ένα μήνυμα που λέει ότι το Word δεν μπορεί να ολοκληρώσει μια ενέργεια επειδή ένα παράθυρο διαλόγου είναι ανοιχτό, αλλά δεν βλέπετε ένα παράθυρο διαλόγου, ενδέχεται να μπορείτε να το βρείτε χρησιμοποιώντας μια συντόμευση πληκτρολογίου.
κάντε κλικ στο Εντάξει στο παράθυρο μηνύματος σφάλματος. Εάν δείτε ένα μήνυμα που λέει ότι το Word δεν μπορεί να ολοκληρώσει μια ενέργεια επειδή ένα παράθυρο διαλόγου είναι ανοιχτό, αλλά δεν βλέπετε ένα παράθυρο διαλόγου, ενδέχεται να μπορείτε να το βρείτε χρησιμοποιώντας μια συντόμευση πληκτρολογίου.  Τύπος Αλτ+Καρτέλα ↹. Αυτό περιστρέφεται μέσω των ανοιχτών παραθύρων στον υπολογιστή σας. Τώρα θα δείτε το επόμενο παράθυρο που είναι ανοιχτό, το οποίο μπορεί να είναι το ανοιχτό παράθυρο διαλόγου.
Τύπος Αλτ+Καρτέλα ↹. Αυτό περιστρέφεται μέσω των ανοιχτών παραθύρων στον υπολογιστή σας. Τώρα θα δείτε το επόμενο παράθυρο που είναι ανοιχτό, το οποίο μπορεί να είναι το ανοιχτό παράθυρο διαλόγου.  Πατήστε ξανά Αλτ+Καρτέλα ↹ μέχρι να βρείτε το διάλογο. Εάν το παράθυρο διαλόγου κρύβεται πίσω από ένα άλλο ανοιχτό παράθυρο, θα πρέπει να μπορείτε να το βρείτε με αυτόν τον τρόπο.
Πατήστε ξανά Αλτ+Καρτέλα ↹ μέχρι να βρείτε το διάλογο. Εάν το παράθυρο διαλόγου κρύβεται πίσω από ένα άλλο ανοιχτό παράθυρο, θα πρέπει να μπορείτε να το βρείτε με αυτόν τον τρόπο.  κάντε κλικ στο Κλείσε ή Εντάξει. Ίσως χρειαστεί να κάνετε κλικ σε άλλο κουμπί για να κλείσετε ορισμένους τύπους παραθύρων διαλόγου, όπως Ματαίωση, Οχι, ή Ναί.
κάντε κλικ στο Κλείσε ή Εντάξει. Ίσως χρειαστεί να κάνετε κλικ σε άλλο κουμπί για να κλείσετε ορισμένους τύπους παραθύρων διαλόγου, όπως Ματαίωση, Οχι, ή Ναί.
Μέθοδος 2 από 3: Απενεργοποιήστε ένα πρόσθετο
 Ξεκινήστε το Word σε ασφαλή λειτουργία. Εάν δείτε ένα μήνυμα που δηλώνει ότι το Word δεν μπορεί να ολοκληρώσει μια ενέργεια επειδή ένα παράθυρο διαλόγου είναι ανοιχτό, αλλά δεν βλέπετε ένα παράθυρο διαλόγου, μία από τις προσθήκες του Word ενδέχεται να προκαλεί πρόβλημα. Βρείτε τη λύση στο πρόβλημα ανοίγοντας το Word σε ασφαλή λειτουργία ως εξής:
Ξεκινήστε το Word σε ασφαλή λειτουργία. Εάν δείτε ένα μήνυμα που δηλώνει ότι το Word δεν μπορεί να ολοκληρώσει μια ενέργεια επειδή ένα παράθυρο διαλόγου είναι ανοιχτό, αλλά δεν βλέπετε ένα παράθυρο διαλόγου, μία από τις προσθήκες του Word ενδέχεται να προκαλεί πρόβλημα. Βρείτε τη λύση στο πρόβλημα ανοίγοντας το Word σε ασφαλή λειτουργία ως εξής: - Κλείστε το Word εάν είναι ανοιχτό.
- Τύπος ⊞ Νίκη+Ρ. για να ανοίξετε το Run.
- Τύπος Winword / χρηματοκιβώτιο και πατήστε ↵ Εισαγάγετε.
 Προσπαθήστε να αναπαραγάγετε το πρόβλημα. Προσπαθήστε να κάνετε το ίδιο με αυτό που κάνατε, με αποτέλεσμα το μήνυμα σφάλματος. Εάν δεν βλέπετε πλέον κάποιο σφάλμα, τότε το πρόβλημα πιθανότατα οφείλεται σε προβληματικό πρόσθετο.
Προσπαθήστε να αναπαραγάγετε το πρόβλημα. Προσπαθήστε να κάνετε το ίδιο με αυτό που κάνατε, με αποτέλεσμα το μήνυμα σφάλματος. Εάν δεν βλέπετε πλέον κάποιο σφάλμα, τότε το πρόβλημα πιθανότατα οφείλεται σε προβληματικό πρόσθετο. - Εάν εξακολουθείτε να βλέπετε το σφάλμα, δοκιμάστε μια διαφορετική μέθοδο.
 Απενεργοποιήστε ένα πρόσθετο. Το κάνετε ως εξής:
Απενεργοποιήστε ένα πρόσθετο. Το κάνετε ως εξής: - Κάντε κλικ στο μενού Αρχείο.
- κάντε κλικ στο Επιλογές.
- κάντε κλικ στο Πρόσθετα.
- κάντε κλικ στο Αρχή πίσω από το "Διαχείριση".
- Καταργήστε την επιλογή του πρώτου πρόσθετου. Αποεπιλέξτε μόνο ένα πρόσθετο, καθώς κάθε ένα πρέπει να δοκιμαστεί ξεχωριστά.
- κάντε κλικ στο Εντάξει.
 Κλείστε και ανοίξτε ξανά το Microsoft Word. Επανεκκινήστε το Word κανονικά (κάνοντας κλικ στο μενού Έναρξη) αντί για Ασφαλή λειτουργία. Η εφαρμογή θα ξεκινήσει με όλα τα πρόσθετα εκτός από αυτά που έχετε απενεργοποιήσει.
Κλείστε και ανοίξτε ξανά το Microsoft Word. Επανεκκινήστε το Word κανονικά (κάνοντας κλικ στο μενού Έναρξη) αντί για Ασφαλή λειτουργία. Η εφαρμογή θα ξεκινήσει με όλα τα πρόσθετα εκτός από αυτά που έχετε απενεργοποιήσει.  Προσπαθήστε να αναπαραγάγετε το πρόβλημα. Επαναλάβετε την ενέργεια που κάνατε και είχε ως αποτέλεσμα το μήνυμα σφάλματος.
Προσπαθήστε να αναπαραγάγετε το πρόβλημα. Επαναλάβετε την ενέργεια που κάνατε και είχε ως αποτέλεσμα το μήνυμα σφάλματος. - Εάν δεν βλέπετε πλέον κάποιο σφάλμα, τότε το πρόσθετο που απενεργοποιήσατε ήταν πιθανώς ο ένοχος.
- Εάν εξακολουθείτε να βλέπετε το σφάλμα, τότε το πρόσθετο που απενεργοποιήσατε δεν ήταν το πρόβλημα.
 Απενεργοποιήστε ένα άλλο πρόσθετο. Επιστρέψτε στη λίστα πρόσθετων και καταργήστε την επιλογή ενός άλλου πρόσθετου. Μπορείτε να ελέγξετε ξανά το πρόσθετο που απενεργοποιήσατε νωρίτερα, ώστε να μπορεί να χρησιμοποιηθεί ξανά.
Απενεργοποιήστε ένα άλλο πρόσθετο. Επιστρέψτε στη λίστα πρόσθετων και καταργήστε την επιλογή ενός άλλου πρόσθετου. Μπορείτε να ελέγξετε ξανά το πρόσθετο που απενεργοποιήσατε νωρίτερα, ώστε να μπορεί να χρησιμοποιηθεί ξανά.  Επαναλάβετε τη διαδικασία δοκιμής μέχρι να βρείτε το πρόσθετο. Μόλις εντοπίσετε το πρόσθετο που προκαλεί το σφάλμα, μπορείτε να επιλέξετε να το αφαιρέσετε ή να το απενεργοποιήσετε οριστικά.
Επαναλάβετε τη διαδικασία δοκιμής μέχρι να βρείτε το πρόσθετο. Μόλις εντοπίσετε το πρόσθετο που προκαλεί το σφάλμα, μπορείτε να επιλέξετε να το αφαιρέσετε ή να το απενεργοποιήσετε οριστικά.
Μέθοδος 3 από 3: Απενεργοποίηση προστατευμένης προβολής
 Ανοίξτε το Microsoft Word. Εάν προσπαθήσετε να ανοίξετε ένα έγγραφο που κατεβάσατε από το Διαδίκτυο (όπως σε πρόγραμμα περιήγησης ιστού, email ή εφαρμογή ανταλλαγής μηνυμάτων), ενδέχεται να λάβετε ένα σφάλμα που λέει, "Το Word δεν μπορεί να το κάνει αυτό επειδή ένα παράθυρο διαλόγου είναι ανοιχτό. . Κλείστε το παράθυρο διαλόγου για να συνεχίσετε. "Αυτό συχνά σχετίζεται με τις ρυθμίσεις ασφαλείας σας. Ξεκινήστε ανοίγοντας το Word απευθείας από το μενού Έναρξη - θα το βρείτε στο φάκελο το γραφείο της Microsoft παρακάτω Όλες οι εφαρμογές.
Ανοίξτε το Microsoft Word. Εάν προσπαθήσετε να ανοίξετε ένα έγγραφο που κατεβάσατε από το Διαδίκτυο (όπως σε πρόγραμμα περιήγησης ιστού, email ή εφαρμογή ανταλλαγής μηνυμάτων), ενδέχεται να λάβετε ένα σφάλμα που λέει, "Το Word δεν μπορεί να το κάνει αυτό επειδή ένα παράθυρο διαλόγου είναι ανοιχτό. . Κλείστε το παράθυρο διαλόγου για να συνεχίσετε. "Αυτό συχνά σχετίζεται με τις ρυθμίσεις ασφαλείας σας. Ξεκινήστε ανοίγοντας το Word απευθείας από το μενού Έναρξη - θα το βρείτε στο φάκελο το γραφείο της Microsoft παρακάτω Όλες οι εφαρμογές. - Μην δοκιμάσετε αυτήν τη μέθοδο, εκτός εάν είστε βέβαιοι ότι το έγγραφο που προσπαθείτε να ανοίξετε είναι ασφαλές.
- Η απενεργοποίηση της Προστατευμένης προβολής μπορεί να ανοίξει τον υπολογιστή σας σε ιούς, επομένως χρησιμοποιήστε αυτήν τη μέθοδο με δική σας ευθύνη.
 Κάντε κλικ στο μενού Αρχείο. Βρίσκεται στην επάνω αριστερή γωνία της οθόνης.
Κάντε κλικ στο μενού Αρχείο. Βρίσκεται στην επάνω αριστερή γωνία της οθόνης.  κάντε κλικ στο Επιλογές. Βρίσκεται στο κάτω μέρος του μενού.
κάντε κλικ στο Επιλογές. Βρίσκεται στο κάτω μέρος του μενού.  κάντε κλικ στο Κέντρο εμπιστοσύνης. Είναι στην αριστερή πλευρά του παραθύρου.
κάντε κλικ στο Κέντρο εμπιστοσύνης. Είναι στην αριστερή πλευρά του παραθύρου.  κάντε κλικ στο Ρυθμίσεις κέντρου αξιοπιστίας . Αυτό μπορεί να βρεθεί στην κάτω αριστερή γωνία του δεξιού πίνακα.
κάντε κλικ στο Ρυθμίσεις κέντρου αξιοπιστίας . Αυτό μπορεί να βρεθεί στην κάτω αριστερή γωνία του δεξιού πίνακα.  κάντε κλικ στο Προστατευμένη προβολή. Αυτό είναι στα αριστερά. Θα δείτε τρεις ρυθμίσεις με πλαίσια ελέγχου.
κάντε κλικ στο Προστατευμένη προβολή. Αυτό είναι στα αριστερά. Θα δείτε τρεις ρυθμίσεις με πλαίσια ελέγχου.  Αφαιρέστε το σημάδι επιλογής από το πρώτο πλαίσιο. Είναι το πλαίσιο που λέει "Ενεργοποίηση προστατευμένης προβολής για αρχεία από το Διαδίκτυο."
Αφαιρέστε το σημάδι επιλογής από το πρώτο πλαίσιο. Είναι το πλαίσιο που λέει "Ενεργοποίηση προστατευμένης προβολής για αρχεία από το Διαδίκτυο."  κάντε κλικ στο Εντάξει.
κάντε κλικ στο Εντάξει. Κλείστε το Microsoft Word. Τώρα που έχετε απενεργοποιήσει την Προστατευμένη προβολή, θα πρέπει να μπορείτε να κάνετε διπλό κλικ στο έγγραφο που κατεβάσατε (ή να έχετε στα Εισερχόμενά σας) και να το ανοίξετε χωρίς πρόβλημα.
Κλείστε το Microsoft Word. Τώρα που έχετε απενεργοποιήσει την Προστατευμένη προβολή, θα πρέπει να μπορείτε να κάνετε διπλό κλικ στο έγγραφο που κατεβάσατε (ή να έχετε στα Εισερχόμενά σας) και να το ανοίξετε χωρίς πρόβλημα. - Βεβαιωθείτε ότι έχετε ενεργοποιήσει ξανά την Προστατευμένη προβολή όταν τελειώσετε.