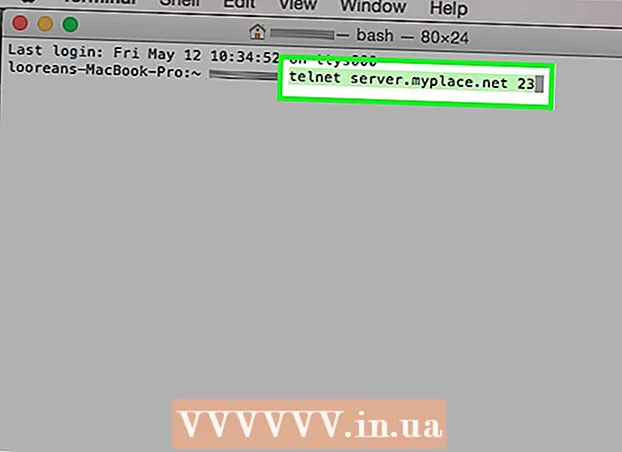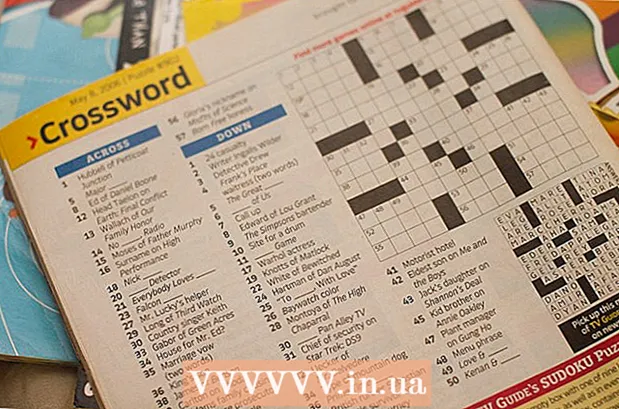Περιεχόμενο
- Για να πας
- Μέθοδος 1 από 3: Χρήση του Pixlr
- Μέθοδος 2 από 3: Χρήση του Topaz DeJPEG
- Μέθοδος 3 από 3: Χρήση του Adobe Photoshop
- Συμβουλές
Τα JPEG (ονομάζονται επίσης JPGs) είναι συμπιεσμένες εικόνες για τη δημιουργία μικρότερων αρχείων - ιδανικές για κοινή χρήση ή δημοσίευση μέσω διαδικτύου. Επομένως, η εικόνα μπορεί να φαίνεται κοκκώδης ή θολή όταν προσπαθείτε να μεγεθύνετε ή να χρησιμοποιήσετε ξανά ένα JPEG. Μπορείτε να βελτιώσετε την ποιότητα των αρχείων JPEG προσαρμόζοντας την εμφάνιση, το χρώμα και την αντίθεση της εικόνας σε ένα πρόγραμμα επεξεργασίας φωτογραφιών. Εάν είστε αρκετά άνετοι με το χειρισμό εικόνων, το Topaz DeJPEG μπορεί να είναι μια εξαιρετική προσθήκη στο τρέχον λογισμικό σας. εάν ξεκινάτε, ίσως προτιμάτε να δοκιμάσετε δωρεάν λογισμικό όπως το Pixlr. Εάν είστε ήδη εξοικειωμένοι με το Photoshop, μπορείτε να αποκτήσετε πρόσβαση στα ισχυρά εργαλεία για να βελτιώσετε το αρχείο εικόνας σας.
Για να πας
Μέθοδος 1 από 3: Χρήση του Pixlr
 Πραγματοποιήστε λήψη ή εκκίνηση του Pixlr στο διαδίκτυο. Το Pixlr είναι ένα ισχυρό εργαλείο επεξεργασίας φωτογραφιών που χρησιμοποιείται από επαγγελματίες και λάτρεις της επεξεργασίας φωτογραφιών. Το Pixlr προσφέρει έναν δωρεάν διαδικτυακό επεξεργαστή και μια απλή εφαρμογή επεξεργασίας για επιτραπέζιους υπολογιστές και κινητά. Μπορείτε επίσης να κάνετε αναβάθμιση σε μια πιο προηγμένη έκδοση του προϊόντος με κανονική συνδρομή.
Πραγματοποιήστε λήψη ή εκκίνηση του Pixlr στο διαδίκτυο. Το Pixlr είναι ένα ισχυρό εργαλείο επεξεργασίας φωτογραφιών που χρησιμοποιείται από επαγγελματίες και λάτρεις της επεξεργασίας φωτογραφιών. Το Pixlr προσφέρει έναν δωρεάν διαδικτυακό επεξεργαστή και μια απλή εφαρμογή επεξεργασίας για επιτραπέζιους υπολογιστές και κινητά. Μπορείτε επίσης να κάνετε αναβάθμιση σε μια πιο προηγμένη έκδοση του προϊόντος με κανονική συνδρομή. - Το Pixlr Editor είναι η διαδικτυακή εφαρμογή της εταιρείας. Μεταβείτε εδώ για να ξεκινήσετε το πρόγραμμα επεξεργασίας Pixlr: https://pixlr.com/editor/
- Το Pixlr Express είναι η εφαρμογή ιστού, iOS και Android της εταιρείας. Μπορείτε να το κατεβάσετε δωρεάν από το Google Play ή το Apple App Store ή https://pixlr.com/express/.
 Ανοίξτε την εικόνα που θέλετε να επεξεργαστείτε. Η ποιότητα του τελικού επεξεργασμένου προϊόντος σας θα εξαρτηθεί από την ανάλυση ή τον αριθμό των pixel της αρχικής εικόνας. Το Pixlr ενθαρρύνει τους χρήστες του να ξεκινήσουν οποιοδήποτε έργο επεξεργασίας με την υψηλότερη δυνατή ανάλυση της εικόνας. Αυτό ισχύει ιδιαίτερα εάν θέλετε να μεγεθύνετε τη φωτογραφία. Καθώς μεγεθύνετε την εικόνα χαμηλής ανάλυσης, αυξάνεται το λευκό διάστημα μεταξύ των pixel, προκαλώντας παραμόρφωση της εικόνας. Για να ανεβάσετε μια φωτογραφία με:
Ανοίξτε την εικόνα που θέλετε να επεξεργαστείτε. Η ποιότητα του τελικού επεξεργασμένου προϊόντος σας θα εξαρτηθεί από την ανάλυση ή τον αριθμό των pixel της αρχικής εικόνας. Το Pixlr ενθαρρύνει τους χρήστες του να ξεκινήσουν οποιοδήποτε έργο επεξεργασίας με την υψηλότερη δυνατή ανάλυση της εικόνας. Αυτό ισχύει ιδιαίτερα εάν θέλετε να μεγεθύνετε τη φωτογραφία. Καθώς μεγεθύνετε την εικόνα χαμηλής ανάλυσης, αυξάνεται το λευκό διάστημα μεταξύ των pixel, προκαλώντας παραμόρφωση της εικόνας. Για να ανεβάσετε μια φωτογραφία με: - Pixlr Editor, κάντε κλικ στο κουμπί "Αναζήτηση", επιλέξτε το αρχείο JPEG, κάντε κλικ στο "Ok" ή αναζητήστε μια εικόνα στο Διαδίκτυο κάνοντας κλικ στο κουμπί "Άνοιγμα διεύθυνσης URL".
- Pixlr Express, κάντε κλικ στο κουμπί "Φωτογραφίες" και επιλέξτε μια εικόνα από τη βιβλιοθήκη του τηλεφώνου ή του tablet σας. Μπορείτε επίσης να τραβήξετε μια νέα εικόνα για επεξεργασία κάνοντας κλικ στο κουμπί "κάμερα".
 Αλλαγή μεγέθους της εικόνας. Το μέγεθος ενός αρχείου καθορίζεται από τον αριθμό των pixel: όσο υψηλότερος είναι ο αριθμός των pixel, τόσο μεγαλύτερο είναι το αρχείο. Η αποστολή μέσω email, η μεταφόρτωση και η λήψη μεγάλων JPEG είναι μια αργή διαδικασία. Το μέγεθος της εικόνας σας σε μικρότερο αριθμό εικονοστοιχείων θα σας βοηθήσει να μοιραστείτε τις φωτογραφίες σας πιο γρήγορα.
Αλλαγή μεγέθους της εικόνας. Το μέγεθος ενός αρχείου καθορίζεται από τον αριθμό των pixel: όσο υψηλότερος είναι ο αριθμός των pixel, τόσο μεγαλύτερο είναι το αρχείο. Η αποστολή μέσω email, η μεταφόρτωση και η λήψη μεγάλων JPEG είναι μια αργή διαδικασία. Το μέγεθος της εικόνας σας σε μικρότερο αριθμό εικονοστοιχείων θα σας βοηθήσει να μοιραστείτε τις φωτογραφίες σας πιο γρήγορα. - Για να αλλάξετε το μέγεθος της εικόνας με το Pixlr Editor, επιλέξτε Ρυθμίσεις> Αλλαγή μεγέθους. Αλλάξτε τις διαστάσεις των pixel στο επιθυμητό μέγεθος, κρατήστε το "Aspect Ratio" κλειδωμένο και κάντε κλικ στο "Εφαρμογή".
- Για να αλλάξετε το μέγεθος της εικόνας με το Pixlr Express, κάντε κλικ στο "Τέλος" και επιλέξτε "Αλλαγή μεγέθους". Αλλάξτε τις διαστάσεις των pixel στο επιθυμητό μέγεθος, κρατήστε το "Aspect Ratio" κλειδωμένο και κάντε κλικ στο "Εφαρμογή".
 Περικοπή της εικόνας. Η περικοπή διευκολύνει την αφαίρεση ανεπιθύμητων τμημάτων μιας φωτογραφίας. Η περικοπή μιας εικόνας μειώνει επίσης το μέγεθος του αρχείου.
Περικοπή της εικόνας. Η περικοπή διευκολύνει την αφαίρεση ανεπιθύμητων τμημάτων μιας φωτογραφίας. Η περικοπή μιας εικόνας μειώνει επίσης το μέγεθος του αρχείου. - Επιλέξτε Προσαρμογή> Περικοπή για περικοπή της εικόνας σας με το Pixlr Editor. Αλλάξτε χειροκίνητα το πλάτος και το μήκος της σκηνής. Κάντε κλικ έξω από την εικόνα. Όταν είστε ικανοποιημένοι με τις νέες διαστάσεις, κάντε κλικ στο "Ναι" στο πλαίσιο διαλόγου που εμφανίζεται.
- Επιλέξτε Εργαλεία> Περικοπή για περικοπή της φωτογραφίας σας με το Pixlr Express. Εισαγάγετε τις επιθυμητές διαστάσεις pixel ή επιλέξτε μία από τις προεπιλεγμένες επιλογές μεγέθους από το αναπτυσσόμενο μενού.
 Μειώστε τον θόρυβο της εικόνας. Αυτό το φίλτρο είναι διαθέσιμο μόνο δωρεάν με το Pixlr Editor ή με συνδρομή στο Pixlr. Επιλέξτε Φίλτρο> Denoise. Η λέξη "Denoise" θα αναβοσβήνει πάνω από τη φωτογραφία για να υποδείξει ότι έχει μειωθεί ο θόρυβος της εικόνας ή η παραμόρφωση της όρασης. Συνεχίστε να μειώνετε το θόρυβο μέχρι να επιτύχετε τα επιθυμητά αποτελέσματα.
Μειώστε τον θόρυβο της εικόνας. Αυτό το φίλτρο είναι διαθέσιμο μόνο δωρεάν με το Pixlr Editor ή με συνδρομή στο Pixlr. Επιλέξτε Φίλτρο> Denoise. Η λέξη "Denoise" θα αναβοσβήνει πάνω από τη φωτογραφία για να υποδείξει ότι έχει μειωθεί ο θόρυβος της εικόνας ή η παραμόρφωση της όρασης. Συνεχίστε να μειώνετε το θόρυβο μέχρι να επιτύχετε τα επιθυμητά αποτελέσματα. - Δεν μπορείτε να ελέγξετε πόσος θόρυβος μειώνεται ταυτόχρονα.
 Ρετουσάρισμα περιοχών λεπτής λεπτομέρειας με το εργαλείο Clone Stamp. Αυτή η δυνατότητα είναι διαθέσιμη δωρεάν μόνο μέσω του Pixlr Editor. Το εργαλείο σφραγίδας κλώνου του Pixlr σάς επιτρέπει να συλλάβετε και να αναπαράγετε μέρη μιας εικόνας. Με αυτό το εργαλείο μπορείτε να αντιγράψετε και να επικολλήσετε μεμονωμένα pixel ή ολόκληρα αντικείμενα. Δεδομένου ότι η σφραγίδα μπορεί να συλλάβει και να αναπαραγάγει πολλά χρώματα, αυτό το εργαλείο είναι ιδανικό για την εξάλειψη ή τη μείωση του θορύβου κουνουπιών από περιοχές με λεπτή λεπτομέρεια.
Ρετουσάρισμα περιοχών λεπτής λεπτομέρειας με το εργαλείο Clone Stamp. Αυτή η δυνατότητα είναι διαθέσιμη δωρεάν μόνο μέσω του Pixlr Editor. Το εργαλείο σφραγίδας κλώνου του Pixlr σάς επιτρέπει να συλλάβετε και να αναπαράγετε μέρη μιας εικόνας. Με αυτό το εργαλείο μπορείτε να αντιγράψετε και να επικολλήσετε μεμονωμένα pixel ή ολόκληρα αντικείμενα. Δεδομένου ότι η σφραγίδα μπορεί να συλλάβει και να αναπαραγάγει πολλά χρώματα, αυτό το εργαλείο είναι ιδανικό για την εξάλειψη ή τη μείωση του θορύβου κουνουπιών από περιοχές με λεπτή λεπτομέρεια. - Μεγεθύνετε μέχρι να δείτε τα μεμονωμένα pixel. Επιλέξτε Προβολή> Μεγέθυνση.
- Στο Pixlr, η σφραγίδα εφαρμόζεται με πινέλο. Επιλέξτε το πινέλο και προσαρμόστε τις ρυθμίσεις. Επιλέξτε μια βούρτσα μαλακής άκρης από τη δεύτερη γραμμή και μειώστε την αδιαφάνεια. Τα απαλά άκρα και η χαμηλή αδιαφάνεια σας επιτρέπουν να συγχωνεύσετε τα χρώματα.
- Επιλέξτε το εργαλείο Clone Stamp - βρίσκεται ακριβώς κάτω από το εικονίδιο δοχείων χρωμάτων. Μετακινήστε τον κέρσορα στην ακριβή τοποθεσία που θέλετε να καταγράψετε και να αναπαραγάγετε. Για να ενεργοποιήσετε τη σφραγίδα κλώνου, οι χρήστες των Windows πρέπει να Αλτ κρατήστε πατημένο και οι χρήστες Mac πρέπει ⌘ Εντολή συνεχίστε να πιέζεστε. Κρατώντας πατημένο το πλήκτρο, κάντε κλικ στην περιοχή. Αφήστε το πλήκτρο και το ποντίκι.
- Εάν θέλετε να εφαρμόσετε τη σφραγίδα, μετακινήστε τον κέρσορα στην περιοχή που θέλετε να ενημερώσετε και κάντε κλικ σε αυτήν. Επαναλάβετε εάν είναι απαραίτητο.
- Καθ 'όλη τη διάρκεια της διαδικασίας, κάντε μεγέθυνση και σμίκρυνση για να δείτε την εργασία σας.
 Περιορίστε το χρώμα και την αντίθεση της εικόνας. Το Pixlr παρέχει στους χρήστες τρόπους τροποποίησης και βελτίωσης μιας εικόνας. Μπορείτε να χρησιμοποιήσετε το εργαλείο "Χρώμα" για να ρυθμίσετε την απόχρωση, τον κορεσμό, τη φωτεινότητα και τη ζωντάνια της εικόνας. Εάν η εικόνα είναι πάνω ή μη εκτεθειμένη, μπορείτε να αλλάξετε την αντίθεση ή τη φωτεινότητα των φωτογραφιών με το εργαλείο "Αντίθεση".
Περιορίστε το χρώμα και την αντίθεση της εικόνας. Το Pixlr παρέχει στους χρήστες τρόπους τροποποίησης και βελτίωσης μιας εικόνας. Μπορείτε να χρησιμοποιήσετε το εργαλείο "Χρώμα" για να ρυθμίσετε την απόχρωση, τον κορεσμό, τη φωτεινότητα και τη ζωντάνια της εικόνας. Εάν η εικόνα είναι πάνω ή μη εκτεθειμένη, μπορείτε να αλλάξετε την αντίθεση ή τη φωτεινότητα των φωτογραφιών με το εργαλείο "Αντίθεση". - Για να χρησιμοποιήσετε αυτά τα εργαλεία στο Pixlr, επιλέξτε Βελτίωση> Χρώμα ή Βελτίωση> Αντίθεση.
- Για πρόσβαση σε αυτά τα εργαλεία στο Pixlr Editor επιλέξτε Προσαρμογή> Χρώμα ή Προσαρμογή> Αντίθεση.
- Για πρόσβαση σε αυτά τα εργαλεία στο Pixlr Express, επιλέξτε Εργαλεία> Προσαρμογή> Χρώμα ή Εργαλεία> Προσαρμογή> Αντίθεση.
 Βελτιώστε την εικόνα με διάφορα εργαλεία. Το Pixlr είναι εξοπλισμένο με πολλά εργαλεία και φίλτρα που μοιάζουν με πινέλο που μπορούν να διαγράψουν μικρές ατέλειες ή να αλλάξουν ολόκληρη την εικόνα. Αυτά τα εργαλεία περιλαμβάνουν:
Βελτιώστε την εικόνα με διάφορα εργαλεία. Το Pixlr είναι εξοπλισμένο με πολλά εργαλεία και φίλτρα που μοιάζουν με πινέλο που μπορούν να διαγράψουν μικρές ατέλειες ή να αλλάξουν ολόκληρη την εικόνα. Αυτά τα εργαλεία περιλαμβάνουν: - Sharpen: χρησιμοποιήστε αυτό το εργαλείο για να ακονίσετε τις μαλακές άκρες
- Blur: Χρησιμοποιήστε αυτό το εργαλείο για να μαλακώσετε τις σκληρές άκρες
- Κουβέρτα: Χρησιμοποιήστε αυτό το εργαλείο για να συγχωνεύσετε pixel
- Σφουγγάρι: Χρησιμοποιήστε αυτό το εργαλείο για να απορροφήσετε ή να κορεστούν τα χρώματα
- Dodge: Χρησιμοποιήστε αυτό το εργαλείο για να αυξήσετε τη φωτεινότητα της εικόνας
- Εγγραφή: χρησιμοποιήστε αυτό το εργαλείο για να προσθέσετε σκιά ή αντίθεση στη φωτογραφία σας
- Διόρθωση λεκέδων: χρησιμοποιήστε αυτό το εργαλείο για να αφαιρέσετε κηλίδες και γρατζουνιές
- Φούσκωμα: Χρησιμοποιήστε αυτό το εργαλείο για να δημιουργήσετε ένα κοίλο εφέ
- Pinch: Χρησιμοποιήστε αυτό το εργαλείο για να δημιουργήσετε ένα κυρτό εφέ
- Μείωση κόκκινων ματιών: χρησιμοποιήστε αυτό το εργαλείο για να αφαιρέσετε τα κόκκινα μάτια
 Εφαρμόστε ένα εφέ στην εικόνα. Με το πακέτο εφέ Pixlr μπορείτε να μετατρέψετε κάθε εικονοστοιχείο στην εικόνα σας. Κάθε εργαλείο εφέ χρησιμοποιεί μαθηματικά για να αλλάξει την εμφάνιση μεμονωμένων pixel. Το Pixlr προσφέρει εννέα διαφορετικά εφέ. Κάθε εφέ έχει διαφορετικές επιλογές δευτερεύοντος αποτελέσματος. Οι κατηγορίες περιλαμβάνουν:
Εφαρμόστε ένα εφέ στην εικόνα. Με το πακέτο εφέ Pixlr μπορείτε να μετατρέψετε κάθε εικονοστοιχείο στην εικόνα σας. Κάθε εργαλείο εφέ χρησιμοποιεί μαθηματικά για να αλλάξει την εμφάνιση μεμονωμένων pixel. Το Pixlr προσφέρει εννέα διαφορετικά εφέ. Κάθε εφέ έχει διαφορετικές επιλογές δευτερεύοντος αποτελέσματος. Οι κατηγορίες περιλαμβάνουν: - Ατομική, δημιουργική, τυπική, απαλή, λεπτή, πάρα πολύ παλιά, μονόχρωμη και vintage.
 Αποθηκεύστε την εικόνα και προσαρμόστε το μέγεθος ποιότητας. Όταν ολοκληρώσετε την επεξεργασία της εικόνας σας, επιλέξτε Αρχείο> Αποθήκευση ως, κάντε κλικ στο κουμπί "Αποθήκευση" ή επιλέξτε "Αποθήκευση εικόνας". Εάν χρησιμοποιείτε το Pixlr ή το Pixlr Editor, στην οθόνη θα εμφανιστεί ένα παράθυρο διαλόγου. Στο Pixlr έχετε την επιλογή να μετονομάσετε την εικόνα, να επιλέξετε το "Files of type" - επιλέξτε JPEG - και να αποφασίσετε πού θέλετε να αποθηκεύσετε την εικόνα. Όταν τελειώσετε, κάντε κλικ στο "Αποθήκευση". Στο Pixlr Editor έχετε την επιλογή να μετονομάσετε το αρχείο. Πριν από την αποθήκευση της εικόνας, το πρόγραμμα θα σας ζητήσει να επιλέξετε την "Ποιότητα εικόνας".
Αποθηκεύστε την εικόνα και προσαρμόστε το μέγεθος ποιότητας. Όταν ολοκληρώσετε την επεξεργασία της εικόνας σας, επιλέξτε Αρχείο> Αποθήκευση ως, κάντε κλικ στο κουμπί "Αποθήκευση" ή επιλέξτε "Αποθήκευση εικόνας". Εάν χρησιμοποιείτε το Pixlr ή το Pixlr Editor, στην οθόνη θα εμφανιστεί ένα παράθυρο διαλόγου. Στο Pixlr έχετε την επιλογή να μετονομάσετε την εικόνα, να επιλέξετε το "Files of type" - επιλέξτε JPEG - και να αποφασίσετε πού θέλετε να αποθηκεύσετε την εικόνα. Όταν τελειώσετε, κάντε κλικ στο "Αποθήκευση". Στο Pixlr Editor έχετε την επιλογή να μετονομάσετε το αρχείο. Πριν από την αποθήκευση της εικόνας, το πρόγραμμα θα σας ζητήσει να επιλέξετε την "Ποιότητα εικόνας". - Οι εικόνες υψηλής ποιότητας είναι λιγότερο συμπιεσμένες - τα pixel περιέχουν περισσότερα δεδομένα. Αυτό έχει ως αποτέλεσμα ένα μεγάλο αρχείο και μια καθαρή εικόνα.
- Οι εικόνες χαμηλής ποιότητας είναι πιο συμπιεσμένες - τα pixel περιέχουν λιγότερα δεδομένα. Αυτό δημιουργεί ένα μικρό μέγεθος αρχείου και μια λιγότερο φωτεινή ή πιο pixelated εικόνα.
Μέθοδος 2 από 3: Χρήση του Topaz DeJPEG
 Ελέγξτε εάν το Topaz DeJPEG λειτουργεί με το λογισμικό επεξεργασίας φωτογραφιών σας. Το Topaz DeJPEG είναι ένα πρόσθετο ενίσχυσης JPEG για το κύριο λογισμικό επεξεργασίας φωτογραφιών. Η δωρεάν δοκιμαστική έκδοση του plug-in μπορεί να χρησιμοποιηθεί με τα Adobe Photoshop (Windows και Mac), Paintshop Pro (Windows), Photo Impact (Windows) και Irfanview (Windows).
Ελέγξτε εάν το Topaz DeJPEG λειτουργεί με το λογισμικό επεξεργασίας φωτογραφιών σας. Το Topaz DeJPEG είναι ένα πρόσθετο ενίσχυσης JPEG για το κύριο λογισμικό επεξεργασίας φωτογραφιών. Η δωρεάν δοκιμαστική έκδοση του plug-in μπορεί να χρησιμοποιηθεί με τα Adobe Photoshop (Windows και Mac), Paintshop Pro (Windows), Photo Impact (Windows) και Irfanview (Windows).  Λήψη και εγκατάσταση της προσθήκης. Για να πραγματοποιήσετε λήψη της δωρεάν δοκιμαστικής έκδοσης, μεταβείτε στη διεύθυνση www.topazlabs.com/download στο πρόγραμμα περιήγησης ιστού. Εισαγάγετε τη διεύθυνση email σας και επιλέξτε έναν κωδικό πρόσβασης λογαριασμού. Στη συνέχεια, κάντε κλικ στο "Λήψη τώρα". Κάντε κύλιση προς τα κάτω στο "Topaz DeJPEG" και επιλέξτε το λειτουργικό σας σύστημα (Windows ή Mac). Η λήψη θα ξεκινήσει και το κλειδί της δοκιμαστικής άδειας θα σας αποσταλεί μέσω email.
Λήψη και εγκατάσταση της προσθήκης. Για να πραγματοποιήσετε λήψη της δωρεάν δοκιμαστικής έκδοσης, μεταβείτε στη διεύθυνση www.topazlabs.com/download στο πρόγραμμα περιήγησης ιστού. Εισαγάγετε τη διεύθυνση email σας και επιλέξτε έναν κωδικό πρόσβασης λογαριασμού. Στη συνέχεια, κάντε κλικ στο "Λήψη τώρα". Κάντε κύλιση προς τα κάτω στο "Topaz DeJPEG" και επιλέξτε το λειτουργικό σας σύστημα (Windows ή Mac). Η λήψη θα ξεκινήσει και το κλειδί της δοκιμαστικής άδειας θα σας αποσταλεί μέσω email. - Κλείσιμο του Photoshop. Εάν χρησιμοποιείτε το Adobe Photoshop πρέπει να το κλείσετε πριν εκτελέσετε το πρόγραμμα εγκατάστασης DeJPEG. Αυτό το βήμα δεν είναι απαραίτητο για χρήστες άλλων προγραμμάτων.
- Εκτελέστε το πρόγραμμα εγκατάστασης. Κάντε διπλό κλικ στο ληφθέν αρχείο εγκατάστασης για να ξεκινήσετε τη δοκιμαστική έκδοση. Πληκτρολογήστε το δοκιμαστικό κλειδί άδειας (αποστέλλεται στο email σας) όταν σας ζητηθεί και, στη συνέχεια, κάντε κλικ στην επιλογή "εγκατάσταση" για να ξεκινήσει η εγκατάσταση.
 Εισαγάγετε το DeJPEG στο λογισμικό επεξεργασίας φωτογραφιών σας. Για να μπορέσετε να χρησιμοποιήσετε την προσθήκη, πρέπει να προσθέσετε το φάκελο DeJPEG στο πρόγραμμά σας. Η πλήρης διαδρομή προς το φάκελο DeJPEG είναι Αρχεία προγράμματος Topaz Labs Topaz DeJPEG 4.
Εισαγάγετε το DeJPEG στο λογισμικό επεξεργασίας φωτογραφιών σας. Για να μπορέσετε να χρησιμοποιήσετε την προσθήκη, πρέπει να προσθέσετε το φάκελο DeJPEG στο πρόγραμμά σας. Η πλήρης διαδρομή προς το φάκελο DeJPEG είναι Αρχεία προγράμματος Topaz Labs Topaz DeJPEG 4. - Photoshop: Οι χρήστες του Photoshop μπορούν να προχωρήσουν στο επόμενο βήμα καθώς το DeJPEG θα εγκαταστήσει αυτόματα στο φάκελο Photoshop plugins.
- Paintshop Pro: Επιλέξτε "Προτιμήσεις" από το μενού Αρχείο και μετά "Τοποθεσίες αρχείων". Επιλέξτε "Προσθήκες" στην αριστερή πλευρά της οθόνης και, στη συνέχεια, κάντε κλικ στο κουμπί "Προσθήκη". Μεταβείτε στο φάκελο TheJPEG Plugin και, στη συνέχεια, κάντε κλικ στο "OK".
- Φωτογραφική επίδραση: Ανοίξτε το πρόγραμμα και κάντε κλικ ΣΤ6 στο πληκτρολόγιο. Επιλέξτε "Πρόσθετα" από τη λίστα και κάντε κλικ στο κουμπί "..." στο τέλος του πρώτου άδειου φακέλου προσθηκών στη λίστα. Επιλέξτε το φάκελο DeJPEG plug-in στη λίστα φακέλων και μετά κάντε κλικ στο "OK". Επανεκκινήστε το Photo Impact πριν προσπαθήσετε να χρησιμοποιήσετε το φίλτρο για πρώτη φορά.
- IrfanView: Ανοίξτε το πρόγραμμα και αναπτύξτε το μενού "Προβολή". Κάντε κλικ στο "Εφέ" και στη συνέχεια στο "Φίλτρα Adobe 8BF". Επιλέξτε "Προσθήκη φίλτρων 8BF" από το μενού. Τώρα μεταβείτε στο φάκελο DeJPEG plugin και κάντε κλικ στο OK.
 Ξεκινήστε το φίλτρο. Ανοίξτε το JPEG στο συνηθισμένο λογισμικό επεξεργασίας φωτογραφιών και, στη συνέχεια, ξεκινήστε το εργαλείο DeJPEG:
Ξεκινήστε το φίλτρο. Ανοίξτε το JPEG στο συνηθισμένο λογισμικό επεξεργασίας φωτογραφιών και, στη συνέχεια, ξεκινήστε το εργαλείο DeJPEG: - Photoshop: Επιλέξτε "Topaz Labs" και στη συνέχεια "DeJPEG 4" από το μενού "Φίλτρα".
- Paintshop Pro: Επιλέξτε "Προσθήκες" από το μενού Εφέ και, στη συνέχεια, επιλέξτε "Topaz DeJPEG".
- Φωτογραφική επίδραση: Ανοίξτε το μενού Effect και μετά επιλέξτε "Topaz DeJPEG".
- IrfanView: Ανοίξτε το μενού Εικόνα, κάντε κλικ στο "Εφέ" και μετά στο "Φίλτρα Adobe 8BF". Επιλέξτε "Topaz DeJPEG" από τη λίστα φίλτρων.
 Μεγεθύνετε σε μια προβληματική περιοχή. Κάντε κλικ στο μεγεθυντικό φακό (+) για μεγέθυνση σε μια περιοχή της εικόνας σας, όπου είναι ορατά τα αντικείμενα συμπίεσης.
Μεγεθύνετε σε μια προβληματική περιοχή. Κάντε κλικ στο μεγεθυντικό φακό (+) για μεγέθυνση σε μια περιοχή της εικόνας σας, όπου είναι ορατά τα αντικείμενα συμπίεσης.  Κάντε κύλιση στις προεπιλεγμένες προεπιλογές. Οι προεπιλεγμένες ρυθμίσεις του DeJPEG βρίσκονται στην αριστερή πλευρά της οθόνης. Κάντε κλικ σε κάθε προεπιλεγμένη προεπιλογή για να εφαρμόσετε τις ρυθμίσεις στην εικόνα προεπισκόπησης της εικόνας σας. Παρατηρήστε πώς κάθε προεπιλογή βελτιώνει ή διαταράσσει την ποιότητα της εικόνας. Επιλέξτε την προεπιλογή που τελειοποιεί καλύτερα την εικόνα JPEG σας. Είναι εντάξει αν δεν είναι τέλειο, υπάρχουν ακόμη περισσότερες ρυθμίσεις για αλλαγή.
Κάντε κύλιση στις προεπιλεγμένες προεπιλογές. Οι προεπιλεγμένες ρυθμίσεις του DeJPEG βρίσκονται στην αριστερή πλευρά της οθόνης. Κάντε κλικ σε κάθε προεπιλεγμένη προεπιλογή για να εφαρμόσετε τις ρυθμίσεις στην εικόνα προεπισκόπησης της εικόνας σας. Παρατηρήστε πώς κάθε προεπιλογή βελτιώνει ή διαταράσσει την ποιότητα της εικόνας. Επιλέξτε την προεπιλογή που τελειοποιεί καλύτερα την εικόνα JPEG σας. Είναι εντάξει αν δεν είναι τέλειο, υπάρχουν ακόμη περισσότερες ρυθμίσεις για αλλαγή.  Ρυθμίστε τα ρυθμιστικά στη λειτουργία Φωτεινότητας. Επιλέξτε "Φωτεινότητα" από τις επιλογές στην ενότητα "Λειτουργία προεπισκόπησης". Τώρα κάντε κλικ στο "Γενικά" για να δείτε διάφορες επιλογές για να επιλύσετε τις λεπτομέρειες που παραλείπονται από την προεπιλογή.
Ρυθμίστε τα ρυθμιστικά στη λειτουργία Φωτεινότητας. Επιλέξτε "Φωτεινότητα" από τις επιλογές στην ενότητα "Λειτουργία προεπισκόπησης". Τώρα κάντε κλικ στο "Γενικά" για να δείτε διάφορες επιλογές για να επιλύσετε τις λεπτομέρειες που παραλείπονται από την προεπιλογή. - Μειώστε τα αντικείμενα: Πρώτα σύρετε το ρυθμιστικό προς τα αριστερά. Μετακινήστε σταδιακά το ρυθμιστικό προς τα δεξιά ενώ βλέπετε τις λεπτομέρειες στο παράθυρο προεπισκόπησης. Καθώς μετακινείτε το ρυθμιστικό προς τα δεξιά, οι άκρες μπορεί να μαλακώσουν, αλλά ο σχηματισμός θορύβου και σκακιέρας εξαφανίζεται. Συνεχίστε να κινείστε προς τα δεξιά μέχρι να βρείτε μια άνετη ισορροπία.
- Ακονίζω: Αυτό το ρυθμιστικό θα βοηθήσει στον επαναπροσδιορισμό των άκρων που έχουν μαλακώσει με το ρυθμιστικό Reduce Artifacts. Η μετακίνηση αυτού του ρυθμιστικού προς τα δεξιά αυξάνει την ευκρίνεια.
- Ακτίνα κοπής: Αυτό το ρυθμιστικό πρέπει να χρησιμοποιείται σε συνδυασμό με το εργαλείο Sharpen. Πειραματιστείτε μετακινώντας αυτό το ρυθμιστικό αριστερά και δεξιά έως ότου οι άκρες φαίνονται καθαρές και τα αντικείμενα εξαφανιστούν.
 Προσαρμόστε τις λεπτομέρειες χρώματος. Εάν τα χρώματα στην εικόνα σας φαίνεται να έχουν επηρεαστεί από τα προηγούμενα εργαλεία, μεταβείτε σε λειτουργία χρώματος επιλέγοντας "Χρώμα" στην ενότητα Προεπισκόπηση.
Προσαρμόστε τις λεπτομέρειες χρώματος. Εάν τα χρώματα στην εικόνα σας φαίνεται να έχουν επηρεαστεί από τα προηγούμενα εργαλεία, μεταβείτε σε λειτουργία χρώματος επιλέγοντας "Χρώμα" στην ενότητα Προεπισκόπηση. - Ομοιόμορφο χρώμα: Μετακινήστε αυτό το ρυθμιστικό προς τα δεξιά και προς τα αριστερά μέχρι να είστε ικανοποιημένοι με την εικόνα στο παράθυρο προεπισκόπησης.
- Φωτίστε την ακτίνα ακμής. Για να προσαρμόσετε τις λεπτομέρειες των χρωμάτων περιγράμματος, κάντε κλικ στις ρυθμίσεις "Για προχωρημένους" και αυξήστε το ρυθμιστικό "Brighten Edge Radius". Χρησιμοποιήστε αυτό το εργαλείο με το ρυθμιστικό Όριο άκρου έως ότου είστε ικανοποιημένοι με την εικόνα.
- Ρυθμίστε τον κορεσμό. Εάν τα χρώματα εμφανίζονται σκοτεινά, μετακινήστε το ρυθμιστικό "Κορεσμός" προς τα δεξιά για να αυξήσετε τα επίπεδα χρώματος.
- Προσθέστε κόκκους. Δοκιμάστε να χρησιμοποιήσετε το ρυθμιστικό "Προσθήκη κόκκου" για να κάνετε την εικόνα πιο φυσική. Μετακινήστε το ρυθμιστικό προς τα δεξιά για να αυξήσετε την ποσότητα κόκκων.
 Σμίκρυνση για να δείτε τις αλλαγές σας. Πριν αποθηκεύσετε την εργασία σας, κάντε κλικ στο μεγεθυντικό φακό (-) μέχρι να δείτε την πλήρη εικόνα στο παράθυρο προεπισκόπησης. Εάν δεν σας αρέσουν τα αποτελέσματα, συνεχίστε να εργάζεστε με τις προεπιλογές, τη φωτεινότητα και τις ρυθμίσεις χρώματος έως ότου είστε ικανοποιημένοι με την πλήρη φωτογραφία.
Σμίκρυνση για να δείτε τις αλλαγές σας. Πριν αποθηκεύσετε την εργασία σας, κάντε κλικ στο μεγεθυντικό φακό (-) μέχρι να δείτε την πλήρη εικόνα στο παράθυρο προεπισκόπησης. Εάν δεν σας αρέσουν τα αποτελέσματα, συνεχίστε να εργάζεστε με τις προεπιλογές, τη φωτεινότητα και τις ρυθμίσεις χρώματος έως ότου είστε ικανοποιημένοι με την πλήρη φωτογραφία.  Κάντε κλικ στο "OK" για να επεξεργαστείτε την εικόνα. Ίσως χρειαστεί να περιμένετε λίγο για να εφαρμοστεί το φίλτρο.
Κάντε κλικ στο "OK" για να επεξεργαστείτε την εικόνα. Ίσως χρειαστεί να περιμένετε λίγο για να εφαρμοστεί το φίλτρο.
Μέθοδος 3 από 3: Χρήση του Adobe Photoshop
 Σκεφτείτε ποια ποιότητα θέλετε να έχει η εικόνα. Η καταγραφή των λεπτών λεπτομερειών ενός συμπιεσμένου JPEG χαμηλής ποιότητας απαιτεί αρκετό χρόνο και αφοσίωση.
Σκεφτείτε ποια ποιότητα θέλετε να έχει η εικόνα. Η καταγραφή των λεπτών λεπτομερειών ενός συμπιεσμένου JPEG χαμηλής ποιότητας απαιτεί αρκετό χρόνο και αφοσίωση. - Εάν έχετε πατήσει πολύ καιρό ή δεν έχετε Photoshop, ελέγξτε τη μέθοδο Topaz DeJPEG.
- Εάν θέλετε να βελτιώσετε τις εικόνες για χρήση σε εφαρμογές όπως το Facebook ή το Instagram, αυτή η μέθοδος δεν είναι τόσο βολική όσο η χρήση μιας εφαρμογής με φίλτρα. Το Pixlr περιλαμβάνει δωρεάν φίλτρα που μπορούν να κρύψουν ατελή JPEG. Εάν θέλετε να κάνετε τις φωτογραφίες σας να σκάσουν και να μην ενδιαφέρεστε πολύ για την απώλεια συμπίεσης, δοκιμάστε το Pixlr.
 Μεγεθύνετε για να δείτε καλύτερα την εικόνα. Ανοίξτε το JPEG σας στο Photoshop και κάντε μεγέθυνση κάνοντας κλικ στο μεγεθυντικό φακό (+) στην επάνω αριστερή γωνία της γραμμής εργαλείων. Συνεχίστε να κάνετε κλικ σε αυτό το κουμπί έως ότου το ποσοστό στην κάτω αριστερή γωνία της οθόνης να αναφέρει "300%". Παρατηρήστε τα μπλοκ και τον χρωματισμό συμπίεσης που εμφανίζονται σε αυτό το λεπτομερές επίπεδο.
Μεγεθύνετε για να δείτε καλύτερα την εικόνα. Ανοίξτε το JPEG σας στο Photoshop και κάντε μεγέθυνση κάνοντας κλικ στο μεγεθυντικό φακό (+) στην επάνω αριστερή γωνία της γραμμής εργαλείων. Συνεχίστε να κάνετε κλικ σε αυτό το κουμπί έως ότου το ποσοστό στην κάτω αριστερή γωνία της οθόνης να αναφέρει "300%". Παρατηρήστε τα μπλοκ και τον χρωματισμό συμπίεσης που εμφανίζονται σε αυτό το λεπτομερές επίπεδο.  Βρείτε το φίλτρο "Μειώστε το θόρυβο". Ανοίξτε το μενού "Φίλτρο", επιλέξτε "Θόρυβος" και μετά "Μειώστε τον θόρυβο".
Βρείτε το φίλτρο "Μειώστε το θόρυβο". Ανοίξτε το μενού "Φίλτρο", επιλέξτε "Θόρυβος" και μετά "Μειώστε τον θόρυβο".  Προσαρμόστε τις επιλογές μείωσης θορύβου. Αρχικά, τοποθετήστε ένα σημάδι επιλογής στο πλαίσιο με την ένδειξη "Προεπισκόπηση" ώστε να μπορείτε να δείτε τις αλλαγές σας σε πραγματικό χρόνο.
Προσαρμόστε τις επιλογές μείωσης θορύβου. Αρχικά, τοποθετήστε ένα σημάδι επιλογής στο πλαίσιο με την ένδειξη "Προεπισκόπηση" ώστε να μπορείτε να δείτε τις αλλαγές σας σε πραγματικό χρόνο. - Ευχομαι γρηγορη ΑΝΑΡΡΩΣΗ: Αυτός ο αριθμός αντιπροσωπεύει τον επιθυμητό βαθμό αφαίρεσης θορύβου. θα πρέπει να είναι υψηλότερη για JPEG χαμηλότερης ποιότητας. Σύρετε το ρυθμιστικό προς τα δεξιά για να δείτε το αποτέλεσμα της αύξησης της ρύθμισης ισχύος.
- Κρατήστε λεπτομέρειες: Ένα χαμηλότερο ποσοστό καθιστά τη φωτογραφία θολή και πιο απαλή, αλλά μειώνει επίσης περισσότερο θόρυβο.
- Ακονίστε λεπτομέρειες: Ίσως θελήσετε να αντισταθμίσετε μια χαμηλή ρύθμιση για να διατηρήσετε τις λεπτομέρειες με μια υψηλότερη ρύθμιση για Sharper Details, καθώς αυτό θα κάνει τα άκρα της εικόνας σας πιο καθαρά. Βεβαιωθείτε ότι έχει επιλεγεί το "Delete JPEG Artifact".
- Όταν είστε ικανοποιημένοι με την εικόνα προεπισκόπησης, κάντε κλικ στο "OK" για να αποθηκεύσετε τη νέα εικόνα.
 Ελαχιστοποιήστε τον θόρυβο των κουνουπιών και τον αποκλεισμό χρωμάτων σε μεγάλες περιοχές χωρίς πολλές λεπτομέρειες. (Για παράδειγμα ανθρώπινο δέρμα, μάγουλα, μαλλιά). Ο στόχος σας είναι να κάνετε τις διαφορετικές μεταβάσεις χρώματος στην εικόνα όσο το δυνατόν πιο ομαλές. Αφήστε τις σημαντικές λεπτομέρειες σε συγκεκριμένα αντικείμενα (όπως μάτια, αυτιά) για το Rubber Stamp / Clone Tool, που καλύπτεται στη συνέχεια.
Ελαχιστοποιήστε τον θόρυβο των κουνουπιών και τον αποκλεισμό χρωμάτων σε μεγάλες περιοχές χωρίς πολλές λεπτομέρειες. (Για παράδειγμα ανθρώπινο δέρμα, μάγουλα, μαλλιά). Ο στόχος σας είναι να κάνετε τις διαφορετικές μεταβάσεις χρώματος στην εικόνα όσο το δυνατόν πιο ομαλές. Αφήστε τις σημαντικές λεπτομέρειες σε συγκεκριμένα αντικείμενα (όπως μάτια, αυτιά) για το Rubber Stamp / Clone Tool, που καλύπτεται στη συνέχεια. - Μεγεθύνετε την εικόνα έως ότου μπορείτε να δείτε καθαρά τα μπλοκ χρώματος (μικρά χρωματιστά τετράγωνα) στην περιοχή με την οποία εργάζεστε.
- Χρησιμοποιήστε το εργαλείο πιπέτας για να επιλέξετε ένα χρώμα κοντά στα μπλοκ χρώματος που θέλετε να καταργήσετε.
- Επιλέξτε το πινέλο. Βασικά θα ζωγραφίζετε ελαφρά πάνω στα μπλοκ χρώματος. Ρυθμίστε τη σκληρότητα της βούρτσας στο 10%, ρυθμίστε την αδιαφάνεια στο 40% και πηγαίνετε στο 100%.
- ’Με μερικά κλικ του ποντικιού, απλώστε το πινέλο πάνω από τα μπλοκ χρώματος. Μην κρατάτε τον κέρσορα κάτω για να βάψετε - αυτό θα φαίνεται αφύσικο. Μη διστάσετε να αλλάξετε χρώματα ελεύθερα ώστε να ταιριάζουν ακριβώς με τα χρώματα, τις σκιές και τις καλύτερες στιγμές της αρχικής φωτογραφίας.
- Μειώστε την αδιαφάνεια της βούρτσας έως και 10% για την εξομάλυνση των περιοχών μετάβασης, όπως όπου το φρύδι αγγίζει το δέρμα. Επιλέξτε χρώματα τόσο από το δέρμα όσο και από το φρύδι για να χτυπήσετε σε αυτόν τον χώρο μετάβασης. Λόγω της χαμηλής αδιαφάνειας, τυχόν αλλαγές που κάνετε θα είναι στοιχειώδεις και θα φαίνονται φυσικά, οπότε μην φοβάστε να χτυπήσετε τον τόνο του δέρματος στην άκρη του φρυδιού και το αντίστροφο.
 Χρησιμοποιήστε το εργαλείο σφραγίδας από καουτσούκ / σφραγίδα σε περιοχές με πολλές λεπτομέρειες. (π.χ. μάτια, δόντια, φτερά εντόμων.) Δεδομένου ότι είναι δύσκολο να επιλέξετε ένα χρώμα κατάλληλο για ραβδώσεις σε αυτές τις περιοχές με μια βούρτσα, μπορούμε να αντισταθμίσουμε χρησιμοποιώντας τη λαστιχένια σφραγίδα για να πάρουμε μια ακριβή αντιστοίχιση χρωμάτων. Η καουτσούκ σφραγίδα σας επιτρέπει να επιλέξετε μια περιοχή της εικόνας που μπορείτε κυριολεκτικά να σφραγίσετε και να αναπαραγάγετε αλλού στην εικόνα.
Χρησιμοποιήστε το εργαλείο σφραγίδας από καουτσούκ / σφραγίδα σε περιοχές με πολλές λεπτομέρειες. (π.χ. μάτια, δόντια, φτερά εντόμων.) Δεδομένου ότι είναι δύσκολο να επιλέξετε ένα χρώμα κατάλληλο για ραβδώσεις σε αυτές τις περιοχές με μια βούρτσα, μπορούμε να αντισταθμίσουμε χρησιμοποιώντας τη λαστιχένια σφραγίδα για να πάρουμε μια ακριβή αντιστοίχιση χρωμάτων. Η καουτσούκ σφραγίδα σας επιτρέπει να επιλέξετε μια περιοχή της εικόνας που μπορείτε κυριολεκτικά να σφραγίσετε και να αναπαραγάγετε αλλού στην εικόνα. - Κάντε κλικ στη σφραγίδα από καουτσούκ / κλώνος πατώντας το κουμπί Αλτ έως ότου ο κέρσορας αλλάξει στο σταυρόνημα. Επιλέξτε μια περιοχή ακριβώς δίπλα σε ένα μπλοκ χρώματος ή άλλο τεχνούργημα συμπίεσης, αλλά αποφύγετε το μπλοκ χρώματος. Δεν θέλετε να επισημάνετε αντικείμενα συμπίεσης.
- Ορίστε το μέγεθος της βούρτσας σε ό, τι είναι κατάλληλο για την αντιμετώπιση του τεχνουργήματος συμπίεσης - πιθανότατα θέλετε να μείνετε μεταξύ 1 και 10 εικονοστοιχείων. Ορίστε τη "σκληρότητα" σε τιμή μεταξύ 10 και 30% και "αδιαφάνειας" σε 30%. "Dep" ξανά με μερικά κλικ του ποντικιού για να διορθώσετε μπλοκ που έχουν λάθος χρώμα. Συχνά επανεπιλέγετε την περιοχή που θέλετε να είναι σφραγισμένη (κρατώντας πατημένο το πλήκτρο alt) καθώς μετακινείτε την εικόνα.
- Μειώστε τη διαφάνεια για περιοχές μετάβασης. Εσφαλμένα μπλοκ χρώματος μερικές φορές παρεμβαίνουν στο σχήμα της εικόνας (σημειώστε ότι τμήματα της ίριδας δεν έχουν ομαλό στρογγυλό σχήμα αλλά διακόπτονται μάλλον από προεξέχουσες γραμμές). Ίσως χρειαστεί να χτυπήσετε για να σχεδιάσετε ουσιαστικά τις άκρες που έχουν υποστεί ζημιά από λανθασμένα μπλοκ χρώματος.
 Επαναλάβετε τη χρήση αυτών των εργαλείων έως ότου είστε ικανοποιημένοι με τα αποτελέσματα. Τακτικά σμίκρυνση στο 100% για να δείτε τα αποτελέσματα σε ολόκληρη την εικόνα σας.
Επαναλάβετε τη χρήση αυτών των εργαλείων έως ότου είστε ικανοποιημένοι με τα αποτελέσματα. Τακτικά σμίκρυνση στο 100% για να δείτε τα αποτελέσματα σε ολόκληρη την εικόνα σας.  Αποθηκεύστε την εικόνα ως υψηλής ποιότητας JPEG ή PNG, που υποστηρίζει περισσότερα χρώματα. Δεν θέλετε οι προσπάθειές σας να χαθούν με έναν άλλο γύρο συμπίεσης.
Αποθηκεύστε την εικόνα ως υψηλής ποιότητας JPEG ή PNG, που υποστηρίζει περισσότερα χρώματα. Δεν θέλετε οι προσπάθειές σας να χαθούν με έναν άλλο γύρο συμπίεσης. - Στο Photoshop, μεταβείτε στο Αποθήκευση αρχείου για web και συσκευές.
- Επιλέξτε "JPEG" από το αναπτυσσόμενο μενού και ορίστε την ποιότητα σε τιμή μεταξύ 80 και 100. Σημείωση: η υψηλότερη ποιότητα σημαίνει μεγαλύτερο μέγεθος αρχείου.
- Μπορείτε επίσης να επιλέξετε "PNG-24" για να αποθηκεύσετε το αρχείο σας ως PNG. Τα PNG είναι συνήθως μεγαλύτερα από τα JPEG, αλλά δεν συμπιέζουν πολύ τις εικόνες.
Συμβουλές
- Μην φοβάστε να παίξετε με ρυθμίσεις βούρτσας και σφραγίδας, ειδικά αν είστε πιο έμπειροι με το Photoshop. Εάν δεν είστε ικανοποιημένοι με το πώς κάτι επηρέασε την εικόνα σας, αλλάξτε τις ρυθμίσεις.
- Το ιστορικό του Photoshop αποθηκεύει μόνο έναν συγκεκριμένο αριθμό κλικ στο παρελθόν και κάνετε πολλά κλικ για να διορθώσετε την εικόνα σας. Μπορείτε να σμικρύνετε και να δείτε ένα μεγάλο λάθος που έκανε περισσότερα κλικ πριν από το αποθηκευμένο Photoshop. Για να το αποφύγετε αυτό, τραβήξτε τακτικά στιγμιότυπα οθόνης της εικόνας σας, ώστε να μπορείτε πάντα να επιστρέφετε σε αυτά τα στάδια της εικόνας σας εάν δεν είστε ικανοποιημένοι με μια αλλαγή που έχετε πραγματοποιήσει. Το κουμπί οθόνης βρίσκεται στο κάτω μέρος του παραθύρου ιστορικού. Κάντε κύλιση μέχρι την κορυφή του ίδιου πλαισίου για να δείτε όλα τα στιγμιότυπα οθόνης σας.
- Όταν εργάζεστε με μια φωτογραφία, δώστε προσοχή στα διαφορετικά χρώματα που υπάρχουν. Ένα μπλε λουλούδι μπορεί να έχει αποχρώσεις του μπλε, του ναυτικού, του πράσινου, του μοβ, του καφέ, κ.λπ., ανάλογα με το φωτισμό, τις σκιές και τις αντανακλάσεις. Κάντε το καλύτερο δυνατό για να συμπεριλάβετε αυτά τα χρώματα όσο το δυνατόν περισσότερο με μια βούρτσα με μικρή αδιαφάνεια. Εξετάστε το ενδεχόμενο να μεταβείτε στο εργαλείο καουτσούκ σφραγίδα εάν υπάρχει ένας συντριπτικός αριθμός διαφορετικών χρωμάτων σε ένα μικρό χώρο.