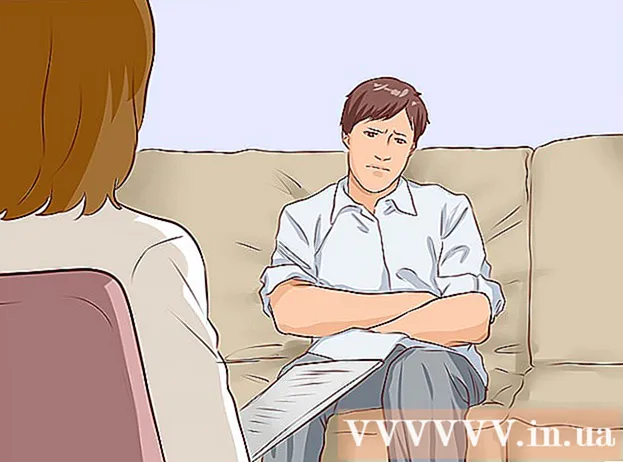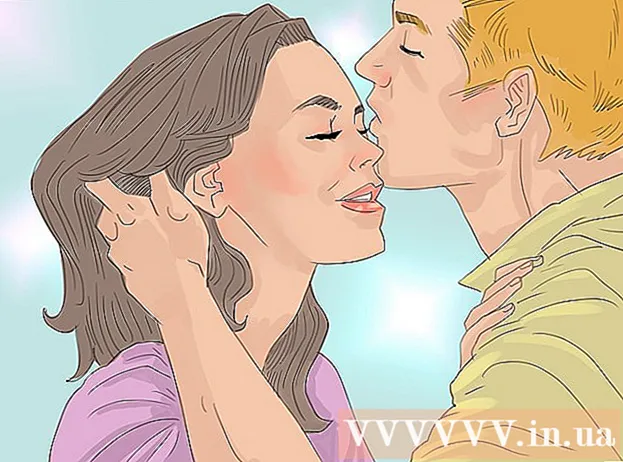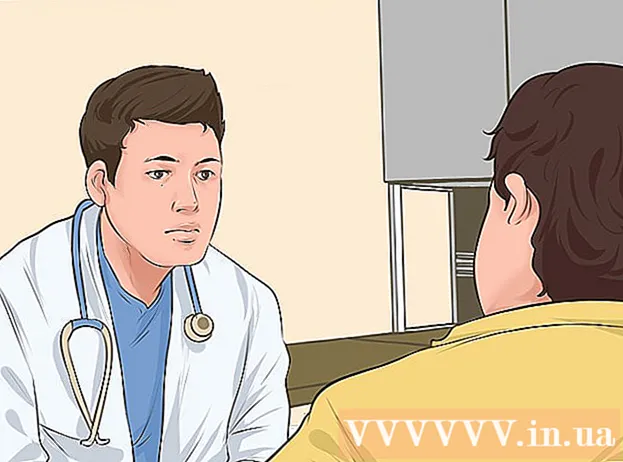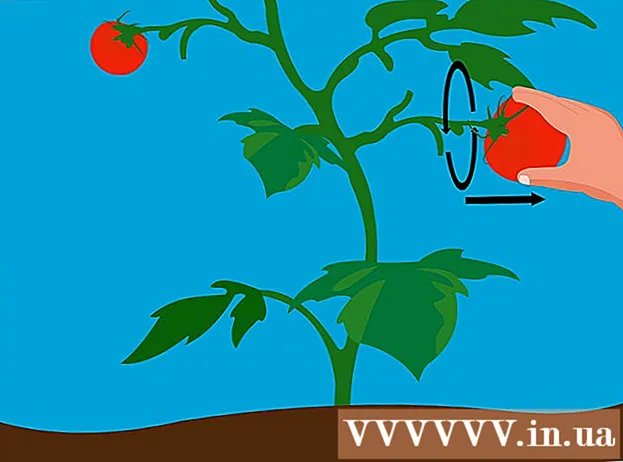Συγγραφέας:
Christy White
Ημερομηνία Δημιουργίας:
8 Ενδέχεται 2021
Ημερομηνία Ενημέρωσης:
1 Ιούλιος 2024

Περιεχόμενο
- Για να πας
- Μέθοδος 1 από 5: Χρήση του HP Smart για Windows 10
- Μέθοδος 2 από 5: Χρήση του HP Solutions Center ή του Printer Assistant για Windows
- Μέθοδος 3 από 5: Χρήση του HP Utility σε Mac
- Μέθοδος 4 από 5: Χρήση της οθόνης του εκτυπωτή
- Μέθοδος 5 από 5: Επιδιόρθωση προβλημάτων ευθυγράμμισης
Εάν ο εκτυπωτής HP σας δεν ευθυγραμμίζει σωστά τις εκτυπωμένες σελίδες σας ή εάν ο εκτυπωτής σας εμφανίζει μήνυμα σφάλματος "απέτυχε η ευθυγράμμιση", οι κασέτες σας είναι πιθανότατα λανθασμένες. Αυτό το wikiHow σας διδάσκει πώς να ξαναπροσαρμόσετε τις κασέτες εκτύπωσης στον εκτυπωτή HP χρησιμοποιώντας Windows, macOS ή την οθόνη του εκτυπωτή.
Για να πας
Μέθοδος 1 από 5: Χρήση του HP Smart για Windows 10
 Ενεργοποιήστε τον εκτυπωτή HP. Αυτή η μέθοδος σας διδάσκει πώς να χρησιμοποιήσετε τη δωρεάν εφαρμογή διαχείρισης εκτυπωτών HP Smart για Windows 10.
Ενεργοποιήστε τον εκτυπωτή HP. Αυτή η μέθοδος σας διδάσκει πώς να χρησιμοποιήσετε τη δωρεάν εφαρμογή διαχείρισης εκτυπωτών HP Smart για Windows 10. - Έχετε επίσης την επιλογή να χρησιμοποιήσετε το HP Solutions Center (μοντέλα 2010 και νεότερα) ή το HP Printer Assistant (μοντέλα παλαιότερα από το 2010) για τη διαχείριση του εκτυπωτή σας. Εάν έχετε ήδη μία από αυτές τις εφαρμογές στο μενού Έναρξη, μπορείτε να χρησιμοποιήσετε τη μέθοδο HP Solutions Center ή Printer Assistant για Windows ως εναλλακτική λύση.
 Τοποθετήστε μια μικρή στοίβα απλού λευκού χαρτιού εκτυπωτή στο δίσκο εισόδου του εκτυπωτή. Το χαρτί που χρησιμοποιείτε για την ευθυγράμμιση του εκτυπωτή πρέπει να είναι κενό, λευκό και τυπικό A4.
Τοποθετήστε μια μικρή στοίβα απλού λευκού χαρτιού εκτυπωτή στο δίσκο εισόδου του εκτυπωτή. Το χαρτί που χρησιμοποιείτε για την ευθυγράμμιση του εκτυπωτή πρέπει να είναι κενό, λευκό και τυπικό A4.  Ανοίξτε την εφαρμογή HP Smart στον υπολογιστή σας. Μόλις εγκατασταθεί, θα το βρείτε στο μενού Έναρξη.Εάν δεν το βλέπετε, ακολουθήστε αυτά τα βήματα για να εγκαταστήσετε την εφαρμογή τώρα:
Ανοίξτε την εφαρμογή HP Smart στον υπολογιστή σας. Μόλις εγκατασταθεί, θα το βρείτε στο μενού Έναρξη.Εάν δεν το βλέπετε, ακολουθήστε αυτά τα βήματα για να εγκαταστήσετε την εφαρμογή τώρα: - Κάντε κλικ στο μενού Έναρξη και επιλέξτε Κατάστημα Microsoft.
- Τύπος hp έξυπνο στη γραμμή "Αναζήτηση" και πατήστε ↵ Εισαγάγετε.
- Κάνε κλικ στο HP Smart εφαρμογή (το μπλε εικονίδιο με εκτυπωτή και φύλλα χαρτιού).
- Κάντε κλικ στο μπλε Παίρνω κουμπί.
- Κάντε κλικ στην εφαρμογή για να την ξεκινήσετε και ακολουθήστε τις οδηγίες στην οθόνη για να ρυθμίσετε τον εκτυπωτή.
 Κάντε κλικ στον εκτυπωτή σας στο παράθυρο HP Smart.
Κάντε κλικ στον εκτυπωτή σας στο παράθυρο HP Smart. κάντε κλικ στο Εργαλεία ποιότητας εκτύπωσης. Βρίσκεται στην αριστερή στήλη κάτω από τον τίτλο "Βοηθητικό πρόγραμμα".
κάντε κλικ στο Εργαλεία ποιότητας εκτύπωσης. Βρίσκεται στην αριστερή στήλη κάτω από τον τίτλο "Βοηθητικό πρόγραμμα". - Εάν δεν βλέπετε επιλογές κειμένου στην αριστερή στήλη, κάντε κλικ στο μενού (οι τρεις γραμμές) στην επάνω αριστερή γωνία του παραθύρου για να το αναπτύξετε.
 Κάντε κλικ στην επιλογή Ευθυγραμμίζω.
Κάντε κλικ στην επιλογή Ευθυγραμμίζω. Ακολουθήστε τις οδηγίες στην οθόνη. Η επιλογή Ευθυγραμμίζω σας καθοδηγεί στη διαδικασία εκτύπωσης μιας ειδικής σελίδας που ευθυγραμμίζει εκ νέου τις κασέτες του εκτυπωτή σας.
Ακολουθήστε τις οδηγίες στην οθόνη. Η επιλογή Ευθυγραμμίζω σας καθοδηγεί στη διαδικασία εκτύπωσης μιας ειδικής σελίδας που ευθυγραμμίζει εκ νέου τις κασέτες του εκτυπωτή σας. - Εάν ο εκτυπωτής σας διαθέτει ενσωματωμένο σαρωτή, σαρώνει τη σελίδα ευθυγράμμισης. Περισσότερες οδηγίες θα εμφανιστούν στην οθόνη.
- Εάν δείτε ένα σφάλμα με ένα μήνυμα όπως "Αποτυχία ευθυγράμμισης" ή "Ανεπιτυχής ευθυγράμμιση", ανατρέξτε στη μέθοδο επιδιόρθωσης προβλημάτων ευθυγράμμισης.
Μέθοδος 2 από 5: Χρήση του HP Solutions Center ή του Printer Assistant για Windows
 Ενεργοποιήστε τον εκτυπωτή HP. Αυτή η μέθοδος πρέπει να λειτουργεί για όλες τις εκδόσεις των Windows.
Ενεργοποιήστε τον εκτυπωτή HP. Αυτή η μέθοδος πρέπει να λειτουργεί για όλες τις εκδόσεις των Windows. - Εάν ο εκτυπωτής HP σας κυκλοφόρησε το 2010 ή μετά, πιθανότατα να έχετε το HP Solutions Center στον υπολογιστή σας. Εάν είναι παλαιότερο, πιθανώς έχετε το λογισμικό HP Printer Assistant.
- Για να μάθετε ποιο λογισμικό HP είναι εγκατεστημένο, ανοίξτε το μενού Έναρξη, βρείτε το υπομενού ιπποδύναμη και σε ψάχνω Κέντρο λύσεων HP ή Βοηθός εκτυπωτή HP.
- Εάν δεν έχετε καμία επιλογή, μεταβείτε στη διεύθυνση https://support.hp.com/us-en/drivers σε πρόγραμμα περιήγησης ιστού και ακολουθήστε τις οδηγίες στην οθόνη για να βρείτε την εφαρμογή εγκατάστασης HP Easy Start για το μοντέλο του εκτυπωτή σας και για λήψη.
 Τοποθετήστε μια μικρή στοίβα απλού λευκού χαρτιού εκτυπωτή στο δίσκο εισόδου του εκτυπωτή. Το χαρτί που χρησιμοποιείτε για την ευθυγράμμιση του εκτυπωτή πρέπει να είναι κενό, λευκό και τυπικό μέγεθος Α4.
Τοποθετήστε μια μικρή στοίβα απλού λευκού χαρτιού εκτυπωτή στο δίσκο εισόδου του εκτυπωτή. Το χαρτί που χρησιμοποιείτε για την ευθυγράμμιση του εκτυπωτή πρέπει να είναι κενό, λευκό και τυπικό μέγεθος Α4.  Ανοίξτε την εφαρμογή HP Solution Center στον υπολογιστή σας. Θα πρέπει να το βρείτε στο μενού Έναρξη, μερικές φορές καλείται σε ένα φάκελο ιπποδύναμη.
Ανοίξτε την εφαρμογή HP Solution Center στον υπολογιστή σας. Θα πρέπει να το βρείτε στο μενού Έναρξη, μερικές φορές καλείται σε ένα φάκελο ιπποδύναμη. - Αν εσύ Κέντρο λύσεων HP δεν βλέπετε και μετά ανοίξτε Βοηθός εκτυπωτή HP.
 κάντε κλικ στο Ρυθμίσεις. Μπορείτε να το βρείτε στο κάτω μέρος του παραθύρου.
κάντε κλικ στο Ρυθμίσεις. Μπορείτε να το βρείτε στο κάτω μέρος του παραθύρου. - Εάν χρησιμοποιείτε τον βοηθό εκτυπωτή HP, κάντε κλικ στο Εκτύπωση και σάρωση και μετά Συντηρήστε τον εκτυπωτή σας. Στη συνέχεια, μεταβείτε στο βήμα 7.
 κάντε κλικ στο Ρυθμίσεις εκτύπωσης.
κάντε κλικ στο Ρυθμίσεις εκτύπωσης. κάντε κλικ στο Υπηρεσίες εκτυπωτή ή Υπηρεσίες συσκευών.
κάντε κλικ στο Υπηρεσίες εκτυπωτή ή Υπηρεσίες συσκευών. κάντε κλικ στο Εργαλεία εκτυπωτή.
κάντε κλικ στο Εργαλεία εκτυπωτή. Επιλέξτε το πλαίσιο δίπλα στο στοιχείο "Ευθυγράμμιση κασετών εκτύπωσης". Είναι κάτω από την επικεφαλίδα "Ποιότητα εικόνας" στο κέντρο του παραθύρου.
Επιλέξτε το πλαίσιο δίπλα στο στοιχείο "Ευθυγράμμιση κασετών εκτύπωσης". Είναι κάτω από την επικεφαλίδα "Ποιότητα εικόνας" στο κέντρο του παραθύρου.  κάντε κλικ στο Ευθυγραμμίζω. Βρίσκεται στο κάτω μέρος του παραθύρου./ref>
κάντε κλικ στο Ευθυγραμμίζω. Βρίσκεται στο κάτω μέρος του παραθύρου./ref>  Ακολουθήστε τις οδηγίες που εμφανίζονται στην οθόνη για να ευθυγραμμίσετε τις κασέτες εκτύπωσης. Εάν ο εκτυπωτής σας διαθέτει ενσωματωμένο σαρωτή, σαρώνει τη σελίδα ευθυγράμμισης. Περισσότερες οδηγίες θα εμφανιστούν στην οθόνη.
Ακολουθήστε τις οδηγίες που εμφανίζονται στην οθόνη για να ευθυγραμμίσετε τις κασέτες εκτύπωσης. Εάν ο εκτυπωτής σας διαθέτει ενσωματωμένο σαρωτή, σαρώνει τη σελίδα ευθυγράμμισης. Περισσότερες οδηγίες θα εμφανιστούν στην οθόνη. - Εάν δείτε ένα σφάλμα με ένα μήνυμα όπως "Αποτυχία ευθυγράμμισης" ή "Ανεπιτυχής ευθυγράμμιση", ανατρέξτε στη μέθοδο επιδιόρθωσης προβλημάτων ευθυγράμμισης.
Μέθοδος 3 από 5: Χρήση του HP Utility σε Mac
 Ενεργοποιήστε τον εκτυπωτή HP.
Ενεργοποιήστε τον εκτυπωτή HP. Τοποθετήστε μια μικρή στοίβα απλού λευκού χαρτιού στο δίσκο εισόδου του εκτυπωτή. Το χαρτί που χρησιμοποιείτε για την ευθυγράμμιση του εκτυπωτή πρέπει να είναι κενό, λευκό και τυπικό μέγεθος Α4.
Τοποθετήστε μια μικρή στοίβα απλού λευκού χαρτιού στο δίσκο εισόδου του εκτυπωτή. Το χαρτί που χρησιμοποιείτε για την ευθυγράμμιση του εκτυπωτή πρέπει να είναι κενό, λευκό και τυπικό μέγεθος Α4.  Ανοίξτε το HP Utility στο Mac σας. Όταν εγκατασταθεί, θα το βρείτε στο φάκελο Εφαρμογές σε έναν υποφάκελο που ονομάζεται ιπποδύναμη.
Ανοίξτε το HP Utility στο Mac σας. Όταν εγκατασταθεί, θα το βρείτε στο φάκελο Εφαρμογές σε έναν υποφάκελο που ονομάζεται ιπποδύναμη. - Εάν δεν βλέπετε την εφαρμογή, πρέπει να την εγκαταστήσετε. Μεταβείτε στη διεύθυνση https://support.hp.com/us-en/drivers σε πρόγραμμα περιήγησης ιστού και ακολουθήστε τις οδηγίες στην οθόνη για να βρείτε και να κατεβάσετε την εφαρμογή εγκατάστασης HP Easy Start για το μοντέλο του εκτυπωτή σας. Μετά τη λήψη, κάντε διπλό κλικ στο αρχείο .dmg για να εγκαταστήσετε το HP Utility.
 κάντε κλικ στο Ευθυγραμμίζω. Αυτή η επιλογή βρίσκεται στην πρώτη ομάδα εικονιδίων. Αυτό θα ανοίξει το παράθυρο για την ευθυγράμμιση των κασετών.
κάντε κλικ στο Ευθυγραμμίζω. Αυτή η επιλογή βρίσκεται στην πρώτη ομάδα εικονιδίων. Αυτό θα ανοίξει το παράθυρο για την ευθυγράμμιση των κασετών.  κάντε κλικ στο Ευθυγραμμίζω. Αυτό στέλνει μια σελίδα ευθυγράμμισης στον εκτυπωτή σας. Στην τυπωμένη σελίδα εμφανίζονται πολλά αριθμημένα κουτιά με μαύρες και μπλε γραμμές.
κάντε κλικ στο Ευθυγραμμίζω. Αυτό στέλνει μια σελίδα ευθυγράμμισης στον εκτυπωτή σας. Στην τυπωμένη σελίδα εμφανίζονται πολλά αριθμημένα κουτιά με μαύρες και μπλε γραμμές.  Βρείτε το πλαίσιο στη σειρά Α με τις γραμμές που αλληλεπικαλύπτονται περισσότερο. Το πλαίσιο που δείχνει το μεγαλύτερο κενό μεταξύ των γραμμών είναι αυτό που ψάχνετε. Γράψτε τον αριθμό του κουτιού.
Βρείτε το πλαίσιο στη σειρά Α με τις γραμμές που αλληλεπικαλύπτονται περισσότερο. Το πλαίσιο που δείχνει το μεγαλύτερο κενό μεταξύ των γραμμών είναι αυτό που ψάχνετε. Γράψτε τον αριθμό του κουτιού.  Επιλέξτε το αντίστοιχο πλαίσιο στο λογισμικό του εκτυπωτή σας. Επιλέξτε το σωστό κελί από τη στήλη A.
Επιλέξτε το αντίστοιχο πλαίσιο στο λογισμικό του εκτυπωτή σας. Επιλέξτε το σωστό κελί από τη στήλη A.  Επιλέξτε τα πλαίσια με τις περισσότερες επικαλυπτόμενες γραμμές στις άλλες στήλες. Συνεχίστε μέχρι να κάνετε μια επιλογή για όλα τα γράμματα στηλών.
Επιλέξτε τα πλαίσια με τις περισσότερες επικαλυπτόμενες γραμμές στις άλλες στήλες. Συνεχίστε μέχρι να κάνετε μια επιλογή για όλα τα γράμματα στηλών.  κάντε κλικ στο Ετοιμος. Οι κασέτες εκτυπωτή τώρα ευθυγραμμίζονται ξανά.
κάντε κλικ στο Ετοιμος. Οι κασέτες εκτυπωτή τώρα ευθυγραμμίζονται ξανά. - Εάν δείτε ένα σφάλμα με ένα μήνυμα όπως "Αποτυχία ευθυγράμμισης" ή "Ανεπιτυχής ευθυγράμμιση", ανατρέξτε στη μέθοδο επιδιόρθωσης προβλημάτων ευθυγράμμισης.
Μέθοδος 4 από 5: Χρήση της οθόνης του εκτυπωτή
 Ενεργοποιήστε τον εκτυπωτή HP. Εάν ο εκτυπωτής σας διαθέτει οθόνη, μπορείτε να ευθυγραμμίσετε τις κασέτες εκτύπωσης χωρίς να χρησιμοποιήσετε υπολογιστή.
Ενεργοποιήστε τον εκτυπωτή HP. Εάν ο εκτυπωτής σας διαθέτει οθόνη, μπορείτε να ευθυγραμμίσετε τις κασέτες εκτύπωσης χωρίς να χρησιμοποιήσετε υπολογιστή.  Τοποθετήστε μια μικρή στοίβα απλού λευκού χαρτιού εκτυπωτή στο δίσκο εισόδου του εκτυπωτή.
Τοποθετήστε μια μικρή στοίβα απλού λευκού χαρτιού εκτυπωτή στο δίσκο εισόδου του εκτυπωτή. Μεταβείτε στο μενού Ρυθμίσεις ή Βοηθητικά προγράμματα του εκτυπωτή σας. Μπορείτε να χρησιμοποιήσετε τα πλήκτρα βέλους δίπλα στην οθόνη του εκτυπωτή για να φτάσετε εκεί.
Μεταβείτε στο μενού Ρυθμίσεις ή Βοηθητικά προγράμματα του εκτυπωτή σας. Μπορείτε να χρησιμοποιήσετε τα πλήκτρα βέλους δίπλα στην οθόνη του εκτυπωτή για να φτάσετε εκεί.  Επιλέγω Ευθυγραμμίστε τον εκτυπωτή. Εκτυπώνει μια δοκιμαστική σελίδα ευθυγράμμισης. Θα σας ζητηθεί να σαρώσετε τη σελίδα τώρα.
Επιλέγω Ευθυγραμμίστε τον εκτυπωτή. Εκτυπώνει μια δοκιμαστική σελίδα ευθυγράμμισης. Θα σας ζητηθεί να σαρώσετε τη σελίδα τώρα.  Ανοίξτε το καπάκι του σαρωτή. Μπορείτε να ευθυγραμμίσετε ξανά τις κασέτες σαρώνοντας τη σελίδα ευθυγράμμισης.
Ανοίξτε το καπάκι του σαρωτή. Μπορείτε να ευθυγραμμίσετε ξανά τις κασέτες σαρώνοντας τη σελίδα ευθυγράμμισης.  Τοποθετήστε τη δοκιμαστική σελίδα ευθυγράμμισης στο σαρωτή. Η πλευρά εκτύπωσης πρέπει να είναι στραμμένη προς τα κάτω.
Τοποθετήστε τη δοκιμαστική σελίδα ευθυγράμμισης στο σαρωτή. Η πλευρά εκτύπωσης πρέπει να είναι στραμμένη προς τα κάτω.  Ευθυγραμμίστε το φύλλο ευθυγράμμισης με την μπροστινή δεξιά γωνία της γυάλινης επιφάνειας του σαρωτή.
Ευθυγραμμίστε το φύλλο ευθυγράμμισης με την μπροστινή δεξιά γωνία της γυάλινης επιφάνειας του σαρωτή. Κλείστε το καπάκι του σαρωτή και πατήστε Εντάξει. Ο εκτυπωτής θα σαρώσει τη σελίδα ευθυγράμμισης και, στη συνέχεια, ευθυγραμμίστε ξανά τις κασέτες εάν είναι απαραίτητο.
Κλείστε το καπάκι του σαρωτή και πατήστε Εντάξει. Ο εκτυπωτής θα σαρώσει τη σελίδα ευθυγράμμισης και, στη συνέχεια, ευθυγραμμίστε ξανά τις κασέτες εάν είναι απαραίτητο. - Εάν δείτε ένα σφάλμα με ένα μήνυμα όπως "Αποτυχία ευθυγράμμισης" ή "Ανεπιτυχής ευθυγράμμιση", ανατρέξτε στη μέθοδο επιδιόρθωσης προβλημάτων ευθυγράμμισης.
Μέθοδος 5 από 5: Επιδιόρθωση προβλημάτων ευθυγράμμισης
 Βεβαιωθείτε ότι χρησιμοποιείτε καθαρό λευκό χαρτί εκτυπωτή για να ευθυγραμμίσετε τον εκτυπωτή. Εάν δεν μπορείτε να ευθυγραμμίσετε σωστά τον εκτυπωτή χρησιμοποιώντας τη μέθοδο για το λειτουργικό σας σύστημα, βεβαιωθείτε ότι το χαρτί του εκτυπωτή σας δεν έχει χρησιμοποιηθεί, τσαλακωθεί και τοποθετηθεί σωστά.
Βεβαιωθείτε ότι χρησιμοποιείτε καθαρό λευκό χαρτί εκτυπωτή για να ευθυγραμμίσετε τον εκτυπωτή. Εάν δεν μπορείτε να ευθυγραμμίσετε σωστά τον εκτυπωτή χρησιμοποιώντας τη μέθοδο για το λειτουργικό σας σύστημα, βεβαιωθείτε ότι το χαρτί του εκτυπωτή σας δεν έχει χρησιμοποιηθεί, τσαλακωθεί και τοποθετηθεί σωστά.  Σαρώστε τη σελίδα ευθυγράμμισης εάν είναι απαραίτητο. Εάν διαθέτετε σαρωτή εκτυπωτή, θα χρειαστεί να σαρώσετε τη σελίδα τυπωμένης ευθυγράμμισης για να ευθυγραμμίσετε ξανά τις κασέτες. Ακολουθήστε τις οδηγίες στην οθόνη και τις οδηγίες που εμφανίζονται στη σελίδα ευθυγράμμισης για να βεβαιωθείτε ότι έχετε ολοκληρώσει ολόκληρη τη διαδικασία.
Σαρώστε τη σελίδα ευθυγράμμισης εάν είναι απαραίτητο. Εάν διαθέτετε σαρωτή εκτυπωτή, θα χρειαστεί να σαρώσετε τη σελίδα τυπωμένης ευθυγράμμισης για να ευθυγραμμίσετε ξανά τις κασέτες. Ακολουθήστε τις οδηγίες στην οθόνη και τις οδηγίες που εμφανίζονται στη σελίδα ευθυγράμμισης για να βεβαιωθείτε ότι έχετε ολοκληρώσει ολόκληρη τη διαδικασία.  Επαναφέρετε τον εκτυπωτή. Εάν εξακολουθείτε να αντιμετωπίζετε προβλήματα, αποσυνδέστε το καλώδιο τροφοδοσίας από τον εκτυπωτή για 60 δευτερόλεπτα και στη συνέχεια συνδέστε το ξανά. Μετά την πλήρη επανεκκίνηση του εκτυπωτή, προσπαθήστε να ευθυγραμμίσετε ξανά τις κασέτες.
Επαναφέρετε τον εκτυπωτή. Εάν εξακολουθείτε να αντιμετωπίζετε προβλήματα, αποσυνδέστε το καλώδιο τροφοδοσίας από τον εκτυπωτή για 60 δευτερόλεπτα και στη συνέχεια συνδέστε το ξανά. Μετά την πλήρη επανεκκίνηση του εκτυπωτή, προσπαθήστε να ευθυγραμμίσετε ξανά τις κασέτες.  Βεβαιωθείτε ότι χρησιμοποιείτε γνήσια δοχεία μελανιού HP. Εάν δεν χρησιμοποιείτε αυθεντικά δοχεία μελανιού ή γραφίτη HP, αντικαταστήστε τα δοχεία με καινούργια από την HP. Οι φτηνότερες κασέτες μάρκας μπορεί να προκαλέσουν προβλήματα ευθυγράμμισης.
Βεβαιωθείτε ότι χρησιμοποιείτε γνήσια δοχεία μελανιού HP. Εάν δεν χρησιμοποιείτε αυθεντικά δοχεία μελανιού ή γραφίτη HP, αντικαταστήστε τα δοχεία με καινούργια από την HP. Οι φτηνότερες κασέτες μάρκας μπορεί να προκαλέσουν προβλήματα ευθυγράμμισης. - Για να μάθετε περισσότερα σχετικά με τα μη γνήσια δοχεία, επισκεφθείτε τη διεύθυνση http://www.hp.com/go/anticounterfeit.
 Ελέγξτε την εκτυπωμένη σελίδα ευθυγράμμισης για προβλήματα μελανιού. Μια καλή σελίδα ευθυγράμμισης πρέπει να εμφανίζει έντονες μπλε και μαύρες γραμμές.
Ελέγξτε την εκτυπωμένη σελίδα ευθυγράμμισης για προβλήματα μελανιού. Μια καλή σελίδα ευθυγράμμισης πρέπει να εμφανίζει έντονες μπλε και μαύρες γραμμές. - Εάν ο εκτυπωτής σας έχει χαμηλό μελάνι, η σελίδα ευθυγράμμισης μπορεί να εμφανίζεται ξεθωριασμένη, ραβδωτή ή αλείψει. Μαύρο και / ή κυανό μπορεί να μην εμφανίζονται στη σελίδα. Εάν συμβεί κάτι από αυτά, το μελάνι είναι πιθανώς χαμηλό και θα πρέπει να αντικαταστήσετε τις κασέτες.
- Εάν η εκτυπωμένη σελίδα ευθυγράμμισης δεν έχει ραβδώσεις και βλέπετε μαύρο και μπλε στη σελίδα, επικοινωνήστε με την υποστήριξη της HP για επισκευή του εκτυπωτή.