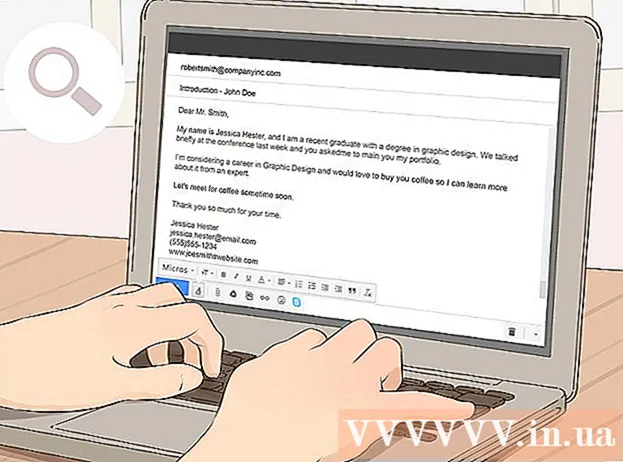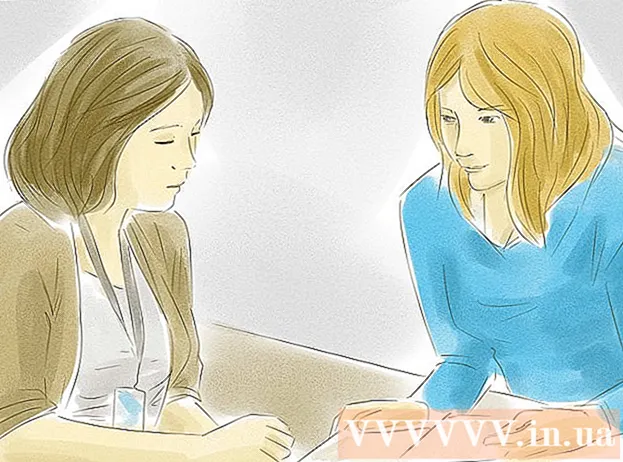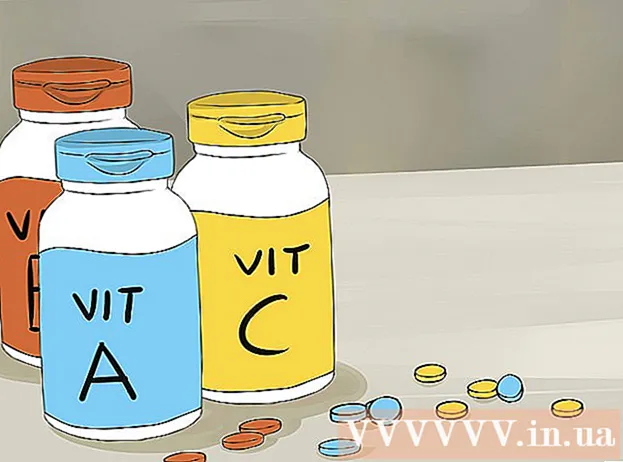Συγγραφέας:
Morris Wright
Ημερομηνία Δημιουργίας:
24 Απρίλιος 2021
Ημερομηνία Ενημέρωσης:
1 Ιούλιος 2024
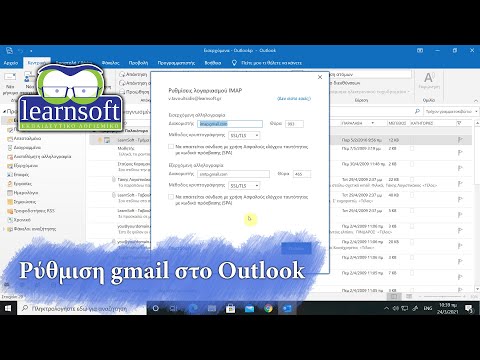
Περιεχόμενο
- Για να πας
- Μέθοδος 1 από 4: Διαμόρφωση Gmail
- Μέθοδος 2 από 4: Yahoo! Διαμορφώστε
- Μέθοδος 3 από 4: Διαμόρφωση Hotmail (Outlook.com)
- Μέθοδος 4 από 4: Διαμόρφωση Comcast
Έχετε κουραστεί από το ηλεκτρονικό ταχυδρομείο; Μπορεί να είναι δύσκολο να οργανώσετε και να διαχειριστείτε όλα τα email σας από μια διεπαφή προγράμματος περιήγησης. Εάν είστε ενεργός χρήστης ηλεκτρονικού ταχυδρομείου, ενδέχεται να βρείτε το Outlook πολύ πιο βολικό και ισχυρό. Μπορείτε να εισαγάγετε γρήγορα τα στοιχεία του λογαριασμού email σας και να αρχίσετε να στέλνετε και να λαμβάνετε email.
Για να πας
Μέθοδος 1 από 4: Διαμόρφωση Gmail
 Ενεργοποιήστε το IMAP στο Gmail. Το IMAP προσφέρει αμφίδρομη κίνηση και είναι λιγότερο επιρρεπές σε απώλεια μηνυμάτων. Το IMAP είναι επίσης καλύτερο για τον έλεγχο μηνυμάτων από πολλές συσκευές, κάτι που γίνεται πιο συνηθισμένο. Τα μηνύματα που διαβάζετε στο Outlook θα επισημαίνονται επίσης ως αναγνωσμένα στο Gmail και το αντίστροφο.
Ενεργοποιήστε το IMAP στο Gmail. Το IMAP προσφέρει αμφίδρομη κίνηση και είναι λιγότερο επιρρεπές σε απώλεια μηνυμάτων. Το IMAP είναι επίσης καλύτερο για τον έλεγχο μηνυμάτων από πολλές συσκευές, κάτι που γίνεται πιο συνηθισμένο. Τα μηνύματα που διαβάζετε στο Outlook θα επισημαίνονται επίσης ως αναγνωσμένα στο Gmail και το αντίστροφο. - Συνδεθείτε στο Gmail κάνοντας κλικ στο γρανάζι στην επάνω δεξιά γωνία.
- Κάντε κλικ στις Ρυθμίσεις.
- Κάντε κλικ στην καρτέλα "Προώθηση και POP / IMAP".
- Επιλέξτε το κουμπί επιλογής "Ενεργοποίηση IMAP".
- Κάντε κλικ στο "Αποθήκευση αλλαγών".
 Ανοίξτε το Outlook. Κάντε κλικ στο Εργαλεία και επιλέξτε "Λογαριασμοί ή Λογαριασμοί email" και στη συνέχεια κάντε κλικ στο Προσθήκη. Εάν χρησιμοποιείτε το Outlook 2010 ή 2013, κάντε κλικ στο Αρχείο και επιλέξτε Πληροφορίες. Κάντε κλικ στο "+ Προσθήκη λογαριασμού".
Ανοίξτε το Outlook. Κάντε κλικ στο Εργαλεία και επιλέξτε "Λογαριασμοί ή Λογαριασμοί email" και στη συνέχεια κάντε κλικ στο Προσθήκη. Εάν χρησιμοποιείτε το Outlook 2010 ή 2013, κάντε κλικ στο Αρχείο και επιλέξτε Πληροφορίες. Κάντε κλικ στο "+ Προσθήκη λογαριασμού". - Επιλέξτε "Μη αυτόματη διαμόρφωση ρυθμίσεων διακομιστή ή πρόσθετων τύπων διακομιστή".
 Εισαγάγετε τις πληροφορίες για το διακομιστή εισερχόμενης αλληλογραφίας (IMAP). Πρέπει να εισαγάγετε τις ακόλουθες πληροφορίες για να συνδεθείτε με επιτυχία στον λογαριασμό σας στο Gmail και να λάβετε email:
Εισαγάγετε τις πληροφορίες για το διακομιστή εισερχόμενης αλληλογραφίας (IMAP). Πρέπει να εισαγάγετε τις ακόλουθες πληροφορίες για να συνδεθείτε με επιτυχία στον λογαριασμό σας στο Gmail και να λάβετε email: - Διακομιστής: imap.gmail.com
- Λιμάνι: 993
- Απαιτείται SSL: Ναι
 Εισαγάγετε τις ακόλουθες πληροφορίες για την εξερχόμενη αλληλογραφία σας (SMTP). Θα πρέπει να εισαγάγετε τις ακόλουθες πληροφορίες για να συνδεθείτε με επιτυχία στον λογαριασμό σας στο Gmail και να στείλετε email:
Εισαγάγετε τις ακόλουθες πληροφορίες για την εξερχόμενη αλληλογραφία σας (SMTP). Θα πρέπει να εισαγάγετε τις ακόλουθες πληροφορίες για να συνδεθείτε με επιτυχία στον λογαριασμό σας στο Gmail και να στείλετε email: - Διακομιστής: smtp.gmail.com
- Θύρα: 465 ή 587
- Απαιτείται SSL: Ναι
- Απαιτείται έλεγχος ταυτότητας: Ναι
- Χρησιμοποιήστε τις ίδιες ρυθμίσεις για εισερχόμενα email.
 Για τα στοιχεία του λογαριασμού σας. Εκτός από τις λεπτομέρειες του διακομιστή, θα πρέπει επίσης να εισαγάγετε τα στοιχεία του λογαριασμού. Αυτό επιτρέπει στο Outlook να συνδεθεί στο Gmail κατόπιν αιτήματός σας και να επισημάνει τα μηνύματα κατάλληλα:
Για τα στοιχεία του λογαριασμού σας. Εκτός από τις λεπτομέρειες του διακομιστή, θα πρέπει επίσης να εισαγάγετε τα στοιχεία του λογαριασμού. Αυτό επιτρέπει στο Outlook να συνδεθεί στο Gmail κατόπιν αιτήματός σας και να επισημάνει τα μηνύματα κατάλληλα: - Όνομα: Αυτό είναι το όνομα που θέλετε να εμφανίσετε σε άτομα που στέλνετε μήνυμα.
- Λογαριασμός ή όνομα χρήστη: Η διεύθυνση Gmail σας ([email protected])
- Διεύθυνση email: Η διεύθυνσή σας στο Gmail ξανά.
- Κωδικός πρόσβασης: Ο κωδικός πρόσβασης για το Gmail.
 Αποστολή και λήψη e-mail. Μόλις διαμορφώσετε το Gmail, μπορείτε να αρχίσετε να χρησιμοποιείτε το Outlook για να στείλετε email μέσω του λογαριασμού σας στο Gmail. Ξεκινήστε τη ζωή σας πιο οργανωμένη αξιοποιώντας στο έπακρο το Outlook.
Αποστολή και λήψη e-mail. Μόλις διαμορφώσετε το Gmail, μπορείτε να αρχίσετε να χρησιμοποιείτε το Outlook για να στείλετε email μέσω του λογαριασμού σας στο Gmail. Ξεκινήστε τη ζωή σας πιο οργανωμένη αξιοποιώντας στο έπακρο το Outlook.
Μέθοδος 2 από 4: Yahoo! Διαμορφώστε
 Ενεργοποίηση αλληλογραφίας POP στο Yahoo. Το Yahoo Mail υποστηρίζει μόνο αλληλογραφία POP για απομακρυσμένους πελάτες, εκτός από κινητές συσκευές. Όσον αφορά το Outlook, αυτό σημαίνει ότι θα πρέπει να χρησιμοποιήσετε το POP. Με το POP, η ανάγνωση email σε έναν πελάτη δεν θα επισημανθεί ως αναγνωσμένη σε άλλο πελάτη. Αυτό σημαίνει ότι το γραμματοκιβώτιο του Yahoo webmail και το γραμματοκιβώτιο του Outlook δεν θα συγχρονίζονται πάντα.
Ενεργοποίηση αλληλογραφίας POP στο Yahoo. Το Yahoo Mail υποστηρίζει μόνο αλληλογραφία POP για απομακρυσμένους πελάτες, εκτός από κινητές συσκευές. Όσον αφορά το Outlook, αυτό σημαίνει ότι θα πρέπει να χρησιμοποιήσετε το POP. Με το POP, η ανάγνωση email σε έναν πελάτη δεν θα επισημανθεί ως αναγνωσμένη σε άλλο πελάτη. Αυτό σημαίνει ότι το γραμματοκιβώτιο του Yahoo webmail και το γραμματοκιβώτιο του Outlook δεν θα συγχρονίζονται πάντα. - Συνδεθείτε στο Yahoo Mail και κάντε κλικ στο εικονίδιο με το γρανάζι στην επάνω δεξιά γωνία.
- Κάντε κλικ στις Ρυθμίσεις.
- Κάντε κλικ στην Επεξεργασία.
- Επιλέξτε POP. Αυτή η επιλογή βρίσκεται στα δεξιά του "Πρόσβαση στο Yahoo Mail σας αλλού".
- Ορίστε την επιλογή POP spam κάνοντας κλικ στο αναπτυσσόμενο πλαίσιο. Έχετε 3 επιλογές:
- Μην κάνετε λήψη ανεπιθύμητου email - Μόνο τα μηνύματα των Εισερχομένων σας θα προωθούνται στον πελάτη email σας.
- Λήψη ανεπιθύμητων μηνυμάτων χωρίς ειδικές ενδείξεις - Τα μηνύματα ανεπιθύμητων μηνυμάτων θα προωθούνται χωρίς ειδική ένδειξη.
- Λήψη ανεπιθύμητων μηνυμάτων, αλλά το πρόθεμα της λέξης "Ανεπιθύμητα" - Τα μηνύματα ανεπιθύμητων μηνυμάτων θα προωθούνται χωρίς και θα επισημαίνονται ως "Ανεπιθύμητα" στα εισερχόμενά σας στο Outlook.
- Κάντε κλικ στο Αποθήκευση.
 Ανοίξτε το Outlook. Κάντε κλικ στο Εργαλεία και επιλέξτε "Λογαριασμοί ή Λογαριασμοί email" και στη συνέχεια κάντε κλικ στο Προσθήκη. Εάν χρησιμοποιείτε το Outlook 2010 ή 2013, κάντε κλικ στο Αρχείο και επιλέξτε Πληροφορίες. Κάντε κλικ στο "+ Προσθήκη λογαριασμού".
Ανοίξτε το Outlook. Κάντε κλικ στο Εργαλεία και επιλέξτε "Λογαριασμοί ή Λογαριασμοί email" και στη συνέχεια κάντε κλικ στο Προσθήκη. Εάν χρησιμοποιείτε το Outlook 2010 ή 2013, κάντε κλικ στο Αρχείο και επιλέξτε Πληροφορίες. Κάντε κλικ στο "+ Προσθήκη λογαριασμού". - Επιλέξτε "Μη αυτόματη διαμόρφωση ρυθμίσεων διακομιστή ή πρόσθετων τύπων διακομιστή".
 Εισαγάγετε τις πληροφορίες για τα εισερχόμενα e-mail (POP3). Συμπληρώστε τις ρυθμίσεις σύνδεσης, ώστε το Outlook να μπορεί να ανακτήσει τα εισερχόμενα Yahoo.
Εισαγάγετε τις πληροφορίες για τα εισερχόμενα e-mail (POP3). Συμπληρώστε τις ρυθμίσεις σύνδεσης, ώστε το Outlook να μπορεί να ανακτήσει τα εισερχόμενα Yahoo. - Διακομιστής: pop.mail.yahoo.com
- Θύρα: 995
- Απαιτείται SSL: Ναι
 Εισαγάγετε τις πληροφορίες για την εισερχόμενη αλληλογραφία (SMTP). Ολοκληρώστε τα παρακάτω, ώστε να μπορείτε να προωθήσετε αλληλογραφία στο Outlook μέσω της διεύθυνσης email Yahoo.
Εισαγάγετε τις πληροφορίες για την εισερχόμενη αλληλογραφία (SMTP). Ολοκληρώστε τα παρακάτω, ώστε να μπορείτε να προωθήσετε αλληλογραφία στο Outlook μέσω της διεύθυνσης email Yahoo. - Διακομιστής: smtp.mail.yahoo.com
- Θύρα: 465 ή 587
- Απαιτείται SSL: Ναι
- Απαιτείται έλεγχος ταυτότητας: Ναι
 Εισαγάγετε τα στοιχεία του λογαριασμού σας. Εκτός από την εισαγωγή των δεδομένων από το διακομιστή, θα πρέπει επίσης να εισαγάγετε τα στοιχεία του λογαριασμού σας. Αυτό επιτρέπει στο Outlook να συνδεθεί στο Yahoo και να επισημάνει τα μηνύματα κατάλληλα:
Εισαγάγετε τα στοιχεία του λογαριασμού σας. Εκτός από την εισαγωγή των δεδομένων από το διακομιστή, θα πρέπει επίσης να εισαγάγετε τα στοιχεία του λογαριασμού σας. Αυτό επιτρέπει στο Outlook να συνδεθεί στο Yahoo και να επισημάνει τα μηνύματα κατάλληλα: - Όνομα: Αυτό είναι το όνομα που θέλετε να εμφανίσετε σε άτομα που στέλνετε μήνυμα.
- Διεύθυνση email: Η διεύθυνση email σας στο Yahoo ([email protected])
- Κωδικός πρόσβασης: Ο κωδικός πρόσβασής σας στο Yahoo.
 Κάντε κλικ στο Advanced. Τώρα θα πρέπει να επιλέξετε πώς θέλετε να χειριστείτε τη λήψη email. Μπορείτε είτε να διαγράψετε την αλληλογραφία από τον διακομιστή Yahoo μετά τη λήψη της στο Outlook ή να αφήσετε ένα αντίγραφο στο Yahoo.
Κάντε κλικ στο Advanced. Τώρα θα πρέπει να επιλέξετε πώς θέλετε να χειριστείτε τη λήψη email. Μπορείτε είτε να διαγράψετε την αλληλογραφία από τον διακομιστή Yahoo μετά τη λήψη της στο Outlook ή να αφήσετε ένα αντίγραφο στο Yahoo. - Δεν είναι δυνατή η ανάκτηση μηνυμάτων που έχουν διαγραφεί από το διακομιστή Yahoo.
 Αποστολή και λήψη e-mail. Μόλις διαμορφώσετε το Yahoo, μπορείτε να αρχίσετε να χρησιμοποιείτε το Outlook για να στείλετε email μέσω του λογαριασμού σας στο Yahoo. Ξεκινήστε τη ζωή σας πιο οργανωμένη αξιοποιώντας στο έπακρο το Outlook.
Αποστολή και λήψη e-mail. Μόλις διαμορφώσετε το Yahoo, μπορείτε να αρχίσετε να χρησιμοποιείτε το Outlook για να στείλετε email μέσω του λογαριασμού σας στο Yahoo. Ξεκινήστε τη ζωή σας πιο οργανωμένη αξιοποιώντας στο έπακρο το Outlook.
Μέθοδος 3 από 4: Διαμόρφωση Hotmail (Outlook.com)
 Λήψη του Outlook Connector. Αυτό το πρόγραμμα καθιστά δυνατή τη δημιουργία σύνδεσης μεταξύ του λογαριασμού σας Outlook.com (πρώην Hotmail) και του Outlook. Αυτό σας δίνει αμφίδρομη επικοινωνία μεταξύ των δύο πελατών, έτσι ώστε τα μηνύματα, οι επαφές και τα ημερολόγια, μεταξύ άλλων, να συγχρονίζονται.
Λήψη του Outlook Connector. Αυτό το πρόγραμμα καθιστά δυνατή τη δημιουργία σύνδεσης μεταξύ του λογαριασμού σας Outlook.com (πρώην Hotmail) και του Outlook. Αυτό σας δίνει αμφίδρομη επικοινωνία μεταξύ των δύο πελατών, έτσι ώστε τα μηνύματα, οι επαφές και τα ημερολόγια, μεταξύ άλλων, να συγχρονίζονται. - Το Outlook Connector είναι δωρεάν και απαιτείται για την πραγματοποίηση αυτής της σύνδεσης. Λειτουργεί με όλες τις εκδόσεις του Outlook. Εάν διαθέτετε σύστημα 64-bit, βεβαιωθείτε ότι έχετε κατεβάσει την έκδοση 64-bit.
- Εκκινήστε το Connector μετά τη λήψη. Ακολουθήστε τις οδηγίες για να εγκαταστήσετε το πρόγραμμα.
 Ανοίξτε το Outlook. Κάντε κλικ στο Αρχείο και επιλέξτε "Προσθήκη λογαριασμού".
Ανοίξτε το Outlook. Κάντε κλικ στο Αρχείο και επιλέξτε "Προσθήκη λογαριασμού".  Τροφοδοτήστε το δικό σας Δεδομένα του Outlook.com. Βεβαιωθείτε ότι έχει επιλεγεί "Λογαριασμός ηλεκτρονικού ταχυδρομείου". Εισαγάγετε τις ακόλουθες πληροφορίες:
Τροφοδοτήστε το δικό σας Δεδομένα του Outlook.com. Βεβαιωθείτε ότι έχει επιλεγεί "Λογαριασμός ηλεκτρονικού ταχυδρομείου". Εισαγάγετε τις ακόλουθες πληροφορίες: - Το όνομά σας: Αυτό είναι το όνομα που θέλετε να εμφανίσετε σε άτομα που στέλνετε μήνυμα.
- Διεύθυνση email: Η διεύθυνση email Outlook.com ή Hotmail.
- Κωδικός πρόσβασης: Ο κωδικός πρόσβασης Outlook.com ή Hotmail.
 Κάντε κλικ στο Επόμενο. Εάν δεν είχατε εγκαταστήσει ακόμα το Connector, θα σας ζητηθεί τώρα. Εάν το Connector έχει εγκατασταθεί σωστά, ο λογαριασμός σας στο Outlook.com θα συγχρονιστεί με το Outlook.
Κάντε κλικ στο Επόμενο. Εάν δεν είχατε εγκαταστήσει ακόμα το Connector, θα σας ζητηθεί τώρα. Εάν το Connector έχει εγκατασταθεί σωστά, ο λογαριασμός σας στο Outlook.com θα συγχρονιστεί με το Outlook. - Εάν αλλάξετε ποτέ τον κωδικό πρόσβασης του Outlook.com, φροντίστε να τον αλλάξετε και στο Outlook. Μπορείτε να το κάνετε αυτό μέσω των ρυθμίσεων λογαριασμού στην καρτέλα Αρχείο.
 Ξεκινήστε να χρησιμοποιείτε το Outlook. Τώρα που ο λογαριασμός σας στο Outlook.com είναι συνδεδεμένος, όλα τα μηνύματα ηλεκτρονικού ταχυδρομείου, οι επαφές και τα ημερολόγιά σας θα συγχρονιστούν. Μπορείτε να προσθέσετε και να καταργήσετε στοιχεία μέσω της διεπαφής ιστού ή από το πρόγραμμα-πελάτη του Outlook.
Ξεκινήστε να χρησιμοποιείτε το Outlook. Τώρα που ο λογαριασμός σας στο Outlook.com είναι συνδεδεμένος, όλα τα μηνύματα ηλεκτρονικού ταχυδρομείου, οι επαφές και τα ημερολόγιά σας θα συγχρονιστούν. Μπορείτε να προσθέσετε και να καταργήσετε στοιχεία μέσω της διεπαφής ιστού ή από το πρόγραμμα-πελάτη του Outlook.
Μέθοδος 4 από 4: Διαμόρφωση Comcast
 Ανοίξτε το Outlook. Κάντε κλικ στο Εργαλεία και επιλέξτε "Λογαριασμοί ή Λογαριασμοί email" και στη συνέχεια κάντε κλικ στο Προσθήκη. Εάν χρησιμοποιείτε το Outlook 2010 ή 2013, κάντε κλικ στο Αρχείο και επιλέξτε Πληροφορίες. Κάντε κλικ στο "+ Προσθήκη λογαριασμού".
Ανοίξτε το Outlook. Κάντε κλικ στο Εργαλεία και επιλέξτε "Λογαριασμοί ή Λογαριασμοί email" και στη συνέχεια κάντε κλικ στο Προσθήκη. Εάν χρησιμοποιείτε το Outlook 2010 ή 2013, κάντε κλικ στο Αρχείο και επιλέξτε Πληροφορίες. Κάντε κλικ στο "+ Προσθήκη λογαριασμού". - Επιλέξτε "Μη αυτόματη διαμόρφωση ρυθμίσεων διακομιστή ή πρόσθετων τύπων διακομιστή"
 Εισαγάγετε το εμφανιζόμενο όνομα και τα στοιχεία του λογαριασμού σας. Το εμφανιζόμενο όνομα είναι το όνομα που θα βλέπουν οι χρήστες όταν λαμβάνουν ένα email από εσάς.
Εισαγάγετε το εμφανιζόμενο όνομα και τα στοιχεία του λογαριασμού σας. Το εμφανιζόμενο όνομα είναι το όνομα που θα βλέπουν οι χρήστες όταν λαμβάνουν ένα email από εσάς. - Στο πεδίο διεύθυνσης, εισαγάγετε τα εξής: [email protected]
 Εισαγάγετε τις πληροφορίες για τα εισερχόμενα e-mail (POP3). Συμπληρώστε τις ρυθμίσεις σύνδεσης, ώστε το Outlook να ανακτήσει τα εισερχόμενα Comcast. Ελέγξτε την καρτέλα Για προχωρημένους για να μπορείτε να βρείτε όλα τα πεδία.
Εισαγάγετε τις πληροφορίες για τα εισερχόμενα e-mail (POP3). Συμπληρώστε τις ρυθμίσεις σύνδεσης, ώστε το Outlook να ανακτήσει τα εισερχόμενα Comcast. Ελέγξτε την καρτέλα Για προχωρημένους για να μπορείτε να βρείτε όλα τα πεδία. - Διακομιστής: mail.comcast.net
- Θύρα: 995
- Απαιτείται SSL: Ναι
 Εισαγάγετε τα δεδομένα για την εξερχόμενη αλληλογραφία (SMTP). Εισαγάγετε τις ακόλουθες πληροφορίες, ώστε να μπορείτε να στείλετε email μέσω Comcast με το Outlook. Ελέγξτε την καρτέλα Για προχωρημένους για να δείτε όλα τα πεδία.
Εισαγάγετε τα δεδομένα για την εξερχόμενη αλληλογραφία (SMTP). Εισαγάγετε τις ακόλουθες πληροφορίες, ώστε να μπορείτε να στείλετε email μέσω Comcast με το Outlook. Ελέγξτε την καρτέλα Για προχωρημένους για να δείτε όλα τα πεδία. - Διακομιστής: smtp.comcast.net
- Λιμάνι: 465
- Απαιτείται SSL: Ναι
- Απαιτείται έλεγχος ταυτότητας: Ναι
 Κάντε κλικ στο Advanced. Τώρα θα πρέπει να επιλέξετε πώς θέλετε να χειριστείτε τη λήψη email. Μπορείτε είτε να διαγράψετε την αλληλογραφία από τον διακομιστή Comcast μετά τη λήψη της στο Outlook ή να αφήσετε ένα αντίγραφο στο Comcast.
Κάντε κλικ στο Advanced. Τώρα θα πρέπει να επιλέξετε πώς θέλετε να χειριστείτε τη λήψη email. Μπορείτε είτε να διαγράψετε την αλληλογραφία από τον διακομιστή Comcast μετά τη λήψη της στο Outlook ή να αφήσετε ένα αντίγραφο στο Comcast. - Δεν είναι δυνατή η ανάκτηση των μηνυμάτων που διαγράψατε από το διακομιστή Comcast.
 Αποστολή και λήψη e-mail. Μόλις ρυθμίσετε το Comcast, μπορείτε να αρχίσετε να χρησιμοποιείτε το Outlook για να στείλετε email μέσω του λογαριασμού σας Comcast. Ξεκινήστε τη ζωή σας πιο οργανωμένη αξιοποιώντας στο έπακρο το Outlook.
Αποστολή και λήψη e-mail. Μόλις ρυθμίσετε το Comcast, μπορείτε να αρχίσετε να χρησιμοποιείτε το Outlook για να στείλετε email μέσω του λογαριασμού σας Comcast. Ξεκινήστε τη ζωή σας πιο οργανωμένη αξιοποιώντας στο έπακρο το Outlook.