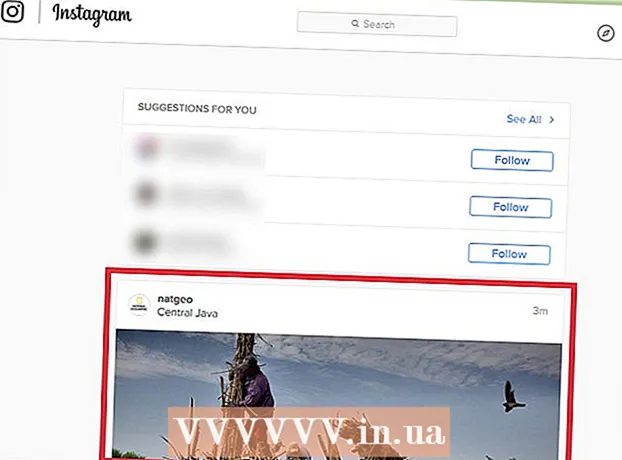Συγγραφέας:
Eugene Taylor
Ημερομηνία Δημιουργίας:
8 Αύγουστος 2021
Ημερομηνία Ενημέρωσης:
1 Ιούλιος 2024
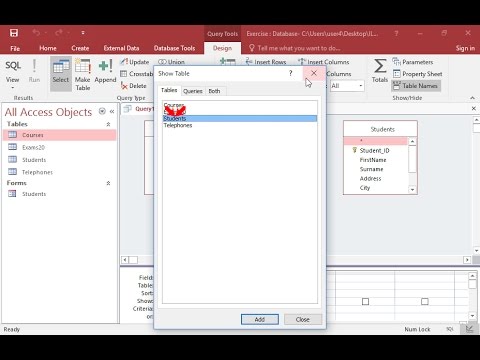
Περιεχόμενο
- Για να πας
- Μέθοδος 1 από 4: Πώς να δημιουργήσετε ένα PDF στο Word σε Mac
- Μέθοδος 2 από 4: Δημιουργία PDF στο Word σε υπολογιστή
- Μέθοδος 3 από 4: Χρήση ενός διαδικτυακού μετατροπέα σε υπολογιστή ή Mac
- Μέθοδος 4 από 4: Με πρόγραμμα περιήγησης Google Chrome
- Συμβουλές
Η δημιουργία ενός αρχείου PDF είναι ένας πολύ καλός τρόπος ανταλλαγής ιδεών χωρίς να ανησυχείτε ότι κάποιος θα μπορεί να αλλάξει το αρχείο. Υπάρχουν διάφοροι τρόποι δημιουργίας ενός αρχείου PDF, οι περισσότεροι από τους οποίους είναι γρήγοροι και εύκολοι. Εάν θέλετε να μάθετε πώς να δημιουργήσετε ένα αρχείο PDF, ακολουθήστε τα παρακάτω βήματα.
Για να πας
Μέθοδος 1 από 4: Πώς να δημιουργήσετε ένα PDF στο Word σε Mac
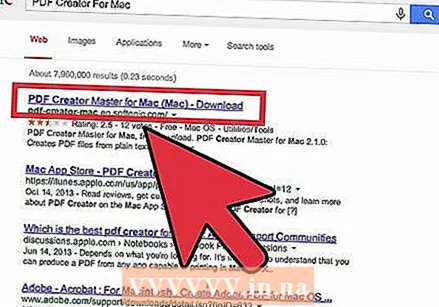 Κατεβάστε το λογισμικό δημιουργίας pdf. Υπάρχουν πολλά δωρεάν προγράμματα για τη δημιουργία PDF, όπως PDFCreator, PDF factory Pro και PrimoPDF. Μπορείτε να βρείτε και να κατεβάσετε αυτά τα προγράμματα online. Είναι επίσης πιθανό να έχετε ήδη τέτοιο λογισμικό στον υπολογιστή σας, όπως το Adobe Acrobat (για τη δημιουργία PDF) και το Adobe Reader (για την ανάγνωση PDF). Πραγματοποιήστε αναζήτηση στον υπολογιστή σας για λογισμικό PDF πριν κάνετε λήψη οτιδήποτε.
Κατεβάστε το λογισμικό δημιουργίας pdf. Υπάρχουν πολλά δωρεάν προγράμματα για τη δημιουργία PDF, όπως PDFCreator, PDF factory Pro και PrimoPDF. Μπορείτε να βρείτε και να κατεβάσετε αυτά τα προγράμματα online. Είναι επίσης πιθανό να έχετε ήδη τέτοιο λογισμικό στον υπολογιστή σας, όπως το Adobe Acrobat (για τη δημιουργία PDF) και το Adobe Reader (για την ανάγνωση PDF). Πραγματοποιήστε αναζήτηση στον υπολογιστή σας για λογισμικό PDF πριν κάνετε λήψη οτιδήποτε. 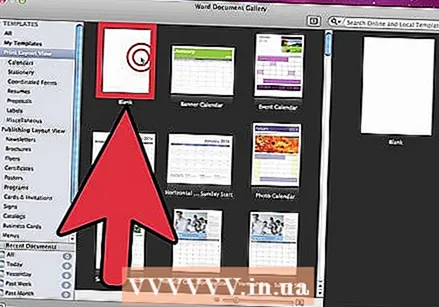 Ανοίξτε το Microsoft Word.
Ανοίξτε το Microsoft Word.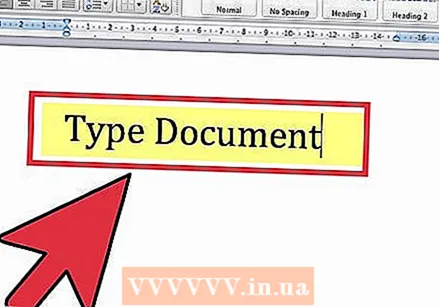 Δημιουργήστε το έγγραφο. Δημιουργήστε ή επιλέξτε ένα έγγραφο του Word που θέλετε να μετατρέψετε σε PDF.
Δημιουργήστε το έγγραφο. Δημιουργήστε ή επιλέξτε ένα έγγραφο του Word που θέλετε να μετατρέψετε σε PDF. 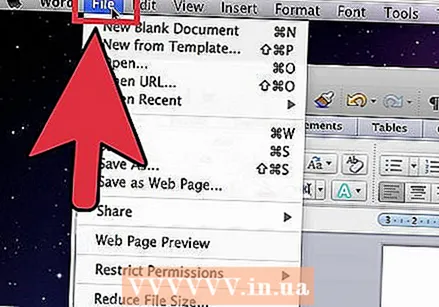 Κάντε κλικ στο "Αρχείο" από το κύριο μενού.
Κάντε κλικ στο "Αρχείο" από το κύριο μενού.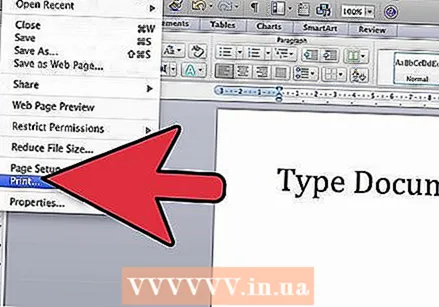 Κάντε κλικ στο "Εκτύπωση". Αυτή είναι η επιλογή στο κάτω μέρος του αναπτυσσόμενου μενού.
Κάντε κλικ στο "Εκτύπωση". Αυτή είναι η επιλογή στο κάτω μέρος του αναπτυσσόμενου μενού. - Εναλλακτικά, μπορείτε επίσης να επιλέξετε "Αποθήκευση ως".
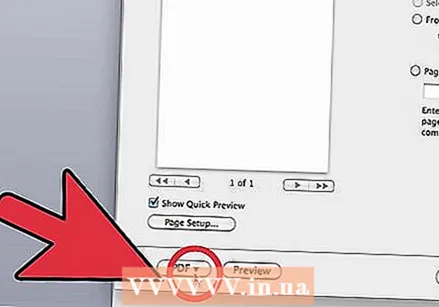 Επιλέξτε "PDF.Μπορείτε να το βρείτε στο κάτω αριστερό μέρος του μενού εκτύπωσης. Κάντε κλικ στο βέλος.
Επιλέξτε "PDF.Μπορείτε να το βρείτε στο κάτω αριστερό μέρος του μενού εκτύπωσης. Κάντε κλικ στο βέλος. - Εναλλακτικά, μπορείτε επίσης να επιλέξετε "PDF" από το μενού διάταξης.
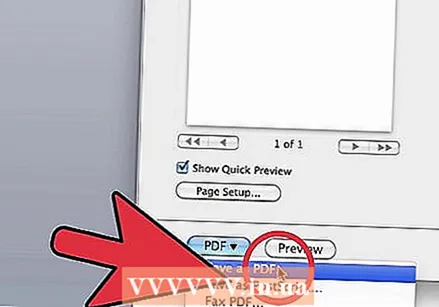 Επιλέξτε "Αποθήκευση ως PDF". Αυτό θα ανοίξει ένα νέο παράθυρο όπου μπορείτε να αποθηκεύσετε το έγγραφο ως PDF.
Επιλέξτε "Αποθήκευση ως PDF". Αυτό θα ανοίξει ένα νέο παράθυρο όπου μπορείτε να αποθηκεύσετε το έγγραφο ως PDF. 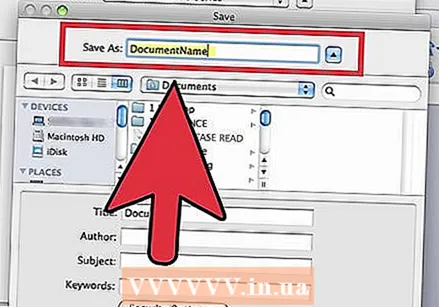 Ονομάστε το έγγραφο.
Ονομάστε το έγγραφο.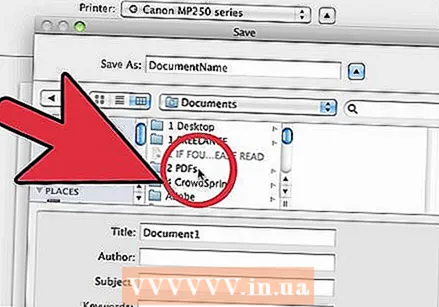 Επιλέξτε το φάκελο στον οποίο θέλετε να αποθηκεύσετε το έγγραφο. Επιλέξτε το φάκελο κάνοντας κλικ στα βέλη κάτω από το όνομα του αρχείου για να αποκτήσετε πρόσβαση σε διάφορες επιλογές.
Επιλέξτε το φάκελο στον οποίο θέλετε να αποθηκεύσετε το έγγραφο. Επιλέξτε το φάκελο κάνοντας κλικ στα βέλη κάτω από το όνομα του αρχείου για να αποκτήσετε πρόσβαση σε διάφορες επιλογές. 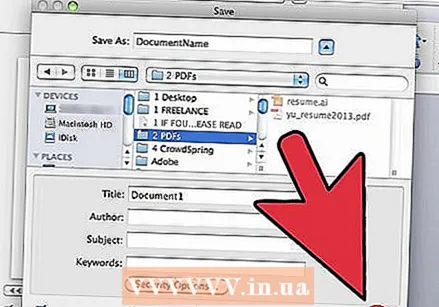 Επιλέξτε "Αποθήκευση". Αυτό θα αποθηκεύσει το έγγραφο ως PDF.
Επιλέξτε "Αποθήκευση". Αυτό θα αποθηκεύσει το έγγραφο ως PDF.
Μέθοδος 2 από 4: Δημιουργία PDF στο Word σε υπολογιστή
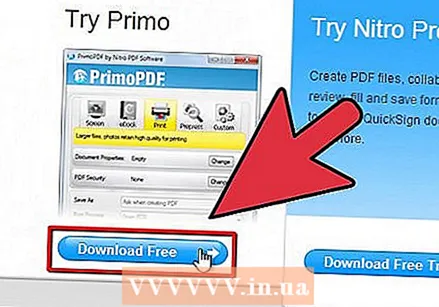 Λήψη λογισμικού PDF. Υπάρχουν πολλά δωρεάν προγράμματα PDF, όπως PDFCreator, PDF factory Pro και PrimoPDF. Μπορείτε να βρείτε και να κατεβάσετε αυτά τα προγράμματα online.
Λήψη λογισμικού PDF. Υπάρχουν πολλά δωρεάν προγράμματα PDF, όπως PDFCreator, PDF factory Pro και PrimoPDF. Μπορείτε να βρείτε και να κατεβάσετε αυτά τα προγράμματα online. - Είναι επίσης πιθανό να έχετε ήδη τέτοιο λογισμικό στον υπολογιστή σας, όπως το Adobe Acrobat (για τη δημιουργία PDF) και το Adobe Reader (για την ανάγνωση PDF). Πραγματοποιήστε αναζήτηση στον υπολογιστή σας για λογισμικό PDF πριν κάνετε λήψη οτιδήποτε.
 Ανοίξτε το Microsoft Word.
Ανοίξτε το Microsoft Word.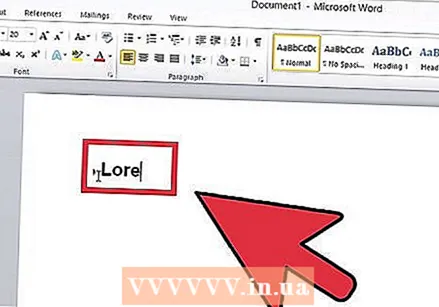 Δημιουργήστε το έγγραφο. Δημιουργήστε ή επιλέξτε ένα έγγραφο του Word που θέλετε να μετατρέψετε σε PDF.
Δημιουργήστε το έγγραφο. Δημιουργήστε ή επιλέξτε ένα έγγραφο του Word που θέλετε να μετατρέψετε σε PDF. 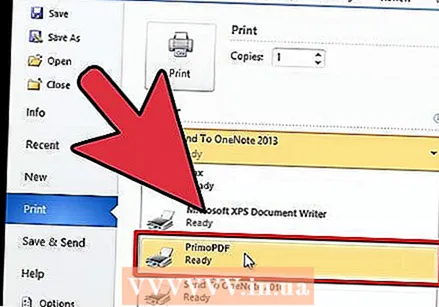 Κάντε κλικ στο "Αρχείο" από το κύριο μενού.
Κάντε κλικ στο "Αρχείο" από το κύριο μενού.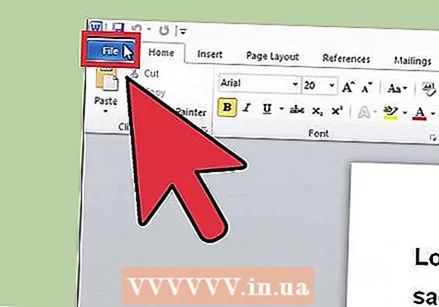 Κάντε κλικ στο "Εκτύπωση".
Κάντε κλικ στο "Εκτύπωση".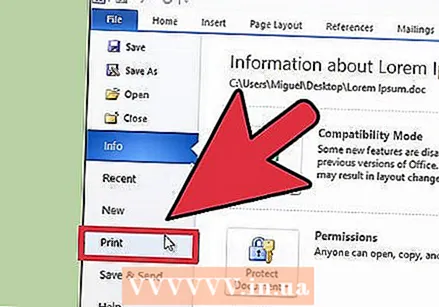 Επιλέξτε έναν εκτυπωτή PDF. Ορίστε τις προτιμήσεις σας για το PDF που θέλετε να δημιουργήσετε.
Επιλέξτε έναν εκτυπωτή PDF. Ορίστε τις προτιμήσεις σας για το PDF που θέλετε να δημιουργήσετε. 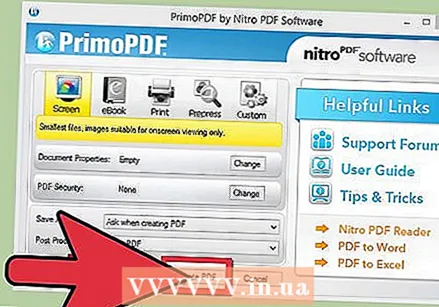 Κάντε κλικ στο "Εκτύπωση". Αυτό δεν εκτυπώνει πραγματικά το έγγραφο, αλλά το μετατρέπει σε PDF.
Κάντε κλικ στο "Εκτύπωση". Αυτό δεν εκτυπώνει πραγματικά το έγγραφο, αλλά το μετατρέπει σε PDF.
Μέθοδος 3 από 4: Χρήση ενός διαδικτυακού μετατροπέα σε υπολογιστή ή Mac
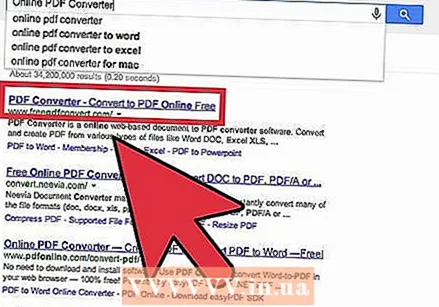 Βρείτε έναν αξιόπιστο μετατροπέα. Αναζητήστε στο Διαδίκτυο για έναν μετατροπέα PDF, ο οποίος είναι δωρεάν και αποτελεσματικός. Ένα αξιόπιστο είναι το printinpdf.com
Βρείτε έναν αξιόπιστο μετατροπέα. Αναζητήστε στο Διαδίκτυο για έναν μετατροπέα PDF, ο οποίος είναι δωρεάν και αποτελεσματικός. Ένα αξιόπιστο είναι το printinpdf.com 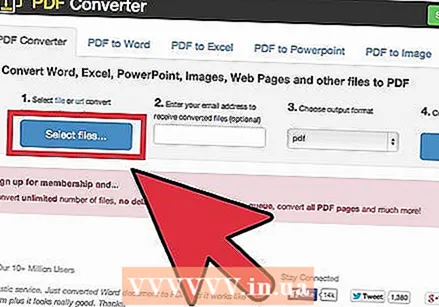 Κάντε κλικ στο "Επιλογή αρχείου" ή "Αναζήτηση". Κάθε μετατροπέας προσφέρει τη δυνατότητα περιήγησης στα αρχεία σας.
Κάντε κλικ στο "Επιλογή αρχείου" ή "Αναζήτηση". Κάθε μετατροπέας προσφέρει τη δυνατότητα περιήγησης στα αρχεία σας. 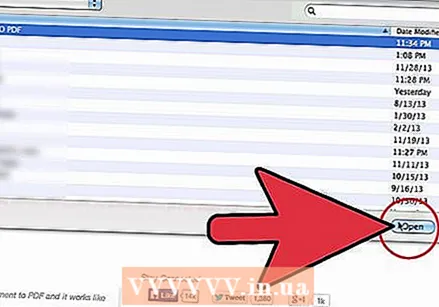 Επιλέξτε τα αρχεία που θέλετε να μετατρέψετε. Οι περισσότεροι μετατροπείς στο διαδίκτυο δεν επιτρέπουν τη μετατροπή περισσότερων από 3 αρχείων ταυτόχρονα.
Επιλέξτε τα αρχεία που θέλετε να μετατρέψετε. Οι περισσότεροι μετατροπείς στο διαδίκτυο δεν επιτρέπουν τη μετατροπή περισσότερων από 3 αρχείων ταυτόχρονα.  Κάντε κλικ στο "Μετατροπή σε PDF". Περιμένετε να μετατραπεί το αρχείο σε PDF. Αυτό μπορεί να διαρκέσει λίγα λεπτά, ειδικά αν έχετε επιλέξει πολλά αρχεία. Μόλις ολοκληρωθεί η διαδικασία, θα λάβετε μια ειδοποίηση ότι μπορείτε να κάνετε λήψη των PDF.
Κάντε κλικ στο "Μετατροπή σε PDF". Περιμένετε να μετατραπεί το αρχείο σε PDF. Αυτό μπορεί να διαρκέσει λίγα λεπτά, ειδικά αν έχετε επιλέξει πολλά αρχεία. Μόλις ολοκληρωθεί η διαδικασία, θα λάβετε μια ειδοποίηση ότι μπορείτε να κάνετε λήψη των PDF. 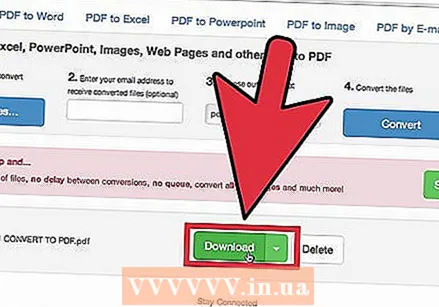 Πραγματοποιήστε λήψη των αρχείων PDF. Κάντε κλικ στα αρχεία και περιμένετε να τα κατεβάσετε.
Πραγματοποιήστε λήψη των αρχείων PDF. Κάντε κλικ στα αρχεία και περιμένετε να τα κατεβάσετε. 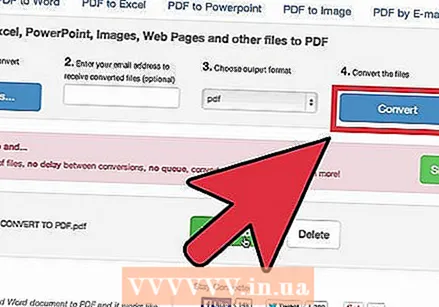 Αποθηκεύστε τα στον υπολογιστή σας. Τώρα έχετε ολοκληρώσει τη δημιουργία των αρχείων PDF.
Αποθηκεύστε τα στον υπολογιστή σας. Τώρα έχετε ολοκληρώσει τη δημιουργία των αρχείων PDF.
Μέθοδος 4 από 4: Με πρόγραμμα περιήγησης Google Chrome
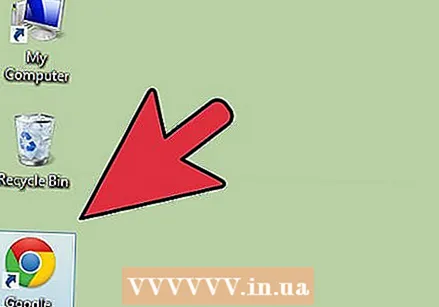 Πραγματοποιήστε λήψη του προγράμματος περιήγησης Google Chrome.
Πραγματοποιήστε λήψη του προγράμματος περιήγησης Google Chrome.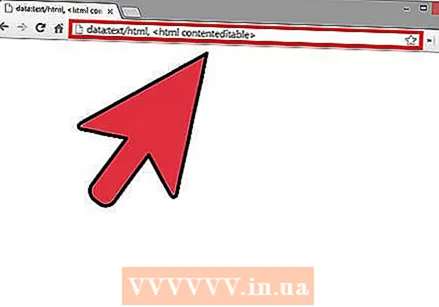 Πληκτρολογήστε "data: text / html, html contenteditable>" χωρίς ερωτηματικά στη γραμμή URL.
Πληκτρολογήστε "data: text / html, html contenteditable>" χωρίς ερωτηματικά στη γραμμή URL.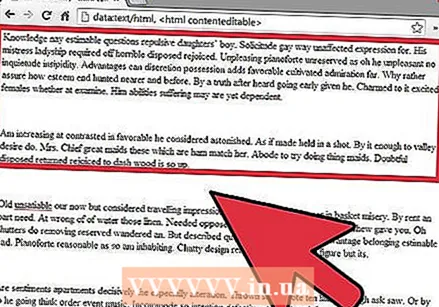 Πληκτρολογήστε και επικολλήστε εικόνες.
Πληκτρολογήστε και επικολλήστε εικόνες.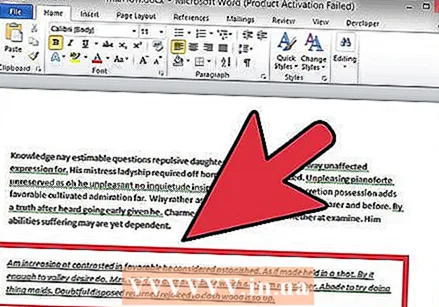 Διαμορφώστε το κείμενο με τις ακόλουθες εντολές:
Διαμορφώστε το κείμενο με τις ακόλουθες εντολές:- Ctrl + U = υπογράμμιση
- Ctrl + I = πλάγια γράμματα
- Ctrl + B = έντονη γραφή
- Ctrl + C = αντίγραφο
- Ctrl + V = επικόλληση
- Ctrl + X = περικοπή
- Ctrl + Z = Αναίρεση
- Ctrl + Y = ξανά
- Ctrl + A = επιλέξτε όλα
- Ctrl + Shift + Z = επικόλληση ως κανονικό κείμενο
- Ctrl + F = αναζήτηση
- Ctrl + P = εκτύπωση
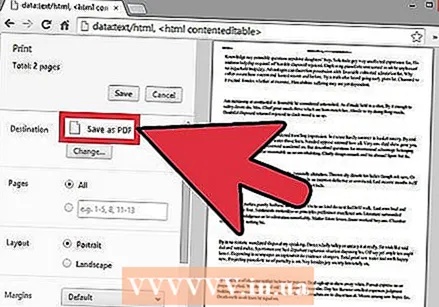 Σώσει. Εκτυπώστε το με "Αποθήκευση ως PDF".
Σώσει. Εκτυπώστε το με "Αποθήκευση ως PDF".
Συμβουλές
- Να αποθηκεύετε πάντα το αρχείο ως κείμενο, ακόμα και αν το έχετε αποθηκεύσει ως PDF. Διαφορετικά, θα είναι δύσκολο να επεξεργαστείτε.
- Οι σύνδεσμοι στο κείμενο δεν θα λειτουργούν στο PDF, οπότε φροντίστε να τους συμπεριλάβετε ως πλήρες URL (http://something.com) στο κείμενο, αντί ως σύνδεσμο κειμένου (υπερσύνδεσμος).