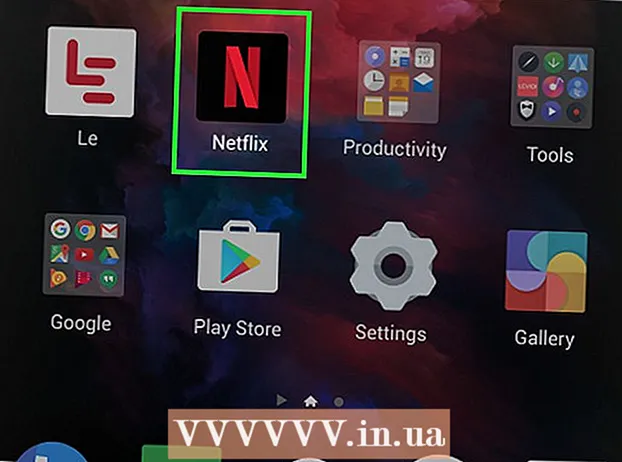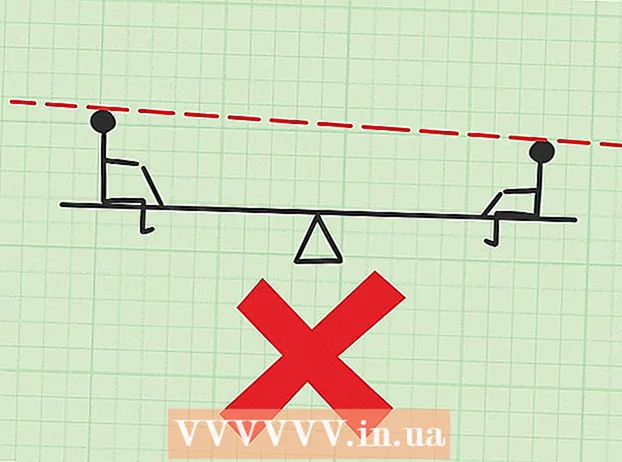Συγγραφέας:
Frank Hunt
Ημερομηνία Δημιουργίας:
18 Μάρτιος 2021
Ημερομηνία Ενημέρωσης:
1 Ιούλιος 2024

Περιεχόμενο
Θέλετε να ντύσετε την επιφάνεια εργασίας σας λίγο πιο ωραία; Τα αυτοσχέδια εικονίδια θα δώσουν στον υπολογιστή σας έναν πολύ περισσότερο «δικό» χαρακτήρα. Με τη βοήθεια ενός δωρεάν λογισμικού επεξεργασίας εικόνων όπως το GIMP, μπορείτε να μετατρέψετε αμέσως οποιαδήποτε εικόνα σε ένα όμορφο, κλιμακούμενο εικονίδιο που μπορείτε να χρησιμοποιήσετε οπουδήποτε.
Για να πας
Μέρος 1 από 2: Προετοιμασία της εικόνας
 Λήψη ή δημιουργία της βασικής εικόνας σας. Μπορείτε να χρησιμοποιήσετε οποιοδήποτε αρχείο εικόνας για να δημιουργήσετε ένα εικονίδιο, αλλά το μέγεθος πρέπει να είναι τουλάχιστον 256px X 256px ή μεγαλύτερο. Με αυτόν τον τρόπο μπορεί να κλιμακωθεί μεταξύ όλων των διαφορετικών μεγεθών εικονιδίων. Δεν έχει σημασία αν η εικόνα περιέχει μέρη που δεν θέλετε να δείτε στο τελικό εικονίδιο. Θα διαγράψετε οτιδήποτε δεν θέλετε να διατηρήσετε ούτως ή άλλως.
Λήψη ή δημιουργία της βασικής εικόνας σας. Μπορείτε να χρησιμοποιήσετε οποιοδήποτε αρχείο εικόνας για να δημιουργήσετε ένα εικονίδιο, αλλά το μέγεθος πρέπει να είναι τουλάχιστον 256px X 256px ή μεγαλύτερο. Με αυτόν τον τρόπο μπορεί να κλιμακωθεί μεταξύ όλων των διαφορετικών μεγεθών εικονιδίων. Δεν έχει σημασία αν η εικόνα περιέχει μέρη που δεν θέλετε να δείτε στο τελικό εικονίδιο. Θα διαγράψετε οτιδήποτε δεν θέλετε να διατηρήσετε ούτως ή άλλως. - Λάβετε υπόψη ότι τα εικονίδια είναι τετράγωνα, επομένως η εικόνα σας πρέπει να χωράει όμορφα σε ένα τετράγωνο. Εάν είναι πολύ μεγάλο, η εικόνα θα φαίνεται συμπιεσμένη.
- Εάν δημιουργείτε εικονίδια για Mac OS X, μπορεί να έχουν μέγεθος 512 εικονοστοιχεία X 512 εικονοστοιχεία.
- Μπορείτε να δημιουργήσετε τις δικές σας εικόνες από το μηδέν, με το αγαπημένο σας πρόγραμμα σχεδίασης, ή να χρησιμοποιήσετε μια υπάρχουσα φωτογραφία, σχέδιο ή άλλη εικόνα.
 Εγκαταστήστε ένα πρόγραμμα επεξεργασίας εικόνων. Για να δημιουργήσετε ένα εικονίδιο χρειάζεστε ένα ελαφρώς πιο δυνατό πρόγραμμα από το Paint. Μπορείτε να χρησιμοποιήσετε το Photoshop για αυτό, αλλά οι δωρεάν συντάκτες όπως το GIMP και το Pixlr λειτουργούν επίσης τέλεια.
Εγκαταστήστε ένα πρόγραμμα επεξεργασίας εικόνων. Για να δημιουργήσετε ένα εικονίδιο χρειάζεστε ένα ελαφρώς πιο δυνατό πρόγραμμα από το Paint. Μπορείτε να χρησιμοποιήσετε το Photoshop για αυτό, αλλά οι δωρεάν συντάκτες όπως το GIMP και το Pixlr λειτουργούν επίσης τέλεια. - Αυτός ο οδηγός χρησιμοποιεί το GIMP, καθώς είναι δωρεάν και διαθέσιμος για οποιοδήποτε λειτουργικό σύστημα. Στο Photoshop και το Pixlr ακολουθείτε περίπου την ίδια διαδικασία.
 Ανοίξτε την εικόνα σας στον επεξεργαστή σας. Ανοίξτε την ληφθείσα ή δημιουργημένη εικόνα στο GIMP. Η εικόνα εμφανίζεται σε ένα παράθυρο στο κέντρο της οθόνης.
Ανοίξτε την εικόνα σας στον επεξεργαστή σας. Ανοίξτε την ληφθείσα ή δημιουργημένη εικόνα στο GIMP. Η εικόνα εμφανίζεται σε ένα παράθυρο στο κέντρο της οθόνης.  Προσθέστε ένα κανάλι άλφα. Το κανάλι άλφα είναι ένα διαφανές στρώμα. Με αυτόν τον τρόπο, το εικονίδιο μπορεί να έχει διαφανές φόντο εάν αφαιρέσετε ορισμένα τμήματα της εικόνας. Για να προσθέσετε ένα κανάλι άλφα, κάντε δεξί κλικ στο επίπεδο στο πλαίσιο επιπέδων στη δεξιά πλευρά της οθόνης. Επιλέξτε "Προσθήκη καναλιού άλφα".
Προσθέστε ένα κανάλι άλφα. Το κανάλι άλφα είναι ένα διαφανές στρώμα. Με αυτόν τον τρόπο, το εικονίδιο μπορεί να έχει διαφανές φόντο εάν αφαιρέσετε ορισμένα τμήματα της εικόνας. Για να προσθέσετε ένα κανάλι άλφα, κάντε δεξί κλικ στο επίπεδο στο πλαίσιο επιπέδων στη δεξιά πλευρά της οθόνης. Επιλέξτε "Προσθήκη καναλιού άλφα".  Προσθέστε μια γρήγορη μάσκα. Με τη Γρήγορη μάσκα, μπορείτε να κόψετε γρήγορα ορισμένα μέρη της εικόνας που δεν θέλετε να διατηρήσετε. Για να προσθέσετε μια γρήγορη μάσκα, πατήστε Ift Shift+Ερ. Ένα κόκκινο στρώμα εμφανίζεται πάνω από την εικόνα.
Προσθέστε μια γρήγορη μάσκα. Με τη Γρήγορη μάσκα, μπορείτε να κόψετε γρήγορα ορισμένα μέρη της εικόνας που δεν θέλετε να διατηρήσετε. Για να προσθέσετε μια γρήγορη μάσκα, πατήστε Ift Shift+Ερ. Ένα κόκκινο στρώμα εμφανίζεται πάνω από την εικόνα.  Αφαιρέστε τη μάσκα από το μέρος που θέλετε να κρατήσετε. Επιλέξτε το εργαλείο Γόμα από τον πίνακα εργαλείων στην αριστερή πλευρά της οθόνης. Χρησιμοποιήστε το εργαλείο για να διαγράψετε εκείνα τα μέρη του κόκκινου στρώματος όπου πρέπει να συνεχίσετε να βλέπετε την εικόνα. Για παράδειγμα: εάν έχετε μια εικόνα ενός τηλεφώνου σε ένα τραπέζι και θέλετε να χρησιμοποιήσετε το τηλέφωνο ως εικονίδιο, διαγράψτε μόνο το κόκκινο στρώμα του τηλεφώνου.
Αφαιρέστε τη μάσκα από το μέρος που θέλετε να κρατήσετε. Επιλέξτε το εργαλείο Γόμα από τον πίνακα εργαλείων στην αριστερή πλευρά της οθόνης. Χρησιμοποιήστε το εργαλείο για να διαγράψετε εκείνα τα μέρη του κόκκινου στρώματος όπου πρέπει να συνεχίσετε να βλέπετε την εικόνα. Για παράδειγμα: εάν έχετε μια εικόνα ενός τηλεφώνου σε ένα τραπέζι και θέλετε να χρησιμοποιήσετε το τηλέφωνο ως εικονίδιο, διαγράψτε μόνο το κόκκινο στρώμα του τηλεφώνου. - Χρησιμοποιήστε την καρτέλα Επιλογές στο παράθυρο Εργαλεία για να αλλάξετε το μέγεθος της γόμας. Μπορείτε επίσης να κάνετε μεγέθυνση για να βεβαιωθείτε ότι γνωρίζετε ακριβώς ποια είναι η πρόθεση.
- Διαγράφοντας τη μάσκα, αφαιρείτε μόνο τη μάσκα και όχι από την υποκείμενη εικόνα.
 Απενεργοποιήστε τη μάσκα. Όταν ολοκληρώσετε τη διαγραφή των τμημάτων της μάσκας που θέλετε να δείξετε, πατήστε Ift Shift+Ερ για να αφαιρέσετε τη μάσκα. Θα επιλεγεί το τμήμα της εικόνας που έχετε διαγράψει.
Απενεργοποιήστε τη μάσκα. Όταν ολοκληρώσετε τη διαγραφή των τμημάτων της μάσκας που θέλετε να δείξετε, πατήστε Ift Shift+Ερ για να αφαιρέσετε τη μάσκα. Θα επιλεγεί το τμήμα της εικόνας που έχετε διαγράψει.  Αφαιρέστε το φόντο. Τύπος Ctrl+ΕΓΩ. ή κάντε κλικ στην επιλογή Επιλογή → Αντιστροφή. Αυτό θα επιλέξει τα πάντα στην εικόνα εκτός το μέρος που αφαιρέσατε από τη μάσκα. Τύπος Ντελ για να αποεπιλέξετε την επιλογή, διατηρώντας μόνο το θέμα του εικονιδίου σας.
Αφαιρέστε το φόντο. Τύπος Ctrl+ΕΓΩ. ή κάντε κλικ στην επιλογή Επιλογή → Αντιστροφή. Αυτό θα επιλέξει τα πάντα στην εικόνα εκτός το μέρος που αφαιρέσατε από τη μάσκα. Τύπος Ντελ για να αποεπιλέξετε την επιλογή, διατηρώντας μόνο το θέμα του εικονιδίου σας.
Μέρος 2 από 2: Δημιουργία του εικονιδίου
 Αλλάξτε το μέγεθος του καμβά σας. Κάντε κλικ στην εικόνα → Μέγεθος καμβά. Στο παράθυρο που εμφανίζεται, κάντε κλικ στο εικονίδιο της αλυσίδας για να διαχωρίσετε το πλάτος και το ύψος. Αλλάξτε το μέγεθος του καμβά σε μέγεθος κατάλληλο για το θέμα και ρυθμίστε το πλάτος και το ύψος στους ίδιους αριθμούς.
Αλλάξτε το μέγεθος του καμβά σας. Κάντε κλικ στην εικόνα → Μέγεθος καμβά. Στο παράθυρο που εμφανίζεται, κάντε κλικ στο εικονίδιο της αλυσίδας για να διαχωρίσετε το πλάτος και το ύψος. Αλλάξτε το μέγεθος του καμβά σε μέγεθος κατάλληλο για το θέμα και ρυθμίστε το πλάτος και το ύψος στους ίδιους αριθμούς. - Χρησιμοποιήστε τις τιμές Offset για να τοποθετήσετε την εικόνα στο κέντρο του νέου καμβά σας προτού πατήσετε το κουμπί Scale.
- Όταν τελειώσετε το μέγεθος της εικόνας, κάντε δεξί κλικ στο επίπεδο και επιλέξτε "Layer to Image Size". Αυτό αλλάζει το όριο του επιπέδου ώστε να ταιριάζει με αυτό του καμβά.
 Ρυθμίστε τα χρώματα. Εάν θέλετε, μπορείτε να χρησιμοποιήσετε τα εργαλεία χρωμάτων του GIMP για να αλλάξετε τα χρώματα της εικόνας. Ο ευκολότερος τρόπος για να το κάνετε αυτό είναι να κάνετε κλικ στο Χρώματα → Απόχρωση / Κορεσμός και, στη συνέχεια, να παίξετε με τις ρυθμίσεις μέχρι να βρείτε ένα χρώμα που φαίνεται το καλύτερο.
Ρυθμίστε τα χρώματα. Εάν θέλετε, μπορείτε να χρησιμοποιήσετε τα εργαλεία χρωμάτων του GIMP για να αλλάξετε τα χρώματα της εικόνας. Ο ευκολότερος τρόπος για να το κάνετε αυτό είναι να κάνετε κλικ στο Χρώματα → Απόχρωση / Κορεσμός και, στη συνέχεια, να παίξετε με τις ρυθμίσεις μέχρι να βρείτε ένα χρώμα που φαίνεται το καλύτερο.  Δημιουργήστε τα διαφορετικά μεγέθη του εικονιδίου. Το τελευταίο βήμα στη δημιουργία ενός εικονιδίου είναι να βεβαιωθείτε ότι η εικόνα υποστηρίζει όλα τα μεγέθη εικονιδίων. Αυτό είναι απαραίτητο εάν θέλετε να χρησιμοποιήσετε το εικονίδιο σε διαφορετικές τοποθεσίες στο λειτουργικό σύστημα και να βεβαιωθείτε ότι έχει κλιμακωθεί όταν αλλάζει το μέγεθος του εικονιδίου.
Δημιουργήστε τα διαφορετικά μεγέθη του εικονιδίου. Το τελευταίο βήμα στη δημιουργία ενός εικονιδίου είναι να βεβαιωθείτε ότι η εικόνα υποστηρίζει όλα τα μεγέθη εικονιδίων. Αυτό είναι απαραίτητο εάν θέλετε να χρησιμοποιήσετε το εικονίδιο σε διαφορετικές τοποθεσίες στο λειτουργικό σύστημα και να βεβαιωθείτε ότι έχει κλιμακωθεί όταν αλλάζει το μέγεθος του εικονιδίου. - Αντιγράψτε το επίπεδο. Κάντε κλικ στο επίπεδο στο παράθυρο επιπέδων και πατήστε Ctrl+ΝΤΟ..
- Κλίμακα του αρχικού επιπέδου. Ανοίξτε το εργαλείο κλίμακας πατώντας Ift Shift+Τ.και αλλάξτε την εικόνα σε 256 εικονοστοιχεία X 256 εικονοστοιχεία. Κάντε κλικ στην Εικόνα → Προσαρμογή καμβά σε επίπεδα. (Σημείωση: εάν δημιουργείτε ένα εικονίδιο για το OS X, ξεκινήστε με το 512 X 512)
- Δημιουργήστε το πρώτο αντίγραφο. Τύπος Ctrl+V. για να επικολλήσετε το στρώμα. Κάντε κλικ στο Layer → To New Layer. Ανοίξτε το εργαλείο κλίμακας και αλλάξτε το μέγεθός του σε 128 X 128.
- Δημιουργήστε το δεύτερο αντίγραφο. Τύπος Ctrl+V. για να επικολλήσετε το στρώμα. Κάντε κλικ στο Layer → To New Layer. Ανοίξτε το εργαλείο κλίμακας και αλλάξτε το μέγεθός του σε 48 X 48.
- Δημιουργήστε το τρίτο αντίγραφο. Τύπος Ctrl+V. για να επικολλήσετε το στρώμα. Κάντε κλικ στο Layer → To New Layer. Ανοίξτε το εργαλείο κλίμακας και αλλάξτε το μέγεθός του σε 32 X 32.
- Δημιουργήστε το τέταρτο αντίγραφο. Τύπος Ctrl+V. για να επικολλήσετε το στρώμα. Κάντε κλικ στο Layer → To New Layer. Ανοίξτε το εργαλείο κλίμακας και αλλάξτε το μέγεθός του σε 16 X 16.
 Εξετάστε τα στρώματά σας. Θα πρέπει να έχετε 5 επίπεδα, το καθένα με εικόνα μικρότερη από την προηγούμενη. Εάν υπάρχει μια εικόνα που είναι λίγο θολή, ανοίξτε το εργαλείο Sharpen κάνοντας κλικ στο Filters → Enhance → Sharpen. Ρυθμίστε το ρυθμιστικό έως ότου η εικόνα είναι πιο καθαρή.
Εξετάστε τα στρώματά σας. Θα πρέπει να έχετε 5 επίπεδα, το καθένα με εικόνα μικρότερη από την προηγούμενη. Εάν υπάρχει μια εικόνα που είναι λίγο θολή, ανοίξτε το εργαλείο Sharpen κάνοντας κλικ στο Filters → Enhance → Sharpen. Ρυθμίστε το ρυθμιστικό έως ότου η εικόνα είναι πιο καθαρή.  Αποθηκεύστε την εικόνα ως εικονίδιο. Κάντε κλικ στο Αρχείο → Εξαγωγή. Στο παράθυρο Εξαγωγή, αλλάξτε την επέκταση στο επάνω πεδίο σε ".ico" και επιλέξτε μια τοποθεσία για να αποθηκεύσετε το εικονίδιο. Θα εμφανιστεί ένα παράθυρο που ρωτά αν θέλετε να συμπιέσετε ένα από τα επίπεδα. Επιλέξτε τα πλαίσια για να συμπιέσετε τα δύο μεγαλύτερα επίπεδα, εκτός εάν χρησιμοποιείτε Windows XP.
Αποθηκεύστε την εικόνα ως εικονίδιο. Κάντε κλικ στο Αρχείο → Εξαγωγή. Στο παράθυρο Εξαγωγή, αλλάξτε την επέκταση στο επάνω πεδίο σε ".ico" και επιλέξτε μια τοποθεσία για να αποθηκεύσετε το εικονίδιο. Θα εμφανιστεί ένα παράθυρο που ρωτά αν θέλετε να συμπιέσετε ένα από τα επίπεδα. Επιλέξτε τα πλαίσια για να συμπιέσετε τα δύο μεγαλύτερα επίπεδα, εκτός εάν χρησιμοποιείτε Windows XP.  Χρησιμοποιήστε το εικονίδιο. Εάν αποθηκεύσατε την εικόνα ως .ico, μπορείτε να τη χρησιμοποιήσετε για να αντικαταστήσετε οποιοδήποτε εικονίδιο αρχείου ή φακέλου.
Χρησιμοποιήστε το εικονίδιο. Εάν αποθηκεύσατε την εικόνα ως .ico, μπορείτε να τη χρησιμοποιήσετε για να αντικαταστήσετε οποιοδήποτε εικονίδιο αρχείου ή φακέλου. - Δείτε το wikiHow για άρθρα σχετικά με την προσαρμογή των εικονιδίων στον υπολογιστή σας με Windows.
- Δείτε το wikiHow για άρθρα σχετικά με την προσαρμογή εικονιδίων στον υπολογιστή σας Mac OS X. Χρειάζεστε έναν δωρεάν online μετατροπέα για να μετατρέψετε το αρχείο ICO σε αρχείο ICNS (η μορφή εικονιδίου του Mac).