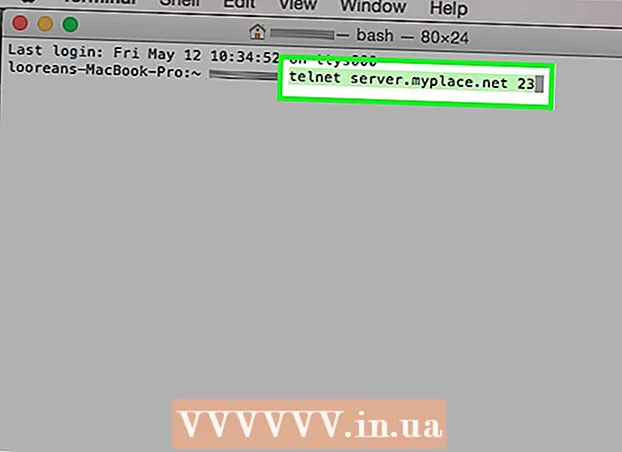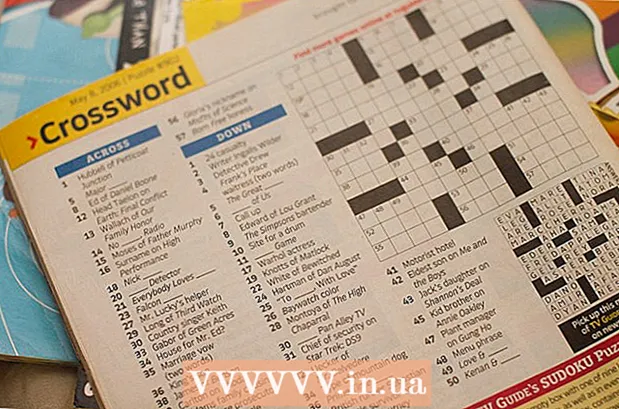Συγγραφέας:
Christy White
Ημερομηνία Δημιουργίας:
3 Ενδέχεται 2021
Ημερομηνία Ενημέρωσης:
1 Ιούλιος 2024
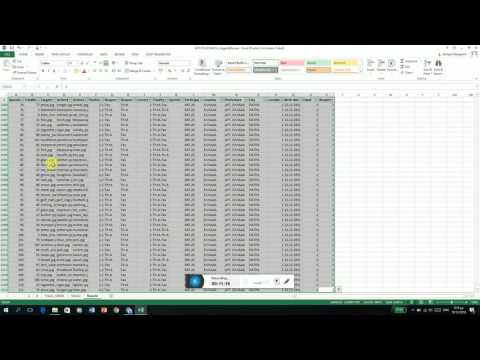
Περιεχόμενο
- Για να πας
- Μέρος 1 από 8: Δημιουργία πίνακα
- Μέρος 2 από 8: Μεγέθυνση και μείωση του πίνακα
- Μέρος 3 από 8: Εισαγωγή και αφαίρεση σειρών και στηλών πίνακα
- Μέρος 4 από 8: Ταξινόμηση σειρών πίνακα
- Μέρος 5 από 8: Φιλτράρισμα δεδομένων σε πίνακες
- Μέρος 6 από 8: Προσθήκη σειράς συνολικών σε έναν πίνακα
- Μέρος 7 από 8: Προσθέστε μια στήλη υπολογισμού σε έναν πίνακα
- Μέρος 8 από 8: Αλλαγή του στυλ του πίνακα
- Συμβουλές
Εκτός από τις συνήθεις δυνατότητες ως υπολογιστικό φύλλο, το Microsoft Excel προσφέρει επίσης τη δυνατότητα δημιουργίας πινάκων μέσα σε ένα υπολογιστικό φύλλο. Αυτά ονομάστηκαν "λίστες" ή λίστες στο Excel 2003 και μπορούν να διαχειριστούν ανεξάρτητα από τα δεδομένα σε αυτό το φύλλο εργασίας ή οποιαδήποτε δεδομένα αλλού στο υπολογιστικό φύλλο. Ανατρέξτε στο Βήμα 1 παρακάτω για οδηγίες σχετικά με τη δημιουργία και την επεξεργασία πινάκων στο Microsoft Excel.
Για να πας
Μέρος 1 από 8: Δημιουργία πίνακα
 Επιλέξτε μια περιοχή κελιών. Τα κελιά μπορούν να περιέχουν δεδομένα, αλλά μπορεί επίσης να είναι κενά ή και τα δύο. Εάν δεν είστε σίγουροι, δεν χρειάζεται να επιλέξετε κελιά πριν δημιουργήσετε τον πίνακα.
Επιλέξτε μια περιοχή κελιών. Τα κελιά μπορούν να περιέχουν δεδομένα, αλλά μπορεί επίσης να είναι κενά ή και τα δύο. Εάν δεν είστε σίγουροι, δεν χρειάζεται να επιλέξετε κελιά πριν δημιουργήσετε τον πίνακα.  Εισαγάγετε τον πίνακα. Για να ξεκινήσετε τη δημιουργία του πίνακα, θα πρέπει πρώτα να εισαγάγετε έναν πίνακα στο υπολογιστικό φύλλο.
Εισαγάγετε τον πίνακα. Για να ξεκινήσετε τη δημιουργία του πίνακα, θα πρέπει πρώτα να εισαγάγετε έναν πίνακα στο υπολογιστικό φύλλο. - Στο Excel 2003, κάντε κλικ στο μενού Δεδομένα και επιλέξτε Λίστα.
- Στο Excel 2007, 2010 και 2013, επιλέξτε "Πίνακας" από το μενού Εισαγωγή στην κορδέλα ή "Μορφή ως πίνακας" από την ομάδα Στυλ στην Αρχική σελίδα (Έναρξη). Η πρώτη επιλογή σχετίζεται με το προεπιλεγμένο στυλ ενός πίνακα Excel, ενώ η άλλη σας επιτρέπει να επιλέξετε ένα στυλ κατά τη δημιουργία ενός πίνακα. Μπορείτε αργότερα να αλλάξετε το στυλ του τραπεζιού σας επιλέγοντας μία από τις επιλογές από την ομάδα στυλ στη σχεδίαση εργαλείων πίνακα.
 Βεβαιωθείτε ότι ο πίνακας σας έχει μια πηγή δεδομένων. Εάν δεν έχετε επιλέξει μια ομάδα κελιών σε προγενέστερο στάδιο, είναι απαραίτητο να το κάνετε τώρα. Αφού επιλέξετε το εύρος, εμφανίζεται ένα παράθυρο διαλόγου, είτε Δημιουργία πίνακα - Δημιουργία λίστας διαλόγου στο Excel 2003 ή Μορφή ως πίνακα
Βεβαιωθείτε ότι ο πίνακας σας έχει μια πηγή δεδομένων. Εάν δεν έχετε επιλέξει μια ομάδα κελιών σε προγενέστερο στάδιο, είναι απαραίτητο να το κάνετε τώρα. Αφού επιλέξετε το εύρος, εμφανίζεται ένα παράθυρο διαλόγου, είτε Δημιουργία πίνακα - Δημιουργία λίστας διαλόγου στο Excel 2003 ή Μορφή ως πίνακα - Το πεδίο "Πού είναι τα δεδομένα για τον πίνακα σας;" (Πού είναι τα δεδομένα για τον πίνακα) Εμφανίζει την απόλυτη αναφορά για τα τρέχοντα επιλεγμένα κελιά. Εάν θέλετε να αλλάξετε αυτές τις πληροφορίες, μπορείτε να εισαγάγετε άλλα κελιά ή διαφορετικό εύρος.
 Υποδείξτε εάν οι πίνακες σας έχουν επίσης κεφαλίδες. Εάν ο πίνακας σας έχει κεφαλίδες, επιλέξτε το πλαίσιο "Ο πίνακας μου έχει κεφαλίδες". Εάν δεν το ελέγξετε, ο πίνακας θα εμφανίσει τα προεπιλεγμένα ονόματα κεφαλίδας ("Στήλη 1", "Στήλη 2" κ.λπ.).
Υποδείξτε εάν οι πίνακες σας έχουν επίσης κεφαλίδες. Εάν ο πίνακας σας έχει κεφαλίδες, επιλέξτε το πλαίσιο "Ο πίνακας μου έχει κεφαλίδες". Εάν δεν το ελέγξετε, ο πίνακας θα εμφανίσει τα προεπιλεγμένα ονόματα κεφαλίδας ("Στήλη 1", "Στήλη 2" κ.λπ.). - Μπορείτε να μετονομάσετε μια στήλη επιλέγοντας την κεφαλίδα και πληκτρολογώντας ένα όνομα στη γραμμή τύπων.
Μέρος 2 από 8: Μεγέθυνση και μείωση του πίνακα
 Πιάσε τη γωνία του τραπεζιού. Μετακινήστε τον κέρσορα του ποντικιού πάνω από τη λαβή αλλαγής μεγέθους στην κάτω δεξιά γωνία του πίνακα. Ο δρομέας θα αλλάξει σε διαγώνιο βέλος 2 όψεων. Πατήστε και κρατήστε πατημένο αυτό το κουμπί για να πιάσετε τη γωνία.
Πιάσε τη γωνία του τραπεζιού. Μετακινήστε τον κέρσορα του ποντικιού πάνω από τη λαβή αλλαγής μεγέθους στην κάτω δεξιά γωνία του πίνακα. Ο δρομέας θα αλλάξει σε διαγώνιο βέλος 2 όψεων. Πατήστε και κρατήστε πατημένο αυτό το κουμπί για να πιάσετε τη γωνία.  Αλλάξτε το μέγεθος του πίνακα. Σύρετε τον κέρσορα για να συρρικνωθεί το τραπέζι, για να τον μεγεθύνετε. Η μεταφορά αλλάζει τον αριθμό των γραμμών και στηλών.
Αλλάξτε το μέγεθος του πίνακα. Σύρετε τον κέρσορα για να συρρικνωθεί το τραπέζι, για να τον μεγεθύνετε. Η μεταφορά αλλάζει τον αριθμό των γραμμών και στηλών. - Η μεταφορά του δρομέα προς τα πάνω προς την κεφαλίδα της στήλης μειώνει τον αριθμό των γραμμών στον πίνακα, ενώ η μεταφορά του κέρσορα προς τα κάτω αυξάνει τον αριθμό των γραμμών.
- Η μεταφορά του δρομέα προς τα αριστερά μειώνει τον αριθμό των στηλών στον πίνακα, ενώ η μεταφορά προς τα δεξιά αυξάνει τον αριθμό των στηλών. Μια νέα κεφαλίδα δημιουργείται όταν προστίθεται μια νέα στήλη.
Μέρος 3 από 8: Εισαγωγή και αφαίρεση σειρών και στηλών πίνακα
 Κάντε δεξί κλικ στο κελί του πίνακα όπου θέλετε να εισαγάγετε ή να διαγράψετε μια σειρά ή στήλη. Θα εμφανιστεί ένα αναδυόμενο μενού.
Κάντε δεξί κλικ στο κελί του πίνακα όπου θέλετε να εισαγάγετε ή να διαγράψετε μια σειρά ή στήλη. Θα εμφανιστεί ένα αναδυόμενο μενού.  Επιλέξτε "Εισαγωγή" από το αναδυόμενο μενού. Ορίστε μία από τις επιλογές από το υπομενού Εισαγωγή.
Επιλέξτε "Εισαγωγή" από το αναδυόμενο μενού. Ορίστε μία από τις επιλογές από το υπομενού Εισαγωγή. - Επιλέξτε "Εισαγωγή στηλών προς τα αριστερά" ή "Εισαγωγή στηλών προς τα δεξιά" για να προσθέσετε μια νέα στήλη στον πίνακα.
- Επιλέξτε "Εισαγωγή σειρών πάνω" ή "Εισαγωγή σειρών παρακάτω" για να προσθέσετε μια νέα σειρά στον πίνακα.
 Επιλέξτε "Διαγραφή" από το αναδυόμενο μενού. Ορίστε μία από τις επιλογές από το υπομενού Διαγραφή.
Επιλέξτε "Διαγραφή" από το αναδυόμενο μενού. Ορίστε μία από τις επιλογές από το υπομενού Διαγραφή. - Επιλέξτε "Στήλες πίνακα" για να διαγράψετε ολόκληρες στήλες από τα επιλεγμένα κελιά.
- Επιλέξτε "Table Rows" για να διαγράψετε ολόκληρες σειρές με τα επιλεγμένα κελιά.
Μέρος 4 από 8: Ταξινόμηση σειρών πίνακα
 Κάντε κλικ στο κάτω βέλος στα δεξιά της επικεφαλίδας της στήλης που θέλετε να ταξινομήσετε. Θα εμφανιστεί ένα αναπτυσσόμενο μενού.
Κάντε κλικ στο κάτω βέλος στα δεξιά της επικεφαλίδας της στήλης που θέλετε να ταξινομήσετε. Θα εμφανιστεί ένα αναπτυσσόμενο μενού.  Επιλέξτε μία από τις επιλογές ταξινόμησης που εμφανίζονται. Οι επιλογές ταξινόμησης εμφανίζονται στο επάνω μέρος του αναπτυσσόμενου μενού.
Επιλέξτε μία από τις επιλογές ταξινόμησης που εμφανίζονται. Οι επιλογές ταξινόμησης εμφανίζονται στο επάνω μέρος του αναπτυσσόμενου μενού. - Επιλέξτε "Ταξινόμηση A έως Z" (ή "Ταξινόμηση μικρότερου έως μεγαλύτερου" εάν τα δεδομένα είναι αριθμητικά) για ταξινόμηση στοιχείων σε αύξουσα σειρά.
- Επιλέξτε "Ταξινόμηση Z σε Α" (ή "Ταξινόμηση μεγαλύτερου σε μικρότερο" εάν τα δεδομένα είναι αριθμητικά) για ταξινόμηση στοιχείων σε φθίνουσα σειρά.
- Επιλέξτε "Ταξινόμηση κατά χρώμα" και μετά επιλέξτε "Προσαρμοσμένη ταξινόμηση" από το υπομενού για να ξεκινήσετε μια προσαρμοσμένη ταξινόμηση. Εάν τα δεδομένα σας εμφανίζονται σε πολλά χρώματα, μπορείτε να επιλέξετε ένα χρώμα για να ταξινομήσετε τα δεδομένα κατά.
 Πρόσβαση σε πρόσθετες επιλογές. Μπορείτε να βρείτε πρόσθετες επιλογές ταξινόμησης κάνοντας δεξί κλικ σε οποιοδήποτε κελί σε μια στήλη και επιλέγοντας "Ταξινόμηση" από το αναδυόμενο μενού. Εκτός από τις παραπάνω επιλογές, μπορείτε επίσης να ταξινομήσετε ανά κελί ή χρώμα γραμμάτων.
Πρόσβαση σε πρόσθετες επιλογές. Μπορείτε να βρείτε πρόσθετες επιλογές ταξινόμησης κάνοντας δεξί κλικ σε οποιοδήποτε κελί σε μια στήλη και επιλέγοντας "Ταξινόμηση" από το αναδυόμενο μενού. Εκτός από τις παραπάνω επιλογές, μπορείτε επίσης να ταξινομήσετε ανά κελί ή χρώμα γραμμάτων.
Μέρος 5 από 8: Φιλτράρισμα δεδομένων σε πίνακες
 Κάντε κλικ στο κάτω βέλος στα δεξιά της κεφαλίδας της στήλης που θέλετε να φιλτράρετε. Θα εμφανιστεί ένα αναπτυσσόμενο μενού.
Κάντε κλικ στο κάτω βέλος στα δεξιά της κεφαλίδας της στήλης που θέλετε να φιλτράρετε. Θα εμφανιστεί ένα αναπτυσσόμενο μενού.  Επιλέξτε μία από τις επιλογές φίλτρου που εμφανίζονται. Διατίθενται τρεις επιλογές φίλτρου: "Φίλτρο ανά χρώμα", "Φίλτρα κειμένου" και "Φίλτρα αριθμού". (Η επιλογή "Φίλτρα κειμένου" εμφανίζεται μόνο όταν οι στήλες περιέχουν κείμενο, ενώ η επιλογή "Φίλτρα αριθμού" εμφανίζεται μόνο όταν οι στήλες περιέχουν αριθμούς.) Παρακάτω θα βρείτε μια σειρά από πλαίσια ελέγχου.
Επιλέξτε μία από τις επιλογές φίλτρου που εμφανίζονται. Διατίθενται τρεις επιλογές φίλτρου: "Φίλτρο ανά χρώμα", "Φίλτρα κειμένου" και "Φίλτρα αριθμού". (Η επιλογή "Φίλτρα κειμένου" εμφανίζεται μόνο όταν οι στήλες περιέχουν κείμενο, ενώ η επιλογή "Φίλτρα αριθμού" εμφανίζεται μόνο όταν οι στήλες περιέχουν αριθμούς.) Παρακάτω θα βρείτε μια σειρά από πλαίσια ελέγχου. - Η επιλογή "Φίλτρο κατά χρώμα" είναι ενεργή όταν το κείμενο ή οι αριθμοί εμφανίζονται σε πολλά χρώματα. Επιλέξτε το χρώμα για το οποίο θέλετε να φιλτράρετε τα δεδομένα.
- Η επιλογή "Φίλτρα κειμένου" περιλαμβάνει επίσης τις επιλογές "Ίσα," "Δεν ισούται", "Μεγαλύτερη από", "Ξεκινά με", "Τελειώνει με", "Περιέχει", "Δεν περιέχει" και "Προσαρμοσμένο φίλτρο".
- Η επιλογή "Φίλτρα αριθμού" περιλαμβάνει επίσης τις επιλογές "Ίσα", "Δεν ισούται", "Μεγαλύτερη από," "Μεγαλύτερη από ή Ίση με", "Λιγότερο από", "Λιγότερο από Ίση με", "Μεταξύ," "Κορυφαία 10", "Πάνω από το μέσο όρο", "Κάτω από το μέσο όρο" και "Προσαρμοσμένο φίλτρο".
- Τα πλαίσια ελέγχου κάτω από αυτές τις επιλογές αποτελούνται από "Επιλογή όλων" και την επιλογή "Κενά" για την εμφάνιση όλων των δεδομένων που ταιριάζουν με τα φίλτρα ή όλες τις σειρές με κενά κελιά, εκτός από μια λίστα με κάθε μοναδικό στοιχείο δεδομένων (όπως το ίδιο όνομα) στο αυτή τη στήλη. Επιλέξτε τον συνδυασμό κουτιών για να εμφανίσετε μόνο αυτές τις σειρές με κελιά που πληρούν τα καθορισμένα κριτήρια, όπως στοιχεία επιλογής όπως "Smith" και "Jones" για να δείξετε τον αριθμό μόνο αυτών των δύο ατόμων.
- Το Excel 2010 και 2013 προσφέρει μια επιπλέον επιλογή φίλτρου: εισαγάγετε κείμενο ή έναν αριθμό στο πεδίο αναζήτησης και μόνο αυτές οι σειρές θα εμφανίζονται με ένα στοιχείο στη στήλη που ταιριάζει με την τιμή στο πεδίο αναζήτησης.
 Αφαιρέστε το φίλτρο όταν τελειώσετε με αυτό. Για να επαναφέρετε την αρχική επισκόπηση, επιλέξτε "Εκκαθάριση φίλτρου από [Όνομα στήλης]" από το αναπτυσσόμενο μενού. (Το πραγματικό όνομα της στήλης εμφανίζεται με αυτήν την επιλογή.)
Αφαιρέστε το φίλτρο όταν τελειώσετε με αυτό. Για να επαναφέρετε την αρχική επισκόπηση, επιλέξτε "Εκκαθάριση φίλτρου από [Όνομα στήλης]" από το αναπτυσσόμενο μενού. (Το πραγματικό όνομα της στήλης εμφανίζεται με αυτήν την επιλογή.)
Μέρος 6 από 8: Προσθήκη σειράς συνολικών σε έναν πίνακα
 Κάντε δεξί κλικ σε οποιοδήποτε κελί του πίνακα. Αυτό θα εμφανίσει ένα μενού περιβάλλοντος. Επιλέξτε "Πίνακας" από το αναδυόμενο μενού.
Κάντε δεξί κλικ σε οποιοδήποτε κελί του πίνακα. Αυτό θα εμφανίσει ένα μενού περιβάλλοντος. Επιλέξτε "Πίνακας" από το αναδυόμενο μενού.  Επιλέξτε "Συνολική σειρά" από το υπομενού Πίνακας. Μια σειρά συνόλων εμφανίζεται κάτω από την τελευταία σειρά του πίνακα, ένα σύνολο όλων των αριθμητικών δεδομένων σε κάθε στήλη.
Επιλέξτε "Συνολική σειρά" από το υπομενού Πίνακας. Μια σειρά συνόλων εμφανίζεται κάτω από την τελευταία σειρά του πίνακα, ένα σύνολο όλων των αριθμητικών δεδομένων σε κάθε στήλη.  Αλλάξτε την εμφανιζόμενη τιμή. Κάντε κλικ στο μενού στη γραμμή συνόλων για την τιμή που θέλετε να προσαρμόσετε. Μπορείτε να επιλέξετε ποια λειτουργία θέλετε να εμφανίσετε. Μπορείτε να εμφανίσετε, μεταξύ άλλων, το άθροισμα, τον μέσο όρο και το σύνολο.
Αλλάξτε την εμφανιζόμενη τιμή. Κάντε κλικ στο μενού στη γραμμή συνόλων για την τιμή που θέλετε να προσαρμόσετε. Μπορείτε να επιλέξετε ποια λειτουργία θέλετε να εμφανίσετε. Μπορείτε να εμφανίσετε, μεταξύ άλλων, το άθροισμα, τον μέσο όρο και το σύνολο.
Μέρος 7 από 8: Προσθέστε μια στήλη υπολογισμού σε έναν πίνακα
 Επιλέξτε ένα κελί σε μια κενή στήλη. Εάν είναι απαραίτητο, πρέπει πρώτα να προσθέσετε μια κενή στήλη. Για τις μεθόδους για να το κάνετε αυτό, ανατρέξτε στην ενότητα "Επέκταση και συρρίκνωση του πίνακα" και "Εισαγωγή και διαγραφή σειρών και στηλών πίνακα".
Επιλέξτε ένα κελί σε μια κενή στήλη. Εάν είναι απαραίτητο, πρέπει πρώτα να προσθέσετε μια κενή στήλη. Για τις μεθόδους για να το κάνετε αυτό, ανατρέξτε στην ενότητα "Επέκταση και συρρίκνωση του πίνακα" και "Εισαγωγή και διαγραφή σειρών και στηλών πίνακα".  Εισαγάγετε τον τύπο για τον υπολογισμό στο κενό κελί, αλλά όχι στην κεφαλίδα. Ο τύπος σας αντιγράφεται αυτόματα σε όλα τα κελιά της στήλης, τόσο πάνω όσο και κάτω από το κελί όπου εισαγάγατε τον τύπο. Μπορείτε επίσης να το κάνετε χειροκίνητα.
Εισαγάγετε τον τύπο για τον υπολογισμό στο κενό κελί, αλλά όχι στην κεφαλίδα. Ο τύπος σας αντιγράφεται αυτόματα σε όλα τα κελιά της στήλης, τόσο πάνω όσο και κάτω από το κελί όπου εισαγάγατε τον τύπο. Μπορείτε επίσης να το κάνετε χειροκίνητα. - Μπορείτε να εισαγάγετε τον τύπο σε οποιαδήποτε σειρά του φύλλου εργασίας κάτω από τον πίνακα, αλλά δεν μπορείτε να αναφέρετε κελιά σε αυτές τις σειρές στην αναφορά πίνακα.
- Μπορείτε να πληκτρολογήσετε τον τύπο ή να το μετακινήσετε σε μια στήλη που περιέχει ήδη δεδομένα, αλλά για να τη μετατρέψετε σε στήλη υπολογισμού, πρέπει να κάνετε κλικ στην επιλογή "Επιλογές αυτόματης διόρθωσης" για να αντικαταστήσετε τα υπάρχοντα δεδομένα. Εάν αντιγράψετε τον τύπο, θα πρέπει να αντικαταστήσετε με μη αυτόματο τρόπο τα δεδομένα αντιγράφοντας τον τύπο σε αυτά τα κελιά.
 Κάντε εξαιρέσεις. Αφού δημιουργήσετε μια στήλη υπολογισμού, μπορείτε να επιστρέψετε και να κάνετε εξαιρέσεις σε μεταγενέστερο στάδιο πληκτρολογώντας δεδομένα διαφορετικά από έναν τύπο σε κελιά, τα οποία θα διαγράψουν τον τύπο σε αυτά τα κελιά ή μπορείτε να αντιγράψετε έναν άλλο τύπο σε κελιά. Οι εξαιρέσεις στον τύπο στήλης υπολογισμού εκτός από τη διαγραφή τύπου επισημαίνονται σαφώς.
Κάντε εξαιρέσεις. Αφού δημιουργήσετε μια στήλη υπολογισμού, μπορείτε να επιστρέψετε και να κάνετε εξαιρέσεις σε μεταγενέστερο στάδιο πληκτρολογώντας δεδομένα διαφορετικά από έναν τύπο σε κελιά, τα οποία θα διαγράψουν τον τύπο σε αυτά τα κελιά ή μπορείτε να αντιγράψετε έναν άλλο τύπο σε κελιά. Οι εξαιρέσεις στον τύπο στήλης υπολογισμού εκτός από τη διαγραφή τύπου επισημαίνονται σαφώς.
Μέρος 8 από 8: Αλλαγή του στυλ του πίνακα
 Επιλέξτε ένα προκαθορισμένο στυλ. Μπορείτε να επιλέξετε από έναν αριθμό προκαθορισμένων συνδυασμών χρωμάτων για το τραπέζι σας. Κάντε κλικ οπουδήποτε στον πίνακα για να τον επιλέξετε και, στη συνέχεια, κάντε κλικ στην καρτέλα Σχεδίαση εάν δεν είναι ήδη ανοιχτό.
Επιλέξτε ένα προκαθορισμένο στυλ. Μπορείτε να επιλέξετε από έναν αριθμό προκαθορισμένων συνδυασμών χρωμάτων για το τραπέζι σας. Κάντε κλικ οπουδήποτε στον πίνακα για να τον επιλέξετε και, στη συνέχεια, κάντε κλικ στην καρτέλα Σχεδίαση εάν δεν είναι ήδη ανοιχτό. - Επιλέξτε από ένα από τα διαθέσιμα στυλ στο Στυλ πίνακα. Κάντε κλικ στο κουμπί Περισσότερα στα δεξιά και αναπτύξτε τη λίστα για να δείτε όλες τις επιλογές.
 Δημιουργήστε ένα προσαρμοσμένο στυλ. Κάντε κλικ στο κουμπί Περισσότερα στη δεξιά πλευρά της λίστας των προκαθορισμένων στυλ. Κάντε κλικ στο "New Table Style" στο κάτω μέρος του μενού. Αυτό θα ανοίξει το παράθυρο "New Table Quick Style".
Δημιουργήστε ένα προσαρμοσμένο στυλ. Κάντε κλικ στο κουμπί Περισσότερα στη δεξιά πλευρά της λίστας των προκαθορισμένων στυλ. Κάντε κλικ στο "New Table Style" στο κάτω μέρος του μενού. Αυτό θα ανοίξει το παράθυρο "New Table Quick Style". - Ονομάστε το στυλ σας. Εάν θέλετε να βρείτε γρήγορα το νέο στυλ, δώστε ένα όνομα που μπορείτε να θυμηθείτε ή που περιγράφει καλά το στυλ.
- Επιλέξτε το στοιχείο που θέλετε να προσαρμόσετε. Θα δείτε μια λίστα με στοιχεία πίνακα. Επιλέξτε το στοιχείο που θέλετε να επεξεργαστείτε και κάντε κλικ στο κουμπί "Μορφοποίηση".
- Επιλέξτε τις ιδιότητες για τη διάταξη του στοιχείου. Μπορείτε να προσαρμόσετε τη γραμματοσειρά, να γεμίσετε το χρώμα και το στυλ των περιγραμμάτων. Αυτή η μορφοποίηση θα εφαρμοστεί στο στοιχείο που επιλέξατε.
 Αλλάξτε τον πίνακα σας πίσω σε ένα κανονικό φύλλο εργασίας. Όταν ολοκληρώσετε την εργασία με τα δεδομένα σε έναν ξεχωριστό πίνακα, μπορείτε να τα μετατρέψετε σε ένα κανονικό φύλλο εργασίας, χωρίς να χάσετε δεδομένα. Κάντε κλικ οπουδήποτε στον πίνακα για να τον επιλέξετε.
Αλλάξτε τον πίνακα σας πίσω σε ένα κανονικό φύλλο εργασίας. Όταν ολοκληρώσετε την εργασία με τα δεδομένα σε έναν ξεχωριστό πίνακα, μπορείτε να τα μετατρέψετε σε ένα κανονικό φύλλο εργασίας, χωρίς να χάσετε δεδομένα. Κάντε κλικ οπουδήποτε στον πίνακα για να τον επιλέξετε. - Κάντε κλικ στην καρτέλα Σχεδίαση.
- Κάντε κλικ στην επιλογή Μετατροπή σε εύρος και μετά Ναι.
- Η μορφοποίηση του πίνακα θα καταργηθεί, αλλά το στυλ θα παραμείνει. Δεν είναι πλέον δυνατή η ταξινόμηση και / ή το φιλτράρισμα δεδομένων.
Συμβουλές
- Εάν δεν χρειάζεστε πλέον τον πίνακα, μπορείτε να τον διαγράψετε πλήρως ή να τον μετατρέψετε σε μια σειρά δεδομένων στο φύλλο εργασίας σας. Για να διαγράψετε εντελώς τον πίνακα, επιλέξτε τον πίνακα και πατήστε το πλήκτρο "Διαγραφή". Για να το μετατρέψετε σε μια σειρά δεδομένων, κάντε δεξί κλικ σε ένα από τα κελιά, επιλέξτε "Πίνακας" από το αναδυόμενο μενού και, στη συνέχεια, επιλέξτε "Μετατροπή σε εύρος" από το υπομενού Πίνακας. Τα βέλη ταξινόμησης και φίλτρου εξαφανίζονται από τις κεφαλίδες στηλών και καταργούνται οι αναφορές πίνακα στους τύπους κελιών. Οι επικεφαλίδες στηλών και η μορφοποίηση του πίνακα διατηρούνται.
- Εάν τοποθετήσετε τον πίνακα έτσι ώστε η κεφαλίδα της στήλης να βρίσκεται στην επάνω αριστερή γωνία του φύλλου εργασίας (κελί A1), οι κεφαλίδες στηλών θα αντικαταστήσουν τις κεφαλίδες του φύλλου εργασίας όταν κάνετε κύλιση προς τα πάνω. Εάν μετακινήσετε τον πίνακα αλλού, οι κεφαλίδες στηλών θα μετακινηθούν εκτός θέασης κατά την κύλιση προς τα πάνω και θα πρέπει να χρησιμοποιήσετε τα παγωμένα παράθυρα για να τα εμφανίζετε
.