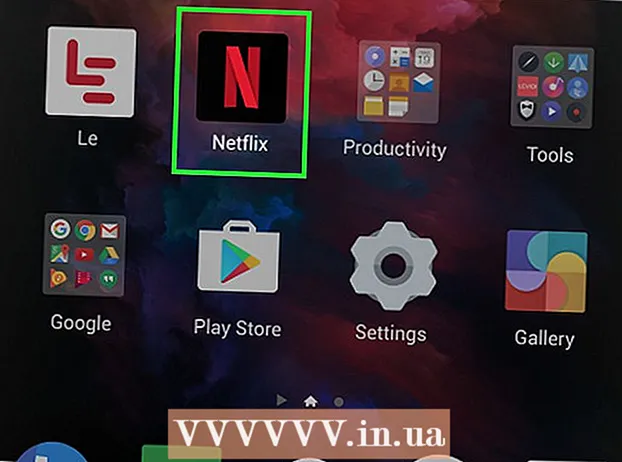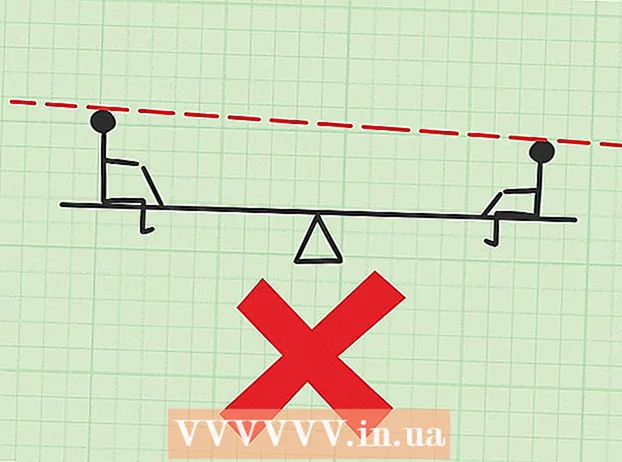Συγγραφέας:
Monica Porter
Ημερομηνία Δημιουργίας:
16 Μάρτιος 2021
Ημερομηνία Ενημέρωσης:
1 Ιούλιος 2024
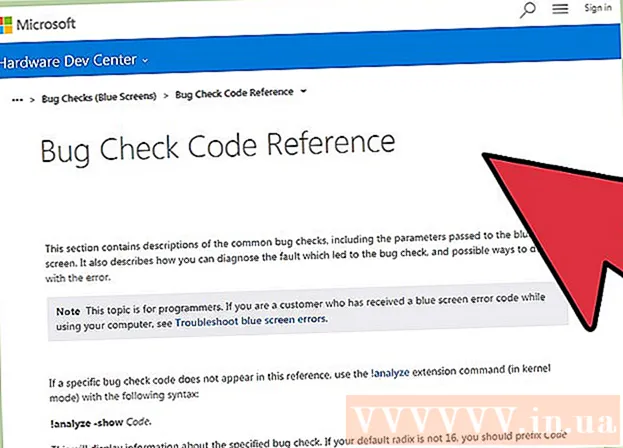
Περιεχόμενο
Όταν μια εφαρμογή των Windows διακόπτεται ή σταματά ξαφνικά να λειτουργεί, δημιουργείται ένα "αρχείο απόρριψης σφαλμάτων" για την αποθήκευση τρεχουσών πληροφοριών λίγο πριν παρουσιαστεί το πρόβλημα. Μπορείτε να διορθώσετε την αιτία του σφάλματος κατά την ανάγνωση του αρχείου απόρριψης μνήμης. Μπορείτε να χρησιμοποιήσετε το δωρεάν βοηθητικό πρόγραμμα "BlueScreenView" για να εντοπίσετε γρήγορα σφάλματα ή να χρησιμοποιήσετε το εργαλείο εντοπισμού σφαλμάτων των Windows για να βρείτε αναλυτικές πληροφορίες.
Βήματα
Μέθοδος 1 από 2: Χρησιμοποιήστε το BlueScreenView
Χρησιμοποιήστε το BlueScreenView εάν πρέπει απλώς να μάθετε τι προκαλεί το σφάλμα. Οι περισσότεροι χρήστες χρειάζονται μόνο το αρχείο απόρριψης για να προσδιορίσουν την αιτία του χρόνου διακοπής της εφαρμογής ή του προβλήματος της μπλε οθόνης. Το BlueScreenView είναι ένα δωρεάν βοηθητικό πρόγραμμα από το NirSoft που αναλύει το αρχείο απόρριψης και καθορίζει ποιο πρόγραμμα οδήγησης ή παράγοντα προκαλεί το σφάλμα.
- Τα αρχεία που δημιουργούνται σε περίπτωση βλάβης του συστήματος ονομάζονται "minidumps".

Λήψη BlueScreenView. Μπορείτε να κατεβάσετε το BlueScreenView απευθείας από το NirSoft στη διεύθυνση.- Μπορείτε να κατεβάσετε το ξεχωριστό πρόγραμμα σε μορφή ZIP. Μπορείτε να ξεκινήσετε το πρόγραμμα χωρίς εγκατάσταση. Μετά τη λήψη του αρχείου ZIP, κάντε δεξί κλικ και επιλέξτε "Εξαγωγή" για να δημιουργήσετε έναν νέο φάκελο που περιέχει το πρόγραμμα BlueScreenView.

Ξεκινήστε το BlueScreenView. Αφού εξαγάγετε το BlueScreenView από το αρχείο ZIP, ξεκινήστε το πρόγραμμα στο φάκελο. Σας ζητείται από τα Windows να συνεχίσετε.
Βρείτε το αρχείο απόρριψης που θέλετε να αναλύσετε. Όταν παρουσιαστεί σφάλμα, θα δημιουργηθεί ένα αρχείο "minidump" στον κατάλογο των Windows. Αυτά τα αρχεία έχουν την επέκταση.dmp, το BlueScreenView μπορεί να διαβάσει και να αναλύσει την κατάσταση για εσάς. Μπορείτε να βρείτε το αρχείο Minidump στο. Εάν δεν βλέπετε το αρχείο, πρέπει να κάνετε προσαρμογές για να εμφανίσετε κρυφά αρχεία:
- Στα Windows 10 και 8, κάντε κλικ στην καρτέλα "Προβολή" στην Εξερεύνηση των Windows και επιλέξτε το πλαίσιο διαλόγου "Κρυφά στοιχεία".
- Στα Windows 7 και παλαιότερα, ανοίξτε τις Επιλογές φακέλων στον Πίνακα Ελέγχου, κάντε κλικ στην καρτέλα "Προβολή" και, στη συνέχεια, επιλέξτε "Εμφάνιση κρυφών αρχείων, φακέλων και μονάδων δίσκου". εμφάνιση κρυφών αρχείων, φακέλων και μονάδων δίσκου).

Σύρετε αρχεία .dmp στο παράθυρο BlueScreenView. Ο πιο γρήγορος τρόπος για να ανοίξετε το αρχείο .mp είναι να σύρετε το αρχείο στο παράθυρο. Το αρχείο δεν έχει μετακινηθεί από την αρχική του θέση. Το κάτω μέρος του παραθύρου BlueScreenView θα εμφανίσει τα δεδομένα μετά τη μεταφορά του αρχείου στο παράθυρο προγράμματος.
Αναζητήστε τη στήλη "Caused By Driver" στο πρώτο στοιχείο. Ίσως χρειαστεί να μετακινηθείτε προς τα κάτω για να βρείτε αυτήν τη στήλη. Αυτή η στήλη εμφανίζει το πρόγραμμα οδήγησης που προκάλεσε το σφάλμα συστήματος.
- Μπορείτε να βρείτε το προβληματικό πρόγραμμα οδήγησης που επισημαίνεται με κόκκινο χρώμα στο κάτω μέρος του παραθύρου. Κάντε διπλό κλικ στην επισημασμένη κατηγορία για να δείτε λεπτομέρειες: όνομα προϊόντος, περιγραφή, διαδρομή.
Χρησιμοποιήστε αυτές τις πληροφορίες για να διορθώσετε το πρόβλημα. Τώρα που γνωρίζετε ποιο πρόγραμμα οδήγησης είναι η αιτία του προβλήματος, μπορείτε να προχωρήσετε στην επίλυση του. Κάντε αναζήτηση στο διαδίκτυο για "όνομα οδηγού Πρόβλημα "για να δείτε τις εμπειρίες των ανθρώπων που αντιμετώπισαν το ίδιο πρόβλημα με εσάς
Μέθοδος 2 από 2: Χρήση του WinDBG
Χρησιμοποιήστε αυτήν τη μέθοδο για περαιτέρω ανάλυση. Οι περισσότεροι άνθρωποι δεν χρειάζεται να χρησιμοποιούν το Windows Debugger για να ανοίξουν το αρχείο MEMORY.DMP για να εντοπίσουν τον ελαττωματικό κώδικα στη μνήμη όταν προκύψει σφάλμα συστήματος.Εάν θέλετε να μάθετε πώς τα Windows χρησιμοποιούν προγράμματα οδήγησης και μνήμη ή θέλετε να αναλύσετε το αρχείο dump για ανάπτυξη, το Windows Debugger μπορεί να σας παράσχει πολλές πληροφορίες.
Κάντε λήψη του κιτ ανάπτυξης λογισμικού των Windows (WDK). Αυτό το πρόγραμμα περιλαμβάνει WinDBG - χρησιμοποιείτε για να ανοίξετε αρχεία dump. Μπορείτε να κατεβάσετε το πρόγραμμα εγκατάστασης WDK εδώ.
Εκτελέστε το αρχείο sdksetup.exe. Αυτή είναι η ενέργεια για να ξεκινήσετε το πρόγραμμα εγκατάστασης. Παραλείψτε τις πρώτες οθόνες και διατηρήστε τις προεπιλεγμένες ρυθμίσεις.
Αποεπιλέξτε τα πάντα εκτός Εργαλεία εντοπισμού σφαλμάτων για Windows.’ Μπορείτε να αποεπιλέξετε όλες τις άλλες περιττές λειτουργίες κατά το άνοιγμα του αρχείου απόρριψης. Αυτό μπορεί να εξοικονομήσει χρόνο εγκατάστασης και χώρο στο δίσκο.
Περιμένετε να γίνει λήψη και εγκατάσταση του αρχείου. Αυτό μπορεί να διαρκέσει μερικά λεπτά.
Ανοίξτε τη γραμμή εντολών ως διαχειριστής. Πρέπει να ανοίξετε τη Γραμμή εντολών για να συσχετίσετε το αρχείο .dmp με το WinDBG, ώστε το πρόγραμμα να μπορεί να αναλύσει το αρχείο. Ξεκινήστε τη γραμμή εντολών στο φάκελο "system32".
- Windows 10 και 8 - Κάντε δεξί κλικ στο κουμπί Windows και επιλέξτε "Γραμμή εντολών (Διαχειριστής)."
- Windows 7 - Ανοίξτε το μενού Έναρξη και πληκτρολογήστε cmd. Τύπος Ctrl+Ift Shift+↵ Εισαγάγετε.
Μεταβείτε στο φάκελο εντοπισμού σφαλμάτων. Εισαγάγετε την παρακάτω εντολή για να μεταβείτε στον σωστό κατάλογο. Εάν χρησιμοποιείτε Windows 10, μπορείτε να αντιγράψετε και να επικολλήσετε την εντολή. Για παλαιότερες εκδόσεις, πρέπει να πληκτρολογήσετε:
- cd Program Files (x86) Windows Kits 8.1 Debuggers x64
Εισαγάγετε την εντολή για σύνδεση με το αρχείο απόρριψης. Εισαγάγετε την ακόλουθη εντολή για να συσχετίσετε το WinDBG με το αρχείο.dmp. Οι χρήστες των Windows 10 μπορούν να αντιγράψουν και να επικολλήσουν την ακόλουθη εντολή:
- windbg.exe -IA
- Εάν εισαγάγετε σωστά την εντολή, θα εμφανιστεί ένα κενό παράθυρο WinDBG, μπορείτε να κλείσετε αυτό το παράθυρο.
Ξεκινήστε το WinDBG. Πρέπει να ρυθμίσετε το WinDBG για να κατεβάσετε το σωστό αρχείο από τη Microsoft για να ανοίξετε το αρχείο .mp. Αυτό πρέπει να το κάνετε όταν ανοίγετε το πρόγραμμα WinDBG.
- Ο πιο γρήγορος τρόπος για να ξεκινήσετε το πρόγραμμα είναι να πατήσετε το πλήκτρο ⊞ Νίκη και πληκτρολογήστε "windbg."
Κάντε κλικ στο "Αρχείο" και επιλέξτε "Διαδρομή αρχείου συμβόλου" (Αρχείο εικονιδίου διαδρομής). Αυτό θα ανοίξει ένα νέο παράθυρο.
Αντιγράψτε και επικολλήστε την ακόλουθη διεύθυνση. Αυτή η διαδρομή θα πει στο WinDBG να κατεβάσει τα απαραίτητα εικονίδια από τη Microsoft και να τα αποθηκεύσει στη διεύθυνση:
- SRV * C: SymCache * http: //msdl.microsoft.com/download/symbols
- Ο φάκελος μεγαλώνει κάθε φορά που ανοίγετε το αρχείο εντοπισμού σφαλμάτων και φορτώνετε επιπλέον εικονίδια από τη Microsoft.
Βρείτε το αρχείο απόρριψης που θέλετε να αναλύσετε. Το αρχείο (.dmp) δημιουργείται όταν υπάρχει σφάλμα συστήματος. Από προεπιλογή, μπορείτε να τα βρείτε στον κατάλογο μετά την επαναφορά του συστήματος. Το αρχείο μπορεί επίσης να βρίσκεται σε έναν κατάλογο. Εάν δεν μπορείτε να βρείτε το αρχείο, θα πρέπει να κάνετε προσαρμογές για να εμφανίσετε κρυφά αρχεία:
- Στα Windows 10 και 8, κάντε κλικ στην καρτέλα "Προβολή" στην Εξερεύνηση των Windows και καταργήστε την επιλογή του πλαισίου διαλόγου "Κρυφά στοιχεία".
- Στα Windows 7 και παλαιότερα, ανοίξτε τις Επιλογές φακέλων στον Πίνακα Ελέγχου, κάντε κλικ στην καρτέλα "Προβολή" και, στη συνέχεια, επιλέξτε "Εμφάνιση κρυφών αρχείων, φακέλων και μονάδων δίσκου".
Κάντε διπλό κλικ στο αρχείο απόρριψης. Εφόσον έχετε ρυθμίσει το WinDBG σύμφωνα με τα παραπάνω βήματα, το WinDBG θα ξεκινήσει και θα επεξεργαστεί το αρχείο.
Περιμένετε να φορτωθεί το αρχείο απόρριψης. Εάν είναι η πρώτη φορά που ανοίγετε το αρχείο απόρριψης, θα πρέπει να περιμένετε τη λήψη του εικονιδίου από τη Microsoft. Μην παρεμβαίνετε όταν το πρόγραμμα WinDBG φορτώνει το αρχείο.
- Την επόμενη φορά που το αρχείο απόρριψης θα φορτωθεί γρηγορότερα επειδή έχετε ήδη κατεβάσει το εικονίδιο στον κατάλογο.
- Όταν το βλέπετε στο κάτω μέρος του αρχείου, η λήψη του αρχείου ολοκληρώθηκε.
Αναζητήστε τη γραμμή "Πιθανώς προκαλείται από". Αυτός είναι ο πιο γρήγορος τρόπος για να μάθετε την αιτία του σφάλματος. Το WinDBG θα αναλύσει το αρχείο απόρριψης και θα αναφέρει ποιο πρόγραμμα οδήγησης ή διαδικασία προκαλεί το πρόβλημα. Μπορείτε να χρησιμοποιήσετε αυτές τις πληροφορίες για να διορθώσετε το πρόβλημα ή να κάνετε περισσότερη έρευνα.
Βρείτε τον κωδικό BugCheck. Το αρχείο απόρριψης θα ανταποκρίνεται στον κώδικα κάθε σφάλματος όταν προκύπτει βλάβη συστήματος. Αναζητήστε τον κωδικό ακριβώς κάτω από τη γραμμή "Πιθανώς προκαλείται από". Θα πρέπει να δείτε έναν κωδικό 2 χαρακτήρων, για παράδειγμα "9F".
- Πρόσβαση στον κωδικό αναφοράς Microsoft Bug Check Code. Βρείτε τον κωδικό που αντιστοιχεί στο BugCode με 2 χαρακτήρες κάθε γραμμής.