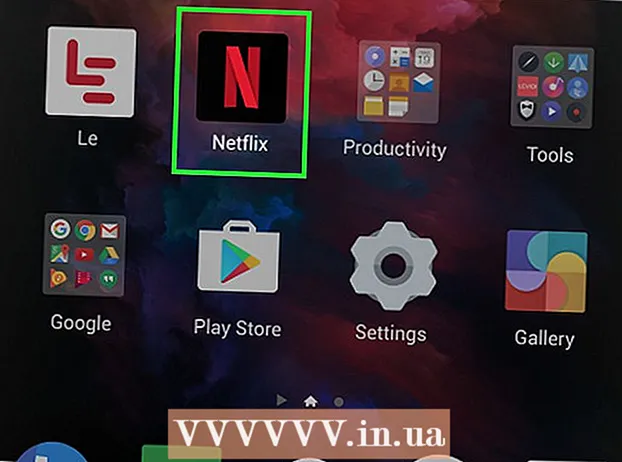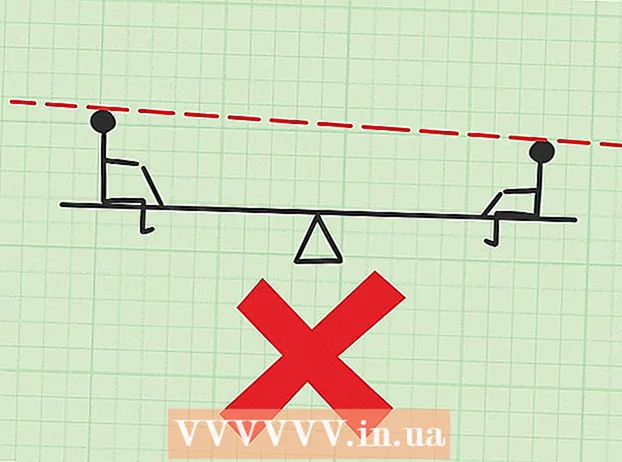Συγγραφέας:
Laura McKinney
Ημερομηνία Δημιουργίας:
6 Απρίλιος 2021
Ημερομηνία Ενημέρωσης:
1 Ιούλιος 2024

- Μπορείτε επίσης να ανοίξετε το Adobe Premiere και να κάνετε κλικ Αρχείο στη συνέχεια κάντε κλικ Ανοιξε για αναζήτηση αρχείων. Κάντε κλικ σε ένα έργο Adobe Premiere και κάντε κλικ στο Ανοιξε. Μπορείτε επίσης να ανοίξετε ένα αρχείο κάνοντας κλικ σε αυτό στην πιο πρόσφατη ενότητα αρχείων που εμφανίζεται όταν ανοίγετε το Adobe Premiere. Το Adobe Premiere είναι μια εφαρμογή με τη λέξη "Pr" σε μοβ τετράγωνο.


Κάντε κλικ στα εργαλεία κειμένου. Το εργαλείο κειμένου είναι ένα σύμβολο που μοιάζει με το γράμμα T. Μπορείτε να το βρείτε στη γραμμή εργαλείων.
- Βεβαιωθείτε ότι χρησιμοποιείτε την τελευταία έκδοση του Adobe Premiere. Εάν χρησιμοποιείτε παλαιότερη έκδοση του Adobe, δείτε τη μέθοδο 2.
- Εάν δεν βλέπετε τη γραμμή εργαλείων, κάντε κλικ στο παράθυρο στο επάνω μέρος της οθόνης και, στη συνέχεια, κάντε κλικ στο Εργαλεία στο αναπτυσσόμενο μενού.


Πληκτρολογήστε μια γραμμή κειμένου. Μπορείτε να πληκτρολογήσετε μια σύντομη γραμμή θέματος ή μια μεγάλη πρόταση.


- Επιλέξτε πρόσωπα γραμματοσειρών στο πρώτο αναπτυσσόμενο μενού.
- Επιλέξτε ένα στυλ (π.χ. έντονη, πλάγια) στο δεύτερο αναπτυσσόμενο μενού. Μπορείτε επίσης να κάνετε κλικ στα κουμπιά στο κάτω μέρος του μενού Κείμενο για να εφαρμόσετε στυλ.
- Χρησιμοποιήστε το ρυθμιστικό για να προσαρμόσετε το μέγεθος της γραμματοσειράς.
- Κάντε κλικ στα κουμπιά με λοξές γραμμές για να ευθυγραμμίσετε το κείμενο αριστερά, κέντρο ή δεξιά.

Χρησιμοποιήστε το μενού Εμφάνιση για να αλλάξετε το χρώμα του κειμένου. Το μενού Εμφάνιση εμφανίζεται επίσης στα μενού Essential Graphics and Effects Control. Υπάρχουν τρεις τρόποι για να αλλάξετε το χρώμα του κειμένου σας. Κάντε κλικ στο πλαίσιο επιλογής που βρίσκεται δίπλα σε κάθε επιλογή για να εφαρμόσετε το στυλ χρώματος. Στη συνέχεια, κάντε κλικ στο πλαίσιο χρώματος δίπλα σε κάθε επιλογή για να λάβετε ένα χρώμα από το εργαλείο επιλογής χρωμάτων. Μπορείτε επίσης να κάνετε κλικ στο εργαλείο επιλογής χρώματος Eye-dropper για να επιλέξετε ένα χρώμα από την αναπαραγωγή βίντεο στο παράθυρο Προεπισκόπηση προγράμματος. Υπάρχουν τρεις επιλογές χρώματος ως εξής:
- Επιλογές χρώματος Γέμισμα αλλάξτε το χρώμα των γραμμάτων.
- Επιλογή Εγκεφαλικό δημιουργεί ένα περίγραμμα γύρω από το γράμμα. Μπορείτε να πληκτρολογήσετε τον αριθμό προς τα δεξιά για να ρυθμίσετε το πάχος του περιγράμματος.
- Επιλογές χρώματος Σκιά δημιουργεί μια σκιά κάτω από το κείμενο. Χρησιμοποιήστε τα ρυθμιστικά κάτω από αυτήν την επιλογή για να προσαρμόσετε το μέγεθος, τη διαφάνεια και τη γωνία της σκιάς.

- Εργαλεία Θέση σας επιτρέπει να προσαρμόσετε τη θέση του κειμένου κατά μήκος των κατακόρυφων και οριζόντιων αξόνων.
- Εργαλεία Περιστροφή σας επιτρέπει να περιστρέψετε το κείμενο.
- Κάντε κλικ σε δύο ή περισσότερα αντικείμενα και κάντε κλικ στα κουμπιά ευθυγράμμισης για ευθυγράμμιση αντικειμένων ανάλογα.
- Εργαλεία Αδιαφάνεια θα προσαρμόσει τη διαφάνεια του κειμένου.


- Κάντε κλικ για να επιλέξετε κείμενο στο παράθυρο Προεπισκόπηση προγράμματος ή στο Βασικό παράθυρο γραφικών.
- Επιλογή Δημιουργία κύριου στυλ κειμένου από το αναπτυσσόμενο μενού κάτω από το "Κύρια στυλ".
- Πληκτρολογήστε ένα όνομα για το Master Style.
- Κάντε κλικ Εντάξει.

- Δημιουργήστε μια γραμμή κειμένου χρησιμοποιώντας το εργαλείο κειμένου.
- Κάντε κλικ για να επιλέξετε εικόνα κειμένου.
- Επιλέξτε το Master Style για εφαρμογή από το αναπτυσσόμενο μενού κάτω από το "Master style".

Μέθοδος 2 από 2: Χρησιμοποιήστε τον τίτλο παλαιού τύπου
Ανοίξτε το έργο Premiere. Μπορείτε να ανοίξετε ένα έργο Adobe Premiere μεταβαίνοντας στο αρχείο ενώ χρησιμοποιείτε την Εξερεύνηση αρχείων σε Windows ή το Finder σε Mac και, στη συνέχεια, κάντε διπλό κλικ σε αυτό. Μπορείτε επίσης να ανοίξετε το Adobe Premiere και μετά να κάνετε κλικ Αρχείο στη συνέχεια κάντε κλικ Ανοιξε για αναζήτηση αρχείων. Στη συνέχεια, κάντε κλικ σε ένα έργο Adobe Premiere και μετά κάντε κλικ στο Ανοιξε. Μπορείτε επίσης να ανοίξετε ένα αρχείο κάνοντας κλικ σε αυτό στην πιο πρόσφατη ενότητα αρχείων που εμφανίζεται όταν ανοίγετε το Adobe Premiere. Το Adobe Premiere είναι μια εφαρμογή που γράφει τη λέξη "Pr" σε μοβ τετράγωνα.
Δημιουργήστε έναν νέο τίτλο. Ο τίτλος χρησιμεύει ως επικάλυψη που εμφανίζεται στην κορυφή του βίντεο κλιπ στο Adobe Premiere. Πρέπει να δημιουργήσετε έναν τίτλο για να εισαγάγετε κείμενο σε παλαιότερες εκδόσεις του Adobe Premiere και η τελευταία έκδοση θα υποστηρίζει τον τίτλο. Ακολουθήστε τα παρακάτω βήματα για να δημιουργήσετε έναν νέο τίτλο.
- Κάντε κλικ Αρχείο στην επάνω δεξιά γωνία που βρίσκεται στο πάνω μέρος της οθόνης.
- Κάντε κλικ νέος στο αναπτυσσόμενο μενού "Αρχείο".
- Κάντε κλικ Τίτλος παλαιού τύπου. Αυτή η επιλογή πιθανότατα θα λέει "Τίτλος" σε παλαιότερες εκδόσεις της Πρεμιέρας.
Πληκτρολογήστε ένα όνομα για τον τίτλο και κάντε κλικ στο Εντάξει. Πληκτρολογήστε έναν τίτλο δίπλα στη λέξη "Όνομα". Το όνομα του τίτλου δεν πρέπει να είναι το ίδιο με το κείμενο που εμφανίζεται σε αυτόν. Αυτό το βήμα σάς βοηθά να ανοίξετε το παράθυρο του προγράμματος επεξεργασίας τίτλου.
Κάντε κλικ στα εργαλεία κειμένου. Το εργαλείο κειμένου είναι ένα σύμβολο που μοιάζει με T. Μπορείτε να το βρείτε στη γραμμή εργαλείων στο πλάι του παραθύρου επεξεργασίας τίτλου.
Κάντε κλικ ή αποθέστε ένα κελί στο παράθυρο προεπισκόπησης. Το παράθυρο προεπισκόπησης στον επεξεργαστή τίτλου θα δείχνει το τρέχον πλαίσιο που δείχνει το Playhead στο χρονολόγιο στο κάτω μέρος της οθόνης. Κάντε κλικ για να προσθέσετε μια γραμμή κειμένου ή σύρετε για να δημιουργήσετε ένα κελί που θα περιορίσει το περίγραμμα του κειμένου.
Πληκτρολογήστε μια γραμμή κειμένου. Το κείμενο μπορεί να είναι επιστολόχαρτο ή ολόκληρη παράγραφος.
Χρησιμοποιήστε εργαλεία επιλογής για να μετακινήσετε κείμενο. Εάν πρέπει να μετακινήσετε το κείμενο, κάντε κλικ στο εικονίδιο που μοιάζει με βέλος στη γραμμή εργαλείων και, στη συνέχεια, κάντε κλικ και σύρετε το κείμενο στο παράθυρο επεξεργασίας τίτλου.
Χρησιμοποιήστε το αναπτυσσόμενο μενού Font Family για την επιλογή γραμματοσειράς. Μπορείτε να δείτε το αναπτυσσόμενο μενού Font Family στην πλαϊνή γραμμή τίτλων ιδιοτήτων στη δεξιά πλευρά του παραθύρου του προγράμματος επεξεργασίας τίτλου και στο πρόγραμμα επεξεργασίας κειμένου στην κορυφή.
Χρησιμοποιήστε το αναπτυσσόμενο μενού Font Style για να επιλέξετε το στυλ γραμματοσειράς. Υπάρχουν πολλά στυλ γραμματοσειράς που είναι έντονα, πλάγια και πολλά άλλα που είναι ειδικά για κάθε τύπο γραμματοσειράς. Το αναπτυσσόμενο μενού στυλ γραμματοσειράς βρίσκεται στην πλευρική γραμμή τίτλων ιδιοτήτων στη δεξιά πλευρά του παραθύρου επεξεργασίας τίτλου και στο πρόγραμμα επεξεργασίας κειμένου στην κορυφή.
Κάντε κλικ και σύρετε τον αριθμό δίπλα στο "Μέγεθος γραμματοσειράς". Αυτό το βήμα σάς βοηθά να προσαρμόσετε το μέγεθος του κειμένου. Μπορείτε να προσαρμόσετε το μέγεθος της γραμματοσειράς στο μενού πλευρικής γραμμής "Ιδιότητες τίτλου" ή στο πρόγραμμα επεξεργασίας κειμένου στο επάνω μέρος του παραθύρου επεξεργασίας τίτλου.
Κάντε κλικ στα κουμπιά με λοξές γραμμές για να ευθυγραμμίσετε το κείμενο. Μπορείτε να ευθυγραμμίσετε το κείμενο προς τα αριστερά, το κέντρο ή προς τα δεξιά.
Επιλέξτε χρώμα κειμένου στις Ιδιότητες τίτλου. Είναι το πλαίσιο δίπλα στη λέξη "Χρώμα" κάτω από το "Συμπλήρωση" στην πλαϊνή γραμμή για να επιλέξετε ένα χρώμα κειμένου. Χρησιμοποιήστε τη λειτουργία επιλογής χρωμάτων για να επιλέξετε ένα χρώμα για το κείμενό σας. Μπορείτε επίσης να κάνετε κλικ στο εικονίδιο σταγονόμετρου για να επιλέξετε ένα χρώμα από την προεπισκόπηση στον επεξεργαστή τίτλου.
- Μπορείτε να χρησιμοποιήσετε το αναπτυσσόμενο μενού για να επιλέξετε ένα άλλο στυλ γεμίσματος, όπως ένα στυλ διαβάθμισης, χρησιμοποιώντας το αναπτυσσόμενο μενού κάτω από το "Συμπλήρωση". Θα δείτε περισσότερα χρωματιστά κουτιά για να διαλέξετε, με σκοπό τη σταδιακή αλλαγή από το ένα χρώμα στο άλλο.
- Για να προσθέσετε ένα περίγραμμα γύρω από το κείμενο, κάντε κλικ στο Προσθήκη δίπλα στο "Inner Stroke" ή "Outer Stroke". Κάντε κλικ στο πλαίσιο χρώματος δίπλα στο "Χρώμα" για να επιλέξετε ένα χρώμα για το περίγραμμα. Μπορείτε επίσης να προσαρμόσετε το μέγεθος του περιγράμματος κάνοντας κλικ και σύροντας τον αριθμό δίπλα στο "Μέγεθος".
Κάντε κλικ στον τύπο τίτλου. Για να επιλέξετε γρήγορα ένα στυλ, κάντε κλικ σε ένα από τα στυλ τίτλου στο κάτω μέρος του παραθύρου επεξεργασίας τίτλου. Κάθε τετράγωνο στο κάτω μέρος έχει ένα δείγμα του στυλ κειμένου. Κάντε κλικ στο στυλ που θέλετε να επιλέξετε.
Κάντε κλικ στο κουμπί "X" για έξοδο από τον επεξεργαστή τίτλου. Το κουμπί "X" βρίσκεται στην επάνω αριστερή γωνία για Mac και στην επάνω δεξιά γωνία για Windows. Αυτό θα σας βοηθήσει να βγείτε από τον επεξεργαστή τίτλου. Ο τίτλος θα αποθηκευτεί ως αρχείο αντικειμένου στο παράθυρο του έργου. Εάν δεν βλέπετε το παράθυρο του έργου, κάντε κλικ σε αυτό παράθυρο στο επάνω μέρος της οθόνης και κάντε κλικ Εργο.
- Εάν ανά πάσα στιγμή θέλετε να επεξεργαστείτε τον τίτλο, κάντε διπλό κλικ σε αυτό στο παράθυρο Project.
Σύρετε τον τίτλο από το παράθυρο του έργου στο χρονολόγιο. Τοποθετήστε το Playhead στο χρονοδιάγραμμα όπου θέλετε να εμφανίζεται το κείμενο. Στη συνέχεια, σύρετε τον τίτλο από το παράθυρο του έργου στο χρονολόγιο. Βεβαιωθείτε ότι έχετε τοποθετήσει τον τίτλο πάνω από οποιαδήποτε άλλα βίντεο κλιπ στο χρονολόγιο. Αυτό βοηθά στην εμφάνιση του κειμένου στην κορυφή του βίντεο.
Σύρετε τις πλευρές του τίτλου για να ρυθμίσετε πόσο καιρό εμφανίζεται. Για να προσαρμόσετε το χρονικό διάστημα εμφάνισης κειμένου στην οθόνη του βίντεο, κάντε κλικ στα αριστερά του αρχείου κεφαλίδας στο χρονολόγιο και, στη συνέχεια, σύρετέ το αριστερά ή δεξιά. διαφήμιση