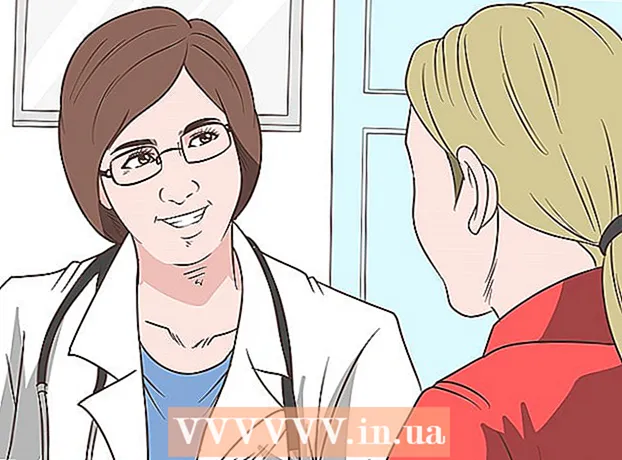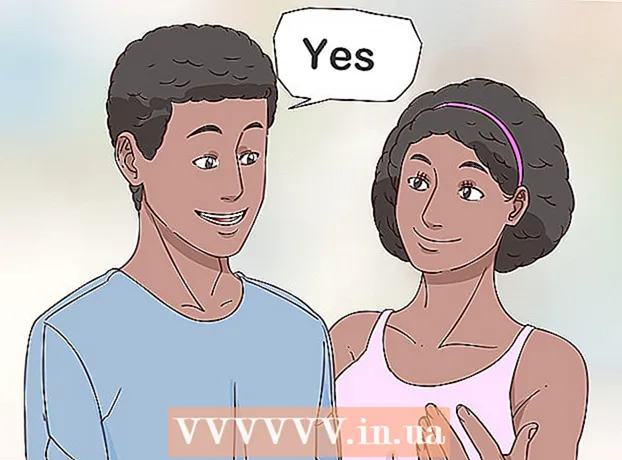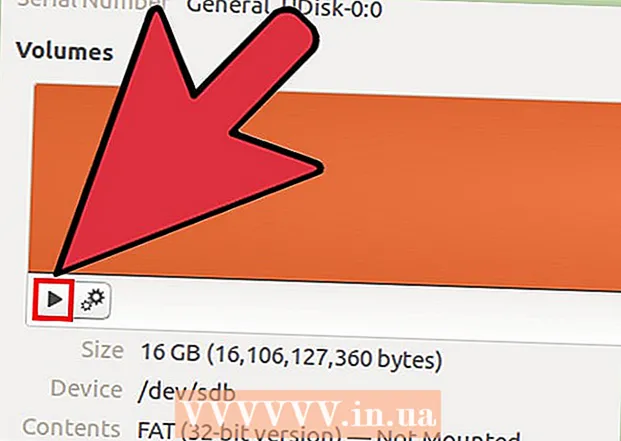Συγγραφέας:
Louise Ward
Ημερομηνία Δημιουργίας:
7 Φεβρουάριος 2021
Ημερομηνία Ενημέρωσης:
1 Ιούλιος 2024
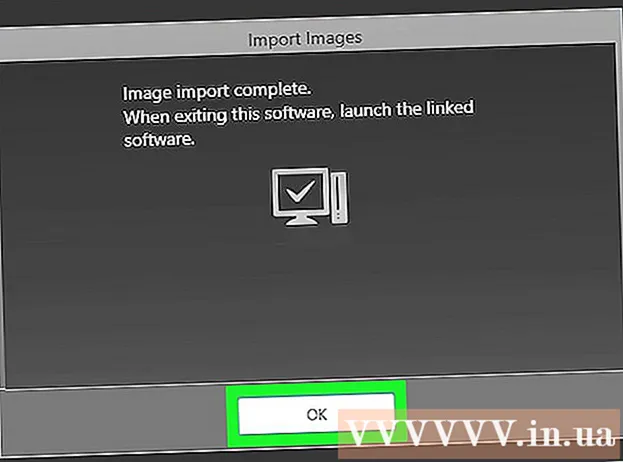
Περιεχόμενο
Αυτό το wikiHow σας διδάσκει πώς να χρησιμοποιήσετε το πρόγραμμα Canon CameraWindow για τη μεταφορά εικόνων από κάμερα Canon σε υπολογιστή με Windows. Σημείωση: Οι κάμερες Canon πρέπει να είναι ενεργοποιημένες με Wi-Fi για σύνδεση στο CameraWindow. Επιπλέον, το CameraWindow είναι ένα παλιό πρόγραμμα, οπότε ενδέχεται να μην είναι συμβατό με πολλά μοντέλα κάμερας που κυκλοφόρησαν μετά το 2015.
Βήματα
Μέρος 1 από 4: Λήψη και εξαγωγή του Canon CameraWindow
για να ενεργοποιήσετε τη συσκευή.

.- Κάντε κλικ Δίκτυο στην αριστερή πλευρά του παραθύρου.
- Κάντε διπλό κλικ στο όνομα της κάμερας.
- Ακολουθήστε τις οδηγίες στην οθόνη.
. Κάντε κλικ στο λογότυπο των Windows στην κάτω αριστερή γωνία της οθόνης.
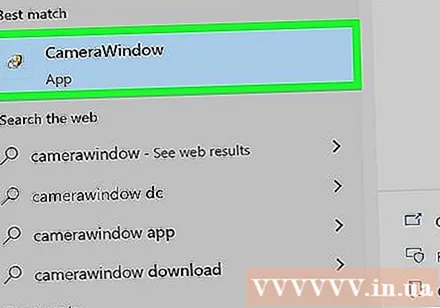
Ανοίξτε το CameraWindow. Εισαγωγή camerawindow μεταβείτε στο παράθυρο "Έναρξη" και κάντε κλικ στο CameraWindow εμφανίζεται στην κορυφή της λίστας αποτελεσμάτων αναζήτησης.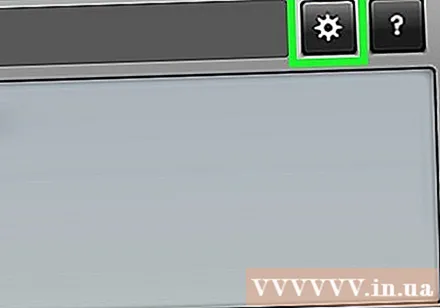
Κάντε κλικ στην επιλογή "Ρυθμίσεις" με το εικονίδιο με το γρανάζι στην επάνω δεξιά γωνία του παραθύρου. Θα εμφανιστεί το παράθυρο Ρυθμίσεις.
Κάντε κλικ στην κάρτα Εισαγωγή (Εισαγωγή) βρίσκεται στο επάνω μέρος του παραθύρου Ρυθμίσεις.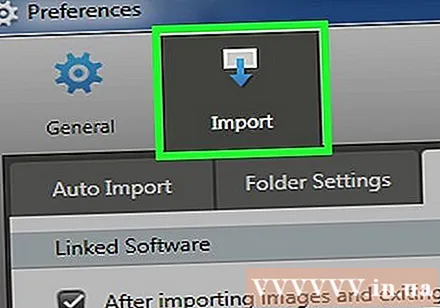
Κάντε κλικ Ρυθμίσεις φακέλου (Εγκατάσταση φακέλου). Αυτή η καρτέλα βρίσκεται κοντά στην κορυφή του παραθύρου.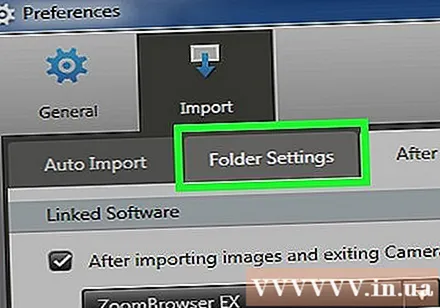
Κάντε κλικ Αναζήτηση ... (Ξεφυλλίζω). Αυτή η επιλογή βρίσκεται στη μέση δεξιά της σελίδας. Θα εμφανιστεί ένα παράθυρο Εξερεύνησης αρχείων.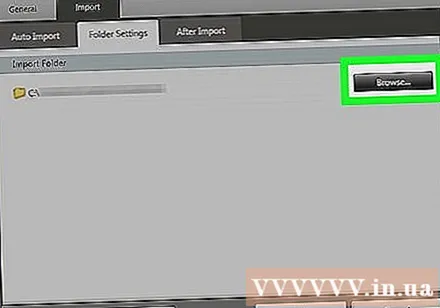
Επιλέξτε ένα φάκελο. Κάντε κλικ στο φάκελο που θέλετε να χρησιμοποιήσετε για να αποθηκεύσετε τις αντιγραμμένες εικόνες και, στη συνέχεια, κάντε κλικ στο Ανοιξε (Άνοιγμα) ή Επιλέξτε φάκελο (Επιλογή φακέλου) στην κάτω δεξιά γωνία του αναδυόμενου παραθύρου.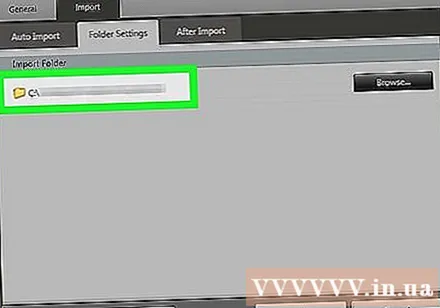
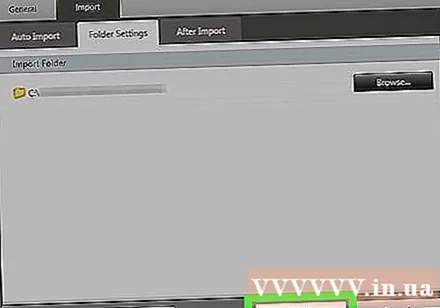
Κάντε κλικ Εντάξει στο κάτω μέρος του παραθύρου. Οι ρυθμίσεις θα αποθηκευτούν και το παράθυρο Ρυθμίσεις θα κλείσει.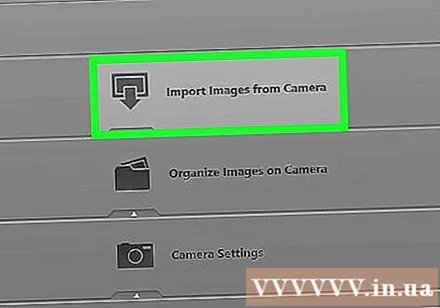
Κάντε κλικ Εισαγωγή εικόνων από την κάμερα (Εισαγωγή εικόνων από κάμερα). Αυτή η επιλογή βρίσκεται στο μέσο του παραθύρου.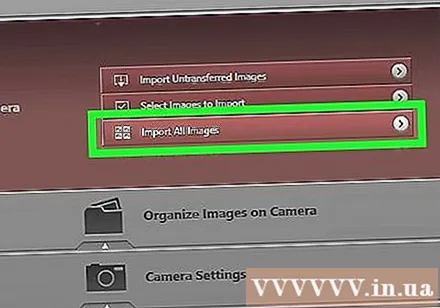
Κάντε κλικ Εισαγωγή όλων των εικόνων (Εισαγωγή όλων των φωτογραφιών). Αυτή η επιλογή βρίσκεται στη μέση του μενού. Η εικόνα στην κάμερα θα αρχίσει να αντιγράφεται στον υπολογιστή.- Εάν θέλετε να εισαγάγετε συγκεκριμένες εικόνες, κάντε κλικ στο Επιλέξτε Εικόνες για εισαγωγή (Επιλέξτε εικόνες για εισαγωγή), επιλέξτε κάθε φωτογραφία που θέλετε να εισαγάγετε και κάντε κλικ στο βέλος Εισαγωγή στην κάτω δεξιά γωνία του παραθύρου.
Περιμένετε να ολοκληρωθεί η εισαγωγή. Αφού εξαφανιστεί η γραμμή προόδου στο μεσαίο παράθυρο, η εικόνα αντιγράφηκε. Η εικόνα θα είναι τώρα στο φάκελο που επιλέξατε νωρίτερα. διαφήμιση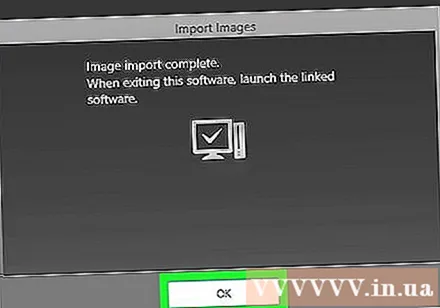
Συμβουλή
- Εάν δεν μπορείτε να εγκαταστήσετε το απαιτούμενο πρόγραμμα οδήγησης κάμερας μέσω δικτύου, δοκιμάστε να συνδέσετε την κάμερα στον υπολογιστή μέσω του παρεχόμενου καλωδίου USB για να εγκαταστήσετε το πρόγραμμα οδήγησης.
Προειδοποίηση
- Στις περισσότερες περιπτώσεις, η χρήση του καλωδίου USB της κάμερας και της προεπιλεγμένης εφαρμογής φωτογραφιών του υπολογιστή για εισαγωγή φωτογραφιών είναι ταχύτερη από τη χρήση του CameraWindow.