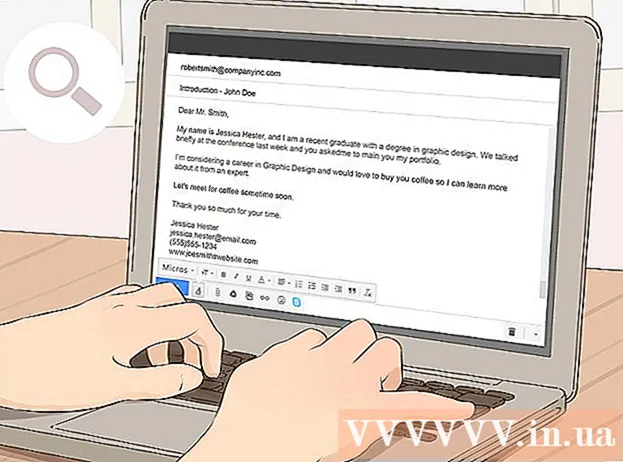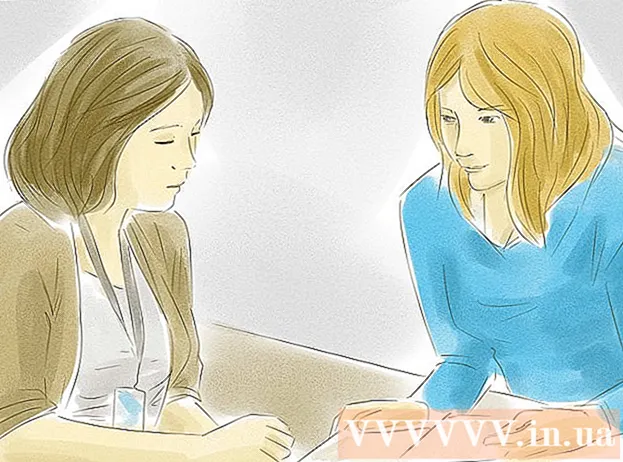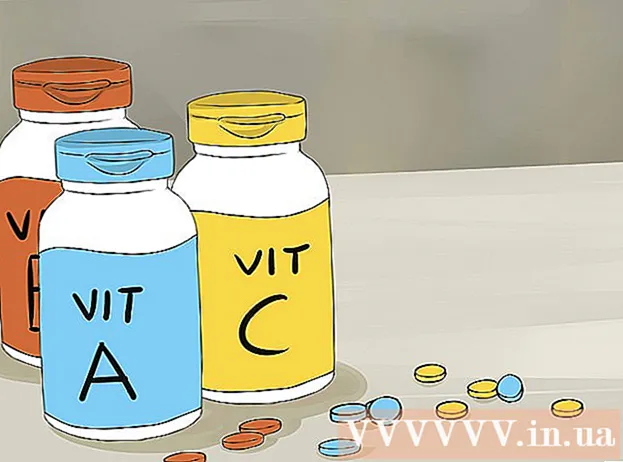Συγγραφέας:
Randy Alexander
Ημερομηνία Δημιουργίας:
24 Απρίλιος 2021
Ημερομηνία Ενημέρωσης:
1 Ιούλιος 2024

Περιεχόμενο
Εάν το παιχνίδι Minecraft έχει ενημερωθεί, θα πρέπει επίσης να ενημερώσετε τον διακομιστή σας, ώστε να μπορούν να συνδεθούν οι παίκτες της νέας έκδοσης του παιχνιδιού. Ευτυχώς, η ενημέρωση των διακομιστών Minecraft είναι σχετικά απλή. Μπορείτε ακόμη και να αποθηκεύσετε όλα τα αρχεία διαμόρφωσης, ώστε να μην χρειάζεται να χάσετε καμία ρύθμιση στη νέα έκδοση.
Βήματα
Ανοίξτε το φάκελο Minecraft Server (διακομιστής Minecraft). Αυτός είναι ο κατάλογος που περιέχει όλα τα αρχεία που σχετίζονται με τον διακομιστή σας.

Δημιουργήστε ένα αντίγραφο ασφαλείας των απαραίτητων αρχείων διαμόρφωσης. Αντιγράψτε τα παρακάτω αρχεία σε διαφορετική τοποθεσία, ώστε να μπορείτε να τα επαναφέρετε γρήγορα μετά την ενημέρωση του διακομιστή:
Αντιγράψτε το φάκελο "world". Αντιγράψτε αυτόν το φάκελο στην ίδια θέση με τα αρχεία διαμόρφωσης που μόλις δημιουργήσατε αντίγραφα ασφαλείας, ώστε να μπορείτε να επαναφέρετε και να εισέλθετε στον αποθηκευμένο κόσμο σας μετά την ενημέρωση.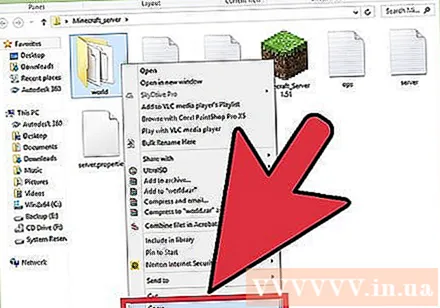

Αντιγράψτε το αρχείο που περιέχει την εντολή εκκίνησης (script). Εάν χρησιμοποιήσατε το αρχείο εντολών για να ξεκινήσετε το παιχνίδι Minecraft, αντιγράψτε αυτό το αρχείο σε άλλη τοποθεσία. Μπορείτε αργότερα να επαναφέρετε αυτό το αρχείο για να διευκολύνετε την εκκίνηση του διακομιστή σας.
Διαγράψτε όλα τα υπόλοιπα αρχεία στον κατάλογο. Αφού δημιουργήσετε αντίγραφα ασφαλείας σημαντικών αρχείων σε άλλη τοποθεσία, διαγράψτε όλα τα υπόλοιπα αρχεία στο φάκελο Minecraft Server. Πρέπει να κάνετε αυτό το βήμα, ώστε τα παλιά αρχεία να μην προκαλούν προβλήματα με τη νέα σας εγκατάσταση.

Κατεβάστε το νέο αρχείο κεντρικού υπολογιστή από τον ιστότοπο Minecraft.net. Μεταβείτε στον ιστότοπο για να κατεβάσετε το αρχείο κεντρικού υπολογιστή για το λειτουργικό σας σύστημα.- Κάντε λήψη του αρχείου EXE εάν χρησιμοποιείτε το λειτουργικό σύστημα των Windows.
- Πραγματοποιήστε λήψη του αρχείου JAR εάν χρησιμοποιείτε OS X ή Linux.
Αντιγράψτε το νέο αρχείο κεντρικού υπολογιστή στον κατάλογό σας Minecraft Server.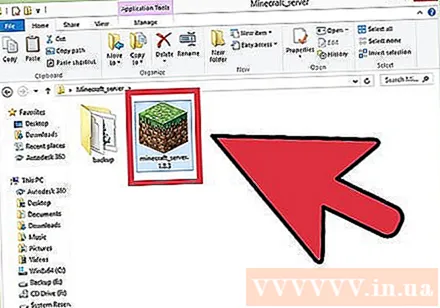
Μετονομάστε το αρχείο διακομιστή. Εάν χρησιμοποιείτε ένα σενάριο ή ένα αρχείο .bat για να ξεκινήσετε τον διακομιστή σας, θα πρέπει να μετονομάσετε (μετονομάσετε) το νέο αρχείο κεντρικού υπολογιστή, έτσι ώστε το αρχείο που περιέχει την παλιά εντολή να εξακολουθεί να λειτουργεί. Διαγράψτε τον αριθμό έκδοσης στο τέλος του νέου αρχείου διακομιστή για να είστε συμβατοί με τα παλιά αρχεία εντολών.
- Για παράδειγμα, πρέπει να μετονομάσετε το αρχείο σε
Εκτελέστε το αρχείο διακομιστή. Κάντε διπλό κλικ στο αρχείο EXE ή JAR για να εκτελέσετε τον νέο διακομιστή για πρώτη φορά. Όλα τα αρχεία που απαιτούνται για τη λειτουργία του διακομιστή θα δημιουργηθούν.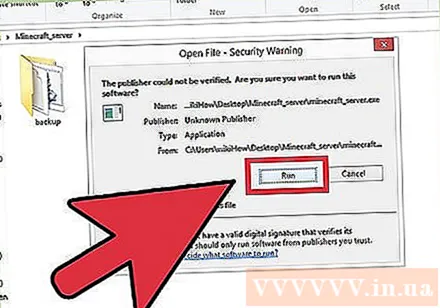
Κλείστε τον διακομιστή. Μόλις δημιουργηθούν τα αρχεία, κλείστε (Κλείσιμο) το διακομιστή.
Επαναφέρετε τα εφεδρικά αρχεία σας. Μετακινήστε τα αρχεία, τα αρχεία εντολών και το φάκελο "world" στο φάκελο Minecraft Server.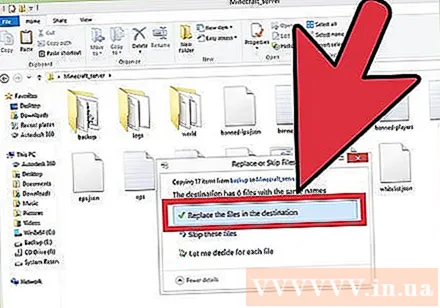
Ανοίξτε το αρχείο.. Βρείτε τη γραμμή και ξαναγράψτε την. Αποθηκεύστε το αρχείο και βγείτε από τον επεξεργαστή εντολών.
Ξεκινήστε τον διακομιστή σας. Η ενημέρωση ολοκληρώθηκε. διαφήμιση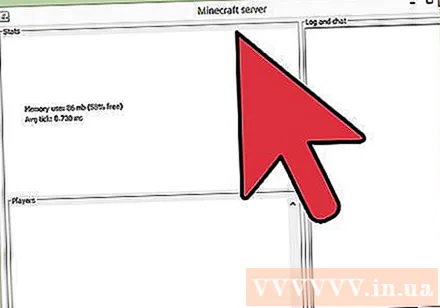
Συμβουλή
- Εάν χρησιμοποιείτε διακομιστή CraftBukkit, μετά την κυκλοφορία της ενημέρωσης, ενδέχεται να χρειαστούν λίγες μέρες για να δείτε την έκδοση του CraftBukkit.