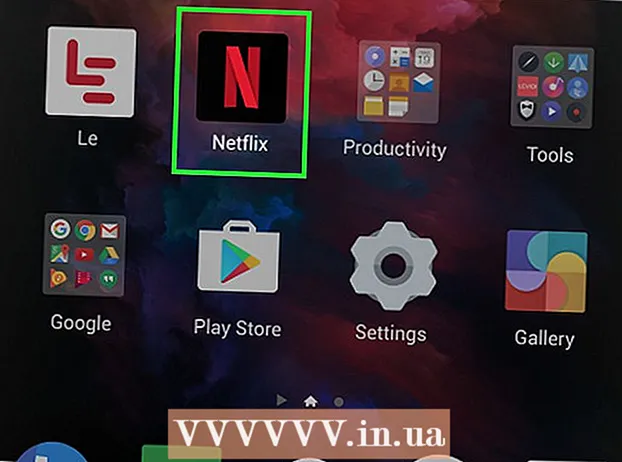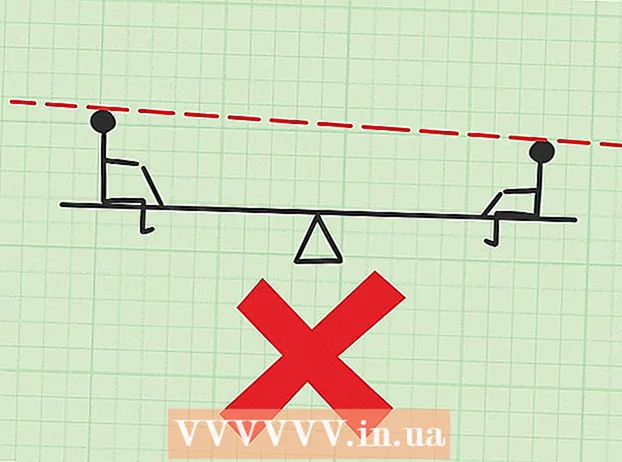Συγγραφέας:
Monica Porter
Ημερομηνία Δημιουργίας:
18 Μάρτιος 2021
Ημερομηνία Ενημέρωσης:
1 Ιούλιος 2024

Περιεχόμενο
Εάν θέλετε να κάνετε κοινή χρήση της σύνδεσης δικτύου με την κινητή συσκευή σας, μπορείτε να μετατρέψετε τον υπολογιστή σας σε ασύρματο δρομολογητή. Απλώς εγκαταστήστε έναν ασύρματο προσαρμογέα και μπορείτε να δημιουργήσετε ένα φορητό σημείο πρόσβασης στον υπολογιστή σας για να βοηθήσετε άλλες κινητές συσκευές να συνδεθούν στο δίκτυο. Η συσκευή σας θα μοιραστεί τη σύνδεση στο Διαδίκτυο του υπολογιστή σας. Μπορείτε να χρησιμοποιήσετε αυτήν τη μέθοδο όταν μένετε σε ξενοδοχεία ή άλλες τοποθεσίες που επιτρέπουν μόνο μία συσκευή να συνδεθεί σε Wi-Fi.
Βήματα
Μέθοδος 1 από 4: Χρησιμοποιήστε τα Windows 10
- Τύπος.⊞ Νίκη+Χκαι επιλέξτε "Γραμμή εντολών (Διαχειριστής)." Αυτή είναι μια εντολή που ανοίγει τη γραμμή εντολών ως διαχειριστής. Πρέπει να συνεχίσετε ανάλογα με τις ρυθμίσεις ασφαλείας του υπολογιστή σας.
- Πρέπει να συνδεθείτε ως λογαριασμός διαχειριστή ή να γνωρίζετε έναν κωδικό πρόσβασης για να εκτελέσετε αυτά τα βήματα.
- Ελέγξτε ότι έχει εγκατασταθεί ένας συμβατός ασύρματος προσαρμογέας. Χρειάζεστε έναν ασύρματο προσαρμογέα για να κάνετε το ασύρματο δίκτυο προσβάσιμο στην κινητή συσκευή σας. Οι περισσότεροι φορητοί υπολογιστές των Windows διαθέτουν ασύρματο προσαρμογέα εγκατεστημένο αλλά όχι σε επιτραπέζιους υπολογιστές. Εισαγάγετε την ακόλουθη εντολή για να ελέγξετε εάν είναι εγκατεστημένη, εάν είναι συμβατή ή όχι:
- netsh wlan δείχνουν προγράμματα οδήγησης
- Εάν λάβετε το μήνυμα, ο υπολογιστής σας δεν διαθέτει εγκατεστημένο ασύρματο προσαρμογέα. Μπορείτε επίσης να χρησιμοποιήσετε τον ασύρματο προσαρμογέα USB ή να δείτε το σεμινάριο για να εγκαταστήσετε μια κάρτα δικτύου για τον υπολογιστή σας.
- Βρείτε τη γραμμή .. Ίσως χρειαστεί να μετακινηθείτε προς τα κάτω για να δείτε αυτήν τη γραμμή. Εάν εμφανίζεται (Ναι), ο ασύρματος προσαρμογέας υποστηρίζει μετάδοση δικτύου. Συνεχίστε να ανοίγετε το παράθυρο γραμμής εντολών.
- Δεν υποστηρίζουν όλοι οι ασύρματοι προσαρμογείς τη μετάδοση δικτύου. Εάν ο υπολογιστής σας δεν διαθέτει συμβατό προσαρμογέα, μπορείτε να χρησιμοποιήσετε ένα USB.
- Βεβαιωθείτε ότι ο υπολογιστής είναι συνδεδεμένος στο δίκτυο μέσω καλωδίου Ethernet. Αυτή η μέθοδος απαιτεί από τον υπολογιστή σας να χρησιμοποιεί ενσύρματη σύνδεση. Μπορείτε να μοιραστείτε τη σύνδεσή σας με άλλες συσκευές μεταδίδοντας Wi-Fi.
- Τύπος ⊞ Νίκη+Χ και επιλέξτε "Συνδέσεις δικτύου" για να ανοίξετε το παράθυρο Συνδέσεις δικτύου. Βρείτε τη σύνδεση "Ethernet" στη λίστα. Έχει ένα εικονίδιο καλωδίου Ethernet κάτω από το εικονίδιο δικτύου.
- Εάν μια σύνδεση Ethernet δεν είναι ορατή (για παράδειγμα, χρησιμοποιείτε tablet Surface), ανατρέξτε στη μέθοδο χρησιμοποιώντας το Connectify, το λογισμικό που χρησιμοποιεί έναν ασύρματο προσαρμογέα για τη λήψη και μετάδοση του δικτύου για συνδεδεμένες συσκευές.
- Εισαγάγετε την εντολή για να δημιουργήσετε ένα δίκτυο. Επιστρέψτε στο παράθυρο της γραμμής εντολών ή ανοίξτε ξανά με δικαιώματα διαχειριστή εάν είναι κλειστά. Εισαγάγετε την ακόλουθη εντολή:
- netsh wlan set hostnetwork mode = allow ssid =Ονομα κλειδί =Κωδικός πρόσβασης
- αντι αυτου Ονομα με το όνομα που δίνετε στο δίκτυο.
- αντι αυτου Κωδικός πρόσβασης με δίκτυο προστατευμένο με κωδικό πρόσβασης. Ο κωδικός πρόσβασης πρέπει να περιέχει τουλάχιστον 8 χαρακτήρες.
- Δημιουργήστε ένα νέο hotspot. Εισαγάγετε την ακόλουθη εντολή για να δημιουργήσετε ένα νέο hotspot:
- netsh wlan ξεκινήστε το φιλοξενούμενο δίκτυο
- Επιστρέψτε στο παράθυρο Συνδέσεις δικτύου. Μπορείτε να το βρείτε στο μενού ⊞ Νίκη+Χ εάν είναι κλειστό.
- Κάντε δεξί κλικ στη σύνδεση Ethernet και επιλέξτε "Ιδιότητες" (Χαρακτηριστικό γνώρισμα). Το μηχάνημα θα ανοίξει ένα νέο παράθυρο που περιέχει τις λεπτομέρειες του προσαρμογέα Ethernet.
- Επιλέξτε το πρώτο πλαίσιο στην καρτέλα "Κοινή χρήση". Το πλαίσιο διαλόγου αναφέρει "Να επιτρέπεται σε άλλους χρήστες του δικτύου να συνδέονται μέσω της σύνδεσης στο Διαδίκτυο αυτού του υπολογιστή" (Να επιτρέπεται σε άλλους χρήστες του δικτύου να συνδέονται με τη σύνδεση στο Διαδίκτυο αυτού του υπολογιστή). Ένα νέο μενού εμφανίζεται κάτω από το παράθυρο διαλόγου.
- Επιλέξτε το δίκτυο που μόλις δημιουργήσατε στο μενού. Πρέπει να επιλέξετε το δίκτυο που μόλις δημιουργήσατε στο προηγούμενο βήμα, αυτό είναι το δίκτυο με το οποίο μοιράζεστε τη σύνδεσή σας. Το δίκτυο ονομάζεται "Local Area Connection #", "Wi-Fi" ή "Microsoft Hosted Virtual Adapter".
- Κάντε κλικ στο "OK" για να αποθηκεύσετε τις αλλαγές. Μια συνδεδεμένη κινητή συσκευή που χρειάζεται σύνδεση δικτύου μπορεί πλέον να έχει πρόσβαση στο Διαδίκτυο μέσω σύνδεσης υπολογιστή.
- Συνδέστε την κινητή συσκευή σας στο νέο δίκτυο. Αφού δημιουργήσετε ένα νέο δίκτυο, μπορείτε να αναζητήσετε το ασύρματο δίκτυο στην κινητή συσκευή σας και να προσπαθήσετε να συνδεθείτε:
- Android - Ανοίξτε την εφαρμογή Ρυθμίσεις και επιλέξτε "Wi-Fi". Επιλέξτε το δίκτυο που μόλις δημιουργήσατε από τη λίστα των διαθέσιμων δικτύων και, στη συνέχεια, εισαγάγετε τον κωδικό πρόσβασης όταν σας ζητηθεί.
- iOS - Ανοίξτε τις Ρυθμίσεις από την Αρχική οθόνη. Επιλέξτε "Wi-Fi" και βρείτε το δίκτυο που μόλις δημιουργήσατε στη λίστα "Επιλογή δικτύου". Πατήστε στο δίκτυο και εισαγάγετε τον κωδικό πρόσβασης όταν σας ζητηθεί.
- Ελέγξτε τη γραμμή. Αφού συνδεθείτε στο ασύρματο δίκτυο, μπορείτε να το ελέγξετε ανοίγοντας ένα πρόγραμμα περιήγησης και μεταβαίνοντας στον Ιστό. Θα παρατηρήσετε εύκολα ότι η ταχύτητα δικτύου στην κινητή συσκευή σας είναι χαμηλότερη από ό, τι στον υπολογιστή σας.
- Απενεργοποιήστε το hotspot όταν τελειώσετε. Όταν ολοκληρώσετε την κοινή χρήση της σύνδεσης δικτύου, μπορείτε να απενεργοποιήσετε το hotspot με τον ίδιο τρόπο που ενεργοποιείτε:
- Ανοίξτε τη γραμμή εντολών (Διαχειριστής) στο μενού ⊞ Νίκη+Χ.
- Εισαγάγετε μια παραγγελία netsh wlan να σταματήσει το φιλοξενούμενο δίκτυο και πατήστε ↵ Εισαγάγετε.
- Επιστρέψτε στο παράθυρο Συνδέσεις δικτύου, ανοίξτε τις Ιδιότητες της σύνδεσης Ethernet και απενεργοποιήστε την επιλογή κοινής χρήσης σύνδεσης στην καρτέλα Κοινή χρήση.
Μέθοδος 2 από 4: Χρήση των Windows 7 και 8
- Βεβαιωθείτε ότι ο ασύρματος προσαρμογέας είναι εγκατεστημένος. Αυτό απαιτείται για να μετατρέψετε τον υπολογιστή σε δρομολογητή. Οι περισσότεροι φορητοί υπολογιστές διαθέτουν ενσωματωμένο ασύρματο προσαρμογέα, αλλά οι επιτραπέζιοι υπολογιστές δεν διαθέτουν. Μπορείτε να χρησιμοποιήσετε τον προσαρμογέα dongle USB, απλώς συνδέστε τον και χρησιμοποιήστε τον ή εγκαταστήστε την κάρτα ασύρματου δικτύου.
- Βεβαιωθείτε ότι ο υπολογιστής έχει εγκαταστήσει έναν προσαρμογέα μεταβαίνοντας στο μενού Έναρξη ή στην οθόνη και εισάγοντας ncpa.cpl. Τύπος↵ Εισαγάγετε για να ανοίξετε το παράθυρο Συνδέσεις δικτύου. Βρείτε μια σύνδεση που ονομάζεται "Σύνδεση ασύρματου δικτύου". Έχει το εικονίδιο σήματος κάτω από το εικονίδιο σύνδεσης. Εάν βρεθεί, ο υπολογιστής διαθέτει ασύρματο προσαρμογέα.
- Μπορείτε να ανατρέξετε στις οδηγίες για την εγκατάσταση της κάρτας δικτύου για τον υπολογιστή σας.
- Λήψη εικονικού δρομολογητή. Πρόκειται για ένα δωρεάν πρόγραμμα ανοιχτού κώδικα για κοινή χρήση του δικτύου σας εύκολα μέσω του πρωτοκόλλου που είναι διαθέσιμο στα Windows. Μπορείτε να το κατεβάσετε από τον ιστότοπο.
- Ο εικονικός δρομολογητής σάς επιτρέπει να μοιράζεστε τη σύνδεσή σας ασύρματα χάρη στην κάρτα δικτύου που χρησιμοποιείτε για να συνδεθείτε στο δίκτυο. Με άλλα λόγια, χρειάζεστε μόνο 1 ασύρματη σύνδεση στον υπολογιστή σας για να δημιουργήσετε ένα σημείο πρόσβασης Wi-Fi και να μοιραστείτε το δίκτυο με άλλες κινητές συσκευές.
- Η χρήση των Windows 10 είναι επίσης δυνατή για αυτήν τη μέθοδο, αλλά πολλοί χρήστες αναφέρουν ότι αυτό δεν είναι κατάλληλο για το σύστημά τους. Δείτε την επόμενη ενότητα για να μάθετε τη σωστή μέθοδο των Windows 10.
- Κάντε διπλό κλικ στο ληφθέν λογισμικό και εκτελέστε το πρόγραμμα εγκατάστασης. Ακολουθήστε τις οδηγίες εγκατάστασης. Μπορείτε να διατηρήσετε τις προεπιλεγμένες ρυθμίσεις. Εάν ληφθεί το λογισμικό από τον ιστότοπο, δεν εμπλέκονται διαφημίσεις ή κακόβουλα προγράμματα.
- Μπορείτε να βρείτε το πρόγραμμα εγκατάστασης που έχετε κατεβάσει στο κάτω μέρος του παραθύρου του προγράμματος περιήγησής σας ή στο φάκελο "Λήψεις".
- Ξεκινήστε το λογισμικό Virtual Router. Μόλις εγκατασταθεί, ανοίξτε το Virtual Router. Βρείτε και ανοίξτε τη Διαχείριση εικονικού δρομολογητή στο μενού Έναρξη.
- Ενημερώστε τα ασύρματα προγράμματα οδήγησης εάν δεν είναι δυνατή η εκκίνηση του εικονικού δρομολογητή. Το λογισμικό απαιτεί ασύρματη συσκευή συμβατή με Windows 7 ή 8. Εάν δεν έχετε ενημερώσει το πρόγραμμα οδήγησης ασύρματου δικτύου για λίγο, ή έχετε αναβαθμίσει τον υπολογιστή σας από προηγούμενα Windows σε Windows 7 ή 8, πρέπει να εγκαταστήσετε το Τελευταία προγράμματα οδήγησης για τη συσκευή. Εάν ο ασύρματος προσαρμογέας δεν είναι εγκατεστημένος, το λογισμικό δεν μπορεί να ανοίξει.
- Τύπος ⊞ Νίκη+Ρ και εισάγετε devmgmt.msc για να ανοίξετε τη Διαχείριση συσκευών.
- Αναπτύξτε την κατηγορία "Προσαρμογείς δικτύου", κάντε δεξί κλικ στον ασύρματο προσαρμογέα και επιλέξτε "Ενημέρωση λογισμικού προγράμματος οδήγησης".
- Κάντε κλικ στο "Αναζήτηση αυτόματα για ενημερωμένο λογισμικό προγράμματος οδήγησης" και ακολουθήστε τις οδηγίες για την εγκατάσταση των εντοπισμένων προγραμμάτων οδήγησης των Windows.
- Μπορείτε επίσης να ανατρέξετε στις ενημερωμένες οδηγίες προγράμματος οδήγησης. Εάν ο εικονικός δρομολογητής εξακολουθεί να μην εκκινεί τον εικονικό δρομολογητή μετά την ενημέρωση του προγράμματος οδήγησης ή δεν υπάρχει ενημέρωση, ανατρέξτε στον τρόπο χρήσης του Connectify παρακάτω.
- Εισαγάγετε το όνομα του ασύρματου δικτύου στο πεδίο "Όνομα δικτύου (SSID)". Αυτό είναι το όνομα που εμφανίζεται στη λίστα διαθέσιμων δικτύων της συσκευής. Μην χρησιμοποιείτε προσωπικές πληροφορίες για να ονομάσετε το δίκτυό σας ή τα άτομα γύρω σας θα μάθουν.
- Εισαγάγετε τον κωδικό πρόσβασης που χρησιμοποιείται για την προστασία του δικτύου. Συνιστάται να ορίσετε μια μάσκα κωδικού πρόσβασης για να αποτρέψετε την πρόσβαση στο δίκτυο ανεπιθύμητων χρηστών. Ακόμα κι αν βρίσκεστε στο σπίτι, είναι καλή ιδέα να ορίσετε έναν κωδικό πρόσβασης. Κατά τη σύνδεση στο δίκτυο, πρέπει να εισαγάγετε τον κωδικό πρόσβασης στην κινητή συσκευή σας.
- Επιλέξτε τη σύνδεση που θέλετε να μοιραστείτε. Στις περισσότερες περιπτώσεις υπάρχει μόνο μία σύνδεση στη λίστα. Επιλέξτε τη σύνδεση από την οποία θέλετε να λαμβάνει και να κοινοποιεί ο υπολογιστής τη μετάδοση.
- Κάντε κλικ στο κουμπί "Έναρξη εικονικού δρομολογητή". Το μηχάνημα δημιουργεί ένα νέο ασύρματο δίκτυο και μπορείτε να το βρείτε στην κινητή συσκευή σας.
- Εάν το εικονικό δίκτυο δεν μπορεί να δημιουργηθεί, χρησιμοποιήστε το λογισμικό στην επόμενη μέθοδο.
- Βρείτε νέα δίκτυα σε κινητές συσκευές. Αφού δημιουργήσετε ένα νέο δίκτυο, μπορείτε να το βρείτε στη λίστα των διαθέσιμων δικτύων στην κινητή συσκευή σας. Η διαδικασία αναζήτησης εξαρτάται από τη συσκευή που χρησιμοποιείτε, αλλά συνήθως μεταβείτε στις Ρυθμίσεις.
- Android - Ανοίξτε τις Ρυθμίσεις και επιλέξτε "Wi-Fi". Βρείτε και πατήστε το δίκτυο που μόλις δημιουργήσατε στη λίστα των διαθέσιμων δικτύων. Εισαγάγετε τον κωδικό πρόσβασής σας όταν σας ζητηθεί.
- iOS - Ανοίξτε τις Ρυθμίσεις από την Αρχική οθόνη. Κάντε κλικ στην επιλογή "Wi-Fi" στο επάνω μέρος του μενού. Επιλέξτε το νέο ασύρματο δίκτυο και εισαγάγετε τον κωδικό πρόσβασης.
- Μπορείτε να ανατρέξετε στη σύνδεση δικτύου για τη συσκευή σας από τα άρθρα του δικτύου.
- Έλεγχος σύνδεσης. Μόλις συνδεθείτε, θα δείτε το όνομα της συσκευής να εμφανίζεται στο παράθυρο διαχείρισης του εικονικού δρομολογητή στον υπολογιστή σας. Ανοίξτε το πρόγραμμα περιήγησης για κινητά και προσπαθήστε να αποκτήσετε πρόσβαση στον Ιστό. διαφήμιση
Μέθοδος 3 από 4: χρησιμοποιήστε το Connectify (Σε οποιαδήποτε έκδοση των Windows)
- Βεβαιωθείτε ότι ο ασύρματος προσαρμογέας είναι εγκατεστημένος. Μπορείτε να δημιουργήσετε ασύρματα δίκτυα μόνο εάν ο υπολογιστής διαθέτει εγκατεστημένο ασύρματο προσαρμογέα. Εάν χρησιμοποιείτε φορητό υπολογιστή, είναι συνήθως προεγκατεστημένο. Εάν χρησιμοποιείτε επιτραπέζιο υπολογιστή, ίσως χρειαστεί να τον εγκαταστήσετε μόνοι σας. Μπορείτε να χρησιμοποιήσετε έναν ασύρματο προσαρμογέα USB ή μια κάρτα δικτύου.
- Τύπος ⊞ Νίκη και εισάγετε ncpa.cpl για να ανοίξετε το παράθυρο Συνδέσεις δικτύου. Εάν έχετε προσαρμογέα, θα δείτε μια καταχώριση "Σύνδεση ασύρματου δικτύου".
- Ανατρέξτε στα διαδικτυακά σεμινάρια σχετικά με τον τρόπο εγκατάστασης του ασύρματου προσαρμογέα για τον επιτραπέζιο υπολογιστή σας.
- Λήψη Connectify. Το Connectify είναι λογισμικό που δημιουργεί ένα εικονικό σημείο πρόσβασης Wi-Fi χρησιμοποιώντας έναν ασύρματο προσαρμογέα σε έναν υπολογιστή. Εάν δεν έχετε πρόσβαση στα ενσωματωμένα εργαλεία από τις προηγούμενες μεθόδους ή θέλετε να βρείτε κάτι πιο απλό, το Connectify είναι αυτό που χρειάζεστε.
- Το Connectify διατίθεται σε δύο εκδόσεις: δωρεάν και επί πληρωμή. Η δωρεάν έκδοση σάς επιτρέπει να δημιουργήσετε ένα ασύρματο δίκτυο στον υπολογιστή σας, αλλά δεν μπορείτε να μετονομάσετε το δίκτυο.
- Μπορείτε να κατεβάσετε το Connectify από τον ιστότοπο
- Εκτελέστε το πρόγραμμα εγκατάστασης Connectify. Μετά τη λήψη του λογισμικού, ανοίξτε το πρόγραμμα εγκατάστασης. Κάντε κλικ στο "Συμφωνώ" για να ξεκινήσετε την εγκατάσταση.
- Επανεκκινήστε τον υπολογιστή. Πρέπει να κάνετε επανεκκίνηση του υπολογιστή σας πριν ανοίξετε το Connectify. Απενεργοποιήστε και επανεκκινήστε τον υπολογιστή από το μενού Έναρξη.
- Ξεκινήστε το Connectify όταν ο υπολογιστής είναι ενεργοποιημένος. Σας ζητείται να επιλέξετε ανάμεσα στην αγορά του λογισμικού και τη δοκιμή του.
- Επιτρέψτε στο Connectify να παρακάμψει το Τείχος προστασίας των Windows, εάν απαιτείται. Εάν δείτε το παράθυρο του Τείχους προστασίας των Windows, κάντε κλικ στο "Να επιτρέπεται η πρόσβαση" για το Connectify.
- Κάντε κλικ στο "Δοκιμάστε με"> "Ξεκινήστε με το Lite" (Χρησιμοποιήστε την απλοποιημένη έκδοση). Αυτό θα εκτελέσει τη δωρεάν έκδοση του Connectify.
- Μην ξεχάσετε να επιλέξετε "Wi-Fi Hotspot" στο πάνω μέρος του παραθύρου. Δείτε πώς μπορείτε να ειδοποιήσετε το Connectify ότι θέλετε να δημιουργήσετε ένα ασύρματο hotspot μέσω του διαδικτύου.
- Εάν δεν βλέπετε μια επιλογή όταν επιλέγετε "Wi-Fi Hotspot", ο ασύρματος προσαρμογέας ενδέχεται να μην είναι εγκατεστημένος.
- Επιλέξτε την τρέχουσα σύνδεση δικτύου. Εάν ο υπολογιστής σας έχει εγκαταστήσει περισσότερους από έναν προσαρμογείς, θα πρέπει να επιλέξετε ποιον προσαρμογέα θα χρησιμοποιήσετε για να συνδέσετε τον υπολογιστή σας στο δίκτυο. Μπορείτε να επιλέξετε έναν ενσύρματο ή ασύρματο προσαρμογέα, ανάλογα με το δίκτυο που θα χρησιμοποιήσετε.
- Ονομάστε το hotspot. Εάν χρησιμοποιείτε τη δωρεάν έκδοση του Connectify, το όνομα θα ξεκινήσει με το "Connectify-". Εάν χρησιμοποιείτε την έκδοση Pro ή Max, μπορείτε να το ονομάσετε μόνοι σας.
- Δημιουργήστε έναν κωδικό πρόσβασης για ένα hotspot. Πρέπει να εισαγάγετε τον κωδικό πρόσβασης κατά τη σύνδεση στο δίκτυο. Συνιστάται να ορίσετε έναν κωδικό πρόσβασης για την προστασία του δικτύου σας, ακόμα κι αν βρίσκεστε στο σπίτι.
- Κάντε κλικ στο "Έναρξη Hotspot" για να δημιουργήσετε ένα δίκτυο. Το Connectify θα ξεκινήσει τη μετάδοση του ασύρματου δικτύου και το δίκτυο θα εμφανιστεί στη λίστα των διαθέσιμων δικτύων στην κινητή συσκευή.
- Συνδέστε την κινητή συσκευή σας στο νέο δίκτυο. Επιλέξτε το ασύρματο δίκτυο και εισαγάγετε τον κωδικό πρόσβασης που μόλις δημιουργήσατε. Θα πρέπει να περιμένετε λίγο πριν προχωρήσετε στη σύνδεση στο δίκτυο και, στη συνέχεια, το όνομα της κινητής συσκευής θα εμφανιστεί στην καρτέλα Πελάτες στο Connectify.
- Έλεγχος σύνδεσης. Μόλις συνδεθείτε, ανοίξτε ένα πρόγραμμα περιήγησης και προσπαθήστε να αποκτήσετε πρόσβαση στον ιστό. Εάν όλα έχουν διαμορφωθεί σωστά, μπορείτε να περιηγηθείτε στον ιστό αμέσως. διαφήμιση
Μέθοδος 4 από 4: Χρησιμοποιήστε ένα Mac
- Βεβαιωθείτε ότι το Mac είναι συνδεδεμένο στο δίκτυο μέσω καλωδίου Ethernet. Για να δημιουργήσετε ένα ασύρματο hotspot και να μοιραστείτε μια σύνδεση δικτύου με άλλες συσκευές, Mac σωστά συνδεθείτε στο δίκτυο μέσω καλωδίου Ethernet. Δεν μπορείτε να κάνετε κοινή χρήση δικτύων Wi-Fi εάν ο ασύρματος προσαρμογέας χρησιμοποιείται ήδη για σύνδεση Wi-Fi.
- Μπορείτε να βρείτε τη θύρα Ethernet στο πίσω μέρος ή στο πλάι του υπολογιστή σας Mac. Εάν το Mac σας δεν διαθέτει θύρα Ethernet, μπορείτε να χρησιμοποιήσετε έναν προσαρμογέα USB ή έναν προσαρμογέα Thunderbolt.
- Κάντε κλικ στο μενού της Apple και επιλέξτε "Επιλογές συστήματος" (Προσαρμογή συστήματος). Το μηχάνημα θα ανοίξει το μενού System Preferences.
- Επιλέξτε "Κοινή χρήση" στο μενού "Προτιμήσεις συστήματος". Το μηχάνημα θα ανοίξει σε νέο παράθυρο.
- Επισημάνετε την "Κοινή χρήση Διαδικτύου", αλλά μην επιλέξετε το πλαίσιο δίπλα του. Το μηχάνημα θα εμφανίσει επιλογές κοινής χρήσης Διαδικτύου στο δεξιό τμήμα του παραθύρου.
- Επιλέξτε "Ethernet" στο μενού "Κοινή χρήση της σύνδεσής σας από:""(Σύνδεση από :). Αυτό επιτρέπει στο Mac να μεταδίδει ένα δίκτυο Wi-Fi από τη σύνδεση που έλαβε μέσω καλωδίου Ethernet.
- Το Mac πρέπει να συνδεθεί στο δίκτυο μέσω καλωδίου Ethernet πριν από την κοινή χρήση του δικτύου. Αυτή η μέθοδος ενδέχεται να μην λειτουργεί σε συσκευές Mac που δεν διαθέτουν θύρα Ethernet.
- Επιλέξτε "Wi-Fi" στη λίστα "Σε υπολογιστές που χρησιμοποιούν:"(Πώς να χρησιμοποιήσετε τον υπολογιστή σας). Αυτή η ενότητα ενημερώνει την Κοινή χρήση Διαδικτύου ότι πρόκειται να δημιουργήσετε ένα ασύρματο hotspot για κοινή χρήση της σύνδεσης.
- Κάντε κλικ στο κουμπί "Επιλογές Wi-Fi". Το μηχάνημα θα ανοίξει ένα νέο παράθυρο για να διαμορφώσετε το ασύρματο δίκτυο.
- Ονομάστε το δίκτυο. Εισαγάγετε το όνομα δικτύου στο πεδίο "Όνομα δικτύου". Μην χρησιμοποιείτε προσωπικά στοιχεία για να ονομάσετε το δίκτυό σας, επειδή όλοι μπορούν να το δουν.
- Ορίστε έναν κωδικό πρόσβασης. Εισαγάγετε έναν κωδικό πρόσβασης για να προστατεύσετε τον κωδικό πρόσβασής σας. Για να συνδεθείτε στο δίκτυο, θα πρέπει να εισαγάγετε αυτόν τον κωδικό πρόσβασης στην κινητή συσκευή σας. Ορίστε έναν κωδικό πρόσβασης ακόμα και όταν βρίσκεστε στο σπίτι.
- Κάντε κλικ στο παράθυρο διαλόγου δίπλα του "Κοινή χρήση internet". Αυτή είναι η ενέργεια που επιτρέπει την Κοινή χρήση Διαδικτύου μετά την επιλογή Κοινή χρήση Wi-Fi.
- Κάντε κλικ στο "Έναρξη" για να επιβεβαιώσετε ότι θέλετε να ενεργοποιήσετε την κοινή χρήση.
- Νέα σύνδεση δικτύου σε κινητές συσκευές. Αφού ενεργοποιήσετε την Κοινή χρήση Διαδικτύου στο Mac σας, θα πρέπει να δείτε το όνομα του δικτύου να εμφανίζεται στη λίστα των διαθέσιμων δικτύων στην κινητή συσκευή σας. Επιλέξτε το δίκτυο και εισαγάγετε τον κωδικό πρόσβασης για σύνδεση.
- Έλεγχος σύνδεσης. Μόλις συνδεθείτε, ανοίξτε ένα πρόγραμμα περιήγησης και αποκτήστε πρόσβαση στον Ιστό. Εάν ρυθμίσετε σωστά την κοινή χρήση διαδικτύου στο Mac σας, μπορείτε να περιηγηθείτε στον ιστό χωρίς σφάλμα. διαφήμιση