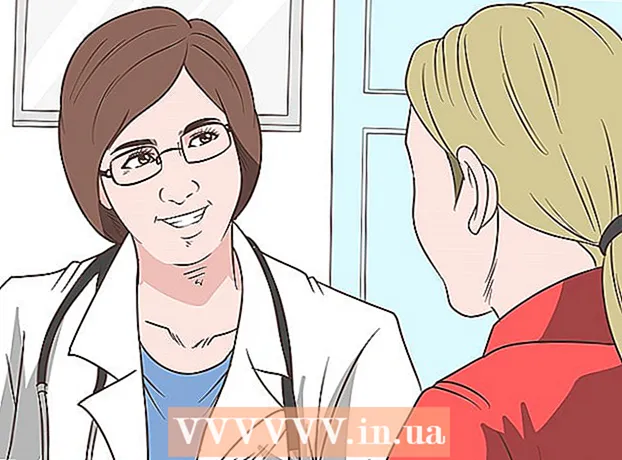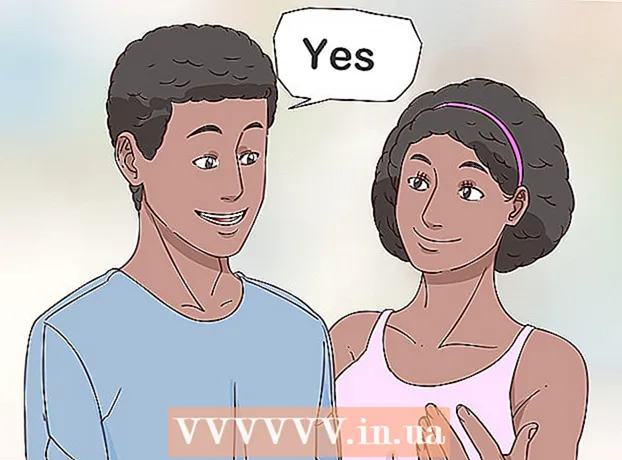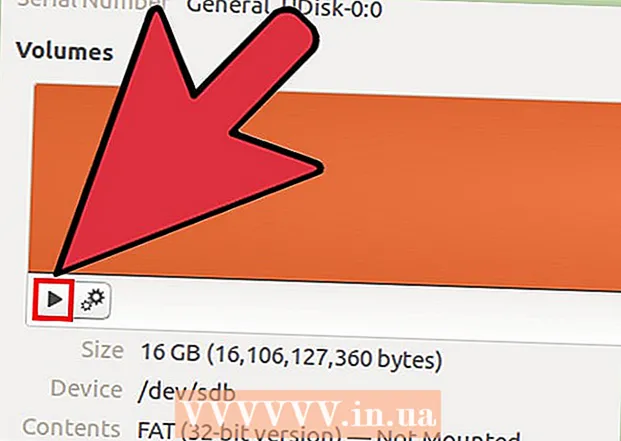Συγγραφέας:
John Stephens
Ημερομηνία Δημιουργίας:
24 Ιανουάριος 2021
Ημερομηνία Ενημέρωσης:
1 Ιούλιος 2024

Περιεχόμενο
Σε αυτό το άρθρο, το wikiHow θα σας δείξει πώς να χρησιμοποιήσετε το Microsoft Paint στα Windows. Αυτό είναι το κλασικό πρόγραμμα Windows που εξακολουθεί να χρησιμοποιείται στα Windows 10.
Βήματα
Μέρος 1 από 8: Ανοιχτό χρώμα
Κάντε κλικ στο λογότυπο των Windows στην κάτω αριστερή γωνία της οθόνης.
Τύπος χρώμα για να βρείτε το πρόγραμμα Paint στον υπολογιστή σας.

Βρείτε το εικονίδιο εφαρμογής Paint στο μενού Έναρξη. Αυτό το εικονίδιο έχει μια εικόνα παλέτας χρωμάτων με μερικά χρώματα σε αυτό.
Κάντε κλικ στο στοιχείο Χρώμα βρίσκεται δίπλα στο εικονίδιο της εφαρμογής για να ανοίξει ένα νέο παράθυρο Paint. διαφήμιση
Μέρος 2 από 8: Σχέδιο και διαγραφή

Ρίξτε μια ματιά στη γραμμή εργαλείων. Η γραμμή εργαλείων στο επάνω μέρος του παραθύρου Paint περιέχει όλες τις επιλογές που θα χρησιμοποιήσετε για να αλληλεπιδράσετε με το artboard.
Επιλέξτε το κύριο χρώμα σας. Κάντε κλικ σε οποιοδήποτε χρώμα στην παλέτα που βρίσκεται επάνω δεξιά στο παράθυρο Paint για να το χρησιμοποιήσετε για το πλαίσιο "Color 1". Αυτό θα είναι το χρώμα που χρησιμοποιείτε όταν χρησιμοποιείτε το αριστερό κουμπί του ποντικιού στον πίνακα γραφικών.
- Μπορείτε να δημιουργήσετε μόνοι σας το χρώμα κάνοντας κλικ στην επιλογή Επεξεργασία χρωμάτων (Ρύθμιση χρώματος) στην επάνω δεξιά γωνία του παραθύρου, επιλέξτε τα χρώματα και τις αποχρώσεις που θέλετε να χρησιμοποιήσετε στην παλέτα και, στη συνέχεια, πατήστε Εντάξει.

Επιλέξτε ένα δευτερεύον χρώμα. Κάντε κλικ στο πλαίσιο "Χρώμα 2" στα αριστερά της παλέτας και επιλέξτε το χρώμα που θέλετε να χρησιμοποιήσετε ως δευτερεύον χρώμα. Αυτό το χρώμα ενεργοποιείται όταν κάνετε δεξί κλικ στον πίνακα γραφικών.
Επιλέξτε έναν τύπο πινέλου. Κάντε κλικ σε μια επιλογή Βούρτσες (Βούρτσα) στο επάνω μέρος του παραθύρου Paint και, στη συνέχεια, κάντε κλικ στον τύπο του άκρου πινέλου που θέλετε να χρησιμοποιήσετε. Η βούρτσα θα επηρεάσει το μέγεθος, το σχήμα και το πάχος της πινελιάς.
- Εάν θέλετε απλώς να σχεδιάσετε ελεύθερα χρησιμοποιώντας κανονικές γραμμές, κάντε κλικ στο εικονίδιο "Μολύβι" με τη μορφή μολυβιού στην ενότητα "Εργαλεία".
Επιλέξτε μια πυκνότητα γραμμής. Κάντε κλικ σε μια επιλογή Μέγεθος (Το μέγεθος) βρίσκεται στην αριστερή πλευρά της παλέτας και, στη συνέχεια, κάντε κλικ στην πυκνότητα που θέλετε να χρησιμοποιήσετε κατά τη σχεδίαση.
Κρατήστε πατημένο και σύρετε το ποντίκι στον πίνακα γραφικών για να σχεδιάσετε. Κατά τη σχεδίαση, πρέπει να κρατήσετε πατημένο το αριστερό κουμπί του ποντικιού.
- Μπορείτε να κρατήσετε πατημένο και να σύρετε το δεξί κουμπί του ποντικιού για να χρησιμοποιήσετε δευτερεύοντα χρώματα.
Χρωματίστε την περιοχή. Κάντε κλικ στο εργαλείο "Συμπλήρωση με χρώμα" στο σχήμα κάδου βαφής στην ενότητα "Εργαλεία". Στη συνέχεια, κάντε κλικ στον πίνακα γραφικών για να μετατρέψετε ολόκληρη την περιοχή στο κύριο χρώμα (ή μπορείτε επίσης να κάνετε δεξί κλικ για ένα δευτερεύον χρώμα).
- Εάν έχετε χωρίσει την περιοχή του πίνακα γραφικών (για παράδειγμα, χρησιμοποιώντας μια γραμμή για να διαιρέσετε τον πίνακα γραφικών σε δύο), όταν κάνετε κλικ, μόνο μία από τις περιοχές θα χρωματιστεί.
- Εάν το γραφικό είναι κενό ή περιέχει μόνο ελλιπείς (μη κλειστές) περιοχές, ολόκληρος ο πίνακας γραφικών θα χρωματιστεί όταν χρησιμοποιείτε αυτό το εργαλείο.
Εξάλειψη. Μπορείτε να χρησιμοποιήσετε τη λειτουργία γόμα κάνοντας κλικ στο ροζ εικονίδιο "Γόμα" στην ενότητα "Εργαλεία" και στη συνέχεια πατώντας παρατεταμένα και σύροντας πάνω από το τμήμα της εικόνας που θέλετε να διαγράψετε.
- Το Bleach θα χρησιμοποιήσει το δευτερεύον χρώμα. Επομένως, ίσως χρειαστεί να αλλάξετε το δευτερεύον χρώμα σε λευκό (ή το χρώμα φόντου της ζωγραφικής σας, εάν είναι διαφορετικό χρώμα) πριν από τη διαγραφή.
Μέρος 3 από 8: Διαμόρφωση
Επιλέξτε ένα χρώμα. Κάντε κλικ στο χρώμα που θέλετε να χρησιμοποιήσετε για να σχεδιάσετε το σχήμα.
Επιλέξτε ένα χρώμα "Συμπλήρωση" εάν χρειάζεται. Αν θέλετε να γεμίσετε το σχήμα με χρώμα αντί να σχεδιάσετε το περίγραμμα, κάντε κλικ στο πλαίσιο "Χρώμα 2" και, στη συνέχεια, κάντε κλικ στο χρώμα που θέλετε να χρησιμοποιήσετε για να βάψετε.
Βρείτε την εικόνα για χρήση. Στην ενότητα "Σχήματα" της γραμμής εργαλείων, μπορείτε να πραγματοποιήσετε κύλιση προς τα κάτω ή προς τα πάνω για να δείτε όλα τα διαθέσιμα καρέ.
Κάντε κλικ για να επιλέξετε την εικόνα που θέλετε να χρησιμοποιήσετε.
Επιλέξτε το πάχος της γραμμένης γραμμής κάνοντας κλικ στην επιλογή Μέγεθος στη συνέχεια κάντε κλικ στο επιθυμητό πάχος στο αναπτυσσόμενο μενού.
Ορίστε την επιλογή "Περίγραμμα" εάν είναι απαραίτητο. Από προεπιλογή, το περίγραμμα του σχήματος θα έχει το ίδιο χρώμα με το πλαίσιο "Color 1". Εάν θέλετε να αλλάξετε τη συνοχή των χρωμάτων ή να καταργήσετε εντελώς το περίγραμμα, κάντε κλικ στο αναπτυσσόμενο πλαίσιο Περίγραμμα και ορίστε την αντίστοιχη επιλογή (όπως Χωρίς περίγραμμα - μην χρησιμοποιείτε περίγραμμα).
Επιλέξτε "Συμπλήρωση" εάν θέλετε. Όταν επιλέγετε το χρώμα "Fill", μπορείτε να προσθέσετε μια επιλογή "Fill" στο σχήμα: πατήστε Γέμισμα μετά πιέστε Στερεό χρώμα (Μπλοκ χρώματος).
- Μπορείτε να επιλέξετε μια άλλη επιλογή "Συμπλήρωση" (π.χ. παστέλ - χρώμα κεριού) για σχηματοποίηση κατά τη βαφή.
Για να σχεδιάσετε ένα σχήμα, κρατήστε πατημένο και σύρετε διαγώνια στο artboard.
Σταθερό σχήμα. Όταν το σχήμα έχει φτάσει στο επιθυμητό μέγεθος και θέση, αφήστε το κουμπί του ποντικιού και κάντε κλικ έξω από το artboard. διαφήμιση
Μέρος 4 από 8: Προσθήκη κειμένου
Επιλέξτε το χρώμα του κειμένου κάνοντας κλικ στο πλαίσιο "Χρώμα 1" και μετά επιλέξτε το χρώμα που θέλετε να χρησιμοποιήσετε.
πάτα το κουμπί ΕΝΑ στην κορυφή του παραθύρου.
Επιλέξτε μια τοποθεσία για το κείμενό σας. Καθορίστε πού θέλετε να γράψετε το κείμενο στον πίνακα γραφικών και κάντε κλικ σε αυτό. Εμφανίζονται πλαίσια κειμένου που υποδεικνύονται με διακεκομμένες γραμμές.
Αλλάξτε τη γραμματοσειρά. Στην ενότητα "Γραμματοσειρά" της γραμμής εργαλείων, κάντε κλικ στο πλαίσιο κειμένου παραπάνω και επιλέξτε τη γραμματοσειρά που θέλετε να χρησιμοποιήσετε από το αναπτυσσόμενο μενού.
Αλλάξτε το μέγεθος της γραμματοσειράς. Κάντε κλικ στον αριθμό κάτω από το όνομα της γραμματοσειράς και, στη συνέχεια, κάντε κλικ στο μέγεθος που θέλετε να χρησιμοποιήσετε.
Προσθέστε μορφοποίηση στο κείμενό σας. Εάν θέλετε να χρησιμοποιήσετε κεφαλαία, πλάγια γραφή και / ή υπογράμμιση κειμένου, κάντε κλικ στα κουμπιά σι, Εγώ, και / ή Ε στην ενότητα "Γραμματοσειρά" της γραμμής εργαλείων.
Αυξήστε το μέγεθος του πλαισίου κειμένου, εάν χρειάζεται. Επειδή έχετε προσαρμόσει την προεπιλεγμένη γραμματοσειρά και μέγεθος, ίσως χρειαστεί να αυξήσετε το μέγεθος του πλαισίου κειμένου τοποθετώντας το δείκτη του ποντικιού πάνω από μια γωνία του πλαισίου κειμένου και σύροντάς το διαγώνια προς τα έξω.
Εισαγάγετε κείμενο. Στο πλαίσιο κειμένου, εισαγάγετε το κείμενο που θέλετε να εμφανίσετε.
Προσθέστε μια εικόνα φόντου για το κείμενο, εάν θέλετε. Εάν δεν θέλετε να χρησιμοποιήσετε το υπάρχον κείμενο στον πίνακα γραφικών ως φόντο του κειμένου σας, μπορείτε να κάνετε κλικ Αδιαφανής στην ενότητα "Φόντο" της γραμμής εργαλείων.
- Το φόντο του κειμένου θα είναι το δευτερεύον χρώμα στο πλαίσιο "Χρώμα 2".
Διορθώθηκε το κείμενο. Όταν ολοκληρώσετε την επεξεργασία, μπορείτε να κάνετε κλικ οπουδήποτε στον πίνακα γραφικών (ή έξω από τον πίνακα γραφικών) για να παγώσετε το κείμενο.
- Μόλις επιδιορθωθεί, δεν θα μπορείτε πλέον να μετακινήσετε το κείμενο.
Μέρος 5 από 8: Άνοιγμα φωτογραφιών
Κάντε κλικ Αρχείο (Αρχείο) στην επάνω αριστερή γωνία του παραθύρου Paint. Θα εμφανιστεί ένα μενού.
Κάντε κλικ στην επιλογή Ανοιξε (Άνοιγμα) στο μέσο του μενού για να ανοίξετε ένα παράθυρο της Εξερεύνησης αρχείων.
Επιλέξτε μια εικόνα. Εντοπίστε το αρχείο εικόνας που θέλετε να ανοίξετε στο Paint και κάντε κλικ για να το επιλέξετε.
Τύπος Ανοιξε στην κάτω δεξιά γωνία του παραθύρου. Η φωτογραφία σας θα φορτωθεί στο Paint και ο πίνακας χρωμάτων στο Paint θα αλλάξει το μέγεθος ώστε να ταιριάζει σε αυτήν την εικόνα.
Κάντε δεξί κλικ για να μπείτε στο μενού που θα σας βοηθήσει να ανοίξετε την εικόνα στο Paint. Εάν το Paint δεν είναι ήδη ανοιχτό, για να ανοίξετε μια εικόνα στο Paint μπορείτε να κάνετε δεξί κλικ στην εικόνα και να επιλέξετε Ανοιγμα με (Άνοιγμα με) στο αναπτυσσόμενο μενού και κάντε κλικ στο Χρώμα στο μενού που εμφανίζεται μετά από αυτό. διαφήμιση
Μέρος 6 από 8: Περικοπή και περιστροφή εικόνων
Κάντε κλικ σε μια επιλογή Επιλέγω (Επιλογή) στην επάνω αριστερή πλευρά της γραμμής εργαλείων Paint. Θα εμφανιστεί ένα αναπτυσσόμενο μενού.
Κάντε κλικ σε μια επιλογή Ορθογώνια επιλογή (Επιλέξτε με ορθογώνιο) από το αναπτυσσόμενο μενού.
- Εάν θέλετε να σχεδιάσετε μόνοι σας την επιλογή, χρησιμοποιήστε την επιλογή Επιλογή ελεύθερης μορφής (Επιλέξτε ελεύθερα).
Κάντε μια επιλογή κρατώντας πατημένο και σύροντας από την επάνω αριστερή γωνία της περιοχής που θέλετε να επιλέξετε διαγώνια στην κάτω δεξιά γωνία και στη συνέχεια αφήστε το κουμπί του ποντικιού.
- Με δωρεάν επιλογή, κρατήστε πατημένο και σύρετε γύρω από το αντικείμενο που θέλετε να κόψετε και βεβαιωθείτε ότι η επιλογή καλύπτεται πριν συνεχίσετε.
Κάντε κλικ σε μια επιλογή Καλλιέργεια (Κόψτε) στο επάνω μέρος του παραθύρου Paint για να αφαιρέσετε όλη την επιλογή από την εικόνα. Σε αυτό το σημείο, η εικόνα θα παραμείνει μόνο εντός της επιλογής σας.
- Εάν θέλετε να αφήσετε την επιλεγμένη περιοχή και να διατηρήσετε την υπόλοιπη εικόνα, χρησιμοποιήστε το πλήκτρο Ντελ.
Κάντε κλικ σε μια επιλογή Γυρίζω (Περιστροφή) στο επάνω μέρος του παραθύρου Paint. Θα εμφανιστεί ένα αναπτυσσόμενο μενού.
Ορίστε την επιλογή περιστροφής. Κάντε κλικ σε μία από τις επιλογές περιστροφής στο αναπτυσσόμενο μενού για να τη χρησιμοποιήσετε στην εικόνα σας.
- Οπως, Περιστρέψτε δεξιά 90º θα περιστρέψει την εικόνα έτσι ώστε το δεξιότερο άκρο να γίνει το κάτω άκρο.
Μέρος 7 από 8: Αλλαγή μεγέθους εικόνων
Κάντε κλικ σε μια επιλογή Αλλαγή μεγέθους (Αλλαγή μεγέθους) στη γραμμή εργαλείων Paint. Θα εμφανιστεί ένα παράθυρο.
Επιλέξτε το πλαίσιο "Διατήρηση λόγου διαστάσεων" που βρίσκεται στο μέσο του παραθύρου. Σε αυτό το σημείο, ανεξάρτητα από την προσαρμογή του μεγέθους που κάνετε, δεν θα παραμορφωθεί η εικόνα.
- Εάν θέλετε απλώς να αυξήσετε το ύψος και θέλετε να διατηρήσετε το πλάτος της εικόνας (ή το αντίστροφο), παραλείψτε αυτό το βήμα.
Επιλέξτε το πλαίσιο "Ποσοστό" στο επάνω μέρος του παραθύρου.
- Εάν θέλετε να αλλάξετε το μέγεθος μιας εικόνας σε ένα συγκεκριμένο pixel, επιλέξτε το πλαίσιο "Pixels".
Αλλάξτε την τιμή "Οριζόντια". Πληκτρολογήστε στο πλαίσιο "Οριζόντιο" τον αριθμό που θέλετε να χρησιμοποιήσετε για να αλλάξετε το μέγεθος της εικόνας (για παράδειγμα, για να διπλασιάσετε το μέγεθος, θα πληκτρολογήσετε 200).
- Αν χρησιμοποιείτε pixel αντί για ποσοστό, εδώ θα εισαγάγετε τον αριθμό των pixel που χρησιμοποιούνται στο παραπάνω πλαίσιο.
- Εάν το πλαίσιο "Διατήρηση αναλογίας διαστάσεων" δεν είναι επιλεγμένο, θα πρέπει επίσης να αλλάξετε την τιμή στο πλαίσιο "Κάθετο".
Ρυθμίστε την εικόνα εάν θέλετε. Η παράκαμψη θα προκαλέσει την πτώση της εικόνας αριστερά ή δεξιά. Για να παρακάμψετε την εικόνα, εισαγάγετε οποιονδήποτε αριθμό στο πεδίο κειμένου "Οριζόντια" και / ή "Κάθετη" κάτω από την επικεφαλίδα "Κλίση (μοίρες)".
- Για κλίση προς την αντίθετη κατεύθυνση, εισαγάγετε μια αρνητική τιμή (για παράδειγμα "-10" αντί για "10").
Μέρος 8 από 8: Αποθήκευση αρχείων
Αποθηκεύστε τις αλλαγές σε υπάρχοντα αρχεία. Με την εργασία που έχει ήδη αποθηκευτεί, μπορείτε να πατήσετε Ctrl+μικρό (ή κάντε κλικ στο εικονίδιο της δισκέτας στην επάνω αριστερή γωνία της οθόνης) για να αποθηκεύσετε τις αλλαγές σας.
- Λάβετε υπόψη ότι κατά την επεξεργασία μιας υπάρχουσας εικόνας θα αντικατασταθεί από την επεξεργασμένη έκδοση. Επομένως, θα πρέπει να δημιουργήσετε και να τροποποιήσετε το αντίγραφο αντί να προσαρμόσετε την αρχική εικόνα.
Κάντε κλικ Αρχείο στην επάνω αριστερή γωνία του παραθύρου Paint. Θα εμφανιστεί ένα νέο μενού.
Διάλεξε μια επιλογή Αποθήκευση ως (Αποθήκευση ως) βρίσκεται στη μέση του μενού. Ένα άλλο μενού θα ανοίξει στη δεξιά πλευρά.
Κάντε κλικ στην επιλογή JPEG εικόνα (JPEG Image) στο δεξί μενού. Θα εμφανιστεί το παράθυρο "Αποθήκευση ως".
- Μπορείτε να επιλέξετε οποιαδήποτε μορφή εικόνας (όπως Εικόνα PNG).
Εισαγάγετε ένα όνομα αρχείου. Εισαγάγετε το όνομα που θέλετε να δώσετε στο έργο σας ένα όνομα στο πλαίσιο "Όνομα αρχείου".
Επιλέξτε μια τοποθεσία αποθήκευσης. Κάντε κλικ σε οποιονδήποτε φάκελο στην αριστερή πλευρά του παραθύρου (για παράδειγμα Επιφάνεια εργασίας - οθόνη) για να το επιλέξετε ως τοποθεσία για να αποθηκεύσετε το αρχείο σας.
Τύπος Σώσει (Αποθήκευση) στην κάτω δεξιά γωνία του παραθύρου. Το αρχείο σας θα αποθηκευτεί με το όνομα που επιλέξατε στην καθορισμένη τοποθεσία. διαφήμιση
Συμβουλή
- Ακολουθούν ορισμένες συντομεύσεις πληκτρολογίου που μπορεί να σας βοηθήσουν:
- Στροφή: Ctrl+Ρ
- Νέος πίνακας σχεδίασης: Ctrl+Ν
- Τομή: Ctrl+Χ
- Επικόλληση: Ctrl+Β
- Αντίγραφο: Ctrl+ντο
- Σώσει: Ctrl+μικρό
- Εξάλειψη: Ντελ
- Τυπώνω: Ctrl+Π
- Ξεκάνω: Ctrl+Ζ
- Πλήρης σήμανση: Ctrl+ΕΝΑ
- Ανοιξε: Ctrl+Ο
- Επαναλάβετε την εργασία, κάντε το ξανά: Ctrl+Υ
- Απόκρυψη της γραμμής εργαλείων: Ctrl+Τ
- Ανοιχτά ακίνητα: Ctrl+μι
- Τέντωμα και κλίση: Ctrl+Δ
- Απόκρυψη της γραμμής χρωμάτων: Ctrl+μεγάλο (πατήστε ξανά για επανεμφάνιση)
- Μπορείτε να προσθέσετε γραμμές πλέγματος στο έργο Paint μεταβαίνοντας σε μια καρτέλα Θέα (Εμφάνιση) και στη συνέχεια επιλέξτε το πλαίσιο "Γραμμές πλέγματος".
- Για να προσθέσετε την προβολή χάρακα στον πίνακα γραφικών, κάντε κλικ στην κάρτα Θέα και επιλέξτε το πλαίσιο "Χάρακας".
Προειδοποίηση
- Πάντα να δημιουργείτε ένα αντίγραφο πριν από την επεξεργασία μιας εικόνας για να αποφύγετε την αντικατάσταση της εικόνας με τις αλλαγές σας.
- Το Paint δεν υποστηρίζεται πλέον από τη Microsoft. Ως αποτέλεσμα, πιθανότατα θα πρέπει να το κατεβάσετε από το κατάστημα εφαρμογών Microsoft Store σε επερχόμενες εκδόσεις των Windows.