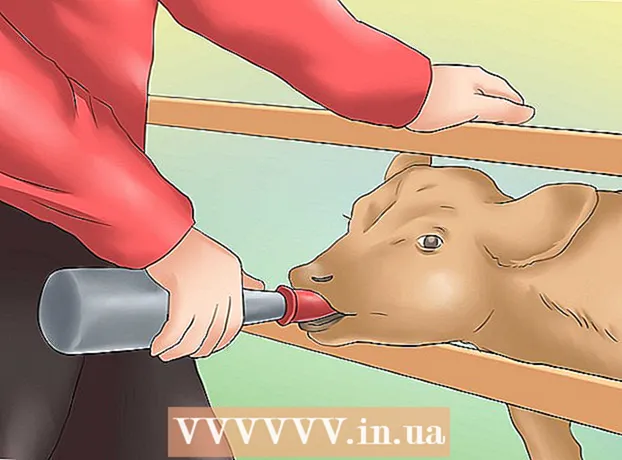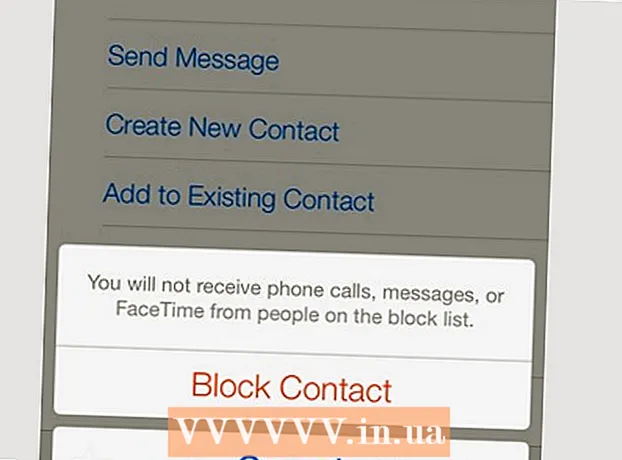Συγγραφέας:
Louise Ward
Ημερομηνία Δημιουργίας:
11 Φεβρουάριος 2021
Ημερομηνία Ενημέρωσης:
1 Ιούλιος 2024

Περιεχόμενο
Η βάση δεδομένων του SQL Server είναι μια από τις πιο δημοφιλείς σήμερα, εν μέρει επειδή είναι εύκολο να δημιουργηθεί και να συντηρηθεί. Με ένα πρόγραμμα γραφικών διεπαφής χρήστη (GUI) όπως το SQL Server Management, δεν χρειάζεται πλέον να ανησυχείτε για την αντιμετώπιση των γραμμών εντολών. Διαβάστε παρακάτω στο Βήμα 1 για να δημιουργήσετε μια βάση δεδομένων και αρχίστε να εισάγετε τις πληροφορίες σας σε λίγα λεπτά.
Βήματα
Εγκαταστήστε το λογισμικό SQL Server Management Studio. Αυτό το λογισμικό παρέχεται δωρεάν από τη Microsoft και σας επιτρέπει να συνδέσετε και να διαχειριστείτε διακομιστές SQL από μια γραφική διεπαφή αντί να χρησιμοποιήσετε τη γραμμή εντολών.
- Για να συνδεθείτε σε έναν απομακρυσμένο διακομιστή SQL, θα χρειαστείτε αυτό ή άλλο παρόμοιο λογισμικό.
- Οι χρήστες Mac μπορούν να χρησιμοποιήσουν προγράμματα ανοιχτού κώδικα όπως το DbVisualizer ή το SQuirreL SQL. Αν και οι διεπαφές μπορεί να διαφέρουν, μοιράζονται κοινές αρχές χρήσης.
- Μπορείτε να διαβάσετε περισσότερα για να μάθετε πώς να δημιουργείτε μια βάση δεδομένων χρησιμοποιώντας τη γραμμή εντολών.

Ξεκινήστε το SQL Server Management Studio. Όταν το πρόγραμμα αρχίσει να εκτελείται, θα ερωτηθείτε σε ποιον διακομιστή θέλετε να συνδεθείτε. Εάν εκτελείται ένας συγκεκριμένος διακομιστής και υπάρχουν όλα τα δικαιώματα που απαιτούνται για τη σύνδεση με αυτόν, μπορείτε να εισαγάγετε τη διεύθυνση και τα διαπιστευτήρια του διακομιστή. Εάν θέλετε να δημιουργήσετε μια τοπική βάση δεδομένων, ορίστε το Όνομα βάσης δεδομένων σε . και ο τύπος ελέγχου ταυτότητας είναι "Έλεγχος ταυτότητας των Windows".- Κάντε κλικ στο Σύνδεση για να συνεχίσετε.

Εντοπίστε το φάκελο Βάσεις δεδομένων. Μόλις ξεκινήσει η σύνδεση με τον απομακρυσμένο ή τοπικό διακομιστή, θα ανοίξει ένα παράθυρο Object Explorer στην αριστερή πλευρά της οθόνης. Στην κορυφή του καταλόγου Object Explorer βρίσκεται ο συνδεδεμένος διακομιστής. Εάν το δέντρο δεν είναι ήδη ανοιχτό, κάντε κλικ στο εικονίδιο "+" δίπλα του. Εντοπίστε το φάκελο Βάσεις δεδομένων.
Δημιουργήστε μια νέα βάση δεδομένων. Κάντε δεξί κλικ στο φάκελο Βάσεις δεδομένων και επιλέξτε "Νέα βάση δεδομένων ...". Θα εμφανιστεί ένα νέο παράθυρο, το οποίο σας επιτρέπει να διαμορφώσετε τη βάση δεδομένων πριν από την αρχικοποίηση. Πρέπει να ονομάσετε τη βάση δεδομένων σας έτσι ώστε να είναι εύκολα αναγνωρίσιμη. Οι περισσότεροι χρήστες αφήνουν τους υπόλοιπους στις προεπιλεγμένες ρυθμίσεις.- Όταν εισάγετε το όνομα της βάσης δεδομένων, δημιουργούνται αυτόματα δύο επιπλέον αρχεία: το αρχείο δεδομένων και το αρχείο καταγραφής. Το αρχείο δεδομένων αποθηκεύει όλα τα δεδομένα στη βάση δεδομένων σας, ενώ το αρχείο καταγραφής καταγράφει όλες τις αλλαγές που έγιναν σε αυτήν τη βάση δεδομένων.
- Κάντε κλικ στο OK για να δημιουργήσετε τη βάση δεδομένων. Η νέα βάση δεδομένων θα εμφανιστεί στο φάκελο διευρυμένων βάσεων δεδομένων και θα έχει ένα εικονίδιο κυλίνδρου.
Δημιουργία πίνακα. Οι βάσεις δεδομένων αποθηκεύουν δεδομένα μόνο όταν δημιουργείτε μια δομή για αυτά τα δεδομένα. Οι πίνακες αποθηκεύουν πληροφορίες που έχουν εισαχθεί στη βάση δεδομένων και για να μπορείτε να εισάγετε δεδομένα, πρέπει πρώτα να δημιουργήσετε πίνακες. Αναπτύξτε τη νέα βάση δεδομένων στο φάκελο Βάσεις δεδομένων, κάντε δεξί κλικ στο φάκελο Πίνακες και επιλέξτε "Νέος πίνακας ...".
- Τα Windows θα ανοίξουν την υπόλοιπη οθόνη για να σας βοηθήσουν να χειριστείτε το νέο πλαίσιο.
Δημιουργία πρωτεύοντος κλειδιού. Θα πρέπει να δημιουργήσετε ένα πρωτεύον κλειδί στην πρώτη στήλη του πίνακα. Αυτός θα είναι ο αριθμός ταυτότητας ή η εγγραφή που θα σας επιτρέψει να αποκτήσετε εύκολα πρόσβαση σε αυτά τα στοιχεία. Για να δημιουργήσετε ένα πρωτεύον κλειδί, πρέπει να εισαγάγετε το "ID" στο πεδίο Όνομα στήλης, πληκτρολογήστε int στο πεδίο Τύπος δεδομένων και καταργήστε την επιλογή "Να επιτρέπονται μηδενικά". Κάντε κλικ στο εικονίδιο Κλείδωμα στη γραμμή εργαλείων για να ορίσετε αυτήν τη στήλη ως Κύριο κλειδί.
- Μην αποδεχτείτε μηδενικά γιατί εδώ θα θέλετε πάντα να έχει τιμή τουλάχιστον ίση με το "1". Εάν παραμείνει κενό, η πρώτη σας καταχώρηση θα είναι "0".
- Στο παράθυρο Ιδιότητες στήλης, μετακινηθείτε προς τα κάτω στην επιλογή Αναγνώριση προδιαγραφών. Αναπτύξτε και ορίστε "Ναι" για "(ls Identity)". Η τιμή της στήλης Αναγνωριστικό θα αυξάνεται αυτόματα με κάθε καταχώριση δεδομένων, με τον οποίο θα αριθμούνται αυτόματα νέες και αυτόματα καταχωρήσεις.
Κατανοήστε τη δομή του πίνακα. Ένας πίνακας είναι μια συλλογή πεδίων ή στηλών. Κάθε στήλη αντιπροσωπεύει μια πτυχή ενός στοιχείου στη βάση δεδομένων. Για παράδειγμα, με μια βάση δεδομένων των υπαλλήλων της εταιρείας, ενδέχεται να έχετε τις στήλες "Όνομα", "Τελευταίο", "Διεύθυνση" και "Αριθμός τηλεφώνου".
Δημιουργήστε τις υπόλοιπες στήλες. Μόλις ολοκληρώσετε τα πεδία Κύριου κλειδιού, άλλα νέα πεδία θα εμφανιστούν ακριβώς κάτω από αυτό το πεδίο, επιτρέποντάς σας να εισέλθετε στην επόμενη στήλη. Συμπληρώστε τα πεδία αναλόγως και βεβαιωθείτε ότι έχετε επιλέξει τον σωστό τύπο δεδομένων για τις πληροφορίες που θα εισαγάγετε σε αυτήν τη στήλη:
- nchar (#) Αυτός είναι ο προτεινόμενος τύπος δεδομένων για κείμενο, όπως ονόματα, διευθύνσεις κ.λπ. Ο αριθμός σε παρένθεση είναι ο μέγιστος αριθμός χαρακτήρων που έχουν εισαχθεί για το πεδίο. Ορίστε όρια για να βεβαιωθείτε ότι το μέγεθος της βάσης δεδομένων είναι υπό έλεγχο. Οι αριθμοί τηλεφώνου θα πρέπει να αποθηκεύονται σε αυτήν τη μορφή, καθώς δεν θα χρησιμοποιούνται στις λειτουργίες υπολογισμού.
- int Αυτός είναι ο τύπος δεδομένων για ακέραιους και χρησιμοποιείται συνήθως για πεδία ID.
- δεκαδικό (Χ,γ) - Με αυτόν τον τύπο δεδομένων, ο αριθμός θα αποθηκευτεί σε δεκαδικά και οι αριθμοί σε παρένθεση αντιπροσωπεύουν τον συνολικό αριθμό των ψηφίων και τον αριθμό των ψηφίων στο δεκαδικό μέρος αντίστοιχα. Όπως με δεκαδικό (6,2), οι αριθμοί θα αποθηκευτούν ως.
Αποθηκεύστε τον πίνακα. Μόλις δημιουργήσετε τη στήλη, θα πρέπει να αποθηκεύσετε τον πίνακα πριν εισαγάγετε τις πληροφορίες. Κάντε κλικ στο εικονίδιο Αποθήκευση στη γραμμή εργαλείων και εισαγάγετε ένα όνομα στον πίνακα. Πρέπει να χρησιμοποιήσετε ένα όνομα που αντιπροσωπεύει τα περιεχόμενα του πίνακα, ειδικά για μεγάλες βάσεις δεδομένων που αποτελούνται από πολλούς πίνακες.
Προσθέστε δεδομένα στον πίνακα σας. Μόλις αποθηκεύσετε τον πίνακα, μπορείτε να αρχίσετε να προσθέτετε δεδομένα σε αυτόν. Αναπτύξτε το φάκελο Tables στο παράθυρο Object Explorer. Εάν το νέο φύλλο δεν εμφανίζεται εδώ, κάντε δεξί κλικ στο φάκελο και επιλέξτε Ανανέωση. Κάντε δεξί κλικ στον πίνακα και επιλέξτε "Επεξεργασία κορυφαίων 200 σειρών".
- Μπορείτε να ξεκινήσετε την εισαγωγή δεδομένων στα πεδία που εμφανίζονται στο κεντρικό παράθυρο. Το πεδίο ID θα συμπληρωθεί αυτόματα. Επομένως, προς το παρόν, μπορείτε να το αγνοήσετε. Συμπληρώστε τα υπόλοιπα πεδία. Όταν κάνετε κλικ στην επόμενη γραμμή, θα δείτε το πεδίο ταυτότητας της πρώτης γραμμής να συμπληρώνεται αυτόματα.
- Συνεχίστε αυτήν τη διαδικασία έως ότου εισαγάγετε όλες τις πληροφορίες που χρειάζεστε.
Εκτελέστε τον πίνακα για να αποθηκεύσετε τα δεδομένα. Όταν ολοκληρώσετε την εισαγωγή πληροφοριών, κάντε κλικ στο κουμπί Εκτέλεση SQL στη γραμμή εργαλείων για να τις αποθηκεύσετε στον πίνακα. Ο SQL Server θα εκτελεστεί στο παρασκήνιο, διαχωρίζοντας όλα τα δεδομένα στις στήλες που δημιουργήσατε. Αυτό το κουμπί είναι κενό σαν ένα κόκκινο θαυμαστικό. Μπορείτε επίσης να πατήσετε Ctrl+Ρ για να εκτελέσετε την εντολή.
- Εάν υπάρχει σφάλμα, η γραμμή που έχει εισαχθεί εσφαλμένα καθορίζεται πριν από την εκτέλεση του πίνακα.
Ερώτημα δεδομένων. Σε αυτό το σημείο, η βάση δεδομένων έχει αρχικοποιηθεί πλήρως. Για κάθε βάση δεδομένων, μπορείτε να δημιουργήσετε όσους πίνακες χρειάζεστε (υπάρχει ένα όριο στον αριθμό πινάκων ανά βάση δεδομένων, αλλά οι περισσότεροι χρήστες δεν χρειάζεται να ανησυχούν για αυτό το όριο εκτός εάν εργάζονται βάσεις δεδομένων επιπέδου επιχείρησης). Σε αυτό το σημείο, μπορείτε να ζητήσετε τα δεδομένα για την αναφορά ή για οποιονδήποτε άλλο διοικητικό σκοπό. Δείτε περισσότερα σχετικά με την εκτέλεση ερωτημάτων έναντι βάσης δεδομένων. διαφήμιση