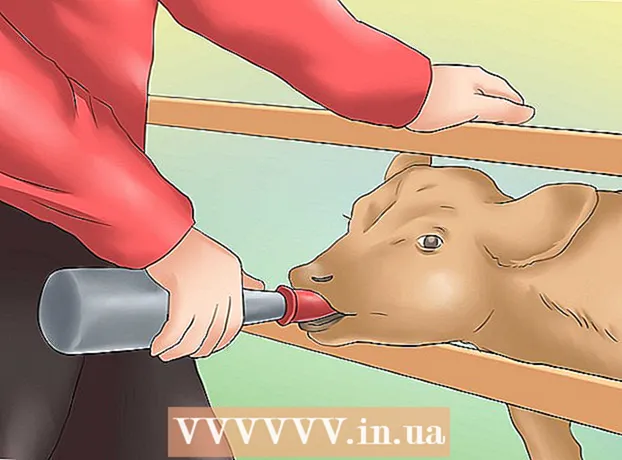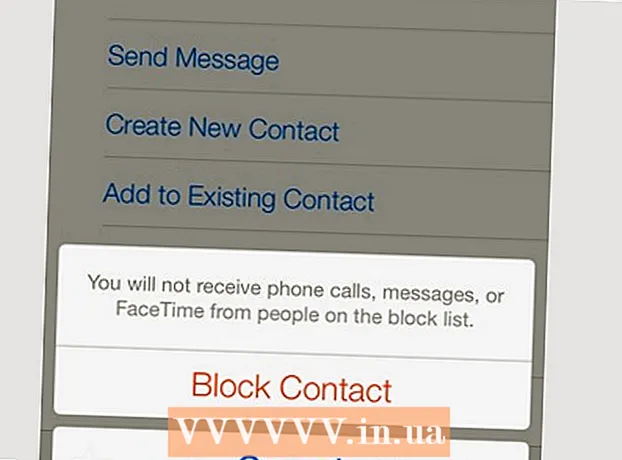Συγγραφέας:
Mark Sanchez
Ημερομηνία Δημιουργίας:
28 Ιανουάριος 2021
Ημερομηνία Ενημέρωσης:
1 Ιούλιος 2024

Περιεχόμενο
1 Αποσυνδέστε τον υπολογιστή σας από το διαδίκτυο. Κάντε το αν νομίζετε ότι κάποιος άλλος έχει πρόσβαση σε αυτό. Αποσυνδέστε καλώδια Ethernet και σύνδεση Wi-Fi.- Τα πιο προφανή σημάδια ενεργής μη εξουσιοδοτημένης πρόσβασης είναι η μετακίνηση του δρομέα, η εκκίνηση προγραμμάτων ή η διαγραφή αρχείων χωρίς τη συμμετοχή σας. Ωστόσο, δεν πρέπει να σας προειδοποιούν όλα τα αναδυόμενα παράθυρα - εμφανίζονται επίσης κατά τη διαδικασία αυτόματης ενημέρωσης πολλών προγραμμάτων.
- Οι αργές συνδέσεις στο Διαδίκτυο ή τα άγνωστα προγράμματα δεν είναι απαραίτητα το αποτέλεσμα μη εξουσιοδοτημένης πρόσβασης.
 2 Ελέγξτε τη λίστα με τα αρχεία και τα προγράμματα που ανοίξατε πρόσφατα. Τόσο σε υπολογιστές με Windows όσο και σε Mac, είναι εύκολο να δείτε ποια αρχεία άνοιξαν τελευταία και ποια προγράμματα χρησιμοποιήθηκαν πρόσφατα. Εάν αυτές οι λίστες περιέχουν άγνωστα αντικείμενα, είναι πιθανό κάποιος να έχει πρόσβαση στον υπολογιστή σας. Δείτε πώς μπορείτε να το ελέγξετε:
2 Ελέγξτε τη λίστα με τα αρχεία και τα προγράμματα που ανοίξατε πρόσφατα. Τόσο σε υπολογιστές με Windows όσο και σε Mac, είναι εύκολο να δείτε ποια αρχεία άνοιξαν τελευταία και ποια προγράμματα χρησιμοποιήθηκαν πρόσφατα. Εάν αυτές οι λίστες περιέχουν άγνωστα αντικείμενα, είναι πιθανό κάποιος να έχει πρόσβαση στον υπολογιστή σας. Δείτε πώς μπορείτε να το ελέγξετε: - Windows: Για να δείτε ποια αρχεία έχουν ανοίξει πρόσφατα, πατήστε Windows + E για να ανοίξετε το File Explorer. Στο κάτω μέρος του κύριου πίνακα, ελέγξτε "Πρόσφατα αρχεία" για να δείτε αν υπάρχει κάτι ανάμεσά τους που δεν ανοίξατε εσείς. Μπορείτε επίσης να δείτε μια λίστα με πρόσφατα έγγραφα στο επάνω μέρος του μενού Έναρξη.
- Mac: Κάντε κλικ στο μενού Apple στην επάνω αριστερή γωνία της οθόνης σας και επιλέξτε Πρόσφατα. Στη συνέχεια, κάντε κλικ στην επιλογή Εφαρμογές (για μια λίστα με προγράμματα που χρησιμοποιήθηκαν πρόσφατα), Έγγραφα (για μια λίστα αρχείων) ή Διακομιστές (για μια λίστα διαγραμμένων εξερχόμενος συνδέσεις).
 3 Εκκινήστε το Task Manager ή το System Monitor. Χρησιμοποιώντας αυτά τα βοηθητικά προγράμματα, μπορείτε να προσδιορίσετε ενεργές διαδικασίες.
3 Εκκινήστε το Task Manager ή το System Monitor. Χρησιμοποιώντας αυτά τα βοηθητικά προγράμματα, μπορείτε να προσδιορίσετε ενεργές διαδικασίες. - Στα Windows, πατήστε Ctrl + Shift + Esc.
- Στο Mac OS, ανοίξτε το φάκελο Applications (Εφαρμογές), κάντε διπλό κλικ στα Utilities (Βοηθητικά προγράμματα) και, στη συνέχεια, κάντε διπλό κλικ στο System Monitor (Παρακολούθηση συστήματος).
 4 Στη λίστα των προγραμμάτων που εκτελούνται, βρείτε προγράμματα για απομακρυσμένη πρόσβαση. Αναζητήστε επίσης άγνωστα ή ύποπτα προγράμματα σε αυτήν τη λίστα. Ακολουθούν μερικά δημοφιλή λογισμικά απομακρυσμένης πρόσβασης που μπορούν να εγκατασταθούν χωρίς τη γνώση του χρήστη:
4 Στη λίστα των προγραμμάτων που εκτελούνται, βρείτε προγράμματα για απομακρυσμένη πρόσβαση. Αναζητήστε επίσης άγνωστα ή ύποπτα προγράμματα σε αυτήν τη λίστα. Ακολουθούν μερικά δημοφιλή λογισμικά απομακρυσμένης πρόσβασης που μπορούν να εγκατασταθούν χωρίς τη γνώση του χρήστη: - VNC, RealVNC, TightVNC, UltraVNC, LogMeIn, GoToMyPC, TeamViewer.
- Αναζητήστε επίσης άγνωστα ή ύποπτα προγράμματα. Εάν δεν γνωρίζετε τον σκοπό αυτής ή εκείνης της ενεργής διαδικασίας, βρείτε πληροφορίες σχετικά με αυτό στο Διαδίκτυο.
 5 Σημειώστε την ασυνήθιστα υψηλή χρήση CPU. Εμφανίζεται στη Διαχείριση εργασιών ή στην οθόνη συστήματος. Η υψηλή χρήση του επεξεργαστή είναι φυσιολογική και δεν υποδηλώνει παραβίαση του υπολογιστή, αλλά εάν συμβεί όταν κανείς δεν χρησιμοποιεί τον υπολογιστή, πιθανότατα πολλές διαδικασίες εκτελούνται στο παρασκήνιο, κάτι που είναι πολύ ύποπτο. Λάβετε υπόψη ότι η υψηλή χρήση CPU μπορεί απλώς να σημαίνει ενημερώσεις συστήματος στο παρασκήνιο ή μεγάλες λήψεις αρχείων (τις οποίες ίσως έχετε ξεχάσει).
5 Σημειώστε την ασυνήθιστα υψηλή χρήση CPU. Εμφανίζεται στη Διαχείριση εργασιών ή στην οθόνη συστήματος. Η υψηλή χρήση του επεξεργαστή είναι φυσιολογική και δεν υποδηλώνει παραβίαση του υπολογιστή, αλλά εάν συμβεί όταν κανείς δεν χρησιμοποιεί τον υπολογιστή, πιθανότατα πολλές διαδικασίες εκτελούνται στο παρασκήνιο, κάτι που είναι πολύ ύποπτο. Λάβετε υπόψη ότι η υψηλή χρήση CPU μπορεί απλώς να σημαίνει ενημερώσεις συστήματος στο παρασκήνιο ή μεγάλες λήψεις αρχείων (τις οποίες ίσως έχετε ξεχάσει).  6 Σάρωση του υπολογιστή σας για ιούς και κακόβουλο λογισμικό. Εάν έχετε Windows 10, μπορείτε να χρησιμοποιήσετε τα ενσωματωμένα εργαλεία σάρωσης: Ρυθμίσεις > Ενημερώσεις και ασφάλεια > Ασφάλεια των Windows... Οι χρήστες Mac μπορούν να βρουν πληροφορίες σχετικά με τον τρόπο χρήσης των εργαλείων σάρωσης Mac.
6 Σάρωση του υπολογιστή σας για ιούς και κακόβουλο λογισμικό. Εάν έχετε Windows 10, μπορείτε να χρησιμοποιήσετε τα ενσωματωμένα εργαλεία σάρωσης: Ρυθμίσεις > Ενημερώσεις και ασφάλεια > Ασφάλεια των Windows... Οι χρήστες Mac μπορούν να βρουν πληροφορίες σχετικά με τον τρόπο χρήσης των εργαλείων σάρωσης Mac. - Εάν ο υπολογιστής σας δεν διαθέτει λογισμικό προστασίας από ιούς, κατεβάστε το πρόγραμμα εγκατάστασης σε άλλο υπολογιστή και αντιγράψτε το στον υπολογιστή σας χρησιμοποιώντας μια μονάδα USB. Εγκαταστήστε antivirus και σαρώστε το σύστημά σας.
- Ένας από τους δωρεάν και εύχρηστους σαρωτές κακόβουλου λογισμικού τόσο για Windows όσο και για Mac είναι το Malwarebytes Anti-Malware. Μπορείτε να το κατεβάσετε από τη διεύθυνση https://www.malwarebytes.com.
 7 Καραντίνα του εντοπισμένου κακόβουλου λογισμικού. Εάν η ανίχνευση ιών ή κακόβουλου λογισμικού εντοπίσει ύποπτα αντικείμενα, τοποθετήστε τα σε καραντίνα ώστε να μην μπορούν πλέον να βλάψουν το σύστημα.
7 Καραντίνα του εντοπισμένου κακόβουλου λογισμικού. Εάν η ανίχνευση ιών ή κακόβουλου λογισμικού εντοπίσει ύποπτα αντικείμενα, τοποθετήστε τα σε καραντίνα ώστε να μην μπορούν πλέον να βλάψουν το σύστημα.  8 Κατεβάστε και εκτελέστε το Malwarebytes Anti-Rootkit Beta. Αυτό το πρόγραμμα μπορεί να μεταφορτωθεί δωρεάν στον ιστότοπο malwarebytes.org/antirootkit/... Το Anti-Rootkit Beta ανιχνεύει και αφαιρεί τα rootkits, τα οποία είναι κακόβουλα προγράμματα που επιτρέπουν σε έναν εισβολέα να αποκτήσει μια βάση στο σύστημα και να κρύψει ίχνη διείσδυσης. Η πλήρης σάρωση του συστήματος θα πάρει λίγο χρόνο.
8 Κατεβάστε και εκτελέστε το Malwarebytes Anti-Rootkit Beta. Αυτό το πρόγραμμα μπορεί να μεταφορτωθεί δωρεάν στον ιστότοπο malwarebytes.org/antirootkit/... Το Anti-Rootkit Beta ανιχνεύει και αφαιρεί τα rootkits, τα οποία είναι κακόβουλα προγράμματα που επιτρέπουν σε έναν εισβολέα να αποκτήσει μια βάση στο σύστημα και να κρύψει ίχνη διείσδυσης. Η πλήρης σάρωση του συστήματος θα πάρει λίγο χρόνο.  9 Παρακολουθήστε τη συμπεριφορά του υπολογιστή σας μετά την αφαίρεση κακόβουλου λογισμικού. Ακόμα κι αν το πρόγραμμα προστασίας από ιούς ή / και άλλο πρόγραμμα έχει βρει και αφαιρέσει κακόβουλο λογισμικό, παρακολουθήστε τη συμπεριφορά του υπολογιστή σας για να διαπιστώσετε εάν υπάρχει κάποιο κρυφό κακόβουλο λογισμικό.
9 Παρακολουθήστε τη συμπεριφορά του υπολογιστή σας μετά την αφαίρεση κακόβουλου λογισμικού. Ακόμα κι αν το πρόγραμμα προστασίας από ιούς ή / και άλλο πρόγραμμα έχει βρει και αφαιρέσει κακόβουλο λογισμικό, παρακολουθήστε τη συμπεριφορά του υπολογιστή σας για να διαπιστώσετε εάν υπάρχει κάποιο κρυφό κακόβουλο λογισμικό.  10 Αλλάξτε όλους τους κωδικούς πρόσβασης. Εάν ο υπολογιστής σας παραβιάζεται, το πιθανότερο είναι ότι ο εισβολέας έλαβε τους κωδικούς πρόσβασής σας χρησιμοποιώντας ένα keylogger. Σε αυτήν την περίπτωση, αλλάξτε τους κωδικούς πρόσβασης για διαφορετικούς λογαριασμούς. Μην χρησιμοποιείτε τον ίδιο κωδικό πρόσβασης για διαφορετικούς ιστότοπους ή υπηρεσίες.
10 Αλλάξτε όλους τους κωδικούς πρόσβασης. Εάν ο υπολογιστής σας παραβιάζεται, το πιθανότερο είναι ότι ο εισβολέας έλαβε τους κωδικούς πρόσβασής σας χρησιμοποιώντας ένα keylogger. Σε αυτήν την περίπτωση, αλλάξτε τους κωδικούς πρόσβασης για διαφορετικούς λογαριασμούς. Μην χρησιμοποιείτε τον ίδιο κωδικό πρόσβασης για διαφορετικούς ιστότοπους ή υπηρεσίες.  11 Αποσυνδεθείτε από όλους τους λογαριασμούς. Κάντε το μετά την αλλαγή κωδικών πρόσβασης. Αποσυνδεθείτε από λογαριασμούς σε όλες τις συσκευές στις οποίες χρησιμοποιείτε αυτούς τους λογαριασμούς. Σε αυτήν την περίπτωση, ο εισβολέας δεν θα μπορεί να χρησιμοποιήσει τους παλιούς κωδικούς πρόσβασης.
11 Αποσυνδεθείτε από όλους τους λογαριασμούς. Κάντε το μετά την αλλαγή κωδικών πρόσβασης. Αποσυνδεθείτε από λογαριασμούς σε όλες τις συσκευές στις οποίες χρησιμοποιείτε αυτούς τους λογαριασμούς. Σε αυτήν την περίπτωση, ο εισβολέας δεν θα μπορεί να χρησιμοποιήσει τους παλιούς κωδικούς πρόσβασης.  12 Επανεγκαταστήστε το λειτουργικό σύστημα εάν δεν μπορείτε να αποκλείσετε μη εξουσιοδοτημένη πρόσβαση στον υπολογιστή σας. Αυτός είναι ο μόνος αξιόπιστος τρόπος για να αποτρέψετε την εισβολή και να απαλλαγείτε από όλα τα κακόβουλα αρχεία. Δημιουργήστε αντίγραφα ασφαλείας σημαντικών δεδομένων πριν την επανεγκατάσταση του συστήματος, καθώς η διαδικασία επανεγκατάστασης του συστήματος θα διαγράψει όλες τις πληροφορίες.
12 Επανεγκαταστήστε το λειτουργικό σύστημα εάν δεν μπορείτε να αποκλείσετε μη εξουσιοδοτημένη πρόσβαση στον υπολογιστή σας. Αυτός είναι ο μόνος αξιόπιστος τρόπος για να αποτρέψετε την εισβολή και να απαλλαγείτε από όλα τα κακόβουλα αρχεία. Δημιουργήστε αντίγραφα ασφαλείας σημαντικών δεδομένων πριν την επανεγκατάσταση του συστήματος, καθώς η διαδικασία επανεγκατάστασης του συστήματος θα διαγράψει όλες τις πληροφορίες. - Όταν δημιουργείτε αντίγραφα ασφαλείας των δεδομένων σας, σαρώστε κάθε αρχείο, επειδή υπάρχει κίνδυνος τα παλιά αρχεία να οδηγήσουν σε μόλυνση του επανεγκατεστημένου συστήματος.
- Διαβάστε αυτό το άρθρο για περισσότερες πληροφορίες σχετικά με τον τρόπο επανεγκατάστασης του συστήματος Windows ή Mac OS.
Μέρος 2 από 2: Αποτροπή μη εξουσιοδοτημένης πρόσβασης
 1 Διαμορφώστε αυτόματες ενημερώσεις για το λογισμικό προστασίας από ιούς. Το σύγχρονο antivirus εντοπίζει κακόβουλο λογισμικό πριν μπει στον υπολογιστή σας. Τα Windows έρχονται με το Windows Defender, το οποίο είναι ένα αρκετά καλό antivirus που εκτελείται και ενημερώνεται στο παρασκήνιο. Μπορείτε επίσης να κατεβάσετε ένα εξαιρετικό και δωρεάν antivirus όπως το BitDefender, το Avast! ή AVG. Θυμηθείτε ότι μόνο ένα πρόγραμμα προστασίας από ιούς μπορεί να εγκατασταθεί σε έναν υπολογιστή.
1 Διαμορφώστε αυτόματες ενημερώσεις για το λογισμικό προστασίας από ιούς. Το σύγχρονο antivirus εντοπίζει κακόβουλο λογισμικό πριν μπει στον υπολογιστή σας. Τα Windows έρχονται με το Windows Defender, το οποίο είναι ένα αρκετά καλό antivirus που εκτελείται και ενημερώνεται στο παρασκήνιο. Μπορείτε επίσης να κατεβάσετε ένα εξαιρετικό και δωρεάν antivirus όπως το BitDefender, το Avast! ή AVG. Θυμηθείτε ότι μόνο ένα πρόγραμμα προστασίας από ιούς μπορεί να εγκατασταθεί σε έναν υπολογιστή. - Διαβάστε αυτό το άρθρο για περισσότερες πληροφορίες σχετικά με τον τρόπο ενεργοποίησης του Windows Defender.
- Διαβάστε αυτό το άρθρο για περισσότερες πληροφορίες σχετικά με τον τρόπο εγκατάστασης του λογισμικού προστασίας από ιούς (σε αυτήν την περίπτωση το Windows Defender θα απενεργοποιηθεί αυτόματα).
 2 Διαμορφώστε το τείχος προστασίας σας. Αν δεν είστε κάτοχος του διακομιστή ή εκτελείτε πρόγραμμα απομακρυσμένης πρόσβασης, δεν χρειάζεται να διατηρείτε ανοιχτές τις θύρες. Τα περισσότερα προγράμματα που χρειάζονται ανοιχτές θύρες χρησιμοποιούν UPnP, που σημαίνει ότι οι θύρες ανοίγουν και κλείνουν όπως απαιτείται. Οι μόνιμα ανοιχτές θύρες είναι η κύρια ευπάθεια του συστήματος.
2 Διαμορφώστε το τείχος προστασίας σας. Αν δεν είστε κάτοχος του διακομιστή ή εκτελείτε πρόγραμμα απομακρυσμένης πρόσβασης, δεν χρειάζεται να διατηρείτε ανοιχτές τις θύρες. Τα περισσότερα προγράμματα που χρειάζονται ανοιχτές θύρες χρησιμοποιούν UPnP, που σημαίνει ότι οι θύρες ανοίγουν και κλείνουν όπως απαιτείται. Οι μόνιμα ανοιχτές θύρες είναι η κύρια ευπάθεια του συστήματος. - Διαβάστε αυτό το άρθρο και, στη συνέχεια, ελέγξτε εάν όλες οι θύρες είναι κλειστές (εκτός εάν είστε ιδιοκτήτης του διακομιστή).
 3 Να είστε προσεκτικοί με τα συνημμένα email. Είναι ο πιο δημοφιλής τρόπος διάδοσης ιών και κακόβουλου λογισμικού. Ανοίξτε συνημμένα γράμματα από άτομα που γνωρίζετε και ακόμη και σε αυτήν την περίπτωση, είναι καλύτερο να επικοινωνήσετε με τον αποστολέα και να διευκρινίσετε αν έστειλε συνημμένα. Εάν ο υπολογιστής του αποστολέα είναι μολυσμένος, κακόβουλο λογισμικό θα σταλεί χωρίς να το γνωρίζει.
3 Να είστε προσεκτικοί με τα συνημμένα email. Είναι ο πιο δημοφιλής τρόπος διάδοσης ιών και κακόβουλου λογισμικού. Ανοίξτε συνημμένα γράμματα από άτομα που γνωρίζετε και ακόμη και σε αυτήν την περίπτωση, είναι καλύτερο να επικοινωνήσετε με τον αποστολέα και να διευκρινίσετε αν έστειλε συνημμένα. Εάν ο υπολογιστής του αποστολέα είναι μολυσμένος, κακόβουλο λογισμικό θα σταλεί χωρίς να το γνωρίζει.  4 Ορίστε ισχυρούς κωδικούς πρόσβασης. Κάθε ασφαλής λογαριασμός ή πρόγραμμα πρέπει να έχει έναν μοναδικό και ισχυρό κωδικό πρόσβασης. Σε αυτήν την περίπτωση, ένας εισβολέας δεν θα μπορεί να χρησιμοποιήσει τον κωδικό πρόσβασης για έναν λογαριασμό για να εισβάλει σε άλλο. Βρείτε πληροφορίες στο Διαδίκτυο σχετικά με τον τρόπο χρήσης ενός διαχειριστή κωδικών πρόσβασης.
4 Ορίστε ισχυρούς κωδικούς πρόσβασης. Κάθε ασφαλής λογαριασμός ή πρόγραμμα πρέπει να έχει έναν μοναδικό και ισχυρό κωδικό πρόσβασης. Σε αυτήν την περίπτωση, ένας εισβολέας δεν θα μπορεί να χρησιμοποιήσει τον κωδικό πρόσβασης για έναν λογαριασμό για να εισβάλει σε άλλο. Βρείτε πληροφορίες στο Διαδίκτυο σχετικά με τον τρόπο χρήσης ενός διαχειριστή κωδικών πρόσβασης.  5 Μην χρησιμοποιείτε δωρεάν Wi-Fi hotspots. Τέτοια δίκτυα είναι ανασφαλή επειδή δεν μπορείτε να γνωρίζετε εάν κάποιος παρακολουθεί την εισερχόμενη και εξερχόμενη κυκλοφορία σας. Παρακολουθώντας την κίνηση, ένας εισβολέας μπορεί να αποκτήσει πρόσβαση στο πρόγραμμα περιήγησης ή σε πιο σημαντικές διαδικασίες. Για να διατηρήσετε το σύστημά σας ασφαλές ενώ είστε συνδεδεμένοι στο δωρεάν ασύρματο δίκτυο, χρησιμοποιήστε μια υπηρεσία VPN που κρυπτογραφεί την κίνηση.
5 Μην χρησιμοποιείτε δωρεάν Wi-Fi hotspots. Τέτοια δίκτυα είναι ανασφαλή επειδή δεν μπορείτε να γνωρίζετε εάν κάποιος παρακολουθεί την εισερχόμενη και εξερχόμενη κυκλοφορία σας. Παρακολουθώντας την κίνηση, ένας εισβολέας μπορεί να αποκτήσει πρόσβαση στο πρόγραμμα περιήγησης ή σε πιο σημαντικές διαδικασίες. Για να διατηρήσετε το σύστημά σας ασφαλές ενώ είστε συνδεδεμένοι στο δωρεάν ασύρματο δίκτυο, χρησιμοποιήστε μια υπηρεσία VPN που κρυπτογραφεί την κίνηση. - Διαβάστε αυτό το άρθρο για πληροφορίες σχετικά με τον τρόπο σύνδεσης σε μια υπηρεσία VPN.
 6 Να είστε προσεκτικοί με προγράμματα που έχουν ληφθεί από το Διαδίκτυο. Πολλά δωρεάν προγράμματα που μπορούν να βρεθούν στο Διαδίκτυο περιλαμβάνουν πρόσθετο και συχνά περιττό λογισμικό. Επομένως, κατά την εγκατάσταση οποιουδήποτε προγράμματος, επιλέξτε μια προσαρμοσμένη εγκατάσταση για να απορρίψετε το περιττό λογισμικό. Επίσης, μην κατεβάζετε "πειρατικό" (χωρίς άδεια) λογισμικό, γιατί μπορεί να περιέχει κακόβουλο κώδικα.
6 Να είστε προσεκτικοί με προγράμματα που έχουν ληφθεί από το Διαδίκτυο. Πολλά δωρεάν προγράμματα που μπορούν να βρεθούν στο Διαδίκτυο περιλαμβάνουν πρόσθετο και συχνά περιττό λογισμικό. Επομένως, κατά την εγκατάσταση οποιουδήποτε προγράμματος, επιλέξτε μια προσαρμοσμένη εγκατάσταση για να απορρίψετε το περιττό λογισμικό. Επίσης, μην κατεβάζετε "πειρατικό" (χωρίς άδεια) λογισμικό, γιατί μπορεί να περιέχει κακόβουλο κώδικα.
Συμβουλές
- Λάβετε υπόψη ότι μερικές φορές ο υπολογιστής μπορεί να ξυπνήσει μόνος του για να εγκαταστήσει ενημερώσεις. Πολλοί σύγχρονοι υπολογιστές έχουν ρυθμιστεί να εγκαθιστούν αυτόματα ενημερώσεις, συνήθως τη νύχτα όταν ο υπολογιστής δεν χρησιμοποιείται. Εάν ο υπολογιστής φαίνεται να ενεργοποιείται μόνος του όταν δεν τον αγγίζετε, πιθανότατα ξυπνάει για λήψη ενημερώσεων.
- Η πιθανότητα κάποιος να αποκτήσει απομακρυσμένη πρόσβαση στον υπολογιστή σας είναι εκεί, αλλά πολύ μικρή. Μπορείτε να λάβετε μέτρα για να αποτρέψετε μια εισβολή.