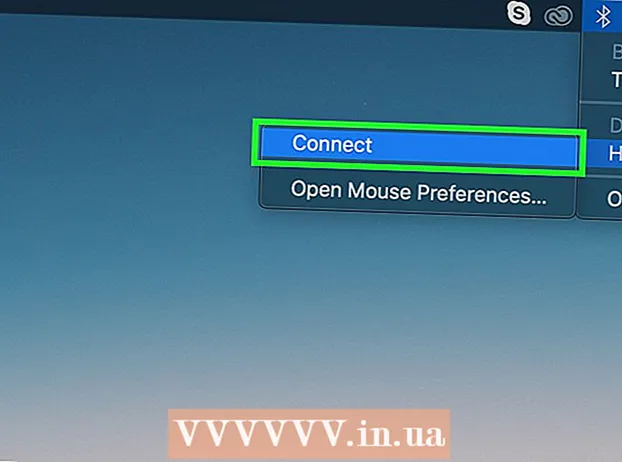Περιεχόμενο
- Βήματα
- Μέθοδος 1 από 3: Μέσω της γραμμής εντολών
- Μέθοδος 2 από 3: Χρήση της Διαχείρισης
- Μέθοδος 3 από 3: Μέσω της Διαχείρισης Εργασιών
- Προειδοποιήσεις
Μερικές φορές μπορεί να υπάρχουν προβλήματα με τους εκτυπωτές. Αυτό το άρθρο περιγράφει ένα από τα πιο κοινά προβλήματα: ένα πρόβλημα με τον διαχειριστή εκτύπωσης. Ο Διαχειριστής εκτύπωσης (διαδικτυακή ταυτόχρονη επεξεργασία εργασιών εκτύπωσης) είναι ο όρος που δίνεται στο σύστημα που λαμβάνει και στέλνει εργασίες εκτύπωσης. Μερικές φορές αξίζει να απενεργοποιήσετε αυτό το σύστημα για να αποτρέψετε τον διαχειριστή εκτύπωσης να εκτυπώσει ένα έγγραφο που δεν σκοπεύατε να εκτυπώσετε. Mayσως εκτυπώσατε κατά λάθος ένα έγγραφο δύο φορές, αποσυνδέσατε τον εκτυπωτή πριν ολοκληρωθεί η εκτύπωση και, στη συνέχεια, συνδέσατε ξανά τον εκτυπωτή και διαπιστώσατε ότι εξακολουθεί να υπάρχει ένα έγγραφο στη μνήμη του συστήματος που δεν θέλετε να εκτυπώσετε.
Βήματα
Μέθοδος 1 από 3: Μέσω της γραμμής εντολών
 1 Ανοίξτε το μενού έναρξης. Για να το κάνετε αυτό, πατήστε το πλήκτρο "Windows" στο πληκτρολόγιο ή το εικονίδιο "Έναρξη" στην κάτω αριστερή γωνία της οθόνης.
1 Ανοίξτε το μενού έναρξης. Για να το κάνετε αυτό, πατήστε το πλήκτρο "Windows" στο πληκτρολόγιο ή το εικονίδιο "Έναρξη" στην κάτω αριστερή γωνία της οθόνης.  2 Εισαγάγετε "cmd". Μόλις βρεθείτε στο μενού έναρξης, πληκτρολογήστε "cmd". Αυτός είναι ο κώδικας για να βρείτε τη γραμμή εντολών. Στην κορυφή της λίστας αποτελεσμάτων θα βρίσκεται η γραμμή εντολών.
2 Εισαγάγετε "cmd". Μόλις βρεθείτε στο μενού έναρξης, πληκτρολογήστε "cmd". Αυτός είναι ο κώδικας για να βρείτε τη γραμμή εντολών. Στην κορυφή της λίστας αποτελεσμάτων θα βρίσκεται η γραμμή εντολών.  3 Ανοίξτε τη γραμμή εντολών ως διαχειριστής. Κάντε δεξί κλικ στο εικονίδιο της γραμμής εντολών και επιλέξτε "Εκτέλεση ως διαχειριστής" από το αναπτυσσόμενο μενού. Στο παράθυρο διαλόγου που εμφανίζεται, κάντε κλικ στο "Ναι".
3 Ανοίξτε τη γραμμή εντολών ως διαχειριστής. Κάντε δεξί κλικ στο εικονίδιο της γραμμής εντολών και επιλέξτε "Εκτέλεση ως διαχειριστής" από το αναπτυσσόμενο μενού. Στο παράθυρο διαλόγου που εμφανίζεται, κάντε κλικ στο "Ναι". - Η γραμμή εντολών σάς επιτρέπει να εισαγάγετε εντολές κειμένου. Οι ίδιες εντολές μπορούν να εκτελεστούν στη γραφική διεπαφή χρησιμοποιώντας το πληκτρολόγιο και το ποντίκι, αλλά μερικές φορές είναι ευκολότερο να το κάνετε μέσω της γραμμής εντολών.
 4 Πληκτρολογήστε "net stop spooler". Εισαγάγετε στη γραμμή εντολών net stop spooler και πατήστε Εισαγάγετε... Θα δείτε τη φράση "Η υπηρεσία Διαχείρισης εκτύπωσης σταματά." Εάν η εντολή ήταν επιτυχής, μετά από λίγο θα δείτε τη φράση "Η υπηρεσία Διαχείρισης εκτύπωσης έχει διακοπεί επιτυχώς".
4 Πληκτρολογήστε "net stop spooler". Εισαγάγετε στη γραμμή εντολών net stop spooler και πατήστε Εισαγάγετε... Θα δείτε τη φράση "Η υπηρεσία Διαχείρισης εκτύπωσης σταματά." Εάν η εντολή ήταν επιτυχής, μετά από λίγο θα δείτε τη φράση "Η υπηρεσία Διαχείρισης εκτύπωσης έχει διακοπεί επιτυχώς".  5 Διαγραφή εργασιών εκτύπωσης. Για να αποτρέψετε τον εκτυπωτή να αρχίσει να εκτυπώνει έγγραφα μετά την επανεκκίνηση του διαχειριστή εκτύπωσης, πρέπει να ακυρώσετε τυχόν εκκρεμείς εργασίες εκτύπωσης. Εισαγάγετε στη γραμμή διευθύνσεων του Explorer: C: Windows system32 spool PRINTERS και κάντε κλικ Εισαγάγετε... Εάν σας ζητηθεί να συνεχίσετε ως διαχειριστής, κάντε κλικ στο κουμπί Συνέχεια.
5 Διαγραφή εργασιών εκτύπωσης. Για να αποτρέψετε τον εκτυπωτή να αρχίσει να εκτυπώνει έγγραφα μετά την επανεκκίνηση του διαχειριστή εκτύπωσης, πρέπει να ακυρώσετε τυχόν εκκρεμείς εργασίες εκτύπωσης. Εισαγάγετε στη γραμμή διευθύνσεων του Explorer: C: Windows system32 spool PRINTERS και κάντε κλικ Εισαγάγετε... Εάν σας ζητηθεί να συνεχίσετε ως διαχειριστής, κάντε κλικ στο κουμπί Συνέχεια. - Μην διαγράψετε το φάκελο "ΕΚΤΥΠΩΤΕΣ", αλλά μόνο τα αρχεία που βρίσκονται σε αυτόν.
 6 Επανεκκίνηση του Διαχειριστή εκτύπωσης. Επανεκκινήστε το Print Manager για να επιτρέψετε στο σύστημα να εκτυπώσει ξανά έγγραφα. Πληκτρολογήστε στη γραμμή εντολών καθαρή εκκίνηση spooler και πατήστε Εισαγάγετε... Εάν όλα πάνε καλά, θα δείτε τη φράση "Η υπηρεσία Διαχείρισης εκτύπωσης ξεκίνησε με επιτυχία".
6 Επανεκκίνηση του Διαχειριστή εκτύπωσης. Επανεκκινήστε το Print Manager για να επιτρέψετε στο σύστημα να εκτυπώσει ξανά έγγραφα. Πληκτρολογήστε στη γραμμή εντολών καθαρή εκκίνηση spooler και πατήστε Εισαγάγετε... Εάν όλα πάνε καλά, θα δείτε τη φράση "Η υπηρεσία Διαχείρισης εκτύπωσης ξεκίνησε με επιτυχία".  7 Κλείστε τη γραμμή εντολών. Το spooling είναι απενεργοποιημένο και ο εκτυπωτής σταματά την εκτύπωση εγγράφων από την ουρά εκτύπωσης. Κλείστε τη γραμμή εντολών.
7 Κλείστε τη γραμμή εντολών. Το spooling είναι απενεργοποιημένο και ο εκτυπωτής σταματά την εκτύπωση εγγράφων από την ουρά εκτύπωσης. Κλείστε τη γραμμή εντολών.
Μέθοδος 2 από 3: Χρήση της Διαχείρισης
 1 Σταματήστε την εκτύπωση. Η διακοπή της εκτύπωσης για λίγο θα σταματήσει την ουρά και θα σας δώσει χρόνο να ακυρώσετε εργασίες που βρίσκονται ήδη στην ουρά εκτύπωσης.
1 Σταματήστε την εκτύπωση. Η διακοπή της εκτύπωσης για λίγο θα σταματήσει την ουρά και θα σας δώσει χρόνο να ακυρώσετε εργασίες που βρίσκονται ήδη στην ουρά εκτύπωσης.  2 Ανοίξτε τον "Πίνακα Ελέγχου". Πατήστε το πλήκτρο Windows, πληκτρολογήστε "Πίνακας ελέγχου" και κάντε κλικ Εισαγάγετε.
2 Ανοίξτε τον "Πίνακα Ελέγχου". Πατήστε το πλήκτρο Windows, πληκτρολογήστε "Πίνακας ελέγχου" και κάντε κλικ Εισαγάγετε.  3 Βρείτε και κάντε διπλό κλικ στο "Διαχείριση". Βρείτε το εικονίδιο Εργαλεία διαχείρισης στο παράθυρο Πίνακας Ελέγχου. Ανοίξτε το για πρόσβαση στις ρυθμίσεις και τις παραμέτρους του συστήματος.
3 Βρείτε και κάντε διπλό κλικ στο "Διαχείριση". Βρείτε το εικονίδιο Εργαλεία διαχείρισης στο παράθυρο Πίνακας Ελέγχου. Ανοίξτε το για πρόσβαση στις ρυθμίσεις και τις παραμέτρους του συστήματος. - Λάβετε υπόψη ότι η πραγματοποίηση αλλαγών σε πάρα πολλές παραμέτρους εντός της Διαχείρισης μπορεί να βλάψει το σύστημα. Μην κάνετε τίποτα άλλο παρά σταματήστε τον διαχειριστή εκτύπωσης.
 4 Βρείτε την επιλογή "Υπηρεσίες" και κάντε διπλό κλικ σε αυτήν. Στο παράθυρο Εργαλεία διαχείρισης, θα δείτε την επιλογή Υπηρεσίες. Κάντε διπλό κλικ σε αυτό για να ανοίξετε μια λίστα με τις τρέχουσες υπηρεσίες που εκτελούνται στον υπολογιστή.
4 Βρείτε την επιλογή "Υπηρεσίες" και κάντε διπλό κλικ σε αυτήν. Στο παράθυρο Εργαλεία διαχείρισης, θα δείτε την επιλογή Υπηρεσίες. Κάντε διπλό κλικ σε αυτό για να ανοίξετε μια λίστα με τις τρέχουσες υπηρεσίες που εκτελούνται στον υπολογιστή. - Εάν δεν μπορείτε να βρείτε αυτήν την επιλογή, πατήστε το πλήκτρο "C" στο παράθυρο Διαχείριση. Κάθε πάτημα του πλήκτρου "C" μεταβαίνει αυτόματα στην επόμενη επιλογή της λίστας, η οποία ξεκινά με αυτό το γράμμα.
 5 Κάντε δεξί κλικ στο "Print Manager" και επιλέξτε την επιλογή "Stop". Στο παράθυρο Υπηρεσίες, ο χρήστης θα πρέπει να βρει την επιλογή Διαχείριση εκτύπωσης και να κάνει δεξί κλικ σε αυτήν. Επιλέξτε "Διακοπή" από το αναπτυσσόμενο πλαίσιο για να σταματήσετε την περιτύλιξη και να ακυρώσετε την εκτύπωση εγγράφων στην ουρά.
5 Κάντε δεξί κλικ στο "Print Manager" και επιλέξτε την επιλογή "Stop". Στο παράθυρο Υπηρεσίες, ο χρήστης θα πρέπει να βρει την επιλογή Διαχείριση εκτύπωσης και να κάνει δεξί κλικ σε αυτήν. Επιλέξτε "Διακοπή" από το αναπτυσσόμενο πλαίσιο για να σταματήσετε την περιτύλιξη και να ακυρώσετε την εκτύπωση εγγράφων στην ουρά. - Εάν δεν μπορείτε να βρείτε την επιλογή Διαχείριση εκτύπωσης, δοκιμάστε να πατήσετε το πλήκτρο D για να μεταβείτε σε όλες τις επιλογές της λίστας που ξεκινούν με αυτό το γράμμα.
 6 Διαγραφή εργασιών εκτύπωσης. Για να αποτρέψετε την εκτύπωση εγγράφων από τον εκτυπωτή μετά την επανεκκίνηση του διαχειριστή εκτύπωσης, ακυρώστε τυχόν εκκρεμείς εργασίες εκτύπωσης. Εισαγάγετε στη γραμμή διευθύνσεων του Explorer: C: Windows system32 spool PRINTERS και κάντε κλικ Εισαγάγετε... Εάν σας ζητηθεί να συνεχίσετε ως διαχειριστής, κάντε κλικ στο κουμπί Συνέχεια.
6 Διαγραφή εργασιών εκτύπωσης. Για να αποτρέψετε την εκτύπωση εγγράφων από τον εκτυπωτή μετά την επανεκκίνηση του διαχειριστή εκτύπωσης, ακυρώστε τυχόν εκκρεμείς εργασίες εκτύπωσης. Εισαγάγετε στη γραμμή διευθύνσεων του Explorer: C: Windows system32 spool PRINTERS και κάντε κλικ Εισαγάγετε... Εάν σας ζητηθεί να συνεχίσετε ως διαχειριστής, κάντε κλικ στο κουμπί Συνέχεια. - Μην διαγράψετε το φάκελο "ΕΚΤΥΠΩΤΕΣ", αλλά μόνο τα αρχεία που βρίσκονται σε αυτόν.
 7 Επανεκκίνηση του Διαχειριστή εκτύπωσης. Κάντε ξανά κλικ στην επιλογή "Διαχειριστής εκτύπωσης" και επιλέξτε "Εκτέλεση". Ο εκτυπωτής είναι τώρα έτοιμος να δεχτεί νέες εργασίες εκτύπωσης.
7 Επανεκκίνηση του Διαχειριστή εκτύπωσης. Κάντε ξανά κλικ στην επιλογή "Διαχειριστής εκτύπωσης" και επιλέξτε "Εκτέλεση". Ο εκτυπωτής είναι τώρα έτοιμος να δεχτεί νέες εργασίες εκτύπωσης.
Μέθοδος 3 από 3: Μέσω της Διαχείρισης Εργασιών
 1 Ξεκινήστε τη Διαχείριση εργασιών. Κάντε κλικ στο Ctrl + Alt + Διαγράφω και επιλέξτε "Διαχείριση εργασιών".
1 Ξεκινήστε τη Διαχείριση εργασιών. Κάντε κλικ στο Ctrl + Alt + Διαγράφω και επιλέξτε "Διαχείριση εργασιών".  2 Ανοίξτε την καρτέλα Υπηρεσίες. Υπάρχουν πολλές καρτέλες στο επάνω μέρος της Διαχείρισης εργασιών. Κάντε κλικ σε αυτό που λέει Υπηρεσίες. Θα δείτε μια λίστα με όλες τις υπηρεσίες που εκτελούνται αυτήν τη στιγμή στον υπολογιστή.
2 Ανοίξτε την καρτέλα Υπηρεσίες. Υπάρχουν πολλές καρτέλες στο επάνω μέρος της Διαχείρισης εργασιών. Κάντε κλικ σε αυτό που λέει Υπηρεσίες. Θα δείτε μια λίστα με όλες τις υπηρεσίες που εκτελούνται αυτήν τη στιγμή στον υπολογιστή.  3 Διακόψτε τη διαχείριση εκτύπωσης. Βρείτε την υπηρεσία "Spooler", κάντε δεξί κλικ σε αυτήν και επιλέξτε "Stop" από το αναπτυσσόμενο μενού.
3 Διακόψτε τη διαχείριση εκτύπωσης. Βρείτε την υπηρεσία "Spooler", κάντε δεξί κλικ σε αυτήν και επιλέξτε "Stop" από το αναπτυσσόμενο μενού. - Εάν δεν μπορείτε να βρείτε την υπηρεσία Spooler, πατήστε το πλήκτρο S για να μετακινηθείτε στις επιλογές που ξεκινούν με αυτό το γράμμα.
 4 Διαγραφή εργασιών εκτύπωσης. Για να αποτρέψετε τον εκτυπωτή να αρχίσει να εκτυπώνει έγγραφα μετά την επανεκκίνηση του διαχειριστή εκτύπωσης, ακυρώστε τυχόν εκκρεμείς εργασίες εκτύπωσης. Εισαγάγετε στη γραμμή διευθύνσεων του Explorer: C: Windows system32 spool PRINTERS και κάντε κλικ Εισαγάγετε... Εάν σας ζητηθεί να συνεχίσετε ως διαχειριστής, κάντε κλικ στο κουμπί Συνέχεια.
4 Διαγραφή εργασιών εκτύπωσης. Για να αποτρέψετε τον εκτυπωτή να αρχίσει να εκτυπώνει έγγραφα μετά την επανεκκίνηση του διαχειριστή εκτύπωσης, ακυρώστε τυχόν εκκρεμείς εργασίες εκτύπωσης. Εισαγάγετε στη γραμμή διευθύνσεων του Explorer: C: Windows system32 spool PRINTERS και κάντε κλικ Εισαγάγετε... Εάν σας ζητηθεί να συνεχίσετε ως διαχειριστής, κάντε κλικ στο κουμπί Συνέχεια. - Μην διαγράψετε το φάκελο "ΕΚΤΥΠΩΤΕΣ", αλλά μόνο τα αρχεία που βρίσκονται σε αυτόν.
 5 Επανεκκίνηση του Διαχειριστή εκτύπωσης. Κάντε ξανά κλικ στην επιλογή "Διαχειριστής εκτύπωσης" και επιλέξτε "Εκτέλεση".
5 Επανεκκίνηση του Διαχειριστή εκτύπωσης. Κάντε ξανά κλικ στην επιλογή "Διαχειριστής εκτύπωσης" και επιλέξτε "Εκτέλεση".
Προειδοποιήσεις
- Να είστε πολύ προσεκτικοί όταν τερματίζετε τυχόν διαδικασίες στον υπολογιστή, καθώς αυτό μπορεί να οδηγήσει σε σφάλματα ή αποτυχία του συστήματος.