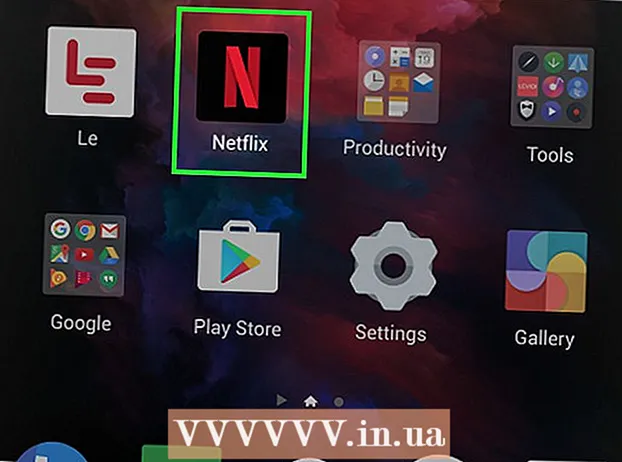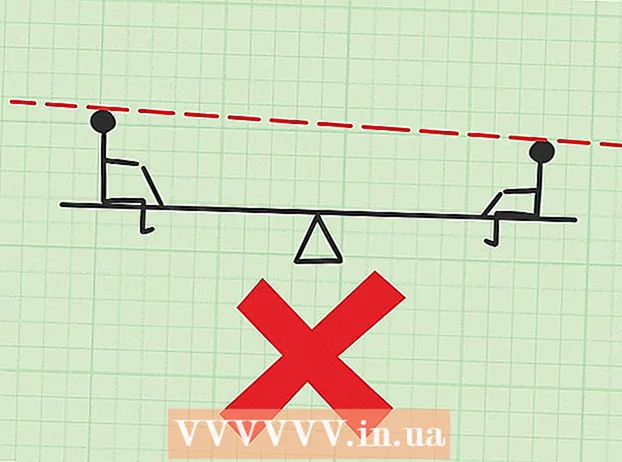Συγγραφέας:
Ellen Moore
Ημερομηνία Δημιουργίας:
14 Ιανουάριος 2021
Ημερομηνία Ενημέρωσης:
1 Ιούλιος 2024

Περιεχόμενο
Αντιμετωπίζετε προβλήματα με τη σύνδεση του Macbook στον εκτυπωτή σας; Δεν υπάρχει πρόβλημα, γιατί υπάρχουν δύο τρόποι σύνδεσης αυτών των συσκευών: μέσω USB και ασύρματα. Επιλέξτε τη μέθοδο που λειτουργεί καλύτερα για εσάς και ξεκινήστε να εργάζεστε.
Βήματα
Μέθοδος 1 από 2: Μέσω καλωδίου USB
 1 Ενεργοποιήστε τον εκτυπωτή πατώντας το κουμπί λειτουργίας.
1 Ενεργοποιήστε τον εκτυπωτή πατώντας το κουμπί λειτουργίας.- Η θέση αυτού του κουμπιού εξαρτάται από το μοντέλο του εκτυπωτή. Εάν δεν μπορείτε να το βρείτε, ελέγξτε το εγχειρίδιο χρήστη.
- Εάν ο εκτυπωτής δεν ενεργοποιηθεί ακόμη και μετά το πάτημα του κουμπιού λειτουργίας, βεβαιωθείτε ότι είναι συνδεδεμένος στο δίκτυο. Για να το κάνετε αυτό, ελέγξτε αν το φις είναι συνδεδεμένο στην πρίζα.
 2 Προετοιμάστε ένα καλώδιο USB για να συνδέσετε το Macbook στον εκτυπωτή σας. Ο εκτυπωτής πρέπει να συνοδεύεται από δύο καλώδια: καλώδιο τροφοδοσίας και καλώδιο USB. Πάρτε ένα καλώδιο με τετράγωνη είσοδο.
2 Προετοιμάστε ένα καλώδιο USB για να συνδέσετε το Macbook στον εκτυπωτή σας. Ο εκτυπωτής πρέπει να συνοδεύεται από δύο καλώδια: καλώδιο τροφοδοσίας και καλώδιο USB. Πάρτε ένα καλώδιο με τετράγωνη είσοδο.  3 Συνδέστε το καλώδιο USB στο Macbook σας. Βρείτε μια τετράγωνη τρύπα στο πλάι του Macbook Pro. Τοποθετήστε το καλώδιο USB από τον εκτυπωτή σε αυτήν την οπή.
3 Συνδέστε το καλώδιο USB στο Macbook σας. Βρείτε μια τετράγωνη τρύπα στο πλάι του Macbook Pro. Τοποθετήστε το καλώδιο USB από τον εκτυπωτή σε αυτήν την οπή.  4 Τοποθετήστε το άλλο άκρο του καλωδίου στον εκτυπωτή. Ο εκτυπωτής θα πρέπει στη συνέχεια να εμφανιστεί στο μενού. Εάν όχι, βρείτε και εγκαταστήστε τα σωστά προγράμματα οδήγησης εκτυπωτή, αλλά συνήθως το Macbook Pro δεν χρειάζεται πρόσθετο λογισμικό για να λειτουργήσει με τον εκτυπωτή.
4 Τοποθετήστε το άλλο άκρο του καλωδίου στον εκτυπωτή. Ο εκτυπωτής θα πρέπει στη συνέχεια να εμφανιστεί στο μενού. Εάν όχι, βρείτε και εγκαταστήστε τα σωστά προγράμματα οδήγησης εκτυπωτή, αλλά συνήθως το Macbook Pro δεν χρειάζεται πρόσθετο λογισμικό για να λειτουργήσει με τον εκτυπωτή. - Για να εγκαταστήσετε το πρόγραμμα οδήγησης, τοποθετήστε το δίσκο του προγράμματος οδήγησης (που θα έπρεπε να συνοδεύεται από τον εκτυπωτή) στη μονάδα δίσκου και προχωρήστε στην εγκατάσταση. Τα προγράμματα οδήγησης μπορούν επίσης να εγκατασταθούν συνδέοντας το Διαδίκτυο και αναζητώντας το σωστό μοντέλο εκτυπωτή.
- Για να μάθετε τη μάρκα και το μοντέλο του εκτυπωτή σας, κοιτάξτε το πλαίσιο κάτω από τον εκτυπωτή ή αναζητήστε τα γράμματα στο πλάι της συσκευής.
 5 Βεβαιωθείτε ότι ο εκτυπωτής είναι έτοιμος για χρήση. Για να ελέγξετε ότι ο εκτυπωτής είναι έτοιμος για εκτύπωση, κάντε κλικ στην επιλογή "Εκτύπωση" ή μεταβείτε στο μενού "Εκτύπωση & φαξ".
5 Βεβαιωθείτε ότι ο εκτυπωτής είναι έτοιμος για χρήση. Για να ελέγξετε ότι ο εκτυπωτής είναι έτοιμος για εκτύπωση, κάντε κλικ στην επιλογή "Εκτύπωση" ή μεταβείτε στο μενού "Εκτύπωση & φαξ". - Εάν το όνομα του εκτυπωτή σας εμφανίζεται στο μενού Εκτύπωση, τότε είναι έτοιμο για χρήση. Διαφορετικά, συνεχίστε στο επόμενο βήμα για να προσθέσετε τον εκτυπωτή.
- Η εκτύπωση είναι το μενού εκτύπωσης που χρησιμοποιείται για να ελέγξετε εάν ο εκτυπωτής είναι παρών και έτοιμος.
 6 Προσθέστε έναν εκτυπωτή. Εάν ο εκτυπωτής δεν περιλαμβάνεται στο μενού Εκτύπωση, κάντε κλικ στο κουμπί Προσθήκη εκτυπωτή στο ίδιο μενού. Θα δείτε μια λίστα με τους διαθέσιμους εκτυπωτές.
6 Προσθέστε έναν εκτυπωτή. Εάν ο εκτυπωτής δεν περιλαμβάνεται στο μενού Εκτύπωση, κάντε κλικ στο κουμπί Προσθήκη εκτυπωτή στο ίδιο μενού. Θα δείτε μια λίστα με τους διαθέσιμους εκτυπωτές. - Επιλέξτε τον εκτυπωτή που θέλετε να προσθέσετε και κάντε κλικ στο "Προσθήκη". Ο εκτυπωτής θα πρέπει τώρα να είναι έτοιμος για εκτύπωση.
Μέθοδος 2 από 2: Μέσω Wi-Fi
 1 Βεβαιωθείτε ότι ο εκτυπωτής έχει ρυθμιστεί σωστά για Wi-Fi. Η σύνδεση του εκτυπωτή σε τοπικό δίκτυο Wi-Fi θα εξοικονομήσει χώρο και θα αποφύγει προβλήματα ενσύρματης σύνδεσης.
1 Βεβαιωθείτε ότι ο εκτυπωτής έχει ρυθμιστεί σωστά για Wi-Fi. Η σύνδεση του εκτυπωτή σε τοπικό δίκτυο Wi-Fi θα εξοικονομήσει χώρο και θα αποφύγει προβλήματα ενσύρματης σύνδεσης. - Για να συνδέσετε έναν εκτυπωτή σε Wi-Fi, συνδέστε τον σε δρομολογητή, μοιραστείτε τον εκτυπωτή και, στη συνέχεια, προσθέστε τον ως εκτυπωτή δικτύου. Για να πραγματοποιήσει αυτές τις ενέργειες, ο χρήστης πρέπει να έχει δικαιώματα διαχειριστή.
 2 Βεβαιωθείτε ότι παρακάμπτετε τους περιορισμούς του εκτυπωτή, όπως το φιλτράρισμα διευθύνσεων MAC. Το φιλτράρισμα διευθύνσεων εισήχθη για να αποτρέψει την εκμετάλλευση του δικτύου. Χωρίς αυτούς τους περιορισμούς, η ασφάλεια της συσκευής μπορεί να τεθεί σε κίνδυνο, επομένως το σύστημα τις θεωρεί απαραίτητες. Η πρόσβαση στο ασύρματο δίκτυο θα περιοριστεί στις ακόλουθες θύρες:
2 Βεβαιωθείτε ότι παρακάμπτετε τους περιορισμούς του εκτυπωτή, όπως το φιλτράρισμα διευθύνσεων MAC. Το φιλτράρισμα διευθύνσεων εισήχθη για να αποτρέψει την εκμετάλλευση του δικτύου. Χωρίς αυτούς τους περιορισμούς, η ασφάλεια της συσκευής μπορεί να τεθεί σε κίνδυνο, επομένως το σύστημα τις θεωρεί απαραίτητες. Η πρόσβαση στο ασύρματο δίκτυο θα περιοριστεί στις ακόλουθες θύρες: - Θύρες RealPlayer (554, 6970, 7070).
- FTP;
- Lotus Notes;
- SSH;
- δημοφιλείς θύρες IM (Yahoo IM) - η κάμερα μέσω εφαρμογών της Microsoft απενεργοποιείται για λόγους ασφαλείας, ενώ το Yahoo και το Skype εξακολουθούν να λειτουργούν.
- ArcGIS (εφαρμογή Earth Science).
- SciFinder Scholar (μια υπηρεσία αναζήτησης που αναζητά βιβλιογραφικές και επιστημονικές πληροφορίες) και αρκετές άλλες υπηρεσίες για τους εργαζόμενους.
- Εκτύπωση (515, 9100, 631).
- Κύριες θύρες για περιήγηση στον ιστό (HTTP, HTTP).
 3 Συνδέστε τον εκτυπωτή σε δίκτυο Wi-Fi. Ανοίξτε ένα αρχείο που μπορείτε να εκτυπώσετε, όπως φωτογραφία, έγγραφο κειμένου ή PDF. Ανοίξτε το μενού Αρχείο και επιλέξτε Εκτύπωση (ή πατήστε Command + P).
3 Συνδέστε τον εκτυπωτή σε δίκτυο Wi-Fi. Ανοίξτε ένα αρχείο που μπορείτε να εκτυπώσετε, όπως φωτογραφία, έγγραφο κειμένου ή PDF. Ανοίξτε το μενού Αρχείο και επιλέξτε Εκτύπωση (ή πατήστε Command + P). - Βεβαιωθείτε ότι ο εκτυπωτής σας περιλαμβάνεται στο μενού Εκτύπωση. Επιλέξτε τον εκτυπωτή σας εάν βρίσκεται στο μενού και μεταβείτε στην εκτύπωση.
- Εάν ο εκτυπωτής δεν βρίσκεται στο μενού "Εκτύπωση", κάντε κλικ στο κουμπί "Προσθήκη εκτυπωτή" στο παράθυρο που εμφανίζεται. Αυτό θα εμφανίσει το παράθυρο Printer Setup Utility. Κάντε κλικ στο κουμπί "Προσθήκη" στο παράθυρο "Εκτυπωτές". Θα δείτε μια λίστα με τους διαθέσιμους εκτυπωτές. Επιλέξτε το δικό σας και κάντε κλικ στο κουμπί "Προσθήκη".
- Μετά από αυτό, μη διστάσετε να πάτε για εκτύπωση.
Συμβουλές
- Ελέγξτε το εγχειρίδιο χρήσης του εκτυπωτή. Αυτή δεν είναι η πιο ενδιαφέρουσα ανάγνωση, αλλά η παρακολούθηση των ακριβών οδηγιών από τους κατασκευαστές του εκτυπωτή είναι ακόμα πολύ σοφότερη.