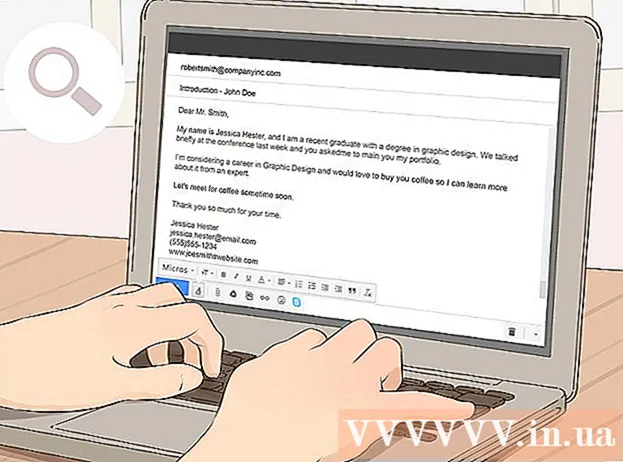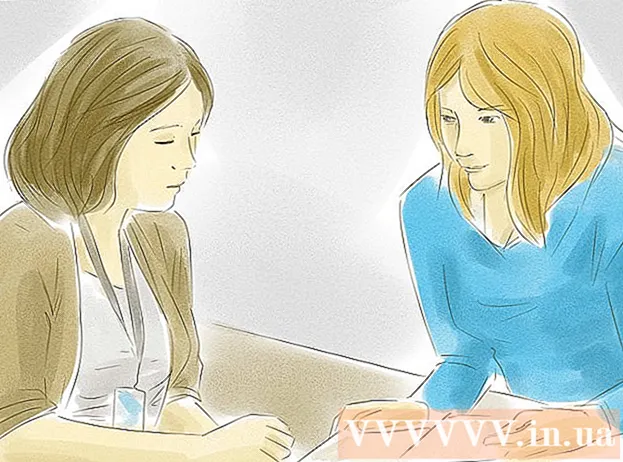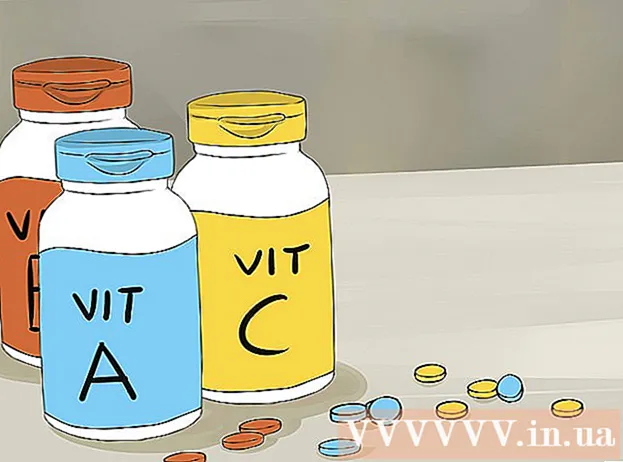Συγγραφέας:
Virginia Floyd
Ημερομηνία Δημιουργίας:
14 Αύγουστος 2021
Ημερομηνία Ενημέρωσης:
1 Ιούλιος 2024

Περιεχόμενο
Το Google SketchUp είναι εκπληκτικό! Για όσους επιθυμούν να μάθουν πώς να το χρησιμοποιούν, ακολουθούν αναλυτικές οδηγίες.
Βήματα
 1 Κατεβάστε αυτό το πρόγραμμα δωρεάν από εδώ: http://sketchup.google.com/download.html. Μόλις ολοκληρωθεί η λήψη, εκτελέστε το αρχείο .EXE.
1 Κατεβάστε αυτό το πρόγραμμα δωρεάν από εδώ: http://sketchup.google.com/download.html. Μόλις ολοκληρωθεί η λήψη, εκτελέστε το αρχείο .EXE.  2 Ακολουθήστε τις οδηγίες. Διαβάστε τα προσεκτικά καθώς οι οδηγίες ενδέχεται να αλλάξουν ανάλογα με τον τύπο του υπολογιστή σας.
2 Ακολουθήστε τις οδηγίες. Διαβάστε τα προσεκτικά καθώς οι οδηγίες ενδέχεται να αλλάξουν ανάλογα με τον τύπο του υπολογιστή σας.  3 Εκτελέστε το πρόγραμμα. Θα δείτε τρεις κάθετους άξονες, που δίνουν αμέσως την εντύπωση ενός τρισδιάστατου χώρου. Ελέγξτε την εργαλειοθήκη. Έχει εργαλεία όπως Line, Circle και Polygon. Κάθε ένα από αυτά σας παρέχει μια ποικιλία επιλογών για τη δημιουργία των σχημάτων που χρειάζεστε.
3 Εκτελέστε το πρόγραμμα. Θα δείτε τρεις κάθετους άξονες, που δίνουν αμέσως την εντύπωση ενός τρισδιάστατου χώρου. Ελέγξτε την εργαλειοθήκη. Έχει εργαλεία όπως Line, Circle και Polygon. Κάθε ένα από αυτά σας παρέχει μια ποικιλία επιλογών για τη δημιουργία των σχημάτων που χρειάζεστε. - 4 Δείτε τις κύριες λειτουργίες πλοήγησης του προγράμματος:
- Το πρώτο πράγμα που πρέπει να γνωρίζετε για το Google SketchUp είναι ότι διαθέτει 10 απλά εργαλεία που θα σας βοηθήσουν να δημιουργήσετε το μοντέλο σας. Η πρώτη ομάδα περιλαμβάνει εργαλεία όπως το Orbit, το Pan και το Zoom. Μπορείτε να τα χρησιμοποιήσετε για να μετακινηθείτε γύρω από το σχέδιο και να το δείτε από διαφορετικές γωνίες. Σε αυτήν την περιγραφή, θα βρείτε μια σύντομη εξήγηση του σκοπού αυτών των εργαλείων.

- Για να μετακινήσετε ολόκληρη την οθόνη, πατήστε ταυτόχρονα το κεντρικό κουμπί του ποντικιού και κρατήστε πατημένο το πλήκτρο Shift στο πληκτρολόγιο.

- Για να αφαιρέσετε ένα αντικείμενο, χρησιμοποιήστε το κουμπί Επιλογή (με βέλος) από την εργαλειοθήκη. Όταν επιλεγεί ένα αντικείμενο, θα επισημανθεί με μπλε χρώμα. Για να διαγράψετε το επιλεγμένο αντικείμενο, πατήστε το πλήκτρο Διαγραφή στο πληκτρολόγιό σας.

- Για να αποθηκεύσετε την εργασία σας, επιλέξτε την επιλογή "Αποθήκευση ως" από το μενού "Αρχείο" (επάνω αριστερή γωνία). Επιλέξτε το φάκελο όπου θα αποθηκευτεί το αρχείο. Εισαγάγετε ένα όνομα αρχείου και κάντε κλικ στο "Αποθήκευση". Το αρχείο σας θα αποθηκευτεί με επέκταση .SKP.

- Το πρώτο πράγμα που πρέπει να γνωρίζετε για το Google SketchUp είναι ότι διαθέτει 10 απλά εργαλεία που θα σας βοηθήσουν να δημιουργήσετε το μοντέλο σας. Η πρώτη ομάδα περιλαμβάνει εργαλεία όπως το Orbit, το Pan και το Zoom. Μπορείτε να τα χρησιμοποιήσετε για να μετακινηθείτε γύρω από το σχέδιο και να το δείτε από διαφορετικές γωνίες. Σε αυτήν την περιγραφή, θα βρείτε μια σύντομη εξήγηση του σκοπού αυτών των εργαλείων.
 5 Σχεδιάστε μερικές γραμμές. Η λειτουργία γραμμής ορίζεται από προεπιλογή όταν ξεκινάτε το SketchUp. Αυτή η λειτουργία προφανώς σας επιτρέπει να σχεδιάσετε γραμμές. Δοκιμάστε το και δείτε τι συμβαίνει, για να εξοικειωθείτε με το πώς να σχεδιάσετε γραμμές. Λάβετε υπόψη, ωστόσο, ότι η γραμμή έχει μόνο μία διάσταση, οπότε δεν θα είναι δυνατή η προσάρτηση της στον άξονα.
5 Σχεδιάστε μερικές γραμμές. Η λειτουργία γραμμής ορίζεται από προεπιλογή όταν ξεκινάτε το SketchUp. Αυτή η λειτουργία προφανώς σας επιτρέπει να σχεδιάσετε γραμμές. Δοκιμάστε το και δείτε τι συμβαίνει, για να εξοικειωθείτε με το πώς να σχεδιάσετε γραμμές. Λάβετε υπόψη, ωστόσο, ότι η γραμμή έχει μόνο μία διάσταση, οπότε δεν θα είναι δυνατή η προσάρτηση της στον άξονα.  6 Σχεδιάστε τα σχήματα. Εκτός από γραμμές, μπορείτε επίσης να δημιουργήσετε δισδιάστατα σχήματα χρησιμοποιώντας τα κατάλληλα εργαλεία. Για να το εξασκήσετε, σχεδιάστε μερικά ορθογώνια, κύκλους και πολύγωνα. Το μόνο που χρειάζεται να κάνετε είναι να επιλέξετε το κατάλληλο εργαλείο κάνοντας κλικ στο εικονίδιο του στο μενού.
6 Σχεδιάστε τα σχήματα. Εκτός από γραμμές, μπορείτε επίσης να δημιουργήσετε δισδιάστατα σχήματα χρησιμοποιώντας τα κατάλληλα εργαλεία. Για να το εξασκήσετε, σχεδιάστε μερικά ορθογώνια, κύκλους και πολύγωνα. Το μόνο που χρειάζεται να κάνετε είναι να επιλέξετε το κατάλληλο εργαλείο κάνοντας κλικ στο εικονίδιο του στο μενού. - Λαμβάνοντας υπόψη ότι πρόκειται για ένα πρόγραμμα τρισδιάστατης απόδοσης, θα δείτε ότι τα 2D σχήματα είναι διατεταγμένα σε οριζόντιο επίπεδο. Και αν υπάρχει μια υποκείμενη επιφάνεια, τότε το σχήμα θα προσαρτηθεί σε αυτό.
- 7 Προχωρήστε στη δημιουργία τρισδιάστατων αντικειμένων. Αυτό μπορεί να επιτευχθεί με "εξώθηση" ή "ώθηση" σε ένα σχήμα 2D από / σε τρισδιάστατο σχήμα.Χρησιμοποιήστε το εργαλείο Πίεση / Εξώθηση και χειριστείτε τα ήδη δημιουργημένα δισδιάστατα σχήματα. Προσέξτε τι συμβαίνει.
- Επιλέξτε το εργαλείο Depress / Extrude:

- Κάντε κλικ στο σχήμα που θέλετε να κάνετε εσοχή ή να εξωθήσετε σε ένα τρισδιάστατο σχήμα.

- Κάνοντας κλικ, δημιουργήστε το απαιτούμενο σχήμα και, στη συνέχεια, κάντε ξανά κλικ στο κουμπί του ποντικιού.

- Μεγεθύνετε το αντικείμενο στο απαιτούμενο μέγεθος. Προσθέστε άλλα αντικείμενα.
- Πειραματιστείτε με το αντικείμενο, προσθέτοντας τρύπες ή άλλα στοιχεία κόβοντας σχήματα από το ήδη δημιουργημένο τρισδιάστατο σχήμα.
- Επιλέξτε το εργαλείο Depress / Extrude:
 8 Μάθετε να χρησιμοποιείτε το panning και την τροχιά. Σε οποιοδήποτε πρόγραμμα επεξεργασίας εικόνας 3D, πρέπει να μπορείτε να δείτε τα δημιουργημένα αντικείμενα από διαφορετικές γωνίες και το SketchUp έχει επίσης αυτήν την ευκαιρία. Η λειτουργία Pan σας επιτρέπει να μετακινήσετε το σχέδιο προς τα δεξιά, αριστερά, πάνω και κάτω. Μπορείτε επίσης να συνδυάσετε αυτές τις μεθόδους. Η λειτουργία τροχιάς σάς επιτρέπει να περιστρέφεστε γύρω από το δημιουργημένο αντικείμενο για να το βλέπετε από όλες τις γωνίες. Έτσι, αλλάζοντας την προβολή, μπορείτε να δείτε το αντικείμενο από οποιαδήποτε γωνία.
8 Μάθετε να χρησιμοποιείτε το panning και την τροχιά. Σε οποιοδήποτε πρόγραμμα επεξεργασίας εικόνας 3D, πρέπει να μπορείτε να δείτε τα δημιουργημένα αντικείμενα από διαφορετικές γωνίες και το SketchUp έχει επίσης αυτήν την ευκαιρία. Η λειτουργία Pan σας επιτρέπει να μετακινήσετε το σχέδιο προς τα δεξιά, αριστερά, πάνω και κάτω. Μπορείτε επίσης να συνδυάσετε αυτές τις μεθόδους. Η λειτουργία τροχιάς σάς επιτρέπει να περιστρέφεστε γύρω από το δημιουργημένο αντικείμενο για να το βλέπετε από όλες τις γωνίες. Έτσι, αλλάζοντας την προβολή, μπορείτε να δείτε το αντικείμενο από οποιαδήποτε γωνία. - Χρησιμοποιήστε το κεντρικό κουμπί κύλισης του ποντικιού σας για περιστροφή γύρω από την εικόνα. Για τον ίδιο σκοπό, μπορείτε επίσης να χρησιμοποιήσετε το κουμπί Orbit στην επάνω γραμμή εργαλείων (αυτό το κουμπί έχει δύο κόκκινα βέλη).
 9 Μετακίνηση και περιστροφή αντικειμένων. Αυτό είναι αυτονόητο και αρκετά χρήσιμο καθώς σας δίνει τη δυνατότητα να αλλάξετε τη θέση των δημιουργημένων αντικειμένων. Πειραματιστείτε με τις λειτουργίες Μετακίνηση και Περιστροφή για να βεβαιωθείτε ότι μπορείτε να αλλάξετε τη θέση των αντικειμένων.
9 Μετακίνηση και περιστροφή αντικειμένων. Αυτό είναι αυτονόητο και αρκετά χρήσιμο καθώς σας δίνει τη δυνατότητα να αλλάξετε τη θέση των δημιουργημένων αντικειμένων. Πειραματιστείτε με τις λειτουργίες Μετακίνηση και Περιστροφή για να βεβαιωθείτε ότι μπορείτε να αλλάξετε τη θέση των αντικειμένων. - 10 Χρώμα στο αντικείμενο. Το τελικό αντικείμενο είναι συνήθως βαμμένο μπλε-γκρι. Εάν το αντικείμενο είναι υπό κατασκευή, δεν μπορεί να χρωματιστεί. Χρησιμοποιώντας τη λειτουργία Colorize, τα αντικείμενα μπορούν να λάβουν χρώμα ή υφή. Εάν επιλέξετε μια υφή, το SketchUp θα το ευθυγραμμίσει αυτόματα στην επιφάνεια, κάνοντας τη δουλειά σας ευκολότερη και πιο ενδιαφέρουσα.
- Για να προσθέσετε χρώμα, κάντε κλικ στο εικονίδιο του εργαλείου Paint Can. Επιλέξτε μία από τις κατηγορίες, για παράδειγμα, Διακοσμητική επίστρωση ή Επιλογή χρώματος κατά όνομα. Επιλέξτε το χρώμα ή την υφή που θέλετε και, στη συνέχεια, κάντε κλικ στην περιοχή του σχήματος που θέλετε να βάψετε.

- Για την απόδοση παραθύρων, επιλέξτε την κατηγορία Διαφανή χρώματα.

- Για να απαλλαγείτε από περιττές άκρες, χρησιμοποιήστε το εργαλείο Eraser.

- Για να προσθέσετε χρώμα, κάντε κλικ στο εικονίδιο του εργαλείου Paint Can. Επιλέξτε μία από τις κατηγορίες, για παράδειγμα, Διακοσμητική επίστρωση ή Επιλογή χρώματος κατά όνομα. Επιλέξτε το χρώμα ή την υφή που θέλετε και, στη συνέχεια, κάντε κλικ στην περιοχή του σχήματος που θέλετε να βάψετε.
 11 Μάθετε να χρησιμοποιείτε την επεκτασιμότητα. Αυτό το εργαλείο θα σας επιτρέψει να κάνετε μεγέθυνση ή σμίκρυνση των δημιουργημένων σχημάτων, καθώς και να δείτε τα σχήματα με περισσότερες λεπτομέρειες. Εάν το ποντίκι σας διαθέτει τροχό κύλισης, θα διαπιστώσετε ότι γυρίζοντάς το προς τη μία κατεύθυνση αυξάνει την κλίμακα και περιστρέφοντάς την στην άλλη μειώνει.
11 Μάθετε να χρησιμοποιείτε την επεκτασιμότητα. Αυτό το εργαλείο θα σας επιτρέψει να κάνετε μεγέθυνση ή σμίκρυνση των δημιουργημένων σχημάτων, καθώς και να δείτε τα σχήματα με περισσότερες λεπτομέρειες. Εάν το ποντίκι σας διαθέτει τροχό κύλισης, θα διαπιστώσετε ότι γυρίζοντάς το προς τη μία κατεύθυνση αυξάνει την κλίμακα και περιστρέφοντάς την στην άλλη μειώνει.  12 Εξερευνήστε τα μοντέλα που είναι ενσωματωμένα στο SketchUp. Υπάρχουν πολλά τέτοια μοντέλα. Εάν βρείτε ένα μοντέλο που σας ταιριάζει σε αυτό το σετ, τότε δεν θα χρειαστεί να το επανεφεύρετε. Η συλλογή τρισδιάστατων αντικειμένων προσφέρει μια επιλογή αντικειμένων στους τομείς της αρχιτεκτονικής, του σχεδιασμού τοπίου, της κατασκευής, των εικόνων των ανθρώπων, των παιδικών χαρών και των μεταφορών. Συνιστάται να χρησιμοποιήσετε αυτήν τη βιβλιοθήκη έτοιμων εξαρτημάτων για να αποφασίσετε εάν κάποιο από αυτά σας ενδιαφέρει και μπορεί να χρησιμοποιηθεί στη δουλειά σας.
12 Εξερευνήστε τα μοντέλα που είναι ενσωματωμένα στο SketchUp. Υπάρχουν πολλά τέτοια μοντέλα. Εάν βρείτε ένα μοντέλο που σας ταιριάζει σε αυτό το σετ, τότε δεν θα χρειαστεί να το επανεφεύρετε. Η συλλογή τρισδιάστατων αντικειμένων προσφέρει μια επιλογή αντικειμένων στους τομείς της αρχιτεκτονικής, του σχεδιασμού τοπίου, της κατασκευής, των εικόνων των ανθρώπων, των παιδικών χαρών και των μεταφορών. Συνιστάται να χρησιμοποιήσετε αυτήν τη βιβλιοθήκη έτοιμων εξαρτημάτων για να αποφασίσετε εάν κάποιο από αυτά σας ενδιαφέρει και μπορεί να χρησιμοποιηθεί στη δουλειά σας.  13 Μάθετε να χρησιμοποιείτε γραμμές οδηγού. Το SketchUp σάς επιτρέπει να τοποθετήσετε γραμμές ελέγχου οπουδήποτε στο σχέδιό σας. Στη συνέχεια, μπορείτε να τα χρησιμοποιήσετε για να ευθυγραμμίσετε αντικείμενα. Οι γραμμές ελέγχου εμφανίζονται ως διακεκομμένες γραμμές στο σχέδιό σας.
13 Μάθετε να χρησιμοποιείτε γραμμές οδηγού. Το SketchUp σάς επιτρέπει να τοποθετήσετε γραμμές ελέγχου οπουδήποτε στο σχέδιό σας. Στη συνέχεια, μπορείτε να τα χρησιμοποιήσετε για να ευθυγραμμίσετε αντικείμενα. Οι γραμμές ελέγχου εμφανίζονται ως διακεκομμένες γραμμές στο σχέδιό σας. - 14 Καθώς μαθαίνετε πώς να χρησιμοποιείτε τα τυπικά εργαλεία, εξερευνήστε τα πιο προηγμένα εργαλεία στο SketchUp. Αυτά περιλαμβάνουν: Αλλαγή μεγέθους, Αναλογική αλλαγή μεγέθους, Ακολουθήστε με, Τόξο, Κείμενο, Γωνία και Ρουλέτα.
- Εργαλείο αλλαγής μεγέθους: Για να χρησιμοποιήσετε αυτό το εργαλείο, επιλέξτε ένα αντικείμενο και σύρετε έναν από τους μικρούς κύβους που βρίσκονται στις γωνίες και στις επιφάνειες του αντικειμένου για να αλλάξετε το μέγεθος του αντικειμένου σε οποιοδήποτε μέγεθος.Με αυτόν τον τρόπο μπορείτε να δημιουργήσετε πλατιά, ψηλά, κοντά ή χαμηλά αντικείμενα.
- Follow Me Tool: Αυτό το εργαλείο σάς επιτρέπει να δημιουργήσετε ένα νέο αντικείμενο μετακινώντας ένα ήδη δημιουργημένο αντικείμενο κατά μήκος μιας συγκεκριμένης διαδρομής.
- Εργαλείο αναλογικής αλλαγής μεγέθους: Εάν κάνετε κλικ στην επιφάνεια ενός αντικειμένου με αυτό το εργαλείο, θα δημιουργηθεί η ίδια ακριβώς επιφάνεια. Μπορείτε να μεγεθύνετε ή να συρρικνώσετε αυτήν την επιφάνεια, ανάλογα με το πόσο μακριά σύρετε τον κέρσορα.
- Arc Tool: Αυτό το εργαλείο λειτουργεί με τον ίδιο τρόπο όπως το Line. Η μόνη διαφορά είναι ότι εάν δημιουργήσετε μια γραμμή και τη σύρετε στο πλάι, το αποτέλεσμα είναι ένα τόξο.
- Εργαλείο πληκτρολόγησης: Αυτό το εργαλείο θα σας επιτρέψει να προσθέσετε κείμενο στην επιφάνεια ενός αντικειμένου. Το εργαλείο γωνίας σάς βοηθά να ξεδιπλώσετε ένα αντικείμενο κάνοντας κλικ στην επιφάνεια ενός αντικειμένου και γυρίζοντάς το με τον κέρσορα.
- Εργαλείο ρουλέτας: Αυτό το εργαλείο θα σας επιτρέψει να καθορίσετε το μέγεθος ενός αντικειμένου, καθώς και να δημιουργήσετε πανομοιότυπα τμήματα σχημάτων εισάγοντας τιμές σε ένα ειδικό πλαίσιο στην κάτω δεξιά γωνία της οθόνης.
- 15 Προσπαθήστε να δημιουργήσετε κάτι με το SketchUp. Υπάρχουν πολλά σεμινάρια στο wikiHow να σας βοηθήσουν να δημιουργήσετε κτίρια, δομές και άλλα αντικείμενα.
Συμβουλές
- Αυτό το πρόγραμμα διαθέτει ένα εργαλείο Surface για τη δημιουργία απλών επιφανειών (πλευρών ή επιφανειών ενός σχήματος). Χρησιμοποιήστε το εργαλείο Line για να επισκευάσετε κατεστραμμένες επιφάνειες.
- Μπορείτε να εισαγάγετε εικόνες από το Google Earth και στη συνέχεια να τις σχεδιάσετε.
Προειδοποιήσεις
- Μερικές φορές, αφαιρώντας μία γραμμή στο τρισδιάστατο μοντέλο σας, μπορείτε να χάσετε μια ολόκληρη επιφάνεια. Μην ανησυχείτε, απλώς επιλέξτε "Επεξεργασία - Αναίρεση" από το μενού ή πατήστε τα κουμπιά CTRL και Z ταυτόχρονα.
- Μερικές φορές το αντικείμενο που δημιουργείτε φαίνεται ανάλογο από μπροστά ή από το πλάι, αλλά όταν περιστρέφεται αποδεικνύεται παραμορφωμένο.
- Υπολογιστή
- Πρόγραμμα SketchUp
- Ένα ποντίκι τριών κουμπιών (με κεντρικό κουμπί κύλισης) είναι το καλύτερο για τη χρήση του εργαλείου Orbit
- Σύνδεση στο Διαδίκτυο (για λήψη SketchUp)