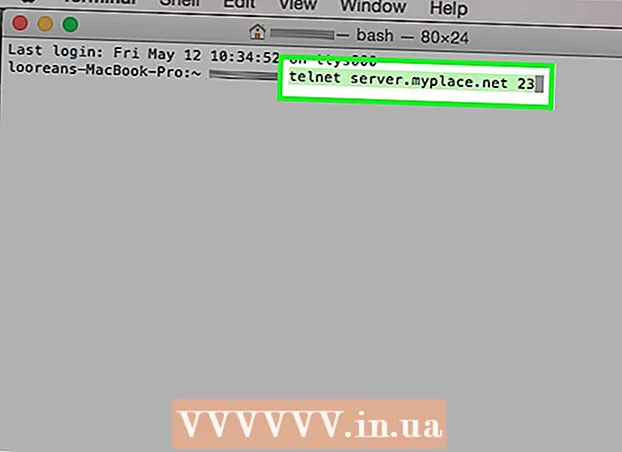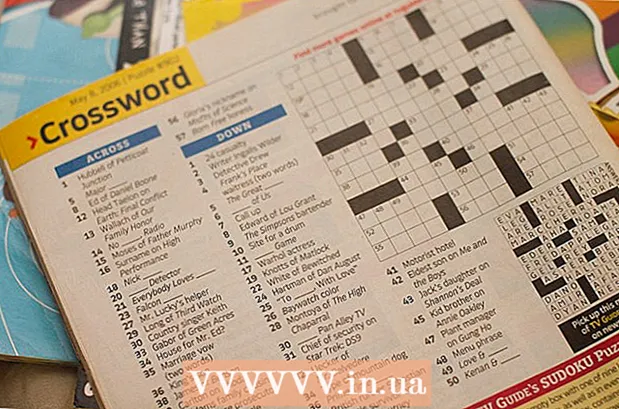Συγγραφέας:
Janice Evans
Ημερομηνία Δημιουργίας:
3 Ιούλιος 2021
Ημερομηνία Ενημέρωσης:
1 Ιούλιος 2024

Περιεχόμενο
- Βήματα
- Μέρος 1 από 4: Πώς να ρυθμίσετε ένα νέο τηλέφωνο
- Μέρος 2 από 4: Κλήσεις και μηνύματα
- Μέρος 3 από 4: Πώς να προσαρμόσετε τους επιτραπέζιους υπολογιστές
- Μέρος 4 από 4: Εγκατάσταση εφαρμογών από το Google Play Store
- Συμβουλές
Τα smartphones συνδυάζουν τόσες πολλές λειτουργίες που μοιάζουν με το ελβετικό μαχαίρι στρατού και έχουν ξεπεράσει όλους τους άλλους τύπους τηλεφώνων. Ως αποτέλεσμα, έχουν μετατραπεί σε πολύπλοκες συσκευές, για την αποτελεσματική λειτουργία των οποίων πρέπει να εξοικειωθείτε πλήρως με τις αρχές λειτουργίας. Εκτός από τις κλήσεις και τα μηνύματα, τα smartphone διαθέτουν μεγάλο αριθμό λειτουργιών με μεμονωμένες ρυθμίσεις.
Βήματα
Μέρος 1 από 4: Πώς να ρυθμίσετε ένα νέο τηλέφωνο
 1 Αποσυσκευάστε τη συσκευή. Εξετάστε τη συσκευή και βρείτε τα κύρια στοιχεία ελέγχου. Αυτά περιλαμβάνουν τα κουμπιά τροφοδοσίας και έντασης, καθώς και τη σύνδεση του φορτιστή και την έξοδο ήχου. Για εύκολη πλοήγηση, μπορείτε να χρησιμοποιήσετε πλήκτρα λειτουργιών, τα οποία περιλαμβάνουν ένα κουμπί αρχικής σελίδας, ένα κουμπί πίσω σε σχήμα βέλους και ένα κουμπί εφαρμογών που κυκλοφόρησε πρόσφατα και σας επιτρέπει να δείτε μια λίστα με όλα τα προγράμματα που εκτελούνται. Σε ορισμένα μοντέλα, αυτά τα κουμπιά γίνονται ορατά μετά την ενεργοποίηση του smartphone. Η συσκευή έξω από το κουτί μπορεί να αποφορτιστεί, οπότε χρησιμοποιήστε το φορτιστή για να ενεργοποιήσετε το τηλέφωνο.
1 Αποσυσκευάστε τη συσκευή. Εξετάστε τη συσκευή και βρείτε τα κύρια στοιχεία ελέγχου. Αυτά περιλαμβάνουν τα κουμπιά τροφοδοσίας και έντασης, καθώς και τη σύνδεση του φορτιστή και την έξοδο ήχου. Για εύκολη πλοήγηση, μπορείτε να χρησιμοποιήσετε πλήκτρα λειτουργιών, τα οποία περιλαμβάνουν ένα κουμπί αρχικής σελίδας, ένα κουμπί πίσω σε σχήμα βέλους και ένα κουμπί εφαρμογών που κυκλοφόρησε πρόσφατα και σας επιτρέπει να δείτε μια λίστα με όλα τα προγράμματα που εκτελούνται. Σε ορισμένα μοντέλα, αυτά τα κουμπιά γίνονται ορατά μετά την ενεργοποίηση του smartphone. Η συσκευή έξω από το κουτί μπορεί να αποφορτιστεί, οπότε χρησιμοποιήστε το φορτιστή για να ενεργοποιήσετε το τηλέφωνο.  2 Τοποθετήστε την κάρτα SIM. Απαιτείται σύνδεση στο δίκτυο του χειριστή. Η ακριβής θέση της υποδοχής κάρτας SIM εξαρτάται από τον κατασκευαστή της συσκευής. Ο σύνδεσμος μπορεί να βρίσκεται κάτω από την μπαταρία, ακριβώς κάτω από το κάλυμμα ή πίσω από ένα ειδικό βύσμα. Ακολουθήστε τις οδηγίες για να βρείτε το μέρος για την εγκατάσταση της κάρτας SIM.
2 Τοποθετήστε την κάρτα SIM. Απαιτείται σύνδεση στο δίκτυο του χειριστή. Η ακριβής θέση της υποδοχής κάρτας SIM εξαρτάται από τον κατασκευαστή της συσκευής. Ο σύνδεσμος μπορεί να βρίσκεται κάτω από την μπαταρία, ακριβώς κάτω από το κάλυμμα ή πίσω από ένα ειδικό βύσμα. Ακολουθήστε τις οδηγίες για να βρείτε το μέρος για την εγκατάσταση της κάρτας SIM.  3 Εισαγάγετε κάρτα SD. Η αφαιρούμενη κάρτα μνήμης SD επιτρέπει περισσότερο αποθηκευτικό χώρο. Δεν είναι απαραίτητο να χρησιμοποιήσετε μια τέτοια κάρτα, αλλά μερικές φορές είναι αδύνατο να εγκαταστήσετε νέες εφαρμογές και να αποθηκεύσετε αρχεία πολυμέσων χωρίς αυτήν, εάν η εσωτερική μνήμη είναι ήδη κατειλημμένη. Η υποδοχή κάρτας SD μπορεί να βρίσκεται κάτω από το κάλυμμα και υποστηρίζει μορφές SD, mini-SD και micro-SD, οι οποίες διαφέρουν ως προς το φυσικό τους μέγεθος. Ανατρέξτε στο εγχειρίδιο οδηγιών για πληροφορίες σχετικά με τις υποστηριζόμενες κάρτες μνήμης.
3 Εισαγάγετε κάρτα SD. Η αφαιρούμενη κάρτα μνήμης SD επιτρέπει περισσότερο αποθηκευτικό χώρο. Δεν είναι απαραίτητο να χρησιμοποιήσετε μια τέτοια κάρτα, αλλά μερικές φορές είναι αδύνατο να εγκαταστήσετε νέες εφαρμογές και να αποθηκεύσετε αρχεία πολυμέσων χωρίς αυτήν, εάν η εσωτερική μνήμη είναι ήδη κατειλημμένη. Η υποδοχή κάρτας SD μπορεί να βρίσκεται κάτω από το κάλυμμα και υποστηρίζει μορφές SD, mini-SD και micro-SD, οι οποίες διαφέρουν ως προς το φυσικό τους μέγεθος. Ανατρέξτε στο εγχειρίδιο οδηγιών για πληροφορίες σχετικά με τις υποστηριζόμενες κάρτες μνήμης. - Ορισμένες συσκευές δεν μπορούν να επεκτείνουν την ενσωματωμένη μνήμη και δεν υποστηρίζουν κάρτες SD.
 4 Ενεργοποιήστε το smartphone σας και ολοκληρώστε την αρχική ρύθμιση. Πατήστε παρατεταμένα το κουμπί λειτουργίας για μερικά δευτερόλεπτα για να ενεργοποιήσετε το τηλέφωνό σας. Θα χρειαστούν επίσης μερικά δευτερόλεπτα για να ξεκινήσει το μηχάνημα. Στη συνέχεια, θα ανοίξει το αρχικό μενού ρύθμισης. Ακολουθήστε τις οδηγίες στην οθόνη και ολοκληρώστε τη ρύθμιση.
4 Ενεργοποιήστε το smartphone σας και ολοκληρώστε την αρχική ρύθμιση. Πατήστε παρατεταμένα το κουμπί λειτουργίας για μερικά δευτερόλεπτα για να ενεργοποιήσετε το τηλέφωνό σας. Θα χρειαστούν επίσης μερικά δευτερόλεπτα για να ξεκινήσει το μηχάνημα. Στη συνέχεια, θα ανοίξει το αρχικό μενού ρύθμισης. Ακολουθήστε τις οδηγίες στην οθόνη και ολοκληρώστε τη ρύθμιση.  5 Διάλεξε γλώσσα. Αυτή η επιλογή σας επιτρέπει να αλλάξετε την προεπιλεγμένη γλώσσα μενού και ρυθμίσεις γλώσσας για ορισμένες εφαρμογές. Μπορείτε πάντα να αλλάξετε τη γλώσσα στις ρυθμίσεις του τηλεφώνου.
5 Διάλεξε γλώσσα. Αυτή η επιλογή σας επιτρέπει να αλλάξετε την προεπιλεγμένη γλώσσα μενού και ρυθμίσεις γλώσσας για ορισμένες εφαρμογές. Μπορείτε πάντα να αλλάξετε τη γλώσσα στις ρυθμίσεις του τηλεφώνου.  6 Επιλέξτε ένα δίκτυο Wi-Fi. Εάν το τιμολόγιό σας προβλέπει Internet για κινητά, τότε το smartphone μπορεί να συνδεθεί αμέσως στο δίκτυο. Μπορείτε επίσης να συνδέσετε το smartphone σας σε τοπικό δίκτυο Wi-Fi για ταχύτερη σύνδεση δικτύου ή να αποθηκεύσετε δεδομένα κινητής τηλεφωνίας. Περιηγηθείτε στη λίστα των διαθέσιμων ασύρματων δικτύων και επιλέξτε το κατάλληλο σημείο πρόσβασης.
6 Επιλέξτε ένα δίκτυο Wi-Fi. Εάν το τιμολόγιό σας προβλέπει Internet για κινητά, τότε το smartphone μπορεί να συνδεθεί αμέσως στο δίκτυο. Μπορείτε επίσης να συνδέσετε το smartphone σας σε τοπικό δίκτυο Wi-Fi για ταχύτερη σύνδεση δικτύου ή να αποθηκεύσετε δεδομένα κινητής τηλεφωνίας. Περιηγηθείτε στη λίστα των διαθέσιμων ασύρματων δικτύων και επιλέξτε το κατάλληλο σημείο πρόσβασης. - Για να συνδεθείτε σε ασφαλές δίκτυο, πρέπει να εισαγάγετε έναν κωδικό πρόσβασης. Πατήστε το πεδίο εισαγωγής κειμένου για να εμφανιστεί το πληκτρολόγιο στην οθόνη και, στη συνέχεια, εισαγάγετε τον κωδικό πρόσβασης.
 7 Δημιουργήστε ή συνδεθείτε στον Λογαριασμό σας Google. Το Android έχει αναπτυχθεί από την Google, οπότε πρέπει να δημιουργήσετε έναν δωρεάν λογαριασμό για να χρησιμοποιήσετε το Google Play, το Gmail, το YouTube και άλλα. Ακολουθήστε τις οδηγίες στην οθόνη για να δημιουργήσετε έναν λογαριασμό Google ή να συνδεθείτε σε έναν υπάρχοντα λογαριασμό που θα συνδεθεί με αυτό το smartphone.
7 Δημιουργήστε ή συνδεθείτε στον Λογαριασμό σας Google. Το Android έχει αναπτυχθεί από την Google, οπότε πρέπει να δημιουργήσετε έναν δωρεάν λογαριασμό για να χρησιμοποιήσετε το Google Play, το Gmail, το YouTube και άλλα. Ακολουθήστε τις οδηγίες στην οθόνη για να δημιουργήσετε έναν λογαριασμό Google ή να συνδεθείτε σε έναν υπάρχοντα λογαριασμό που θα συνδεθεί με αυτό το smartphone.  8 Ορίστε την ημερομηνία και την ώρα. Μπορείτε να επιλέξετε να ρυθμίσετε την ώρα στο δίκτυο ή να ορίσετε την τρέχουσα ώρα χειροκίνητα.
8 Ορίστε την ημερομηνία και την ώρα. Μπορείτε να επιλέξετε να ρυθμίσετε την ώρα στο δίκτυο ή να ορίσετε την τρέχουσα ώρα χειροκίνητα. - Κατά τη μη αυτόματη ρύθμιση, πρέπει επίσης να επιλέξετε την ημερομηνία, τη ζώνη ώρας και τη μορφή ώρας.
 9 Χρησιμοποιήστε το πρόγραμμα ρυθμίσεων για να αλλάξετε τη διαμόρφωση του smartphone σας. Αυτή η εφαρμογή σάς επιτρέπει να αλλάξετε σχεδόν όλες τις ρυθμίσεις του τηλεφώνου, συμπεριλαμβανομένων των ρυθμίσεων των εγκατεστημένων προγραμμάτων, των ειδοποιήσεων, των ήχων, των γλωσσών και πολλά άλλα. Στην αρχική οθόνη, πατήστε τη συντόμευση που μοιάζει με πλέγμα για να ανοίξετε όλες τις εφαρμογές. Κτυπήστε την οθόνη πλάγια ή από πάνω προς τα κάτω για να δείτε όλα τα εγκατεστημένα προγράμματα. Βρείτε και ανοίξτε την εφαρμογή Ρυθμίσεις.
9 Χρησιμοποιήστε το πρόγραμμα ρυθμίσεων για να αλλάξετε τη διαμόρφωση του smartphone σας. Αυτή η εφαρμογή σάς επιτρέπει να αλλάξετε σχεδόν όλες τις ρυθμίσεις του τηλεφώνου, συμπεριλαμβανομένων των ρυθμίσεων των εγκατεστημένων προγραμμάτων, των ειδοποιήσεων, των ήχων, των γλωσσών και πολλά άλλα. Στην αρχική οθόνη, πατήστε τη συντόμευση που μοιάζει με πλέγμα για να ανοίξετε όλες τις εφαρμογές. Κτυπήστε την οθόνη πλάγια ή από πάνω προς τα κάτω για να δείτε όλα τα εγκατεστημένα προγράμματα. Βρείτε και ανοίξτε την εφαρμογή Ρυθμίσεις. - Επιλέξτε Wi-Fi, Bluetooth και Συνδεσιμότητα δεδομένων για να αλλάξετε τις ρυθμίσεις, να δημιουργήσετε μια νέα σύνδεση ή να ενεργοποιήσετε ή να απενεργοποιήσετε τη λειτουργία. Οι συνδέσεις Wi-Fi χρησιμοποιούνται κυρίως όταν υπάρχει διαθέσιμο ασύρματο δίκτυο σε κοντινή απόσταση.
- Επιλέξτε έναν ήχο κλήσης από Sχος> oneχος κλήσης. Μπορείτε επίσης να ρυθμίσετε τον ήχο κλήσης και την ένταση του μέσου ξεχωριστά στην καρτέλα oundχος> Ένταση.
 10 Εξασφαλίστε την ασφάλεια. Ενεργοποιήστε την οθόνη κλειδώματος στο smartphone σας. Θα είναι χρήσιμο εάν το τηλέφωνό σας χαθεί ή κλαπεί και θα εμποδίσει άλλους να χρησιμοποιήσουν τη συσκευή. Στις "Ρυθμίσεις" μεταβείτε στο στοιχείο "Ασφάλεια" και επιλέξτε το κλείδωμα οθόνης χρησιμοποιώντας μία από τις διαθέσιμες μεθόδους - κωδικό πρόσβασης, κωδικό PIN ή μοτίβο. Ολοκληρώστε τις ρυθμίσεις σύμφωνα με τα μηνύματα που εμφανίζονται στην οθόνη.
10 Εξασφαλίστε την ασφάλεια. Ενεργοποιήστε την οθόνη κλειδώματος στο smartphone σας. Θα είναι χρήσιμο εάν το τηλέφωνό σας χαθεί ή κλαπεί και θα εμποδίσει άλλους να χρησιμοποιήσουν τη συσκευή. Στις "Ρυθμίσεις" μεταβείτε στο στοιχείο "Ασφάλεια" και επιλέξτε το κλείδωμα οθόνης χρησιμοποιώντας μία από τις διαθέσιμες μεθόδους - κωδικό πρόσβασης, κωδικό PIN ή μοτίβο. Ολοκληρώστε τις ρυθμίσεις σύμφωνα με τα μηνύματα που εμφανίζονται στην οθόνη. - Φροντίστε να θυμάστε τον ψηφιακό συνδυασμό και μοτίβο για να μην χάσετε την πρόσβαση στο smartphone σας. Διαφορετικά, θα πρέπει να πραγματοποιήσετε επαναφορά εργοστασιακών ρυθμίσεων, η οποία θα έχει ως αποτέλεσμα την απώλεια όλων των δεδομένων.
- Αφού ολοκληρώσετε τις ρυθμίσεις, πρέπει να εισαγάγετε τον επιλεγμένο κωδικό για να ξεκλειδώσετε το τηλέφωνό σας. Πατήστε το κουμπί λειτουργίας για να απενεργοποιήσετε την οθόνη και να κλειδώσετε τη συσκευή. Πατήστε ξανά το κουμπί λειτουργίας για να ενεργοποιήσετε την οθόνη. Ακολουθήστε τις οδηγίες και ξεκλειδώστε το smartphone σας. Θα πρέπει να εισαγάγετε έναν κωδικό πρόσβασης ή μοτίβο.
Μέρος 2 από 4: Κλήσεις και μηνύματα
 1 Τηλεφώνησε. Ανοίξτε την εφαρμογή Τηλέφωνο για να καλέσετε άλλο άτομο. Μια τέτοια εφαρμογή βρίσκεται συνήθως στη γραμμή Αγαπημένα στο κάτω μέρος της οθόνης ή στο μενού όλων των προγραμμάτων. Μετά την εκκίνηση της εφαρμογής, θα ανοίξει το αριθμητικό πληκτρολόγιο. Κάντε κλικ στο εικονίδιο εάν το πληκτρολόγιο δεν εμφανίζεται. Εισαγάγετε τον αριθμό τηλεφώνου της επαφής και κάντε κλικ στην επιλογή "Κλήση". Πρόσθετες λειτουργίες θα είναι διαθέσιμες κατά τη διάρκεια της κλήσης.
1 Τηλεφώνησε. Ανοίξτε την εφαρμογή Τηλέφωνο για να καλέσετε άλλο άτομο. Μια τέτοια εφαρμογή βρίσκεται συνήθως στη γραμμή Αγαπημένα στο κάτω μέρος της οθόνης ή στο μενού όλων των προγραμμάτων. Μετά την εκκίνηση της εφαρμογής, θα ανοίξει το αριθμητικό πληκτρολόγιο. Κάντε κλικ στο εικονίδιο εάν το πληκτρολόγιο δεν εμφανίζεται. Εισαγάγετε τον αριθμό τηλεφώνου της επαφής και κάντε κλικ στην επιλογή "Κλήση". Πρόσθετες λειτουργίες θα είναι διαθέσιμες κατά τη διάρκεια της κλήσης. - Όταν φέρνετε το smartphone στο αυτί σας, ο οπίσθιος φωτισμός θα σβήσει και η οθόνη αφής θα κλειδωθεί.Μετακινήστε το τηλέφωνο μακριά από το αυτί σας για να χρησιμοποιήσετε πρόσθετες λειτουργίες κατά τη διάρκεια μιας κλήσης.
- Κάντε κλικ στο εικονίδιο μικροφώνου για σίγαση του μικροφώνου και το άλλο άτομο δεν μπορεί να σας ακούσει. Αγγίξτε ξανά το εικονίδιο για να συνεχίσετε τη συνομιλία.
- Πατήστε το εικονίδιο του ηχείου για να ενεργοποιήσετε και να απενεργοποιήσετε το μεγάφωνο. Ρυθμίστε την ένταση της κλήσης χρησιμοποιώντας τα κουμπιά ελέγχου στο πλάι της συσκευής.
- Κάντε κλικ στο εικονίδιο του πληκτρολογίου, το οποίο μοιάζει με τετράγωνο πλέγμα, για να εμφανιστεί το αριθμητικό πληκτρολόγιο. Κατά τη διάρκεια μιας κλήσης, ενδέχεται να απαιτείται πληκτρολόγιο για την εισαγωγή πληροφοριών.
- Κάντε κλικ στο κουμπί Τερματισμός κλήσης για να τερματίσετε τη συνομιλία.
 2 Αποθήκευση και επεξεργασία επαφών. Το smartphone σας επιτρέπει να αποθηκεύσετε προσωπικά στοιχεία επικοινωνίας στον τηλεφωνικό κατάλογο. Ανοίξτε την εφαρμογή Επαφές για να δείτε τη λίστα επαφών σας. Το smartphone μπορεί να χρησιμοποιήσει τα στοιχεία επικοινωνίας της κάρτας SIM ή του λογαριασμού Google για να συμπληρώσει τον τηλεφωνικό κατάλογο.
2 Αποθήκευση και επεξεργασία επαφών. Το smartphone σας επιτρέπει να αποθηκεύσετε προσωπικά στοιχεία επικοινωνίας στον τηλεφωνικό κατάλογο. Ανοίξτε την εφαρμογή Επαφές για να δείτε τη λίστα επαφών σας. Το smartphone μπορεί να χρησιμοποιήσει τα στοιχεία επικοινωνίας της κάρτας SIM ή του λογαριασμού Google για να συμπληρώσει τον τηλεφωνικό κατάλογο. - Για να προσθέσετε μια επαφή, κάντε κλικ στο εικονίδιο "Προσθήκη" στο επάνω μέρος της οθόνης. Επιλέξτε πού θα αποθηκεύσετε τα στοιχεία επικοινωνίας σας - μνήμη τηλεφώνου ή λογαριασμό Google. Μπορείτε να εισαγάγετε το όνομα ενός ατόμου, τον αριθμό τηλεφώνου, τη διεύθυνση ηλεκτρονικού ταχυδρομείου και άλλες πληροφορίες. Αφού εισαγάγετε όλες τις πληροφορίες, κάντε κλικ στο "Αποθήκευση" για να δημιουργήσετε μια νέα επαφή στη συσκευή σας.
- Μετακινηθείτε πάνω και κάτω στη λίστα για να δείτε όλες τις διαθέσιμες επαφές. Πατήστε ένα όνομα στη λίστα για να δείτε τα στοιχεία επικοινωνίας, να πραγματοποιήσετε μια κλήση, να στείλετε ένα μήνυμα, email ή να επεξεργαστείτε πληροφορίες.
- Πατήστε παρατεταμένα το όνομα μιας επαφής για να εμφανιστεί ένα μενού περιβάλλοντος που σας επιτρέπει να πραγματοποιήσετε μια κλήση, να επεξεργαστείτε τα στοιχεία επαφής, να στείλετε ένα μήνυμα ή να αποκλείσετε κλήσεις από μια επαφή.
- Πατήστε το εικονίδιο του μεγεθυντικού φακού για να αναζητήσετε το όνομα μιας επαφής.
 3 Αποστολή μηνύματος κειμένου. Ανοίξτε την εφαρμογή Μηνύματα, η οποία συνήθως βρίσκεται στα αγαπημένα σας προγράμματα ή στο μενού όλων των προγραμμάτων, για να χρησιμοποιήσετε την υπηρεσία σύντομων μηνυμάτων κειμένου (SMS). Επίσης, το πρόγραμμα αποθηκεύει όλα τα εξερχόμενα και εισερχόμενα μηνύματα, τα οποία εμφανίζονται με τη μορφή διαλόγου. Τα μηνύματα αποστέλλονται στον αριθμό τηλεφώνου.
3 Αποστολή μηνύματος κειμένου. Ανοίξτε την εφαρμογή Μηνύματα, η οποία συνήθως βρίσκεται στα αγαπημένα σας προγράμματα ή στο μενού όλων των προγραμμάτων, για να χρησιμοποιήσετε την υπηρεσία σύντομων μηνυμάτων κειμένου (SMS). Επίσης, το πρόγραμμα αποθηκεύει όλα τα εξερχόμενα και εισερχόμενα μηνύματα, τα οποία εμφανίζονται με τη μορφή διαλόγου. Τα μηνύματα αποστέλλονται στον αριθμό τηλεφώνου. - Το μήνυμα μπορεί να σταλεί σε μια επαφή από ένα βιβλίο ή από έναν αριθμό τηλεφώνου. Κάντε κλικ στην επιλογή "Σύνταξη" για να εισαγάγετε το κείμενο του μηνύματός σας. Στο πεδίο "Παραλήπτης", εισαγάγετε το όνομα του παραλήπτη από τον τηλεφωνικό κατάλογο ή εισαγάγετε έναν αριθμό τηλεφώνου. Εάν ο αριθμός είναι στη μνήμη του τηλεφώνου, οι κατάλληλες επιλογές θα εμφανιστούν στην οθόνη. Κάντε κλικ σε ένα όνομα ή έναν αριθμό τηλεφώνου για να επιλέξετε.
- Το κείμενο του μηνύματος πρέπει να εισαχθεί σε ειδικό παράθυρο. Πατήστε το πεδίο για να εμφανιστεί το πληκτρολόγιο στην οθόνη. Στη συνέχεια, πληκτρολογήστε το μήνυμά σας και κάντε κλικ στο "Αποστολή".
- Ένα εικονίδιο συνδετήρα σας επιτρέπει να επισυνάψετε συνημμένα. Διάφορα αρχεία μπορούν να επισυναφθούν στο κείμενο του μηνύματος. Ακολουθήστε τις οδηγίες για να προσθέσετε το αρχείο και, στη συνέχεια, κάντε κλικ στην επιλογή "Υποβολή".
Μέρος 3 από 4: Πώς να προσαρμόσετε τους επιτραπέζιους υπολογιστές
 1 Προσθήκη επιφάνειας εργασίας. Το σύστημα σας επιτρέπει να προσθέσετε επιτραπέζιους υπολογιστές σε εφαρμογές φιλοξενίας για γρήγορη πρόσβαση. Μετακινήστε δύο δάχτυλα από τα περιγράμματα στο κέντρο της οθόνης ή κρατήστε πατημένο το κουμπί Αρχική σελίδα για να δείτε όλους τους επιτραπέζιους υπολογιστές. Κάντε κλικ στο "Προσθήκη" για να προσθέσετε μια νέα επιφάνεια εργασίας. Πατήστε παρατεταμένα την επιλεγμένη επιφάνεια εργασίας με το δάχτυλό σας και, στη συνέχεια, σύρετε πάνω από το εικονίδιο Διαγραφή και αφήστε το για να αφαιρέσετε έναν από τους πίνακες.
1 Προσθήκη επιφάνειας εργασίας. Το σύστημα σας επιτρέπει να προσθέσετε επιτραπέζιους υπολογιστές σε εφαρμογές φιλοξενίας για γρήγορη πρόσβαση. Μετακινήστε δύο δάχτυλα από τα περιγράμματα στο κέντρο της οθόνης ή κρατήστε πατημένο το κουμπί Αρχική σελίδα για να δείτε όλους τους επιτραπέζιους υπολογιστές. Κάντε κλικ στο "Προσθήκη" για να προσθέσετε μια νέα επιφάνεια εργασίας. Πατήστε παρατεταμένα την επιλεγμένη επιφάνεια εργασίας με το δάχτυλό σας και, στη συνέχεια, σύρετε πάνω από το εικονίδιο Διαγραφή και αφήστε το για να αφαιρέσετε έναν από τους πίνακες. - Υπάρχει πάντα μια αρχική οθόνη μεταξύ όλων των επιτραπέζιων υπολογιστών. Θα ανοίξει όταν πατήσετε το κουμπί Αρχική σελίδα σε οποιαδήποτε επιφάνεια εργασίας ή πρόγραμμα.
- Πατήστε παρατεταμένα την επιλεγμένη επιφάνεια εργασίας και, στη συνέχεια, σύρετε προς τα εμπρός ή προς τα πίσω για να αναδιατάξετε τους επιτραπέζιους υπολογιστές.
 2 Προσθέστε εφαρμογές στην αρχική οθόνη σας. Κάντε κλικ στο εικονίδιο πλέγματος για να δείτε όλες τις εγκατεστημένες εφαρμογές. Μετακινήστε τις οθόνες στα πλάγια ή από πάνω προς τα κάτω. Πατήστε παρατεταμένα ένα εικονίδιο προγράμματος για να δημιουργήσετε μια συντόμευση στην επιφάνεια εργασίας σας. Αφήστε το δάχτυλό σας στην επιλεγμένη θέση στην επιφάνεια εργασίας για να τοποθετήσετε τη συντόμευση.
2 Προσθέστε εφαρμογές στην αρχική οθόνη σας. Κάντε κλικ στο εικονίδιο πλέγματος για να δείτε όλες τις εγκατεστημένες εφαρμογές. Μετακινήστε τις οθόνες στα πλάγια ή από πάνω προς τα κάτω. Πατήστε παρατεταμένα ένα εικονίδιο προγράμματος για να δημιουργήσετε μια συντόμευση στην επιφάνεια εργασίας σας. Αφήστε το δάχτυλό σας στην επιλεγμένη θέση στην επιφάνεια εργασίας για να τοποθετήσετε τη συντόμευση. - Δεν χρειάζεται να δημιουργήσετε μια συντόμευση επιφάνειας εργασίας για να ξεκινήσετε εφαρμογές.Κάντε κλικ στο εικονίδιο του επιλεγμένου προγράμματος.
- Μπορείτε επίσης να προσθέσετε μια συντόμευση στη γραμμή αγαπημένων στο κάτω μέρος της οθόνης. Αυτή η γραμμή δεν αλλάζει κατά την εναλλαγή μεταξύ επιτραπέζιων υπολογιστών και εμφανίζεται στην οθόνη κλειδώματος.
 3 Τακτοποιήστε στοιχεία στην επιφάνεια εργασίας σας. Η επιφάνεια εργασίας μπορεί να προσαρμοστεί σύμφωνα με τις προτιμήσεις σας. Οι συντομεύσεις εφαρμογών και άλλα στοιχεία μπορούν να ταξινομηθούν σε ένα πλέγμα σύμφωνα με τις προτιμήσεις σας για γρήγορη και εύκολη πρόσβαση. Κρατήστε παρατεταμένα τη συντόμευση για μερικά δευτερόλεπτα για να τη μετακινήσετε σε οποιοδήποτε ελεύθερο σημείο και, στη συνέχεια, αφήστε το δάχτυλό σας.
3 Τακτοποιήστε στοιχεία στην επιφάνεια εργασίας σας. Η επιφάνεια εργασίας μπορεί να προσαρμοστεί σύμφωνα με τις προτιμήσεις σας. Οι συντομεύσεις εφαρμογών και άλλα στοιχεία μπορούν να ταξινομηθούν σε ένα πλέγμα σύμφωνα με τις προτιμήσεις σας για γρήγορη και εύκολη πρόσβαση. Κρατήστε παρατεταμένα τη συντόμευση για μερικά δευτερόλεπτα για να τη μετακινήσετε σε οποιοδήποτε ελεύθερο σημείο και, στη συνέχεια, αφήστε το δάχτυλό σας. - Σύρετε το εικονίδιο στην αριστερή ή τη δεξιά άκρη της οθόνης για να το μετακινήσετε σε άλλο πίνακα.
- Ορισμένες συσκευές σάς επιτρέπουν να σύρετε και να αποθέτετε εικονίδια το ένα πάνω στο άλλο και να δημιουργείτε φακέλους. Απλώς κάντε κλικ σε ένα φάκελο για να δείτε τα περιεχόμενα. Πατήστε παρατεταμένα το εικονίδιο φακέλου για να εμφανιστεί το πληκτρολόγιο και εισαγάγετε οποιοδήποτε όνομα. Εισαγάγετε το κείμενό σας και πατήστε enter για να μετονομάσετε το φάκελο.
- Πατήστε παρατεταμένα την επιλεγμένη συντόμευση με το δάχτυλό σας και, στη συνέχεια, σύρετε πάνω από το εικονίδιο Διαγραφή και αφήστε το για να αφαιρέσετε τη συντόμευση από την επιφάνεια εργασίας.
 4 Τοποθετήστε widget στην επιφάνεια εργασίας σας. Ένα widget είναι ένα παράθυρο εφαρμογής που τρέχει ακριβώς στην επιφάνεια εργασίας. Αποκτήστε άμεση πρόσβαση σε μοναδικές λειτουργίες τηλεφώνου. Χρησιμοποιήστε αριθμομηχανή, δείτε ενημερώσεις κοινωνικών μέσων σε πραγματικό χρόνο ή συνεργαστείτε με το ενσωματωμένο πρόγραμμα αναπαραγωγής μουσικής. Η λίστα με τα διαθέσιμα γραφικά στοιχεία μπορεί να προβληθεί με έναν από τους παρακάτω τρόπους. Πατήστε παρατεταμένα το δάχτυλό σας σε έναν κενό χώρο στην επιφάνεια εργασίας ή ανοίξτε τη λίστα με όλα τα προγράμματα και βρείτε την ενότητα με widget. Κατά την προσθήκη στην επιφάνεια εργασίας, λάβετε υπόψη το μέγεθος του γραφικού στοιχείου, καθώς είναι τοποθετημένο στο πλέγμα παρόμοιο με τις συντομεύσεις εφαρμογών. Πατήστε παρατεταμένα το επιλεγμένο γραφικό στοιχείο για να το φέρετε στην επιφάνεια εργασίας σας και, στη συνέχεια, επιλέξτε μια κατάλληλη τοποθεσία. Αφήστε το για να τοποθετήσετε το widget στην αρχική οθόνη σας.
4 Τοποθετήστε widget στην επιφάνεια εργασίας σας. Ένα widget είναι ένα παράθυρο εφαρμογής που τρέχει ακριβώς στην επιφάνεια εργασίας. Αποκτήστε άμεση πρόσβαση σε μοναδικές λειτουργίες τηλεφώνου. Χρησιμοποιήστε αριθμομηχανή, δείτε ενημερώσεις κοινωνικών μέσων σε πραγματικό χρόνο ή συνεργαστείτε με το ενσωματωμένο πρόγραμμα αναπαραγωγής μουσικής. Η λίστα με τα διαθέσιμα γραφικά στοιχεία μπορεί να προβληθεί με έναν από τους παρακάτω τρόπους. Πατήστε παρατεταμένα το δάχτυλό σας σε έναν κενό χώρο στην επιφάνεια εργασίας ή ανοίξτε τη λίστα με όλα τα προγράμματα και βρείτε την ενότητα με widget. Κατά την προσθήκη στην επιφάνεια εργασίας, λάβετε υπόψη το μέγεθος του γραφικού στοιχείου, καθώς είναι τοποθετημένο στο πλέγμα παρόμοιο με τις συντομεύσεις εφαρμογών. Πατήστε παρατεταμένα το επιλεγμένο γραφικό στοιχείο για να το φέρετε στην επιφάνεια εργασίας σας και, στη συνέχεια, επιλέξτε μια κατάλληλη τοποθεσία. Αφήστε το για να τοποθετήσετε το widget στην αρχική οθόνη σας. - Εάν δεν υπάρχει αρκετός χώρος στο τραπέζι για ένα widget, προσθέστε μια νέα επιφάνεια εργασίας ή μετακινήστε παρακείμενες συντομεύσεις με widget για να ελευθερώσετε χώρο.
- Τα widgets του σπιτιού μπορούν να αδειάσουν την μπαταρία σας γρηγορότερα. Περιοριστείτε μόνο στα πιο ουσιαστικά widget.
Μέρος 4 από 4: Εγκατάσταση εφαρμογών από το Google Play Store
 1 Ανοίξτε το κατάστημα εφαρμογών Google Play. Πρέπει πρώτα να συνδεθείτε στον Λογαριασμό σας Google. Βρείτε το εικονίδιο "Play Store" μεταξύ άλλων εφαρμογών και ξεκινήστε το πρόγραμμα.
1 Ανοίξτε το κατάστημα εφαρμογών Google Play. Πρέπει πρώτα να συνδεθείτε στον Λογαριασμό σας Google. Βρείτε το εικονίδιο "Play Store" μεταξύ άλλων εφαρμογών και ξεκινήστε το πρόγραμμα.  2 Βρείτε μια εφαρμογή για λήψη. Υπάρχουν πολλές επιλογές για την εύρεση εφαρμογών. Μπορείτε να κάνετε κύλιση στη λίστα των προγραμμάτων στην οθόνη. Κάντε κλικ στην εφαρμογή για να δείτε τη σελίδα πληροφοριών.
2 Βρείτε μια εφαρμογή για λήψη. Υπάρχουν πολλές επιλογές για την εύρεση εφαρμογών. Μπορείτε να κάνετε κύλιση στη λίστα των προγραμμάτων στην οθόνη. Κάντε κλικ στην εφαρμογή για να δείτε τη σελίδα πληροφοριών. - Εάν γνωρίζετε το όνομα του προγράμματος που θέλετε, πατήστε τη γραμμή αναζήτησης στο επάνω μέρος της οθόνης και εισαγάγετε το κείμενό σας και, στη συνέχεια, πατήστε Enter για να δείτε μια λίστα αποτελεσμάτων αναζήτησης.
- Για να επιλέξετε χρήσιμα προγράμματα, μπορείτε να χρησιμοποιήσετε τις συστάσεις του καταστήματος ή τις λίστες δημοφιλών εφαρμογών. Κάντε κύλιση πάνω και κάτω για να δείτε ολόκληρη τη λίστα. Όλα τα προγράμματα ταξινομούνται οριζόντια κατά κατηγορία. Για προβολή εφαρμογών σε μια κατηγορία, σύρετε προς τα αριστερά ή προς τα δεξιά ή πατήστε Περισσότερα δίπλα σε ένα όνομα κατηγορίας.
 3 Ανατρέξτε στη σελίδα πληροφοριών εφαρμογής. Αυτή η σελίδα περιέχει πληροφορίες που σας επιτρέπουν να καθορίσετε εάν θα εγκαταστήσετε το πρόγραμμα.
3 Ανατρέξτε στη σελίδα πληροφοριών εφαρμογής. Αυτή η σελίδα περιέχει πληροφορίες που σας επιτρέπουν να καθορίσετε εάν θα εγκαταστήσετε το πρόγραμμα. - Τα προγράμματα μπορούν να προστεθούν στη λίστα επιθυμιών κάνοντας κλικ στο εικονίδιο σε σχήμα κορδέλας στην επάνω δεξιά γωνία της σελίδας πληροφοριών.
- Ορισμένες ενότητες της σελίδας μπορούν να αναστραφούν δεξιά και αριστερά για προβολή εικόνων της διεπαφής προγράμματος και άλλων πληροφοριών. Κριτικές και προτάσεις από άλλους χρήστες είναι επίσης διαθέσιμες εδώ.
- Ορισμένα προγράμματα δεν μπορούν να εγκατασταθούν λόγω ασυμβατότητας με τη συσκευή. Μπορείτε να βρείτε ένα παρόμοιο πρόγραμμα ή άλλες εφαρμογές προγραμματιστών για τη συσκευή σας.
- Ορισμένες κριτικές υποδεικνύουν την έκδοση Android και το μοντέλο τηλεφώνου που χρησιμοποιήθηκαν κατά την εργασία με το πρόγραμμα. Αναζητήστε κριτικές ειδικά για το μοντέλο σας, καθώς διαφορετικές συσκευές μπορεί να έχουν διαφορετική απόδοση.
 4 Εγκαταστήστε την εφαρμογή. Στο επάνω μέρος της σελίδας υπάρχει ένα κουμπί "Εγκατάσταση" ή "Αγορά" που σας επιτρέπει να κατεβάσετε την εφαρμογή στο τηλέφωνό σας. Το κατάστημα Google Play θα σας ενημερώσει για τα απαιτούμενα δικαιώματα, όπως η εργασία με μια λίστα επαφών ή ασύρματες συνδέσεις, που απαιτούνται για τη χρήση του προγράμματος. Αποδεχτείτε τους όρους για να εγκαταστήσετε την εφαρμογή. Ο χρόνος εγκατάστασης εξαρτάται από το μέγεθος του αρχείου. Όταν ολοκληρωθεί η εγκατάσταση, θα εμφανιστεί μια ειδοποίηση στην οθόνη.
4 Εγκαταστήστε την εφαρμογή. Στο επάνω μέρος της σελίδας υπάρχει ένα κουμπί "Εγκατάσταση" ή "Αγορά" που σας επιτρέπει να κατεβάσετε την εφαρμογή στο τηλέφωνό σας. Το κατάστημα Google Play θα σας ενημερώσει για τα απαιτούμενα δικαιώματα, όπως η εργασία με μια λίστα επαφών ή ασύρματες συνδέσεις, που απαιτούνται για τη χρήση του προγράμματος. Αποδεχτείτε τους όρους για να εγκαταστήσετε την εφαρμογή. Ο χρόνος εγκατάστασης εξαρτάται από το μέγεθος του αρχείου. Όταν ολοκληρωθεί η εγκατάσταση, θα εμφανιστεί μια ειδοποίηση στην οθόνη. - Για εφαρμογές επί πληρωμή, οι τιμές αναφέρονται σε τοπικό νόμισμα. Μετά από άδειες, θα πρέπει να επιλέξετε έναν βολικό τρόπο πληρωμής. Μπορείτε να χρησιμοποιήσετε τραπεζική κάρτα ή πίστωση από το κατάστημα Google Play. Για να χρησιμοποιήσετε την κάρτα, κάντε κλικ στην επιλογή "Προσθήκη τρόπου πληρωμής" και εισαγάγετε τα στοιχεία της κάρτας. Ακολουθήστε τις οδηγίες στην οθόνη για να προσθέσετε στοιχεία πληρωμής στον λογαριασμό σας. Στη συνέχεια, η κάρτα θα εμφανιστεί ως διαθέσιμος τρόπος πληρωμής και δεν θα χρειάζεται πλέον να εισάγετε ξανά τα δεδομένα. Εάν η πίστωση στο κατάστημα Google Play δεν καλύπτει ολόκληρο το κόστος του προγράμματος, το υπόλοιπο ποσό μπορεί να πληρωθεί με πιστωτική κάρτα.
- Επίσης, δίπλα στο κουμπί "Εγκατάσταση", μπορεί να υπάρχει ένα κείμενο "Υπάρχει περιεχόμενο επί πληρωμή". Αυτό το υστερόγραφο υποδηλώνει ότι είναι δυνατές οι αγορές εντός εφαρμογής στο πρόγραμμα. Ο πρόσθετος τρόπος πληρωμής στο Google Play θα χρησιμοποιηθεί για τέτοιες αγορές. Για περισσότερες πληροφορίες, ανατρέξτε στις οδηγίες για την εφαρμογή.
 5 Εγκαταστήστε το πρόγραμμα στο τηλέφωνό σας. Η εφαρμογή θα εμφανιστεί στη λίστα των εγκατεστημένων προγραμμάτων και στην επιφάνεια εργασίας με ελεύθερο χώρο. Για να ξεκινήσετε, κάντε κλικ στο εικονίδιο προγράμματος.
5 Εγκαταστήστε το πρόγραμμα στο τηλέφωνό σας. Η εφαρμογή θα εμφανιστεί στη λίστα των εγκατεστημένων προγραμμάτων και στην επιφάνεια εργασίας με ελεύθερο χώρο. Για να ξεκινήσετε, κάντε κλικ στο εικονίδιο προγράμματος. - Το κουμπί "Εγκατάσταση" στη σελίδα πληροφοριών θα αντικατασταθεί με ένα κουμπί "Κατάργηση", το οποίο σας επιτρέπει να αφαιρέσετε την εφαρμογή από το τηλέφωνό σας. Πατήστε το αντίστοιχο κουμπί για επανεγκατάσταση. Το λογισμικό που αγοράσατε προηγουμένως μπορεί να επανεγκατασταθεί χωρίς επιπλέον κόστος. Για να δείτε όλα τα αγορασμένα και εγκατεστημένα προγράμματα, επιλέξτε "Οι εφαρμογές και τα παιχνίδια μου" από το πλευρικό μενού.
Συμβουλές
- Μετά τη λήψη της εφαρμογής από το κατάστημα Google Play, το πρόγραμμα θα λάβει άδεια για το λογαριασμό σας. Τα προγράμματα που αγοράσατε δεν χρειάζεται να πληρωθούν ξανά κατά την εκ νέου λήψη τους.
- Εάν έχετε άλλες συσκευές Android, το Google Play θα σας επιτρέψει να εγκαταστήσετε αγορασμένες εφαρμογές σε αυτήν τη συσκευή εάν χρησιμοποιεί τον Λογαριασμό σας Google. Ορισμένα προγράμματα μπορούν να εγκατασταθούν σε περιορισμένο αριθμό συσκευών. Μπορείτε να βρείτε τους αντίστοιχους περιορισμούς στη σελίδα πληροφοριών του προγράμματος.
- Εάν θέλετε να απενεργοποιήσετε εντελώς το τηλέφωνό σας, πατήστε παρατεταμένα το κουμπί λειτουργίας και, στη συνέχεια, επιλέξτε από τη λίστα διαθέσιμων επιλογών για απενεργοποίηση ή επανεκκίνηση.
- Μπορείτε να διαχειριστείτε ληφθέντα προγράμματα μέσω της εφαρμογής Ρυθμίσεις. Μεταβείτε στην ενότητα Αποθήκευση> Εφαρμογές για να δείτε μια λίστα προγραμμάτων. Κάντε κλικ στην εφαρμογή για να εμφανίσετε μια λίστα με τις διαθέσιμες ενέργειες που σας επιτρέπουν να δείτε την ποσότητα του κατεχόμενου χώρου, να απεγκαταστήσετε το πρόγραμμα ή να μετακινήσετε τα δεδομένα της εφαρμογής στην κάρτα μνήμης (εάν έχει εγκατασταθεί κάρτα SD και το πρόγραμμα υποστηρίζει εξωτερική αποθήκευση).
- Απαιτείται κωδικός πρόσβασης για αγορές στο Google Play. Εάν πρέπει να βελτιώσετε την ασφάλεια και να αποτρέψετε άλλες αγορές, ανοίξτε την εφαρμογή Play Store. Κάντε κλικ στο εικονίδιο του μενού με τη μορφή τριών οριζόντιων γραμμών και, στη συνέχεια, επιλέξτε "Ρυθμίσεις". Βρείτε το στοιχείο "Αγορά ελέγχου ταυτότητας" και ορίστε τις επιθυμητές παραμέτρους.
- Το Google Play Store έχει πολιτική επιστροφής χρημάτων που σας επιτρέπει να λάβετε επιστροφή χρημάτων για μια εφαρμογή εάν καταργήσετε την εγκατάσταση της εφαρμογής εντός δύο ωρών από την αγορά. Ανοίξτε το κατάστημα Google Play. Κάντε κλικ στο Μενού> Λογαριασμός. Βρείτε το Ιστορικό παραγγελιών και κάντε κλικ για να δείτε μια λίστα λογισμικού που αγοράσατε προηγουμένως. Βρείτε το επιθυμητό πρόγραμμα στη λίστα και το αντίστοιχο κουμπί για να αφαιρέσετε την εφαρμογή από το smartphone σας και να πάρετε πίσω τα χρήματά σας. Τα χρήματα πιστώνονται σύμφωνα με τον χρησιμοποιούμενο τρόπο πληρωμής.