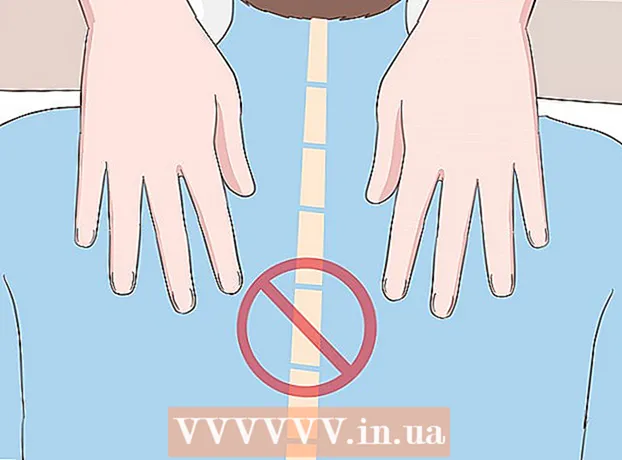Συγγραφέας:
Sara Rhodes
Ημερομηνία Δημιουργίας:
15 Φεβρουάριος 2021
Ημερομηνία Ενημέρωσης:
1 Ιούλιος 2024

Περιεχόμενο
Σε αυτό το άρθρο, θα μάθετε πώς μπορείτε να δημιουργήσετε μια σελίδα ευρετηρίου στο Microsoft Word για να βρείτε σημαντικούς όρους που συζητήθηκαν στο έγγραφο και στις σελίδες στις οποίες ήταν παρόντες.
Βήματα
Μέρος 1 από 2: Δημιουργία όρων
 1 Ανοίξτε το έγγραφό σας στο Microsoft Word. Στο MS Word, ένα ευρετήριο μπορεί να εισαχθεί σε οποιοδήποτε έγγραφο, ανεξάρτητα από το μήκος, το ύφος ή το περιεχόμενό του.
1 Ανοίξτε το έγγραφό σας στο Microsoft Word. Στο MS Word, ένα ευρετήριο μπορεί να εισαχθεί σε οποιοδήποτε έγγραφο, ανεξάρτητα από το μήκος, το ύφος ή το περιεχόμενό του.  2 Κάντε κλικ στην καρτέλα Σύνδεσμοι. Βρίσκεται στη γραμμή εργαλείων MS Word στο επάνω μέρος του παραθύρου, δίπλα σε άλλες καρτέλες όπως Αρχική σελίδα, Εισαγωγή και Προβολή. Η γραμμή εργαλείων Σύνδεσμοι εμφανίζεται στο επάνω μέρος του παραθύρου.
2 Κάντε κλικ στην καρτέλα Σύνδεσμοι. Βρίσκεται στη γραμμή εργαλείων MS Word στο επάνω μέρος του παραθύρου, δίπλα σε άλλες καρτέλες όπως Αρχική σελίδα, Εισαγωγή και Προβολή. Η γραμμή εργαλείων Σύνδεσμοι εμφανίζεται στο επάνω μέρος του παραθύρου.  3 Κάντε κλικ στο κουμπί Σήμανση στοιχείου. Αυτό το κουμπί μοιάζει με μια κενή σελίδα με ένα πράσινο συν και μια κόκκινη γραμμή μέσα. Βρίσκεται στη γραμμή εργαλείων Σύνδεσμοι, ανάμεσα στα κουμπιά Εισαγωγή τίτλου και Σήμανση συνδέσμου, πιο κοντά στην επάνω δεξιά άκρη του παραθύρου. Αυτό θα εμφανίσει το παράθυρο διαλόγου Ορισμός καταχώρισης ευρετηρίου, όπου μπορείτε να επιλέξετε σημαντικούς όρους και φράσεις ως καταχωρήσεις ευρετηρίου.
3 Κάντε κλικ στο κουμπί Σήμανση στοιχείου. Αυτό το κουμπί μοιάζει με μια κενή σελίδα με ένα πράσινο συν και μια κόκκινη γραμμή μέσα. Βρίσκεται στη γραμμή εργαλείων Σύνδεσμοι, ανάμεσα στα κουμπιά Εισαγωγή τίτλου και Σήμανση συνδέσμου, πιο κοντά στην επάνω δεξιά άκρη του παραθύρου. Αυτό θα εμφανίσει το παράθυρο διαλόγου Ορισμός καταχώρισης ευρετηρίου, όπου μπορείτε να επιλέξετε σημαντικούς όρους και φράσεις ως καταχωρήσεις ευρετηρίου.  4 Καθορίστε μια λέξη ή ομάδα λέξεων που θα χρησιμοποιηθούν ως καταχωρήσεις ευρετηρίου. Κάντε διπλό κλικ στη λέξη με το αριστερό πλήκτρο του ποντικιού ή επιλέξτε τη λέξη χρησιμοποιώντας το πληκτρολόγιο.
4 Καθορίστε μια λέξη ή ομάδα λέξεων που θα χρησιμοποιηθούν ως καταχωρήσεις ευρετηρίου. Κάντε διπλό κλικ στη λέξη με το αριστερό πλήκτρο του ποντικιού ή επιλέξτε τη λέξη χρησιμοποιώντας το πληκτρολόγιο.  5 Κάντε κλικ στο παράθυρο διαλόγου "Ορισμός καταχώρισης ευρετηρίου". Ο επισημασμένος όρος εμφανίζεται στο πλαίσιο κειμένου "κύρια:".
5 Κάντε κλικ στο παράθυρο διαλόγου "Ορισμός καταχώρισης ευρετηρίου". Ο επισημασμένος όρος εμφανίζεται στο πλαίσιο κειμένου "κύρια:". - Εκτός από το κύριο στοιχείο ευρετηρίου, μπορείτε να εισαγάγετε ένα επιπλέον ευρετήριο και μια διασταύρωση. Η προαιρετική καταχώριση ευρετηρίου και η διασταύρωση θα εμφανίζονται στα κατάλληλα πεδία στο παράθυρο διαλόγου.
- Ο χρήστης μπορεί επίσης να εισαγάγει ένα ευρετήριο τρίτης τάξης. Για να το κάνετε αυτό, εισαγάγετε μια άνω τελεία (:) στο πεδίο "πρόσθετο:" και, στη συνέχεια, εισαγάγετε το κείμενο που θα χρησιμοποιηθεί ως ευρετήριο τρίτης τάξης.
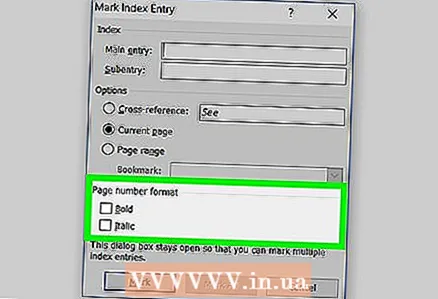 6 Διαμορφώστε τους αριθμούς σελίδων στο ευρετήριο. Εάν θέλετε οι αριθμοί σελίδων να εμφανίζονται με έντονα ή πλάγια γράμματα, επιλέξτε τα κατάλληλα πλαίσια στην επικεφαλίδα Μορφή αριθμού σελίδας.
6 Διαμορφώστε τους αριθμούς σελίδων στο ευρετήριο. Εάν θέλετε οι αριθμοί σελίδων να εμφανίζονται με έντονα ή πλάγια γράμματα, επιλέξτε τα κατάλληλα πλαίσια στην επικεφαλίδα Μορφή αριθμού σελίδας.  7 Διαμορφώστε το κείμενο της καταχώρισης ευρετηρίου. Επιλέξτε το κείμενο στο πεδίο "κύριο" ή "πρόσθετο", κάντε δεξί κλικ σε αυτό και επιλέξτε την επιλογή "Γραμματοσειρά". Μετά από αυτό, θα εμφανιστεί ένα νέο παράθυρο διαλόγου στην οθόνη, στο οποίο μπορείτε να αλλάξετε τη γραμματοσειρά, το μέγεθος, το χρώμα και τα εφέ του κειμένου, καθώς και να επιλέξετε επιπλέον επιλογές, όπως μέγεθος, απόσταση και μετατόπιση.
7 Διαμορφώστε το κείμενο της καταχώρισης ευρετηρίου. Επιλέξτε το κείμενο στο πεδίο "κύριο" ή "πρόσθετο", κάντε δεξί κλικ σε αυτό και επιλέξτε την επιλογή "Γραμματοσειρά". Μετά από αυτό, θα εμφανιστεί ένα νέο παράθυρο διαλόγου στην οθόνη, στο οποίο μπορείτε να αλλάξετε τη γραμματοσειρά, το μέγεθος, το χρώμα και τα εφέ του κειμένου, καθώς και να επιλέξετε επιπλέον επιλογές, όπως μέγεθος, απόσταση και μετατόπιση. - Αν θέλετε να μάθετε περισσότερα σχετικά με την αλλαγή της γραμματοσειράς στο Word, βρείτε άρθρα στο διαδίκτυο σχετικά με τους διαφορετικούς τύπους γραμματοσειρών και στυλ που μπορείτε να χρησιμοποιήσετε στο έγγραφο του Word.
 8 Κάντε κλικ στο Mark για να επισημάνετε τον επισημασμένο όρο και να τον προσθέσετε στο ευρετήριο με τον αντίστοιχο αριθμό σελίδας.
8 Κάντε κλικ στο Mark για να επισημάνετε τον επισημασμένο όρο και να τον προσθέσετε στο ευρετήριο με τον αντίστοιχο αριθμό σελίδας. 9 Κάντε κλικ στο Mark All για να αναζητήσετε ολόκληρο το έγγραφο για την καταχώριση ευρετηρίου και να επισημάνετε κάθε περίπτωση που αναφέρεται.
9 Κάντε κλικ στο Mark All για να αναζητήσετε ολόκληρο το έγγραφο για την καταχώριση ευρετηρίου και να επισημάνετε κάθε περίπτωση που αναφέρεται. 10 Επιλέξτε μια άλλη λέξη ή ομάδα λέξεων που θέλετε να επισημάνετε. Επισημάνετε έναν άλλο όρο στο έγγραφό σας και κάντε κλικ στο παράθυρο διαλόγου Ορισμός καταχώρισης ευρετηρίου.Ο νέος όρος εμφανίζεται στο κύριο πεδίο. Πρόσθετα ευρετήρια, διασταυρούμενες παραπομπές, αριθμοί σελίδων και ρυθμίσεις γραμματοσειράς για το νέο ευρετήριο μπορούν να αλλάξουν όπως απαιτείται στο παράθυρο Ορισμός καταχώρισης ευρετηρίου.
10 Επιλέξτε μια άλλη λέξη ή ομάδα λέξεων που θέλετε να επισημάνετε. Επισημάνετε έναν άλλο όρο στο έγγραφό σας και κάντε κλικ στο παράθυρο διαλόγου Ορισμός καταχώρισης ευρετηρίου.Ο νέος όρος εμφανίζεται στο κύριο πεδίο. Πρόσθετα ευρετήρια, διασταυρούμενες παραπομπές, αριθμοί σελίδων και ρυθμίσεις γραμματοσειράς για το νέο ευρετήριο μπορούν να αλλάξουν όπως απαιτείται στο παράθυρο Ορισμός καταχώρισης ευρετηρίου.
Μέρος 2 από 2: Εισαγωγή σελίδας ευρετηρίου
 1 Κάντε κύλιση προς τα κάτω και κάντε κλικ στην περιοχή στο κάτω μέρος της τελευταίας σελίδας.
1 Κάντε κύλιση προς τα κάτω και κάντε κλικ στην περιοχή στο κάτω μέρος της τελευταίας σελίδας.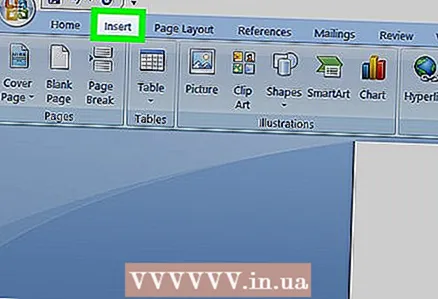 2 Κάντε κλικ στην καρτέλα Εισαγωγή στη γραμμή εργαλείων στο επάνω μέρος του παραθύρου.
2 Κάντε κλικ στην καρτέλα Εισαγωγή στη γραμμή εργαλείων στο επάνω μέρος του παραθύρου.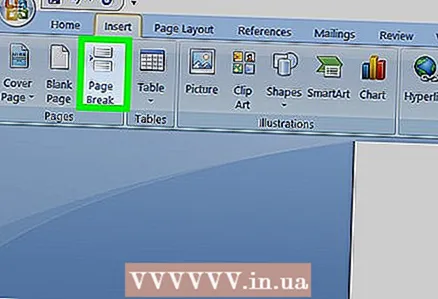 3 Κάντε κλικ στο κουμπί Σπάσιμο σελίδας στη γραμμή εργαλείων. Αυτό το κουμπί φαίνεται ότι το κάτω μισό μιας σελίδας είναι πάνω από το πάνω μισό μιας άλλης σελίδας. Αυτό το κουμπί θα δημιουργήσει μια νέα σελίδα και θα τερματίσει την προηγούμενη.
3 Κάντε κλικ στο κουμπί Σπάσιμο σελίδας στη γραμμή εργαλείων. Αυτό το κουμπί φαίνεται ότι το κάτω μισό μιας σελίδας είναι πάνω από το πάνω μισό μιας άλλης σελίδας. Αυτό το κουμπί θα δημιουργήσει μια νέα σελίδα και θα τερματίσει την προηγούμενη.  4 Κάντε κλικ στην καρτέλα Σύνδεσμοι στη γραμμή εργαλείων MS Word στο επάνω μέρος.
4 Κάντε κλικ στην καρτέλα Σύνδεσμοι στη γραμμή εργαλείων MS Word στο επάνω μέρος. 5 Κάντε κλικ στο Ευρετήριο δίπλα στο κουμπί Σημείωση στοιχείου στη γραμμή εργαλείων Σύνδεσμοι. Εμφανίζεται το παράθυρο διαλόγου Ευρετήριο.
5 Κάντε κλικ στο Ευρετήριο δίπλα στο κουμπί Σημείωση στοιχείου στη γραμμή εργαλείων Σύνδεσμοι. Εμφανίζεται το παράθυρο διαλόγου Ευρετήριο.  6 Επιλέξτε τον τύπο του δείκτη (με εσοχή ή χωρίς εσοχή). Ένας δείκτης με εσοχή είναι πιο φιλικός προς τον αναγνώστη, ενώ ένας δείκτης χωρίς εσοχή καταλαμβάνει λιγότερο χώρο στη σελίδα.
6 Επιλέξτε τον τύπο του δείκτη (με εσοχή ή χωρίς εσοχή). Ένας δείκτης με εσοχή είναι πιο φιλικός προς τον αναγνώστη, ενώ ένας δείκτης χωρίς εσοχή καταλαμβάνει λιγότερο χώρο στη σελίδα. - Καθώς αλλάζετε το ευρετήριο, θα δείτε μια ποικιλία στυλ και μορφών στο παράθυρο Sample Printed Document.
 7 Επιλέξτε ένα στυλ ευρετηρίου από το πλαίσιο Μορφές. Επιλέξτε ένα στυλ από προκαθορισμένες μορφές για να προσαρμόσετε το ευρετήριό σας.
7 Επιλέξτε ένα στυλ ευρετηρίου από το πλαίσιο Μορφές. Επιλέξτε ένα στυλ από προκαθορισμένες μορφές για να προσαρμόσετε το ευρετήριό σας. - Οι χρήστες μπορούν να δημιουργήσουν το δικό τους στυλ. Για να το κάνετε αυτό, επιλέξτε τη μορφή "Από το πρότυπο" και, στη συνέχεια, κάντε κλικ στο κουμπί "Αλλαγή ...". Μετά από αυτό, μπορείτε να αλλάξετε τη γραμματοσειρά, το διάστημα και το στυλ όλων των μεγάλων και δευτερευόντων δεικτών, δημιουργώντας έτσι τη δική σας μορφή.
- Πριν αποφασίσετε για την επιλογή της μορφής σας, ελέγξτε το στο παράθυρο "Δείγμα τυπωμένου εγγράφου".
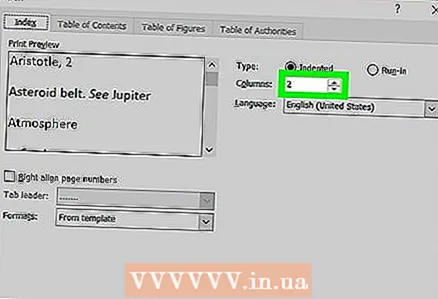 8 Αλλάξτε τον αριθμό των στηλών. Αυξήστε τον αριθμό των στηλών στο πλαίσιο Στήλες για να καταλαμβάνετε λιγότερο χώρο ή ορίστε τον αριθμό των στηλών σε Αυτόματο.
8 Αλλάξτε τον αριθμό των στηλών. Αυξήστε τον αριθμό των στηλών στο πλαίσιο Στήλες για να καταλαμβάνετε λιγότερο χώρο ή ορίστε τον αριθμό των στηλών σε Αυτόματο.  9 Κάντε κλικ στο OK. Αυτό θα δημιουργήσει μια σελίδα ευρετηρίου με όλα τα ευρετήρια με ετικέτα και τους αντίστοιχους αριθμούς σελίδων. Χρησιμοποιήστε αυτό το ευρετήριο για να βρείτε σελίδες που αναφέρουν σημαντικούς όρους και έννοιες.
9 Κάντε κλικ στο OK. Αυτό θα δημιουργήσει μια σελίδα ευρετηρίου με όλα τα ευρετήρια με ετικέτα και τους αντίστοιχους αριθμούς σελίδων. Χρησιμοποιήστε αυτό το ευρετήριο για να βρείτε σελίδες που αναφέρουν σημαντικούς όρους και έννοιες.
Προειδοποιήσεις
- Η σήμανση καταχωρήσεων ευρετηρίου θα ενεργοποιήσει αυτόματα την επιλογή Εμφάνιση όλων των μορφών μορφοποίησης. Μπορεί να απενεργοποιηθεί ανά πάσα στιγμή κάνοντας κλικ στο εικονίδιο της παραγράφου στην καρτέλα "Αρχική σελίδα".