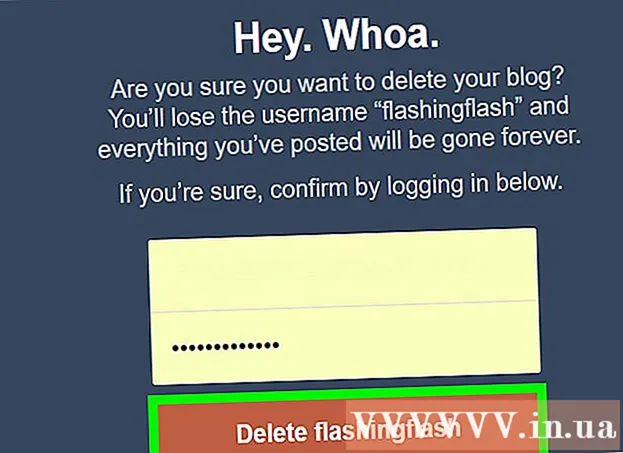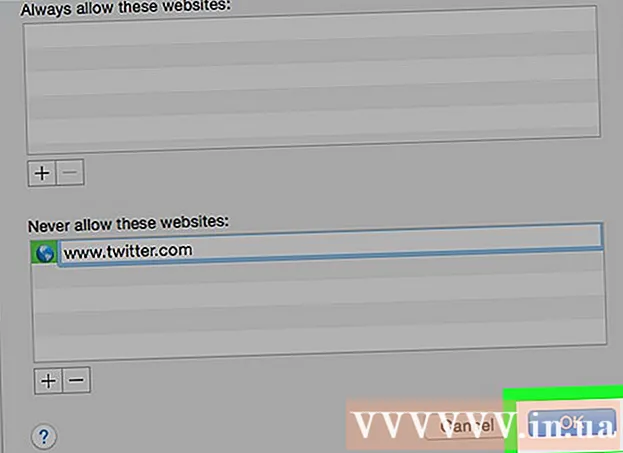Συγγραφέας:
Joan Hall
Ημερομηνία Δημιουργίας:
1 Φεβρουάριος 2021
Ημερομηνία Ενημέρωσης:
1 Ιούλιος 2024
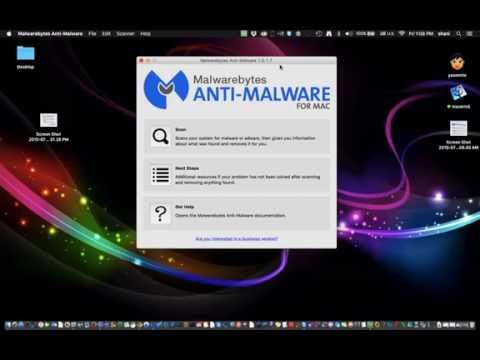
Περιεχόμενο
- Βήματα
- Μέθοδος 1 από 8: Windows
- Μέθοδος 2 από 8: Mac OS X
- Μέθοδος 3 από 8: Mac OS X (αυτόματη αφαίρεση)
- Μέθοδος 4 από 8: Google Chrome
- Μέθοδος 5 από 8: Internet Explorer
- Μέθοδος 6 από 8: Mozilla Firefox
- Μέθοδος 7 από 8: Safari
- Μέθοδος 8 από 8: Mac OS (καταργήστε το Genieo ως προεπιλεγμένη μηχανή αναζήτησης)
- Συμβουλές
- Προειδοποιήσεις
Το Genieo είναι μια μηχανή αναζήτησης που αλλάζει τις ρυθμίσεις του προγράμματος περιήγησης μετά την εγκατάσταση. Το Genieo γενικά δεν θεωρείται ιός ή κακόβουλο λογισμικό (αν και η έκδοση του Mac OS έχει προστεθεί στη λίστα adware), αλλά οι αναζητήσεις Genieo οδηγούν σε υπερβολικό αριθμό χορηγούμενων συνδέσμων και διαφημίσεων. Ακολουθήστε τα βήματα σε αυτό το άρθρο για να απεγκαταστήσετε το Genieo από τον υπολογιστή σας και όλα τα εγκατεστημένα προγράμματα περιήγησης.
Βήματα
Μέθοδος 1 από 8: Windows
 1 Κάντε κλικ στο "Έναρξη" - "Πίνακας ελέγχου".
1 Κάντε κλικ στο "Έναρξη" - "Πίνακας ελέγχου". 2 Στην ομάδα "Προγράμματα", κάντε κλικ στην επιλογή "Απεγκατάσταση προγράμματος". Θα εμφανιστεί μια λίστα με όλα τα προγράμματα που είναι εγκατεστημένα στον υπολογιστή σας.
2 Στην ομάδα "Προγράμματα", κάντε κλικ στην επιλογή "Απεγκατάσταση προγράμματος". Θα εμφανιστεί μια λίστα με όλα τα προγράμματα που είναι εγκατεστημένα στον υπολογιστή σας. - Εάν χρησιμοποιείτε Windows XP, κάντε κλικ στο Προσθαφαίρεση προγραμμάτων.
 3 Επισημάνετε το Genieo στη λίστα και κάντε κλικ στην επιλογή Κατάργηση.
3 Επισημάνετε το Genieo στη λίστα και κάντε κλικ στην επιλογή Κατάργηση.
Μέθοδος 2 από 8: Mac OS X
Προειδοποίηση: Εάν δεν ακολουθήσετε ακριβώς αυτές τις οδηγίες, ο υπολογιστής σας μπορεί να παγώσει και να μην μπορείτε να τον επανεκκινήσετε.
 1 Συνδεθείτε ως διαχειριστής. Εάν ο λογαριασμός σας δεν είναι λογαριασμός διαχειριστή, αποσυνδεθείτε και συνδεθείτε ως διαχειριστής.
1 Συνδεθείτε ως διαχειριστής. Εάν ο λογαριασμός σας δεν είναι λογαριασμός διαχειριστή, αποσυνδεθείτε και συνδεθείτε ως διαχειριστής.  2 Κλείσιμο Genieo (εάν τρέχει).
2 Κλείσιμο Genieo (εάν τρέχει). 3 Σύρετε το αρχείο launchd.conf στον κάδο απορριμμάτων. Αυτό θα απαιτήσει από εσάς να εισαγάγετε έναν κωδικό πρόσβασης διαχειριστή.
3 Σύρετε το αρχείο launchd.conf στον κάδο απορριμμάτων. Αυτό θα απαιτήσει από εσάς να εισαγάγετε έναν κωδικό πρόσβασης διαχειριστή. - Αυτό το αρχείο βρίσκεται στη διεύθυνση /private/etc/launchd.conf
- Εάν δεν μπορείτε να βρείτε αυτό το αρχείο, μην διαγράψετε τα αρχεία .dylib που αναφέρονται στα παρακάτω βήματα. Αυτό μπορεί να οδηγήσει σε συντριβή του συστήματος.
- Μην αδειάζετε το καλάθι!
- Σε ορισμένες περιπτώσεις, δεν υπάρχει αρχείο Launchd.conf ή .dylib στο σύστημα. Αυτή είναι η σειρά της ημέρας.
 4 Σύρετε τα παρακάτω στοιχεία στον κάδο απορριμμάτων. Μπορεί να μην υπάρχουν όλα τα στοιχεία στο σύστημά σας. Για να τα μετακινήσετε, θα πρέπει να εισαγάγετε τον κωδικό πρόσβασης διαχειριστή. Μην αδειάζετε τον κάδο απορριμμάτων.
4 Σύρετε τα παρακάτω στοιχεία στον κάδο απορριμμάτων. Μπορεί να μην υπάρχουν όλα τα στοιχεία στο σύστημά σας. Για να τα μετακινήσετε, θα πρέπει να εισαγάγετε τον κωδικό πρόσβασης διαχειριστή. Μην αδειάζετε τον κάδο απορριμμάτων. - / Εφαρμογές / Genieo
- / Εφαρμογές / Απεγκατάσταση Genieo
- /Library/LaunchAgents/com.genieoinnovation.macextension.plist
- /Library/LaunchAgents/com.genieoinnovation.macextension.client.plist
- /Library/LaunchAgents/com.genieo.engine.plist
- /Library/PrivilegedHelperTools/com.genieoinnovation.macextension.client
- /usr/lib/libgenkit.dylib
- /usr/lib/libgenkitsa.dylib
- /usr/lib/libimckit.dylib
- /usr/lib/libimckitsa.dylib
 5 Επανεκκινήστε τον υπολογιστή σας. Για να το κάνετε αυτό, από το μενού Apple, κάντε κλικ στο κουμπί Επανεκκίνηση.Συνδεθείτε ως διαχειριστής.
5 Επανεκκινήστε τον υπολογιστή σας. Για να το κάνετε αυτό, από το μενού Apple, κάντε κλικ στο κουμπί Επανεκκίνηση.Συνδεθείτε ως διαχειριστής.  6 Σύρετε τα παρακάτω στοιχεία στον κάδο απορριμμάτων. Για να τα μετακινήσετε, θα πρέπει να εισαγάγετε τον κωδικό πρόσβασης διαχειριστή.
6 Σύρετε τα παρακάτω στοιχεία στον κάδο απορριμμάτων. Για να τα μετακινήσετε, θα πρέπει να εισαγάγετε τον κωδικό πρόσβασης διαχειριστή. - /Library/Frameworks/GenieoExtra.framework
 7 Αδειάζω τον κάδο.
7 Αδειάζω τον κάδο. 8 Απεγκαταστήστε την επέκταση προγράμματος περιήγησης Omnibar (εάν είναι εγκατεστημένη).
8 Απεγκαταστήστε την επέκταση προγράμματος περιήγησης Omnibar (εάν είναι εγκατεστημένη).- Στο Safari, κάντε κλικ στο εικονίδιο επέκτασης (στο παράθυρο προτιμήσεων προγράμματος περιήγησης) και απεγκαταστήστε το Omnibar.
- Στο Chrome, κάντε κλικ στην επιλογή "Επεκτάσεις" (στη σελίδα ρυθμίσεων του προγράμματος περιήγησης) και καταργήστε την εγκατάσταση του Omnibar.
- Στο Firefox, στο μενού του προγράμματος περιήγησης, κάντε κλικ στην επιλογή "Πρόσθετα" - "Επεκτάσεις" και απεγκαταστήστε το Omnibar.
 9 Αλλάξτε την αρχική σελίδα (στις ρυθμίσεις του προγράμματος περιήγησής σας) σε αυτήν που θέλετε.
9 Αλλάξτε την αρχική σελίδα (στις ρυθμίσεις του προγράμματος περιήγησής σας) σε αυτήν που θέλετε.
Μέθοδος 3 από 8: Mac OS X (αυτόματη αφαίρεση)
 1 Κατεβάστε ένα δωρεάν βοηθητικό πρόγραμμα για απεγκατάσταση προγραμμάτων στο Ιστοσελίδα BitDefender.
1 Κατεβάστε ένα δωρεάν βοηθητικό πρόγραμμα για απεγκατάσταση προγραμμάτων στο Ιστοσελίδα BitDefender. 2 Εκτελέστε το βοηθητικό πρόγραμμα και ακολουθήστε τις απλές οδηγίες στην οθόνη. Αυτό θα διαγράψει όλα τα αρχεία Genieo και θα επαναφέρει αυτόματα τις προτιμήσεις Safari, Chrome και Firefox.
2 Εκτελέστε το βοηθητικό πρόγραμμα και ακολουθήστε τις απλές οδηγίες στην οθόνη. Αυτό θα διαγράψει όλα τα αρχεία Genieo και θα επαναφέρει αυτόματα τις προτιμήσεις Safari, Chrome και Firefox.  3 Επανεκκινήστε το Mac OS εάν είναι απαραίτητο.
3 Επανεκκινήστε το Mac OS εάν είναι απαραίτητο.
Μέθοδος 4 από 8: Google Chrome
 1 Ανοίξτε το Google Chrome.
1 Ανοίξτε το Google Chrome. 2 Κάντε κλικ στο κουμπί μενού Chrome στην επάνω δεξιά γωνία του προγράμματος περιήγησής σας.
2 Κάντε κλικ στο κουμπί μενού Chrome στην επάνω δεξιά γωνία του προγράμματος περιήγησής σας. 3 Κάντε κλικ στο "Ρυθμίσεις" και, στη συνέχεια, επιλέξτε "Διαχείριση μηχανών αναζήτησης". Θα ανοίξει ένα παράθυρο διαλόγου.
3 Κάντε κλικ στο "Ρυθμίσεις" και, στη συνέχεια, επιλέξτε "Διαχείριση μηχανών αναζήτησης". Θα ανοίξει ένα παράθυρο διαλόγου.  4 Κάντε κλικ στην επιλογή "Google" και, στη συνέχεια, κάντε κλικ στο κουμπί "Ορισμός ως προεπιλογή" (στα δεξιά).
4 Κάντε κλικ στην επιλογή "Google" και, στη συνέχεια, κάντε κλικ στο κουμπί "Ορισμός ως προεπιλογή" (στα δεξιά). 5 Κάντε κλικ στην επιλογή "Genieo" και κάντε κλικ στο "x" (δεξιά δεξιά). Αυτό θα αφαιρέσει το Genieo από τη λίστα των μηχανών αναζήτησης.
5 Κάντε κλικ στην επιλογή "Genieo" και κάντε κλικ στο "x" (δεξιά δεξιά). Αυτό θα αφαιρέσει το Genieo από τη λίστα των μηχανών αναζήτησης.  6 Κλείστε το παράθυρο διαλόγου.
6 Κλείστε το παράθυρο διαλόγου. 7 Στη σελίδα ρυθμίσεων του προγράμματος περιήγησης, στην ενότητα Έναρξη ομάδας, κάντε κλικ στη σελίδα Γρήγορης πρόσβασης. Το Genieo δεν θα είναι πλέον διαθέσιμο ως μηχανή αναζήτησης στο Google Chrome.
7 Στη σελίδα ρυθμίσεων του προγράμματος περιήγησης, στην ενότητα Έναρξη ομάδας, κάντε κλικ στη σελίδα Γρήγορης πρόσβασης. Το Genieo δεν θα είναι πλέον διαθέσιμο ως μηχανή αναζήτησης στο Google Chrome.
Μέθοδος 5 από 8: Internet Explorer
 1 Ανοίξτε τον Internet Explorer.
1 Ανοίξτε τον Internet Explorer. 2 Κάντε κλικ στο εικονίδιο με το γρανάζι στην επάνω δεξιά γωνία του προγράμματος περιήγησής σας και επιλέξτε Επιλογές Internet. Θα ανοίξει το παράθυρο διαλόγου Επιλογές Internet.
2 Κάντε κλικ στο εικονίδιο με το γρανάζι στην επάνω δεξιά γωνία του προγράμματος περιήγησής σας και επιλέξτε Επιλογές Internet. Θα ανοίξει το παράθυρο διαλόγου Επιλογές Internet. - Εάν χρησιμοποιείτε Windows XP, αντί να κάνετε κλικ στο εικονίδιο με το γρανάζι, κάντε κλικ στο Εργαλεία.
 3 Κάντε κλικ στην καρτέλα Για προχωρημένους και, στη συνέχεια, κάντε κλικ στην επιλογή Επαναφορά (στο κάτω μέρος του παραθύρου διαλόγου). Θα ανοίξει ένα επιπλέον πλαίσιο διαλόγου.
3 Κάντε κλικ στην καρτέλα Για προχωρημένους και, στη συνέχεια, κάντε κλικ στην επιλογή Επαναφορά (στο κάτω μέρος του παραθύρου διαλόγου). Θα ανοίξει ένα επιπλέον πλαίσιο διαλόγου.  4 Επιλέξτε το πλαίσιο δίπλα στην επιλογή "Διαγραφή προσωπικών ρυθμίσεων" και κάντε κλικ στο "Επαναφορά". Το IE θα επαναφέρει τις προεπιλεγμένες ρυθμίσεις και θα καταργήσει τις αλλαγές που έγιναν από το Genieo.
4 Επιλέξτε το πλαίσιο δίπλα στην επιλογή "Διαγραφή προσωπικών ρυθμίσεων" και κάντε κλικ στο "Επαναφορά". Το IE θα επαναφέρει τις προεπιλεγμένες ρυθμίσεις και θα καταργήσει τις αλλαγές που έγιναν από το Genieo.  5 Κάντε κλικ στο "Κλείσιμο" και, στη συνέχεια, κάντε κλικ στο κουμπί OK.
5 Κάντε κλικ στο "Κλείσιμο" και, στη συνέχεια, κάντε κλικ στο κουμπί OK. 6 Επανεκκινήστε το πρόγραμμα περιήγησής σας.
6 Επανεκκινήστε το πρόγραμμα περιήγησής σας.
Μέθοδος 6 από 8: Mozilla Firefox
 1 Ξεκινήστε τον Firefox.
1 Ξεκινήστε τον Firefox. 2 Κάντε κλικ στο κουμπί "Firefox" στην επάνω αριστερή γωνία του προγράμματος περιήγησής σας και επιλέξτε "Βοήθεια".
2 Κάντε κλικ στο κουμπί "Firefox" στην επάνω αριστερή γωνία του προγράμματος περιήγησής σας και επιλέξτε "Βοήθεια". 3 Κάντε κλικ στο "Πληροφορίες αντιμετώπισης προβλημάτων". Θα ανοίξει μια νέα καρτέλα με πρόσθετες πληροφορίες αντιμετώπισης προβλημάτων.
3 Κάντε κλικ στο "Πληροφορίες αντιμετώπισης προβλημάτων". Θα ανοίξει μια νέα καρτέλα με πρόσθετες πληροφορίες αντιμετώπισης προβλημάτων.  4 Κάντε κλικ στο "Reset Firefox" (δεξιά). Θα ανοίξει ένα παράθυρο ζητώντας σας να επιβεβαιώσετε την επαναφορά.
4 Κάντε κλικ στο "Reset Firefox" (δεξιά). Θα ανοίξει ένα παράθυρο ζητώντας σας να επιβεβαιώσετε την επαναφορά.  5 Κάντε ξανά κλικ στο "Reset Firefox". Ο Firefox θα κλείσει και θα ανοίξει ξανά με τις προεπιλεγμένες ρυθμίσεις.
5 Κάντε ξανά κλικ στο "Reset Firefox". Ο Firefox θα κλείσει και θα ανοίξει ξανά με τις προεπιλεγμένες ρυθμίσεις.  6 Κάντε κλικ στο "Τέλος".
6 Κάντε κλικ στο "Τέλος".
Μέθοδος 7 από 8: Safari
 1 Ανοίξτε το Safari.
1 Ανοίξτε το Safari. 2 Κάντε κλικ στο εικονίδιο με το γρανάζι (πάνω δεξιά γωνία) και επιλέξτε Ρυθμίσεις.
2 Κάντε κλικ στο εικονίδιο με το γρανάζι (πάνω δεξιά γωνία) και επιλέξτε Ρυθμίσεις. 3 Μεταβείτε στην καρτέλα Γενικά.
3 Μεταβείτε στην καρτέλα Γενικά. 4 Καταργήστε τη διεύθυνση Genieo από την Αρχική σελίδα.
4 Καταργήστε τη διεύθυνση Genieo από την Αρχική σελίδα. 5 Εισαγάγετε τη διεύθυνση της μηχανής αναζήτησης που χρειάζεστε. Για παράδειγμα, εάν χρησιμοποιείτε το Google, πληκτρολογήστε http://www.google.com.
5 Εισαγάγετε τη διεύθυνση της μηχανής αναζήτησης που χρειάζεστε. Για παράδειγμα, εάν χρησιμοποιείτε το Google, πληκτρολογήστε http://www.google.com.  6 Μεταβείτε στην καρτέλα Επεκτάσεις.
6 Μεταβείτε στην καρτέλα Επεκτάσεις. 7 Στο αριστερό παράθυρο, κάντε κλικ στο "My Home Page" και, στη συνέχεια, κάντε κλικ στο "Delete".
7 Στο αριστερό παράθυρο, κάντε κλικ στο "My Home Page" και, στη συνέχεια, κάντε κλικ στο "Delete". 8 Όταν σας ζητηθεί να επιβεβαιώσετε τη διαγραφή, κάντε ξανά κλικ στην επιλογή Διαγραφή.
8 Όταν σας ζητηθεί να επιβεβαιώσετε τη διαγραφή, κάντε ξανά κλικ στην επιλογή Διαγραφή. 9 Επανεκκινήστε το Safari.
9 Επανεκκινήστε το Safari.
Μέθοδος 8 από 8: Mac OS (καταργήστε το Genieo ως προεπιλεγμένη μηχανή αναζήτησης)
Εάν οι παραπάνω μέθοδοι δεν λειτουργούσαν, δοκιμάστε αυτήν τη μέθοδο.
- 1Ανοίξτε τις Προτιμήσεις Safari.
- 2 Κάντε κλικ στην καρτέλα "Απόρρητο". Βρείτε την ενότητα "Cookies και άλλα δεδομένα ιστότοπου" (πρώτα από την κορυφή).
- 3 Κάντε κλικ στο στοιχείο Λεπτομέρειες. Στη λίστα των cookie που ανοίγει, διαγράψτε αυτά που σχετίζονται με το Genieo.
Συμβουλές
- Μετά την απεγκατάσταση του Genieo, εκτελέστε μια πλήρη σάρωση προστασίας από ιούς για να βεβαιωθείτε ότι το σύστημά σας δεν έχει πάρει κακόβουλο λογισμικό ή ιούς κατά τη χρήση του Genieo.
- Mac OS X: Εάν δεν μπορείτε να σύρετε / Εφαρμογές / Genieo στον Κάδο απορριμμάτων επειδή εμφανίζεται ένα μήνυμα που δηλώνει ότι το πρόγραμμα εκτελείται αλλά δεν περιλαμβάνεται στη λίστα Force Quit, μπορείτε να χρησιμοποιήσετε το τερματικό. Κάντε κλικ στην επιλογή Εφαρμογές - Βοηθητικά προγράμματα - Τερματικό. Στο τερματικό, εισαγάγετε mv / Applications / Genieo ~ / .Trash.
- Κατά την εγκατάσταση λογισμικού τρίτων, επιλέξτε πάντα μια προσαρμοσμένη εγκατάσταση, όπου μπορείτε να εξαιρεθείτε από την εγκατάσταση πρόσθετου λογισμικού όπως το Genieo.
Προειδοποιήσεις
- Το Genieo είναι βαθιά ενσωματωμένο στο Mac OS X, οπότε η απεγκατάσταση του προγράμματος δεν είναι εύκολη. Ακολουθήστε τις οδηγίες προσεκτικά. Εάν δεν το κάνετε, ο υπολογιστής σας μπορεί να παγώσει και να μην μπορείτε να τον επανεκκινήσετε. Βεβαιωθείτε ότι έχετε αντίγραφα ασφαλείας σημαντικών αρχείων, εγγράφων και άλλα παρόμοια πριν διαγράψετε.
- Σε ορισμένες περιπτώσεις, το Genieo είναι εγκατεστημένο (χωρίς τη γνώση σας και ως πρόσθετο λογισμικό) μαζί με άλλα προγράμματα. Η κατάργηση τέτοιων προγραμμάτων δεν θα απεγκαταστήσει το Genieo. Ακολουθήστε τα βήματα σε αυτό το άρθρο για να καταργήσετε εντελώς το Genieo από τον υπολογιστή σας και τα προγράμματα περιήγησης στο Διαδίκτυο.