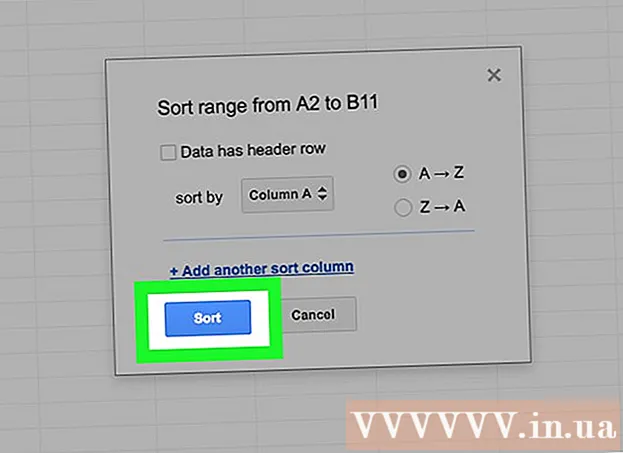Συγγραφέας:
Eric Farmer
Ημερομηνία Δημιουργίας:
3 Μάρτιος 2021
Ημερομηνία Ενημέρωσης:
27 Ιούνιος 2024

Περιεχόμενο
- Βήματα
- Μέθοδος 1 από 5: Windows 10, 8.1, 7, Vista
- Μέθοδος 2 από 5: Mac OS X
- Μέθοδος 3 από 5: Windows XP
- Μέθοδος 4 από 5: Πώς να απενεργοποιήσετε τη λειτουργία ζουμ στο iOS
- Μέθοδος 5 από 5: Android
- Συμβουλές
Σε υπολογιστές Windows και Mac OS X, η αλλαγή μεγέθους εικονιδίων επιφάνειας εργασίας είναι εύκολη-κάντε δεξί κλικ στην επιφάνεια εργασίας και επιλέξτε την κατάλληλη επιλογή από το μενού Προβολή, Επιλογές ή Ιδιότητες. Αλλά σε iPhone και Android είναι αρκετά δύσκολο να γίνει αυτό, επειδή τα κινητά συστήματα δεν υποστηρίζουν αλλαγή μεγέθους εικονιδίων. Λάβετε υπόψη ότι ορισμένοι κατασκευαστές προσθέτουν αυτήν τη δυνατότητα στα τηλέφωνα Android τους. Μην αποθαρρύνεστε εάν τα εικονίδια στη συσκευή σας iOS φαίνονται πολύ μεγάλα - απλώς απενεργοποιήστε τη λειτουργία ζουμ.Αυτό το άρθρο θα σας δείξει πώς να αλλάξετε το μέγεθος των εικονιδίων στα Windows, Mac OS X και Android και πώς να απενεργοποιήσετε τη λειτουργία ζουμ στο iOS.
Βήματα
Μέθοδος 1 από 5: Windows 10, 8.1, 7, Vista
 1 Κάντε δεξί κλικ σε έναν κενό χώρο στην επιφάνεια εργασίας. Θα ανοίξει ένα μενού με διάφορες επιλογές.
1 Κάντε δεξί κλικ σε έναν κενό χώρο στην επιφάνεια εργασίας. Θα ανοίξει ένα μενού με διάφορες επιλογές.  2 Κάντε κλικ στην επιλογή Προβολή. Θα ανοίξει ένα νέο μενού. Οι τρεις πρώτες επιλογές αυτού του μενού είναι υπεύθυνες για το μέγεθος των εικονιδίων. Θα δείτε ένα σημάδι ελέγχου δίπλα στην τρέχουσα επιλογή.
2 Κάντε κλικ στην επιλογή Προβολή. Θα ανοίξει ένα νέο μενού. Οι τρεις πρώτες επιλογές αυτού του μενού είναι υπεύθυνες για το μέγεθος των εικονιδίων. Θα δείτε ένα σημάδι ελέγχου δίπλα στην τρέχουσα επιλογή.  3 Επιλέξτε "Κανονικά εικονίδια" ή "Μικρά εικονίδια" για να μειώσετε το μέγεθος των εικονιδίων. Εάν η τρέχουσα επιλογή είναι Μεγάλα εικονίδια, επιλέξτε πρώτα την επιλογή Κανονικά εικονίδια. Εάν η τρέχουσα επιλογή είναι Κανονικά εικονίδια, επιλέξτε Μικρά εικονίδια.
3 Επιλέξτε "Κανονικά εικονίδια" ή "Μικρά εικονίδια" για να μειώσετε το μέγεθος των εικονιδίων. Εάν η τρέχουσα επιλογή είναι Μεγάλα εικονίδια, επιλέξτε πρώτα την επιλογή Κανονικά εικονίδια. Εάν η τρέχουσα επιλογή είναι Κανονικά εικονίδια, επιλέξτε Μικρά εικονίδια. - Στα Windows Vista, η επιλογή Μικρά εικονίδια ονομάζεται Κλασικά εικονίδια.
Μέθοδος 2 από 5: Mac OS X
 1 Κάντε δεξί κλικ σε έναν κενό χώρο στην επιφάνεια εργασίας και επιλέξτε Εμφάνιση επιλογών προβολής από το μενού. Θα ανοίξει ένα παράθυρο με ρυθμίσεις επιφάνειας εργασίας.
1 Κάντε δεξί κλικ σε έναν κενό χώρο στην επιφάνεια εργασίας και επιλέξτε Εμφάνιση επιλογών προβολής από το μενού. Θα ανοίξει ένα παράθυρο με ρυθμίσεις επιφάνειας εργασίας.  2 Μετακινήστε το ρυθμιστικό κάτω από την επιλογή Μέγεθος εικονιδίου προς τα αριστερά. Το τρέχον μέγεθος (σε εικονοστοιχεία) του εικονιδίου εμφανίζεται δίπλα στην επιλογή Μέγεθος εικονιδίου στο επάνω μέρος του παραθύρου (για παράδειγμα, 48x48). Η μετακίνηση του ρυθμιστικού προς τα αριστερά θα μειώσει το μέγεθος των εικονιδίων.
2 Μετακινήστε το ρυθμιστικό κάτω από την επιλογή Μέγεθος εικονιδίου προς τα αριστερά. Το τρέχον μέγεθος (σε εικονοστοιχεία) του εικονιδίου εμφανίζεται δίπλα στην επιλογή Μέγεθος εικονιδίου στο επάνω μέρος του παραθύρου (για παράδειγμα, 48x48). Η μετακίνηση του ρυθμιστικού προς τα αριστερά θα μειώσει το μέγεθος των εικονιδίων. - Όσο μικρότερος είναι ο αριθμός, τόσο μικρότερο είναι το μέγεθος των εικονιδίων.
- Το ελάχιστο μέγεθος εικονιδίου είναι 16x16 και το μέγιστο 128x128.
 3 Κάντε κλικ στο κόκκινο κουμπί "Κλείσιμο" στην επάνω γωνία του παραθύρου για να αποθηκεύσετε τις αλλαγές σας. Εάν δεν σας αρέσει το μέγεθος των εικονιδίων, ανοίξτε το παράθυρο Προτιμήσεις επιφάνειας εργασίας και επιλέξτε διαφορετικό μέγεθος.
3 Κάντε κλικ στο κόκκινο κουμπί "Κλείσιμο" στην επάνω γωνία του παραθύρου για να αποθηκεύσετε τις αλλαγές σας. Εάν δεν σας αρέσει το μέγεθος των εικονιδίων, ανοίξτε το παράθυρο Προτιμήσεις επιφάνειας εργασίας και επιλέξτε διαφορετικό μέγεθος.
Μέθοδος 3 από 5: Windows XP
 1 Κάντε δεξί κλικ σε έναν κενό χώρο στην επιφάνεια εργασίας και επιλέξτε Ιδιότητες από το μενού.
1 Κάντε δεξί κλικ σε έναν κενό χώρο στην επιφάνεια εργασίας και επιλέξτε Ιδιότητες από το μενού. 2 Κάντε κλικ στην επιλογή Για προχωρημένους.
2 Κάντε κλικ στην επιλογή Για προχωρημένους. 3 Από το μενού Στοιχείο, επιλέξτε Εικονίδιο.
3 Από το μενού Στοιχείο, επιλέξτε Εικονίδιο. 4 Εισαγάγετε έναν μικρότερο αριθμό στη γραμμή "Μέγεθος". Στα δεξιά της γραμμής Μέγεθος (που εμφανίζει το τρέχον μέγεθος του εικονιδίου σε εικονοστοιχεία), θα δείτε δύο βέλη που δείχνουν πάνω και κάτω. Κάντε κλικ στο κάτω βέλος για να μειώσετε τον αριθμό.
4 Εισαγάγετε έναν μικρότερο αριθμό στη γραμμή "Μέγεθος". Στα δεξιά της γραμμής Μέγεθος (που εμφανίζει το τρέχον μέγεθος του εικονιδίου σε εικονοστοιχεία), θα δείτε δύο βέλη που δείχνουν πάνω και κάτω. Κάντε κλικ στο κάτω βέλος για να μειώσετε τον αριθμό. 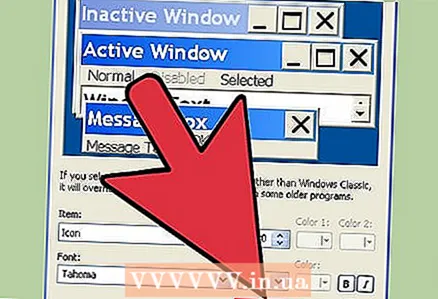 5 Κάντε κλικ στο OK για να αποθηκεύσετε τις αλλαγές σας και να επιστρέψετε στην επιφάνεια εργασίας σας. Εάν δεν είστε ικανοποιημένοι με το νέο μέγεθος εικονιδίου, επιστρέψτε στο παράθυρο Για προχωρημένους και αλλάξτε το μέγεθος.
5 Κάντε κλικ στο OK για να αποθηκεύσετε τις αλλαγές σας και να επιστρέψετε στην επιφάνεια εργασίας σας. Εάν δεν είστε ικανοποιημένοι με το νέο μέγεθος εικονιδίου, επιστρέψτε στο παράθυρο Για προχωρημένους και αλλάξτε το μέγεθος.
Μέθοδος 4 από 5: Πώς να απενεργοποιήσετε τη λειτουργία ζουμ στο iOS
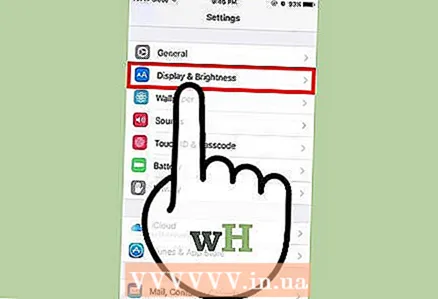 1 Εκκινήστε την εφαρμογή Ρυθμίσεις και πατήστε Εμφάνιση και φωτεινότητα. Το μέγεθος του εικονιδίου δεν μπορεί να προσαρμοστεί σε iPhone ή iPad, αλλά τα πολύ μεγάλα εικονίδια μπορούν να μειωθούν σε μέγεθος. Εάν η συσκευή βρίσκεται σε λειτουργία ζουμ, απενεργοποιήστε τη λειτουργία ζουμ.
1 Εκκινήστε την εφαρμογή Ρυθμίσεις και πατήστε Εμφάνιση και φωτεινότητα. Το μέγεθος του εικονιδίου δεν μπορεί να προσαρμοστεί σε iPhone ή iPad, αλλά τα πολύ μεγάλα εικονίδια μπορούν να μειωθούν σε μέγεθος. Εάν η συσκευή βρίσκεται σε λειτουργία ζουμ, απενεργοποιήστε τη λειτουργία ζουμ. - Εάν τα εικονίδια είναι τόσο μεγάλα που δεν μπορείτε να ξεκινήσετε την εφαρμογή Ρυθμίσεις, πατήστε δύο φορές την οθόνη με τρία δάχτυλα για σμίκρυνση και, στη συνέχεια, δοκιμάστε ξανά.
 2 Βρείτε την ενότητα "Προβολή" στην ενότητα "Λειτουργία εμφάνισης". Έχει δύο επιλογές:
2 Βρείτε την ενότητα "Προβολή" στην ενότητα "Λειτουργία εμφάνισης". Έχει δύο επιλογές: - Τυπική - Όταν είναι επιλεγμένη αυτή η επιλογή, το τηλέφωνο δεν βρίσκεται σε λειτουργία ζουμ, επομένως τα εικονίδια δεν μπορούν να μειωθούν.
- Κλιμάκωση - Εάν αυτή η επιλογή είναι ενεργή, επιλέξτε την τυπική επιλογή για να μειώσετε το μέγεθος του εικονιδίου.
 3 Κάντε κλικ στην επιλογή "Κλίμακα" (αν είναι δυνατόν). Στην οθόνη θα εμφανιστεί η λειτουργία "Ζουμ".
3 Κάντε κλικ στην επιλογή "Κλίμακα" (αν είναι δυνατόν). Στην οθόνη θα εμφανιστεί η λειτουργία "Ζουμ".  4 Κάντε κλικ στην επιλογή Τυπική> Εγκατάσταση. Η αρχική οθόνη και τα εικονίδια θα μειωθούν σε ένα τυπικό (μικρότερο) μέγεθος.
4 Κάντε κλικ στην επιλογή Τυπική> Εγκατάσταση. Η αρχική οθόνη και τα εικονίδια θα μειωθούν σε ένα τυπικό (μικρότερο) μέγεθος.
Μέθοδος 5 από 5: Android
 1 Πατήστε παρατεταμένα έναν κενό χώρο στην αρχική οθόνη. Ορισμένοι κατασκευαστές περιλαμβάνουν μια προσαρμοσμένη δυνατότητα μεγέθους εικονιδίου στις εκδόσεις τους Android. Σε ορισμένα τηλέφωνα της Sony (και πιθανώς άλλες συσκευές), μια γραμμή εργαλείων θα ανοίξει στο κάτω μέρος της οθόνης.
1 Πατήστε παρατεταμένα έναν κενό χώρο στην αρχική οθόνη. Ορισμένοι κατασκευαστές περιλαμβάνουν μια προσαρμοσμένη δυνατότητα μεγέθους εικονιδίου στις εκδόσεις τους Android. Σε ορισμένα τηλέφωνα της Sony (και πιθανώς άλλες συσκευές), μια γραμμή εργαλείων θα ανοίξει στο κάτω μέρος της οθόνης.  2 Επιλέξτε Ρυθμίσεις αρχικής οθόνης (ή ισοδύναμο).
2 Επιλέξτε Ρυθμίσεις αρχικής οθόνης (ή ισοδύναμο). 3 Πατήστε Μέγεθος εικονιδίου για να δείτε τα διαθέσιμα μεγέθη. Σε ορισμένα τηλέφωνα μπορείτε να επιλέξετε μεταξύ δύο επιλογών - "Μικρό" και "Μεγάλο", ενώ σε άλλα τα διαθέσιμα μεγέθη είναι πολύ μεγαλύτερα.
3 Πατήστε Μέγεθος εικονιδίου για να δείτε τα διαθέσιμα μεγέθη. Σε ορισμένα τηλέφωνα μπορείτε να επιλέξετε μεταξύ δύο επιλογών - "Μικρό" και "Μεγάλο", ενώ σε άλλα τα διαθέσιμα μεγέθη είναι πολύ μεγαλύτερα.  4 Επιλέξτε Small και, στη συνέχεια, μεταβείτε στην αρχική οθόνη για να δείτε τις αλλαγές σας.
4 Επιλέξτε Small και, στη συνέχεια, μεταβείτε στην αρχική οθόνη για να δείτε τις αλλαγές σας.
Συμβουλές
- Μπορείτε να αλλάξετε τη θέση των εικονιδίων με μη αυτόματο τρόπο - απλά σύρετε και αποθέστε τα στην επιθυμητή θέση (τόσο στα Windows όσο και στα Mac OS X).
- Εάν χρησιμοποιείτε μια τυπική έκδοση Android και γνωρίζετε πώς να εγκαταστήσετε νέες εφαρμογές, εγκαταστήστε διαφορετικό πρόγραμμα εκκίνησης Android. Το Launcher είναι μια εφαρμογή που αλλάζει τη λειτουργικότητα και την εμφάνιση της αρχικής οθόνης. Συχνά, τα εικονίδια μπορούν να αλλάξουν μέγεθος στο πρόγραμμα εκκίνησης.