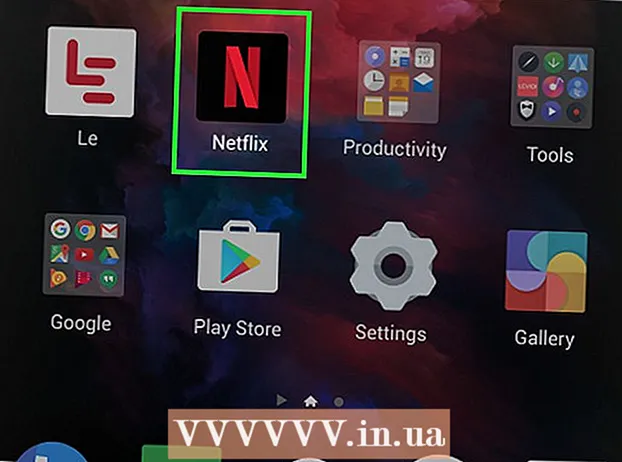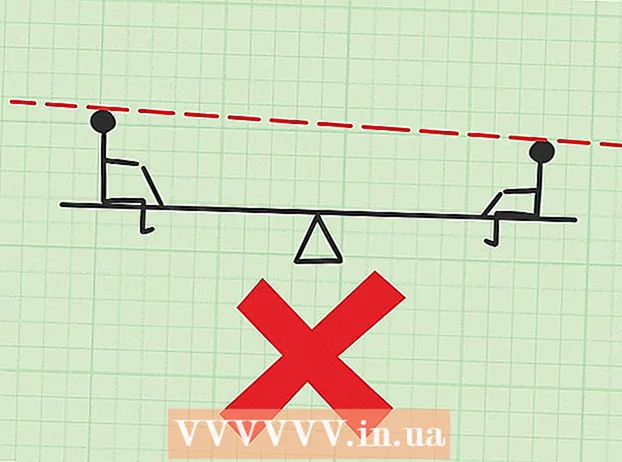Συγγραφέας:
William Ramirez
Ημερομηνία Δημιουργίας:
22 Σεπτέμβριος 2021
Ημερομηνία Ενημέρωσης:
1 Ιούλιος 2024

Περιεχόμενο
- Βήματα
- Μέρος 1 από 4: Πώς να κατεβάσετε το Ubuntu
- Μέρος 2 από 4: Πώς να δημιουργήσετε μια εικονική μηχανή
- Μέρος 3 από 4: Πώς να εγκαταστήσετε το Ubuntu
- Μέρος 4 από 4: Πώς να ρυθμίσετε το Ubuntu
- Συμβουλές
- Προειδοποιήσεις
Αυτό το άρθρο θα σας δείξει πώς να εγκαταστήσετε το Ubuntu Linux στον υπολογιστή σας στο VirtualBox. Το VirtualBox είναι ένα πρόγραμμα στο οποίο μπορείτε να εγκαταστήσετε ένα επιπλέον λειτουργικό σύστημα χωρίς να αλλάξετε το κύριο σύστημα του υπολογιστή σας.
Βήματα
Μέρος 1 από 4: Πώς να κατεβάσετε το Ubuntu
 1 Ανοίξτε τον ιστότοπο του Ubuntu. Μεταβείτε στη διεύθυνση https://www.ubuntu.com/download/desktop στο πρόγραμμα περιήγησης ιστού του υπολογιστή σας. Μπορείτε να κατεβάσετε την εικόνα δίσκου Ubuntu (αρχείο ISO) εδώ.
1 Ανοίξτε τον ιστότοπο του Ubuntu. Μεταβείτε στη διεύθυνση https://www.ubuntu.com/download/desktop στο πρόγραμμα περιήγησης ιστού του υπολογιστή σας. Μπορείτε να κατεβάσετε την εικόνα δίσκου Ubuntu (αρχείο ISO) εδώ.  2 Κάντε κύλιση προς τα κάτω στην πιο πρόσφατη έκδοση του Ubuntu. Θα το βρείτε στο κάτω μέρος της σελίδας.
2 Κάντε κύλιση προς τα κάτω στην πιο πρόσφατη έκδοση του Ubuntu. Θα το βρείτε στο κάτω μέρος της σελίδας.  3 Κάντε κλικ στο Κατεβάστε (Κατεβάστε). Είναι ένα πράσινο κουμπί στα δεξιά της επιλεγμένης έκδοσης του Ubuntu. Θα ανοίξει μια νέα σελίδα.
3 Κάντε κλικ στο Κατεβάστε (Κατεβάστε). Είναι ένα πράσινο κουμπί στα δεξιά της επιλεγμένης έκδοσης του Ubuntu. Θα ανοίξει μια νέα σελίδα.  4 Κάντε κύλιση προς τα κάτω και πατήστε Όχι τώρα, με πάτε στη λήψη (Όχι τώρα, ξεκινήστε τη λήψη). Αυτός ο σύνδεσμος βρίσκεται στην κάτω αριστερή γωνία της σελίδας.
4 Κάντε κύλιση προς τα κάτω και πατήστε Όχι τώρα, με πάτε στη λήψη (Όχι τώρα, ξεκινήστε τη λήψη). Αυτός ο σύνδεσμος βρίσκεται στην κάτω αριστερή γωνία της σελίδας.  5 Βεβαιωθείτε ότι έχετε ξεκινήσει τη λήψη του αρχείου ISO. Διαφορετικά, κάντε κλικ στο σύνδεσμο Λήψη τώρα στο επάνω μέρος της σελίδας. Κατά τη λήψη του αρχείου ISO, δημιουργήστε και διαμορφώστε μια εικονική μηχανή στο VirtualBox.
5 Βεβαιωθείτε ότι έχετε ξεκινήσει τη λήψη του αρχείου ISO. Διαφορετικά, κάντε κλικ στο σύνδεσμο Λήψη τώρα στο επάνω μέρος της σελίδας. Κατά τη λήψη του αρχείου ISO, δημιουργήστε και διαμορφώστε μια εικονική μηχανή στο VirtualBox.
Μέρος 2 από 4: Πώς να δημιουργήσετε μια εικονική μηχανή
 1 Εγκαταστήστε το VirtualBox. Κάντε το αν ο υπολογιστής σας (Windows ή Mac OS X) δεν διαθέτει αυτό το πρόγραμμα.
1 Εγκαταστήστε το VirtualBox. Κάντε το αν ο υπολογιστής σας (Windows ή Mac OS X) δεν διαθέτει αυτό το πρόγραμμα.  2 Ξεκινήστε το VirtualBox. Κάντε διπλό κλικ (ή μονό κλικ σε Mac) στο εικονίδιο VirtualBox.
2 Ξεκινήστε το VirtualBox. Κάντε διπλό κλικ (ή μονό κλικ σε Mac) στο εικονίδιο VirtualBox.  3 Κάντε κλικ στο Δημιουργώ. Είναι ένα μπλε εικονίδιο στην επάνω αριστερή γωνία του παραθύρου VirtualBox. Θα ανοίξει ένα αναδυόμενο μενού.
3 Κάντε κλικ στο Δημιουργώ. Είναι ένα μπλε εικονίδιο στην επάνω αριστερή γωνία του παραθύρου VirtualBox. Θα ανοίξει ένα αναδυόμενο μενού.  4 Εισαγάγετε ένα όνομα για την εικονική μηχανή. Εισαγάγετε οποιοδήποτε όνομα (για παράδειγμα, Ubuntu) στο πλαίσιο κειμένου Όνομα στο επάνω μέρος του αναδυόμενου μενού.
4 Εισαγάγετε ένα όνομα για την εικονική μηχανή. Εισαγάγετε οποιοδήποτε όνομα (για παράδειγμα, Ubuntu) στο πλαίσιο κειμένου Όνομα στο επάνω μέρος του αναδυόμενου μενού.  5 Επιλέξτε "Linux" από το μενού "Τύπος". Ανοίξτε αυτό το μενού και επιλέξτε "Linux".
5 Επιλέξτε "Linux" από το μενού "Τύπος". Ανοίξτε αυτό το μενού και επιλέξτε "Linux".  6 Επιλέξτε "Ubuntu" από το μενού "Έκδοση". Σε αυτό το μενού, η επιλογή "Ubuntu" θα εμφανίζεται από προεπιλογή όταν επιλέγετε "Linux" από το μενού "Τύπος". Διαφορετικά, ανοίξτε το μενού Έκδοση και κάντε κλικ στο Ubuntu (64-bit).
6 Επιλέξτε "Ubuntu" από το μενού "Έκδοση". Σε αυτό το μενού, η επιλογή "Ubuntu" θα εμφανίζεται από προεπιλογή όταν επιλέγετε "Linux" από το μενού "Τύπος". Διαφορετικά, ανοίξτε το μενού Έκδοση και κάντε κλικ στο Ubuntu (64-bit).  7 Κάντε κλικ στο Περαιτέρω. Αυτό το κουμπί βρίσκεται στο κάτω μέρος του μενού.
7 Κάντε κλικ στο Περαιτέρω. Αυτό το κουμπί βρίσκεται στο κάτω μέρος του μενού.  8 Καθορίστε το μέγεθος της μνήμης RAM. Σύρετε το ρυθμιστικό αριστερά ή δεξιά για να μειώσετε ή να αυξήσετε την ποσότητα RAM που θα χρησιμοποιηθεί από την εικονική μηχανή του Ubuntu.
8 Καθορίστε το μέγεθος της μνήμης RAM. Σύρετε το ρυθμιστικό αριστερά ή δεξιά για να μειώσετε ή να αυξήσετε την ποσότητα RAM που θα χρησιμοποιηθεί από την εικονική μηχανή του Ubuntu. - Από προεπιλογή, θα επιλεγεί η βέλτιστη ποσότητα RAM.
- Μην σύρετε το ρυθμιστικό πάνω από την κόκκινη περιοχή - βεβαιωθείτε ότι η επιλεγμένη τιμή βρίσκεται εντός της πράσινης περιοχής.
 9 Κάντε κλικ στο Περαιτέρω. Αυτό το κουμπί βρίσκεται στο κάτω μέρος του μενού.
9 Κάντε κλικ στο Περαιτέρω. Αυτό το κουμπί βρίσκεται στο κάτω μέρος του μενού.  10 Δημιουργήστε έναν εικονικό σκληρό δίσκο για την εικονική μηχανή. Ένας εικονικός σκληρός δίσκος είναι ένα διαμέρισμα στον σκληρό δίσκο ενός υπολογιστή που θα χρησιμοποιηθεί για την αποθήκευση αρχείων και προγραμμάτων σε μια εικονική μηχανή:
10 Δημιουργήστε έναν εικονικό σκληρό δίσκο για την εικονική μηχανή. Ένας εικονικός σκληρός δίσκος είναι ένα διαμέρισμα στον σκληρό δίσκο ενός υπολογιστή που θα χρησιμοποιηθεί για την αποθήκευση αρχείων και προγραμμάτων σε μια εικονική μηχανή: - κάντε κλικ στην επιλογή "Δημιουργία".
- κάντε κλικ στο "Επόμενο"?
- κάντε κλικ στο "Επόμενο"?
- καθορίστε τη χωρητικότητα του εικονικού σκληρού δίσκου.
- κάντε κλικ στο "Δημιουργία".
 11 Ελέγξτε αν έχει γίνει λήψη της εικόνας του Ubuntu. Εάν ναι, εγκαταστήστε αυτό το σύστημα στο VirtualBox.
11 Ελέγξτε αν έχει γίνει λήψη της εικόνας του Ubuntu. Εάν ναι, εγκαταστήστε αυτό το σύστημα στο VirtualBox.
Μέρος 3 από 4: Πώς να εγκαταστήσετε το Ubuntu
 1 Κάντε διπλό κλικ στο όνομα της δημιουργημένης εικονικής μηχανής. Βρίσκεται στην αριστερή πλευρά του παραθύρου VirtualBox. Θα ανοίξει ένα μενού.
1 Κάντε διπλό κλικ στο όνομα της δημιουργημένης εικονικής μηχανής. Βρίσκεται στην αριστερή πλευρά του παραθύρου VirtualBox. Θα ανοίξει ένα μενού.  2 Κάντε κλικ στο εικονίδιο σε σχήμα φακέλου. Βρίσκεται στην κάτω δεξιά πλευρά του μενού. Θα ανοίξει ένα νέο παράθυρο όπου μπορείτε να επιλέξετε το ληφθέν αρχείο ISO.
2 Κάντε κλικ στο εικονίδιο σε σχήμα φακέλου. Βρίσκεται στην κάτω δεξιά πλευρά του μενού. Θα ανοίξει ένα νέο παράθυρο όπου μπορείτε να επιλέξετε το ληφθέν αρχείο ISO.  3 Επιλέξτε το αρχείο ISO. Μεταβείτε στο φάκελο με το αρχείο που έχετε κατεβάσει και κάντε κλικ σε αυτό.
3 Επιλέξτε το αρχείο ISO. Μεταβείτε στο φάκελο με το αρχείο που έχετε κατεβάσει και κάντε κλικ σε αυτό.  4 Κάντε κλικ στο Ανοιξε. Βρίσκεται στην κάτω δεξιά γωνία του παραθύρου. Το αρχείο ISO θα ανοίξει στο VirtualBox.
4 Κάντε κλικ στο Ανοιξε. Βρίσκεται στην κάτω δεξιά γωνία του παραθύρου. Το αρχείο ISO θα ανοίξει στο VirtualBox.  5 Κάντε κλικ στο Τρέξιμο. Είναι κοντά στο κάτω μέρος του μενού. Θα ξεκινήσει το πρόγραμμα εγκατάστασης του Ubuntu.
5 Κάντε κλικ στο Τρέξιμο. Είναι κοντά στο κάτω μέρος του μενού. Θα ξεκινήσει το πρόγραμμα εγκατάστασης του Ubuntu.  6 Κάντε κλικ στο Εγκαταστήστε το Ubuntu. Βρίσκεται στη δεξιά πλευρά του παραθύρου VirtualBox.
6 Κάντε κλικ στο Εγκαταστήστε το Ubuntu. Βρίσκεται στη δεξιά πλευρά του παραθύρου VirtualBox.  7 Επιλέξτε τα πλαίσια και για τις δύο επιλογές στο παράθυρο Προετοιμασία για εγκατάσταση του Ubuntu. Αυτό θα εγκαταστήσει την πλήρη έκδοση του Ubuntu.
7 Επιλέξτε τα πλαίσια και για τις δύο επιλογές στο παράθυρο Προετοιμασία για εγκατάσταση του Ubuntu. Αυτό θα εγκαταστήσει την πλήρη έκδοση του Ubuntu.  8 Κάντε κλικ στο Προχωρώ. Βρίσκεται στην κάτω δεξιά γωνία της σελίδας.
8 Κάντε κλικ στο Προχωρώ. Βρίσκεται στην κάτω δεξιά γωνία της σελίδας.  9 Επιλέξτε το πλαίσιο δίπλα στο Erase Disk and Install Ubuntu. Μην ανησυχείτε - οι πληροφορίες που είναι αποθηκευμένες στον σκληρό δίσκο του υπολογιστή σας δεν θα καταστραφούν.
9 Επιλέξτε το πλαίσιο δίπλα στο Erase Disk and Install Ubuntu. Μην ανησυχείτε - οι πληροφορίες που είναι αποθηκευμένες στον σκληρό δίσκο του υπολογιστή σας δεν θα καταστραφούν.  10 Κάντε κλικ στο Εγκαθιστώ. Βρίσκεται στην κάτω δεξιά γωνία της σελίδας.
10 Κάντε κλικ στο Εγκαθιστώ. Βρίσκεται στην κάτω δεξιά γωνία της σελίδας.  11 Κάντε κλικ στο Προχωρώόταν σας ζητηθεί. Αυτό θα επιβεβαιώσει ότι ο εικονικός δίσκος θα καθαριστεί (δεν υπάρχει τίποτα σε αυτόν ούτως ή άλλως). Ξεκινά η διαδικασία εγκατάστασης του Ubuntu.
11 Κάντε κλικ στο Προχωρώόταν σας ζητηθεί. Αυτό θα επιβεβαιώσει ότι ο εικονικός δίσκος θα καθαριστεί (δεν υπάρχει τίποτα σε αυτόν ούτως ή άλλως). Ξεκινά η διαδικασία εγκατάστασης του Ubuntu.
Μέρος 4 από 4: Πώς να ρυθμίσετε το Ubuntu
 1 Επιλέξτε τη ζώνη ώρας σας. Στο χάρτη, κάντε κλικ στη ζώνη ώρας στην οποία βρίσκεστε.
1 Επιλέξτε τη ζώνη ώρας σας. Στο χάρτη, κάντε κλικ στη ζώνη ώρας στην οποία βρίσκεστε.  2 Κάντε κλικ στο Προχωρώ. Βρίσκεται στην κάτω δεξιά γωνία της σελίδας.
2 Κάντε κλικ στο Προχωρώ. Βρίσκεται στην κάτω δεξιά γωνία της σελίδας.  3 Ενεργοποιήστε το πληκτρολόγιο οθόνης. Κάντε κλικ στο εικονίδιο σε σχήμα ατόμου στην επάνω δεξιά πλευρά του παραθύρου και, στη συνέχεια, κάντε κλικ στο διακόπτη Πληκτρολόγιο οθόνης για να το ανοίξετε. Χρειάζεστε προγράμματα οδήγησης για χρήση φυσικού πληκτρολογίου, οπότε δεν θα μπορείτε να το χρησιμοποιήσετε μέχρι να διαμορφώσετε το Ubuntu.
3 Ενεργοποιήστε το πληκτρολόγιο οθόνης. Κάντε κλικ στο εικονίδιο σε σχήμα ατόμου στην επάνω δεξιά πλευρά του παραθύρου και, στη συνέχεια, κάντε κλικ στο διακόπτη Πληκτρολόγιο οθόνης για να το ανοίξετε. Χρειάζεστε προγράμματα οδήγησης για χρήση φυσικού πληκτρολογίου, οπότε δεν θα μπορείτε να το χρησιμοποιήσετε μέχρι να διαμορφώσετε το Ubuntu.  4 Παρακαλώ εισάγετε το όνομά σας. Κάντε το στο πλαίσιο κειμένου Όνομα στο επάνω μέρος του παραθύρου.
4 Παρακαλώ εισάγετε το όνομά σας. Κάντε το στο πλαίσιο κειμένου Όνομα στο επάνω μέρος του παραθύρου. - Όταν εισάγετε ένα όνομα, θα δημιουργηθεί αυτόματα ένα όνομα υπολογιστή στην εικονική μηχανή. εάν θέλετε να αλλάξετε το όνομα του υπολογιστή, πληκτρολογήστε το στο πεδίο Όνομα υπολογιστή.
 5 Εισαγάγετε το όνομα χρήστη σας. Κάντε το στο πλαίσιο κειμένου Όνομα χρήστη.
5 Εισαγάγετε το όνομα χρήστη σας. Κάντε το στο πλαίσιο κειμένου Όνομα χρήστη.  6 Δημιούργησε έναν κωδικό. Εισαγάγετε τον κωδικό πρόσβασής σας στο πλαίσιο κειμένου Κωδικός πρόσβασης και, στη συνέχεια, πληκτρολογήστε τον ξανά στο πλαίσιο κειμένου Επιβεβαίωση κωδικού πρόσβασης.
6 Δημιούργησε έναν κωδικό. Εισαγάγετε τον κωδικό πρόσβασής σας στο πλαίσιο κειμένου Κωδικός πρόσβασης και, στη συνέχεια, πληκτρολογήστε τον ξανά στο πλαίσιο κειμένου Επιβεβαίωση κωδικού πρόσβασης.  7 Κάντε κλικ στο Προχωρώ. Αυτό το κουμπί βρίσκεται στο κάτω μέρος της σελίδας.
7 Κάντε κλικ στο Προχωρώ. Αυτό το κουμπί βρίσκεται στο κάτω μέρος της σελίδας. - Εάν είναι απαραίτητο, αλλάξτε τις ρυθμίσεις σύνδεσής σας κάτω από το πλαίσιο κειμένου Επιβεβαίωση κωδικού πρόσβασης.
 8 Περιμένετε να ολοκληρωθεί η εγκατάσταση του Ubuntu. Αυτό θα διαρκέσει από μερικά λεπτά έως μισή ώρα, ανάλογα με την ταχύτητα του υπολογιστή.
8 Περιμένετε να ολοκληρωθεί η εγκατάσταση του Ubuntu. Αυτό θα διαρκέσει από μερικά λεπτά έως μισή ώρα, ανάλογα με την ταχύτητα του υπολογιστή. - Η όλη διαδικασία θα πραγματοποιηθεί αυτόματα, δηλαδή δεν απαιτείται η συμμετοχή σας.
 9 Επανεκκινήστε την εικονική μηχανή. Όταν εμφανιστεί στην οθόνη το κουμπί "Επανεκκίνηση τώρα", κάντε τα εξής: κάντε κλικ στην επιλογή "Έξοδος" στην επάνω δεξιά γωνία (Windows) ή επάνω αριστερά (Mac) του παραθύρου, επιλέξτε το πλαίσιο δίπλα στην επιλογή "Απενεργοποίηση του μηχανήματος", κάντε κλικ στο "OK" και, στη συνέχεια, κάντε διπλό κλικ στο όνομα της εικονικής μηχανής.
9 Επανεκκινήστε την εικονική μηχανή. Όταν εμφανιστεί στην οθόνη το κουμπί "Επανεκκίνηση τώρα", κάντε τα εξής: κάντε κλικ στην επιλογή "Έξοδος" στην επάνω δεξιά γωνία (Windows) ή επάνω αριστερά (Mac) του παραθύρου, επιλέξτε το πλαίσιο δίπλα στην επιλογή "Απενεργοποίηση του μηχανήματος", κάντε κλικ στο "OK" και, στη συνέχεια, κάντε διπλό κλικ στο όνομα της εικονικής μηχανής.  10 Συνδεθείτε στο εικονικό σύστημα. Όταν ξεκινήσει η εικονική μηχανή, επιλέξτε το όνομά σας, εισαγάγετε τον κωδικό πρόσβασής σας και κάντε κλικ στην επιλογή Είσοδος. Το Ubuntu θα τρέξει σε μια εικονική μηχανή, αλλά μπορείτε να εργαστείτε με αυτό το σύστημα σαν ένα κανονικό (μη εικονικό) σύστημα.
10 Συνδεθείτε στο εικονικό σύστημα. Όταν ξεκινήσει η εικονική μηχανή, επιλέξτε το όνομά σας, εισαγάγετε τον κωδικό πρόσβασής σας και κάντε κλικ στην επιλογή Είσοδος. Το Ubuntu θα τρέξει σε μια εικονική μηχανή, αλλά μπορείτε να εργαστείτε με αυτό το σύστημα σαν ένα κανονικό (μη εικονικό) σύστημα.
Συμβουλές
- Μπορείτε να εγκαταστήσετε προγράμματα σε ένα εικονικό σύστημα, αλλά να θυμάστε ότι η χωρητικότητα ενός εικονικού σκληρού δίσκου είναι περιορισμένη.
Προειδοποιήσεις
- Το εικονικό σύστημα δεν θα τρέξει πολύ γρήγορα, αλλά είναι εντάξει, επειδή στην πραγματικότητα τρέχετε δύο λειτουργικά συστήματα στον ίδιο υπολογιστή.
- Βεβαιωθείτε ότι ο φυσικός σκληρός δίσκος έχει αρκετό χώρο για τη δημιουργία του εικονικού σκληρού δίσκου. Για παράδειγμα, εάν το VirtualBox σας ζητήσει να δημιουργήσετε έναν εικονικό σκληρό δίσκο 8 GB, βεβαιωθείτε ότι ο ελεύθερος χώρος στον φυσικό σκληρό δίσκο είναι μεγαλύτερος από 8 GB.