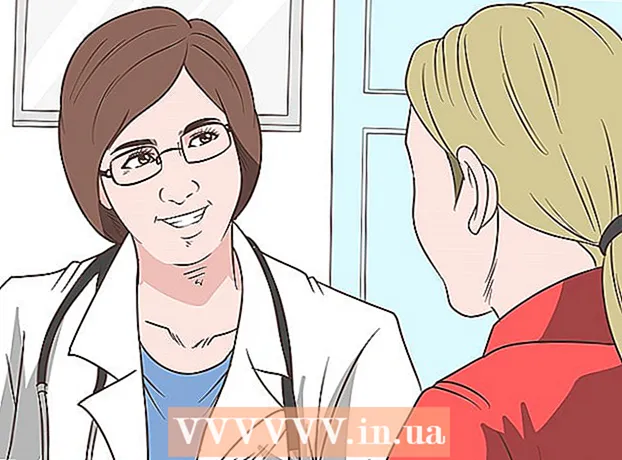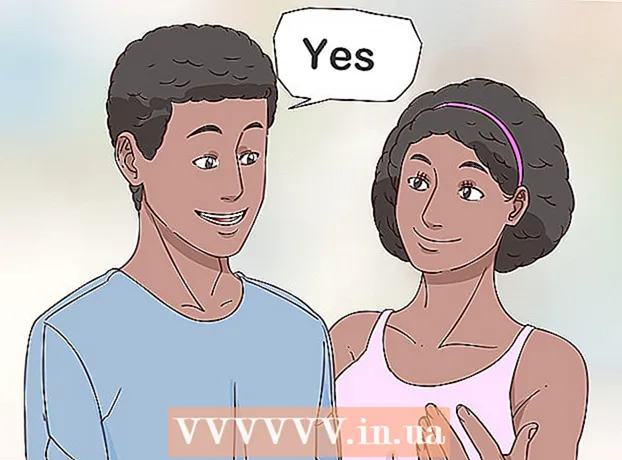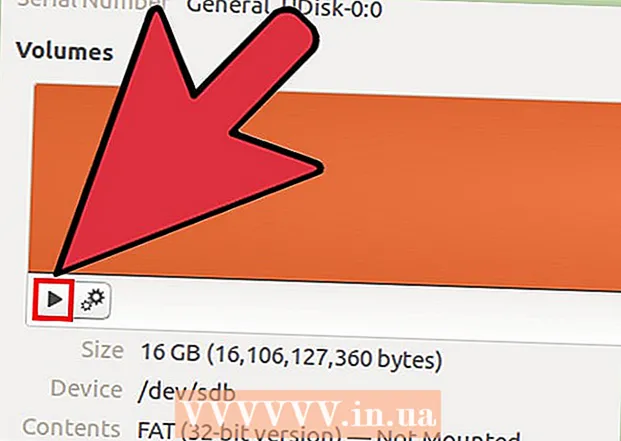Συγγραφέας:
Mark Sanchez
Ημερομηνία Δημιουργίας:
28 Ιανουάριος 2021
Ημερομηνία Ενημέρωσης:
1 Ιούλιος 2024

Περιεχόμενο
- Βήματα
- Μέρος 1 από 5: Βασικά βήματα
- Μέρος 2 από 5: Αντιμετώπιση προβλημάτων προβλημάτων υλικού
- Μέρος 3 από 5: Αντιμετώπιση προβλημάτων λογισμικού
- Μέρος 4 από 5: Αλλαγή ρυθμίσεων DNS στα Windows
- Μέρος 5 από 5: Αλλάξτε τις ρυθμίσεις DNS στο Mac OS X
Αυτό το άρθρο θα σας δείξει πώς να αυξήσετε την ταχύτητα και τη σταθερότητα της σύνδεσής σας στο Διαδίκτυο. Παρόλο που η ταχύτητα σύνδεσης δεν μπορεί να αυξηθεί πέρα από αυτή που αναφέρεται στο τιμολόγιο που έχετε επιλέξει, η ταχύτητα της σύνδεσης στο Διαδίκτυο είναι συχνά πιο αργή από αυτήν που παρέχει ο πάροχος. Επομένως, εάν ακολουθήσετε ορισμένα βασικά βήματα και αντιμετωπίσετε προβλήματα υλικού και λογισμικού (ίσως χρειαστεί να αλλάξετε τις ρυθμίσεις DNS), μπορείτε να βελτιστοποιήσετε την ταχύτητα σύνδεσης στο Διαδίκτυο.
Βήματα
Μέρος 1 από 5: Βασικά βήματα
 1 Μάθετε τι προκαλεί την αργή σύνδεσή σας στο Διαδίκτυο. Μπορεί να υπάρχει μεγάλη ποικιλία τέτοιων λόγων, αλλά, κατά κανόνα, οι πιο συνηθισμένοι είναι οι ακόλουθοι:
1 Μάθετε τι προκαλεί την αργή σύνδεσή σας στο Διαδίκτυο. Μπορεί να υπάρχει μεγάλη ποικιλία τέτοιων λόγων, αλλά, κατά κανόνα, οι πιο συνηθισμένοι είναι οι ακόλουθοι: - Παλαιό υλικό ή λογισμικό.
- Υπερβολικός αριθμός υπολογιστών ή κινητών συσκευών στο δίκτυο.
- Λήψη αρχείων.
- Ασθενές ασύρματο σήμα λόγω εμποδίων (τοίχοι, έπιπλα κ.λπ.).
- Χαμηλή ταχύτητα από τον ISP.
 2 Ελέγξτε την ταχύτητα σύνδεσης στο διαδίκτυο. Πληρώνετε για συγκεκριμένες ταχύτητες λήψης και μεταφόρτωσης (μετρημένες σε Mbps, megabit ανά δευτερόλεπτο). Εάν μάθετε τις ταχύτητες λήψης και λήψης, μπορείτε να τις συγκρίνετε με αυτές που αναφέρονται στο τιμολόγιο σας.
2 Ελέγξτε την ταχύτητα σύνδεσης στο διαδίκτυο. Πληρώνετε για συγκεκριμένες ταχύτητες λήψης και μεταφόρτωσης (μετρημένες σε Mbps, megabit ανά δευτερόλεπτο). Εάν μάθετε τις ταχύτητες λήψης και λήψης, μπορείτε να τις συγκρίνετε με αυτές που αναφέρονται στο τιμολόγιο σας. - Πολλοί ISP υποδεικνύουν την ταχύτητα με την πρόθεση "to" - αυτό σημαίνει ότι η δηλωμένη μέγιστη ταχύτητα δεν είναι εγγυημένη.
- Στις περισσότερες περιπτώσεις, η μέγιστη ταχύτητα μεταφόρτωσης ή λήψης θα είναι ελαφρώς πιο αργή από την ταχύτητα που διαφημίζεται. Εάν η πραγματική ταχύτητα είναι κοντά στην διαφημιζόμενη ταχύτητα, ο ISP δεν είναι η πηγή του προβλήματος.
 3 Συγκρίνετε τις ταχύτητες λήψης και μεταφόρτωσης που βρέθηκαν με αυτές που αναφέρονται στο τιμολόγιο σας. Εάν οι ταχύτητες διαφέρουν πολύ, επικοινωνήστε με τον ISP σας.
3 Συγκρίνετε τις ταχύτητες λήψης και μεταφόρτωσης που βρέθηκαν με αυτές που αναφέρονται στο τιμολόγιο σας. Εάν οι ταχύτητες διαφέρουν πολύ, επικοινωνήστε με τον ISP σας. - Perhapsσως θα πρέπει να κάνετε αναβάθμιση σε διαφορετικό πρόγραμμα δεδομένων (ή διαφορετικό πάροχο) που παρέχει ταχύτερο διαδίκτυο με λιγότερα χρήματα.
- Μην συγχέετε τα megabits με τα megabyte. Οι ISP υποδεικνύουν ταχύτητες σε megabit, όχι megabyte. Το 1 Mb (megabyte) είναι 8 Mbps (megabits), οπότε αν πληρώνετε για 25 Mbps (megabit ανά δευτερόλεπτο), αυτό είναι κάτι παραπάνω από 3 Mbps (megabyte ανά δευτερόλεπτο).
 4 Μειώστε την απόσταση μεταξύ του υπολογιστή και του δρομολογητή για την καλύτερη ταχύτητα σύνδεσης. Εάν ο υπολογιστής είναι συνδεδεμένος στο Internet μέσω ασύρματου δρομολογητή, η ταχύτητα σύνδεσης θα μειωθεί καθώς αυξάνεται η απόσταση μεταξύ του υπολογιστή και του δρομολογητή.
4 Μειώστε την απόσταση μεταξύ του υπολογιστή και του δρομολογητή για την καλύτερη ταχύτητα σύνδεσης. Εάν ο υπολογιστής είναι συνδεδεμένος στο Internet μέσω ασύρματου δρομολογητή, η ταχύτητα σύνδεσης θα μειωθεί καθώς αυξάνεται η απόσταση μεταξύ του υπολογιστή και του δρομολογητή. - Βεβαιωθείτε ότι υπάρχει αρκετός χώρος γύρω από το δρομολογητή και τον υπολογιστή για να μην υπερθερμανθούν.
 5 Δημιουργήστε μια οπτική γραμμή από τον υπολογιστή σας στο δρομολογητή σας. Εάν το σήμα του δρομολογητή περάσει από τουλάχιστον έναν τοίχο ή συσκευή (όπως ένα ψυγείο), το σήμα θα εξασθενήσει. Επομένως, βεβαιωθείτε ότι ο δρομολογητής είναι ορατός από το σημείο που βρίσκεται ο υπολογιστής ή το smartphone.
5 Δημιουργήστε μια οπτική γραμμή από τον υπολογιστή σας στο δρομολογητή σας. Εάν το σήμα του δρομολογητή περάσει από τουλάχιστον έναν τοίχο ή συσκευή (όπως ένα ψυγείο), το σήμα θα εξασθενήσει. Επομένως, βεβαιωθείτε ότι ο δρομολογητής είναι ορατός από το σημείο που βρίσκεται ο υπολογιστής ή το smartphone. - Εάν ο δρομολογητής βρίσκεται σε διαφορετικό όροφο, ο υπολογιστής ενδέχεται να μην λαμβάνει καθόλου σήμα.
 6 Μειώστε τον αριθμό των συσκευών που είναι συνδεδεμένες στο δίκτυο. Το δίκτυο έχει ένα συγκεκριμένο εύρος ζώνης - εάν το χρησιμοποιήσετε πλήρως, η ταχύτητα της σύνδεσής σας στο Διαδίκτυο θα μειωθεί. Επομένως, προσπαθήστε να βεβαιωθείτε ότι ο υπολογιστής είναι η μόνη συσκευή που είναι συνδεδεμένη στο δρομολογητή.
6 Μειώστε τον αριθμό των συσκευών που είναι συνδεδεμένες στο δίκτυο. Το δίκτυο έχει ένα συγκεκριμένο εύρος ζώνης - εάν το χρησιμοποιήσετε πλήρως, η ταχύτητα της σύνδεσής σας στο Διαδίκτυο θα μειωθεί. Επομένως, προσπαθήστε να βεβαιωθείτε ότι ο υπολογιστής είναι η μόνη συσκευή που είναι συνδεδεμένη στο δρομολογητή. - Αυτό, φυσικά, δεν είναι πάντα δυνατό, αλλά συνιστούμε να αποσυνδέσετε την έξυπνη τηλεόραση, τον δεύτερο υπολογιστή, την κονσόλα παιχνιδιών και το tablet από το δίκτυο.
 7 Χρησιμοποιήστε μια σύνδεση Ethernet αντί για ασύρματη σύνδεση. Οι περισσότεροι υπολογιστές μπορούν να συνδεθούν σε δρομολογητή χρησιμοποιώντας καλώδιο Ethernet, το οποίο εξαλείφει την καθυστέρηση στη μετάδοση σήματος από το δρομολογητή στον υπολογιστή.
7 Χρησιμοποιήστε μια σύνδεση Ethernet αντί για ασύρματη σύνδεση. Οι περισσότεροι υπολογιστές μπορούν να συνδεθούν σε δρομολογητή χρησιμοποιώντας καλώδιο Ethernet, το οποίο εξαλείφει την καθυστέρηση στη μετάδοση σήματος από το δρομολογητή στον υπολογιστή. - Εάν χρησιμοποιείτε υπολογιστή Mac, πιθανότατα θα χρειαστείτε προσαρμογέα Ethernet σε USB / C για να συνδέσετε τον υπολογιστή σας στο δρομολογητή.
- Οι κινητές συσκευές (όπως smartphone και tablet) δεν υποστηρίζουν Ethernet.
Μέρος 2 από 5: Αντιμετώπιση προβλημάτων προβλημάτων υλικού
 1 Καθορίστε πόσο παλιό είναι το υλικό σας. Οι δρομολογητές, τα μόντεμ, οι υπολογιστές, τα smartphone και τα tablet γερνούν, οπότε αν η συσκευή είναι πάνω από 4 ετών, θα αντιμετωπίσετε αναπόφευκτα κάποια προβλήματα σύνδεσης στο διαδίκτυο.
1 Καθορίστε πόσο παλιό είναι το υλικό σας. Οι δρομολογητές, τα μόντεμ, οι υπολογιστές, τα smartphone και τα tablet γερνούν, οπότε αν η συσκευή είναι πάνω από 4 ετών, θα αντιμετωπίσετε αναπόφευκτα κάποια προβλήματα σύνδεσης στο διαδίκτυο. - Σε αυτήν την περίπτωση, συνιστούμε να αγοράσετε μια νέα συσκευή.
- Επίσης, το πρόβλημα μπορεί να προκύψει εάν εγκαταστήσετε ένα νέο λειτουργικό σύστημα σε έναν παλιό υπολογιστή ή κινητή συσκευή.
- Λάβετε υπόψη ότι εάν ο δρομολογητής και / ή το μόντεμ σας είναι ηλικίας άνω των τριών ετών, είναι καλύτερο να αγοράσετε ένα νεότερο μοντέλο.
 2 Απενεργοποιήστε το δρομολογητή και το μόντεμ σας για λίγα λεπτά. Αυτό θα κάνει επανεκκίνηση αυτών των συσκευών, δηλαδή θα καθαρίσει τις εσωτερικές κρυφές μνήμες τους. Επίσης, η επανεκκίνηση του δρομολογητή θα έχει ως αποτέλεσμα να επιλέξει το λιγότερο φορτισμένο ασύρματο κανάλι, το οποίο μπορεί να αλλάζει καθημερινά ανάλογα με την τοποθεσία σας.
2 Απενεργοποιήστε το δρομολογητή και το μόντεμ σας για λίγα λεπτά. Αυτό θα κάνει επανεκκίνηση αυτών των συσκευών, δηλαδή θα καθαρίσει τις εσωτερικές κρυφές μνήμες τους. Επίσης, η επανεκκίνηση του δρομολογητή θα έχει ως αποτέλεσμα να επιλέξει το λιγότερο φορτισμένο ασύρματο κανάλι, το οποίο μπορεί να αλλάζει καθημερινά ανάλογα με την τοποθεσία σας. - Μπορείτε να ρυθμίσετε μια καθημερινή επανεκκίνηση του δρομολογητή στη σελίδα διαμόρφωσης του.
 3 Ενημερώστε το υλικολογισμικό του δρομολογητή σας. Το ξεπερασμένο υλικολογισμικό ενδέχεται να μην παρέχει πλέον σταθερή σύνδεση. Η διαδικασία αναβάθμισης υλικολογισμικού εξαρτάται από το μοντέλο του δρομολογητή, οπότε διαβάστε τις οδηγίες για αυτό. Αλλά συνήθως πρέπει να ανοίξετε τη σελίδα διαμόρφωσης του δρομολογητή και, στη συνέχεια, να βρείτε και να κάνετε κλικ στην επιλογή "Ενημέρωση" ή "Εγκατάσταση υλικολογισμικού".
3 Ενημερώστε το υλικολογισμικό του δρομολογητή σας. Το ξεπερασμένο υλικολογισμικό ενδέχεται να μην παρέχει πλέον σταθερή σύνδεση. Η διαδικασία αναβάθμισης υλικολογισμικού εξαρτάται από το μοντέλο του δρομολογητή, οπότε διαβάστε τις οδηγίες για αυτό. Αλλά συνήθως πρέπει να ανοίξετε τη σελίδα διαμόρφωσης του δρομολογητή και, στη συνέχεια, να βρείτε και να κάνετε κλικ στην επιλογή "Ενημέρωση" ή "Εγκατάσταση υλικολογισμικού". - Αυτό είναι ιδιαίτερα σημαντικό εάν έχετε αγοράσει μόλις έναν νέο δρομολογητή ή χρησιμοποιείτε δρομολογητή ηλικίας άνω του ενός έτους ή δύο ετών.
 4 Επανατοποθετήστε το δρομολογητή σας. Η οπτική γραμμή μεταξύ του υπολογιστή και του δρομολογητή είναι σημαντική, αλλά δεν έχει νόημα εάν υπάρχουν πολλές συσκευές κοντά στο δρομολογητή που παρεμβαίνουν. Τέτοιες συσκευές μπορεί να είναι, για παράδειγμα, φούρνοι μικροκυμάτων και ψυγεία, οπότε βεβαιωθείτε ότι ο δρομολογητής είναι πολύ μακριά από αυτούς.
4 Επανατοποθετήστε το δρομολογητή σας. Η οπτική γραμμή μεταξύ του υπολογιστή και του δρομολογητή είναι σημαντική, αλλά δεν έχει νόημα εάν υπάρχουν πολλές συσκευές κοντά στο δρομολογητή που παρεμβαίνουν. Τέτοιες συσκευές μπορεί να είναι, για παράδειγμα, φούρνοι μικροκυμάτων και ψυγεία, οπότε βεβαιωθείτε ότι ο δρομολογητής είναι πολύ μακριά από αυτούς. - Ο δρομολογητής πρέπει να βρίσκεται πάνω από την επιφάνεια στην οποία βρίσκεται ο υπολογιστής ή η φορητή συσκευή - διαφορετικά, πιθανόν να αντιμετωπίσετε προβλήματα σύνδεσης στο Διαδίκτυο.
 5 Επανεκκινήστε όλες τις συσκευές που είναι συνδεδεμένες στο διαδίκτυο. Η μέθοδος απενεργοποίησης / ενεργοποίησης είναι καλή για την αντιμετώπιση προβλημάτων όλων των ειδών, ειδικά αν η συσκευή λειτουργεί μέρα και νύχτα.
5 Επανεκκινήστε όλες τις συσκευές που είναι συνδεδεμένες στο διαδίκτυο. Η μέθοδος απενεργοποίησης / ενεργοποίησης είναι καλή για την αντιμετώπιση προβλημάτων όλων των ειδών, ειδικά αν η συσκευή λειτουργεί μέρα και νύχτα.  6 Εκμεταλλεύομαι ασύρματο ενισχυτή σήματος. Είναι μια μικρή συσκευή που ενισχύει το σήμα που λαμβάνεται από το δρομολογητή. Έτσι, η περιοχή κάλυψης του ασύρματου δικτύου θα αυξηθεί σημαντικά. Αυτοί οι ενισχυτές μπορεί να κοστίζουν 3.000 £, αλλά συχνά είναι φθηνότεροι από τους νεότερους δρομολογητές.
6 Εκμεταλλεύομαι ασύρματο ενισχυτή σήματος. Είναι μια μικρή συσκευή που ενισχύει το σήμα που λαμβάνεται από το δρομολογητή. Έτσι, η περιοχή κάλυψης του ασύρματου δικτύου θα αυξηθεί σημαντικά. Αυτοί οι ενισχυτές μπορεί να κοστίζουν 3.000 £, αλλά συχνά είναι φθηνότεροι από τους νεότερους δρομολογητές. - Μπορείτε να φτιάξετε το δικό σας ενισχυτικό σήματος εάν διαθέτετε κουτί αλουμινίου.
- Βεβαιωθείτε ότι το ενισχυτή σήματος που έχετε επιλέξει θα λειτουργεί με το δρομολογητή σας πριν από την αγορά.
 7 Αγορά νέου δρομολογητή. Θυμηθείτε ότι ο παλιός εξοπλισμός μπορεί να είναι ταλαιπωρία. Επομένως, είναι καλύτερο να αγοράσετε ένα νέο δρομολογητή για να αυξήσετε σίγουρα την ταχύτητα σύνδεσης στο Διαδίκτυο.
7 Αγορά νέου δρομολογητή. Θυμηθείτε ότι ο παλιός εξοπλισμός μπορεί να είναι ταλαιπωρία. Επομένως, είναι καλύτερο να αγοράσετε ένα νέο δρομολογητή για να αυξήσετε σίγουρα την ταχύτητα σύνδεσης στο Διαδίκτυο. - Διαβάστε αυτήν την ενότητα πριν αγοράσετε νέο δρομολογητή.
Μέρος 3 από 5: Αντιμετώπιση προβλημάτων λογισμικού
 1 Ενημερώστε το λειτουργικό σύστημα του υπολογιστή ή της φορητής συσκευής σας. Κάνετε αυτό τακτικά, εκτός εάν έχετε παλιά συσκευή (ένα νέο σύστημα θα επιβραδύνει την απόδοση της παλιάς σας συσκευής). Για να μάθετε πώς μπορείτε να ενημερώσετε το σύστημά σας, κάντε κλικ σε έναν από τους παρακάτω συνδέσμους:
1 Ενημερώστε το λειτουργικό σύστημα του υπολογιστή ή της φορητής συσκευής σας. Κάνετε αυτό τακτικά, εκτός εάν έχετε παλιά συσκευή (ένα νέο σύστημα θα επιβραδύνει την απόδοση της παλιάς σας συσκευής). Για να μάθετε πώς μπορείτε να ενημερώσετε το σύστημά σας, κάντε κλικ σε έναν από τους παρακάτω συνδέσμους: - Windows
- Μακ
- iPhone
- Android
 2 Ελέγξτε τον υπολογιστή σας για ιούς. Μερικές φορές κακόβουλο λογισμικό ή ιοί εμποδίζουν τον υπολογιστή σας να έχει πρόσβαση στο Διαδίκτυο. Εκτελέστε το πρόγραμμα προστασίας από ιούς για να βρείτε και να αφαιρέσετε τυχόν κακόβουλο λογισμικό.
2 Ελέγξτε τον υπολογιστή σας για ιούς. Μερικές φορές κακόβουλο λογισμικό ή ιοί εμποδίζουν τον υπολογιστή σας να έχει πρόσβαση στο Διαδίκτυο. Εκτελέστε το πρόγραμμα προστασίας από ιούς για να βρείτε και να αφαιρέσετε τυχόν κακόβουλο λογισμικό. - Σας συνιστούμε να σαρώνετε τακτικά (για παράδειγμα, μία φορά την εβδομάδα) τον υπολογιστή σας με ένα antivirus, ακόμη και αν όλα λειτουργούν καλά.
 3 Ανανεώστε το πρόγραμμα περιήγησης ιστού. Ένα ξεπερασμένο πρόγραμμα περιήγησης ιστού μπορεί να επιβραδύνει τη φόρτωση ιστοσελίδων ή βίντεο. Για να μάθετε πώς μπορείτε να ενημερώσετε το πρόγραμμα περιήγησής σας, κάντε κλικ σε έναν από τους παρακάτω συνδέσμους:
3 Ανανεώστε το πρόγραμμα περιήγησης ιστού. Ένα ξεπερασμένο πρόγραμμα περιήγησης ιστού μπορεί να επιβραδύνει τη φόρτωση ιστοσελίδων ή βίντεο. Για να μάθετε πώς μπορείτε να ενημερώσετε το πρόγραμμα περιήγησής σας, κάντε κλικ σε έναν από τους παρακάτω συνδέσμους: - Google Chrome
- Firefox
- Σαφάρι
 4 Εκκαθαρίστε την προσωρινή μνήμη του προγράμματος περιήγησης ιστού. Η προσωρινή μνήμη του προγράμματος περιήγησης μπορεί να είναι η αιτία για την επιβράδυνση της σύνδεσης στο Διαδίκτυο. Οι αποθηκευμένες πληροφορίες επιτρέπουν τη φόρτωση γρηγορότερων ιστοσελίδων που έχετε ήδη ανοίξει, αλλά μπορεί επίσης να οδηγήσει σε σφάλματα και προβλήματα σύνδεσης εάν η προσωρινή μνήμη του ιστότοπου δεν ταιριάζει με τις καταχωρήσεις του προγράμματος περιήγησης.
4 Εκκαθαρίστε την προσωρινή μνήμη του προγράμματος περιήγησης ιστού. Η προσωρινή μνήμη του προγράμματος περιήγησης μπορεί να είναι η αιτία για την επιβράδυνση της σύνδεσης στο Διαδίκτυο. Οι αποθηκευμένες πληροφορίες επιτρέπουν τη φόρτωση γρηγορότερων ιστοσελίδων που έχετε ήδη ανοίξει, αλλά μπορεί επίσης να οδηγήσει σε σφάλματα και προβλήματα σύνδεσης εάν η προσωρινή μνήμη του ιστότοπου δεν ταιριάζει με τις καταχωρήσεις του προγράμματος περιήγησης. - Όταν καθαρίζετε την προσωρινή μνήμη, την πρώτη φορά, οι ιστοσελίδες θα φορτώνονται πιο αργά από το συνηθισμένο.
 5 Αφαιρέστε τις γραμμές εργαλείων από ένα πρόγραμμα περιήγησης ιστού. Εάν στο πρόγραμμα περιήγησής σας έχουν εγκατασταθεί πολλές γραμμές εργαλείων ή / και επεκτάσεις, καταργήστε τις περιττές για να επιταχύνετε το πρόγραμμα περιήγησης.
5 Αφαιρέστε τις γραμμές εργαλείων από ένα πρόγραμμα περιήγησης ιστού. Εάν στο πρόγραμμα περιήγησής σας έχουν εγκατασταθεί πολλές γραμμές εργαλείων ή / και επεκτάσεις, καταργήστε τις περιττές για να επιταχύνετε το πρόγραμμα περιήγησης.  6 Χρήση Google Chrome ή Firefox. Αυτά τα προγράμματα περιήγησης είναι γενικά πιο γρήγορα από άλλα και είναι διαθέσιμα για όλα τα συστήματα, συμπεριλαμβανομένων των Windows, Mac OS X, iOS και Android.
6 Χρήση Google Chrome ή Firefox. Αυτά τα προγράμματα περιήγησης είναι γενικά πιο γρήγορα από άλλα και είναι διαθέσιμα για όλα τα συστήματα, συμπεριλαμβανομένων των Windows, Mac OS X, iOS και Android.  7 Δοκιμάστε να χρησιμοποιήσετε ένα VPN. Τα εικονικά ιδιωτικά δίκτυα (VPN) σας επιτρέπουν να παρακάμπτετε τους περιορισμούς ISP χρησιμοποιώντας εξωτερικούς διακομιστές. Παρόλο που αυτό συνήθως δεν αυξάνει την ταχύτητα της σύνδεσής σας στο Διαδίκτυο (εκτός εάν ο ISP σας επιβάλλει περιορισμούς), ένα VPN θα εμποδίσει τον ISP σας να επιβραδύνει την ταχύτητα του δικτύου σας χωρίς άδεια.
7 Δοκιμάστε να χρησιμοποιήσετε ένα VPN. Τα εικονικά ιδιωτικά δίκτυα (VPN) σας επιτρέπουν να παρακάμπτετε τους περιορισμούς ISP χρησιμοποιώντας εξωτερικούς διακομιστές. Παρόλο που αυτό συνήθως δεν αυξάνει την ταχύτητα της σύνδεσής σας στο Διαδίκτυο (εκτός εάν ο ISP σας επιβάλλει περιορισμούς), ένα VPN θα εμποδίσει τον ISP σας να επιβραδύνει την ταχύτητα του δικτύου σας χωρίς άδεια.
Μέρος 4 από 5: Αλλαγή ρυθμίσεων DNS στα Windows
 1 Ανοίξτε το μενού έναρξης
1 Ανοίξτε το μενού έναρξης  . Κάντε κλικ στο λογότυπο των Windows στην κάτω αριστερή γωνία της οθόνης.
. Κάντε κλικ στο λογότυπο των Windows στην κάτω αριστερή γωνία της οθόνης.  2 Ανοίξτε τον Πίνακα Ελέγχου. Εισαγω Πίνακας Ελέγχουκαι, στη συνέχεια, κάντε κλικ στον Πίνακα ελέγχου στο επάνω μέρος του μενού Έναρξη.
2 Ανοίξτε τον Πίνακα Ελέγχου. Εισαγω Πίνακας Ελέγχουκαι, στη συνέχεια, κάντε κλικ στον Πίνακα ελέγχου στο επάνω μέρος του μενού Έναρξη.  3 Μεταβείτε σε διαφορετική προβολή πίνακα ελέγχου. Ανοίξτε το μενού Προβολή κατά στην επάνω δεξιά γωνία του παραθύρου και, στη συνέχεια, κάντε κλικ στην επιλογή Μεγάλα εικονίδια.
3 Μεταβείτε σε διαφορετική προβολή πίνακα ελέγχου. Ανοίξτε το μενού Προβολή κατά στην επάνω δεξιά γωνία του παραθύρου και, στη συνέχεια, κάντε κλικ στην επιλογή Μεγάλα εικονίδια. - Εάν βλέπετε ήδη την επιλογή Μεγάλα εικονίδια στο μενού Προβολή κατά, παραλείψτε αυτό το βήμα.
 4 Κάντε κλικ στο Κέντρο δικτύου και κοινής χρήσης. Βρίσκεται στη δεξιά πλευρά του παραθύρου του Πίνακα Ελέγχου.
4 Κάντε κλικ στο Κέντρο δικτύου και κοινής χρήσης. Βρίσκεται στη δεξιά πλευρά του παραθύρου του Πίνακα Ελέγχου.  5 Κάντε κλικ στο Αλλάξτε τις ρυθμίσεις του προσαρμογέα. Αυτός ο σύνδεσμος βρίσκεται στην επάνω αριστερή πλευρά του παραθύρου.
5 Κάντε κλικ στο Αλλάξτε τις ρυθμίσεις του προσαρμογέα. Αυτός ο σύνδεσμος βρίσκεται στην επάνω αριστερή πλευρά του παραθύρου.  6 Ανοίξτε τις ιδιότητες της τρέχουσας σύνδεσης. Επιλέξτε την τρέχουσα ασύρματη σύνδεσή σας και, στη συνέχεια, κάντε κλικ στην επιλογή "Αλλαγή ρυθμίσεων για αυτήν τη σύνδεση" στο επάνω μέρος του παραθύρου.
6 Ανοίξτε τις ιδιότητες της τρέχουσας σύνδεσης. Επιλέξτε την τρέχουσα ασύρματη σύνδεσή σας και, στη συνέχεια, κάντε κλικ στην επιλογή "Αλλαγή ρυθμίσεων για αυτήν τη σύνδεση" στο επάνω μέρος του παραθύρου.  7 Κάντε κλικ στο Πρωτόκολλο Internet έκδοση 4 (TCP / IPv4). Βρίσκεται στο παράθυρο στη μέση του παραθύρου Ιδιότητες ασύρματης σύνδεσης.
7 Κάντε κλικ στο Πρωτόκολλο Internet έκδοση 4 (TCP / IPv4). Βρίσκεται στο παράθυρο στη μέση του παραθύρου Ιδιότητες ασύρματης σύνδεσης.  8 Κάντε κλικ στο Ιδιότητες. Αυτό το κουμπί θα το βρείτε κάτω από τον πίνακα. Θα ανοίξει ένα νέο παράθυρο.
8 Κάντε κλικ στο Ιδιότητες. Αυτό το κουμπί θα το βρείτε κάτω από τον πίνακα. Θα ανοίξει ένα νέο παράθυρο.  9 Επιλέξτε το πλαίσιο δίπλα στην επιλογή "Χρήση των ακόλουθων διευθύνσεων διακομιστή DNS". Είναι μια επιλογή στο κάτω μέρος του νέου παραθύρου.
9 Επιλέξτε το πλαίσιο δίπλα στην επιλογή "Χρήση των ακόλουθων διευθύνσεων διακομιστή DNS". Είναι μια επιλογή στο κάτω μέρος του νέου παραθύρου.  10 Εισαγάγετε μια νέα διεύθυνση DNS σε καθένα από τα πεδία. Κάντε ένα από τα παρακάτω, ανάλογα με το αν θέλετε να χρησιμοποιήσετε διακομιστές OpenDNS ή Google:
10 Εισαγάγετε μια νέα διεύθυνση DNS σε καθένα από τα πεδία. Κάντε ένα από τα παρακάτω, ανάλογα με το αν θέλετε να χρησιμοποιήσετε διακομιστές OpenDNS ή Google: - Google - εισαγω 8.8.8.8 στο πλαίσιο κειμένου "Προτιμώμενος διακομιστής DNS" και, στη συνέχεια, εισαγάγετε 8.8.4.4 στο πλαίσιο κειμένου Εναλλακτικός διακομιστής DNS.
- OpenDNS - εισαγω 208.67.222.222 στο πλαίσιο κειμένου "Προτιμώμενος διακομιστής DNS" και, στη συνέχεια, εισαγάγετε 208.67.220.220 στο πλαίσιο κειμένου Εναλλακτικός διακομιστής DNS.
 11 Κάντε κλικ στο Εντάξει. Είναι ένα κουμπί στο κάτω μέρος του παραθύρου.
11 Κάντε κλικ στο Εντάξει. Είναι ένα κουμπί στο κάτω μέρος του παραθύρου.  12 Κάντε κλικ στο Κλείσε. Θα βρείτε αυτό το κουμπί στο κάτω μέρος του παραθύρου. Οι ρυθμίσεις θα αποθηκευτούν και θα τεθούν σε ισχύ.
12 Κάντε κλικ στο Κλείσε. Θα βρείτε αυτό το κουμπί στο κάτω μέρος του παραθύρου. Οι ρυθμίσεις θα αποθηκευτούν και θα τεθούν σε ισχύ.
Μέρος 5 από 5: Αλλάξτε τις ρυθμίσεις DNS στο Mac OS X
 1 Ανοίξτε το μενού Apple
1 Ανοίξτε το μενού Apple  . Κάντε κλικ στο λογότυπο της Apple στην επάνω αριστερή γωνία της οθόνης.
. Κάντε κλικ στο λογότυπο της Apple στην επάνω αριστερή γωνία της οθόνης.  2 Κάντε κλικ στο Ρυθμίσεις συστήματος. Είναι μια επιλογή στο μενού.
2 Κάντε κλικ στο Ρυθμίσεις συστήματος. Είναι μια επιλογή στο μενού.  3 Κάντε κλικ στο Δίκτυο. Θα βρείτε αυτήν την επιλογή στο παράθυρο Προτιμήσεις συστήματος. Θα ανοίξει ένα νέο παράθυρο.
3 Κάντε κλικ στο Δίκτυο. Θα βρείτε αυτήν την επιλογή στο παράθυρο Προτιμήσεις συστήματος. Θα ανοίξει ένα νέο παράθυρο.  4 Επιλέξτε τη σύνδεσή σας. Επιλέξτε την τρέχουσα ασύρματη σύνδεσή σας από την αριστερή πλευρική γραμμή.
4 Επιλέξτε τη σύνδεσή σας. Επιλέξτε την τρέχουσα ασύρματη σύνδεσή σας από την αριστερή πλευρική γραμμή.  5 Κάντε κλικ στο Επιπροσθέτως. Είναι μια επιλογή στο κάτω μέρος του παραθύρου. Θα ανοίξει ένα άλλο παράθυρο.
5 Κάντε κλικ στο Επιπροσθέτως. Είναι μια επιλογή στο κάτω μέρος του παραθύρου. Θα ανοίξει ένα άλλο παράθυρο.  6 Κάντε κλικ στο DNS. Αυτή η καρτέλα βρίσκεται στο επάνω μέρος του παραθύρου.
6 Κάντε κλικ στο DNS. Αυτή η καρτέλα βρίσκεται στο επάνω μέρος του παραθύρου.  7 Κάντε κλικ στο +. Είναι ένα εικονίδιο στην κάτω αριστερή γωνία του παραθύρου.
7 Κάντε κλικ στο +. Είναι ένα εικονίδιο στην κάτω αριστερή γωνία του παραθύρου.  8 Εισαγάγετε την κύρια διεύθυνση DNS. Κάντε ένα από τα παρακάτω, ανάλογα με το αν θέλετε να χρησιμοποιήσετε διακομιστές OpenDNS ή Google:
8 Εισαγάγετε την κύρια διεύθυνση DNS. Κάντε ένα από τα παρακάτω, ανάλογα με το αν θέλετε να χρησιμοποιήσετε διακομιστές OpenDNS ή Google: - Google - εισαγω 8.8.8.8 και πατήστε Επιστροφή.
- OpenDNS - εισαγω 208.67.222.222 και πατήστε Επιστροφή.
 9 Κάντε κλικ στο + και, στη συνέχεια, εισαγάγετε τη δευτερεύουσα διεύθυνση DNS. Κάντε ένα από τα παρακάτω, ανάλογα με την επιλεγμένη κύρια διεύθυνση DNS:
9 Κάντε κλικ στο + και, στη συνέχεια, εισαγάγετε τη δευτερεύουσα διεύθυνση DNS. Κάντε ένα από τα παρακάτω, ανάλογα με την επιλεγμένη κύρια διεύθυνση DNS: - Google - εισαγω 8.8.4.4 και πατήστε Επιστροφή.
- OpenDNS - εισαγω 208.67.220.220 και πατήστε Επιστροφή.
 10 Κάντε κλικ στο Εντάξει. Είναι ένα κουμπί στο κάτω μέρος του παραθύρου. Οι ρυθμίσεις DNS θα αποθηκευτούν.
10 Κάντε κλικ στο Εντάξει. Είναι ένα κουμπί στο κάτω μέρος του παραθύρου. Οι ρυθμίσεις DNS θα αποθηκευτούν.  11 Κάντε κλικ στο Ισχύουν. Είναι στο κάτω μέρος του παραθύρου. Οι ρυθμίσεις DNS θα τεθούν σε ισχύ.
11 Κάντε κλικ στο Ισχύουν. Είναι στο κάτω μέρος του παραθύρου. Οι ρυθμίσεις DNS θα τεθούν σε ισχύ.