Συγγραφέας:
Christy White
Ημερομηνία Δημιουργίας:
3 Ενδέχεται 2021
Ημερομηνία Ενημέρωσης:
1 Ιούλιος 2024

Περιεχόμενο
- Για να πας
- Μέθοδος 1 από 2: Αποθήκευση εικόνων με κλικ-Control
- Μέθοδος 2 από 2: Αποθήκευση εικόνας με μεταφορά και απόθεση
- Συμβουλές
Σε αυτό το άρθρο, θα σας δείξουμε πώς να αποθηκεύετε εικόνες από ένα μήνυμα ή έγγραφο, ή από το Διαδίκτυο, στο MacBook σας.
Για να πας
Μέθοδος 1 από 2: Αποθήκευση εικόνων με κλικ-Control
 Μεταβείτε στην εικόνα που θέλετε να αποθηκεύσετε. Ανοίξτε το μήνυμα, το έγγραφο ή την ιστοσελίδα που περιέχει την εικόνα που θέλετε να αποθηκεύσετε στο MacBook σας.
Μεταβείτε στην εικόνα που θέλετε να αποθηκεύσετε. Ανοίξτε το μήνυμα, το έγγραφο ή την ιστοσελίδα που περιέχει την εικόνα που θέλετε να αποθηκεύσετε στο MacBook σας. - Δεν επιτρέπουν σε όλες τις ιστοσελίδες την αποθήκευση ή λήψη εικόνων.
 Βάλτε τον κέρσορα στην εικόνα. Χρησιμοποιήστε το trackpad ή το ποντίκι σας για να τοποθετήσετε τον κέρσορα στην εικόνα που θέλετε να αποθηκεύσετε.
Βάλτε τον κέρσορα στην εικόνα. Χρησιμοποιήστε το trackpad ή το ποντίκι σας για να τοποθετήσετε τον κέρσορα στην εικόνα που θέλετε να αποθηκεύσετε.  Τύπος Ελεγχος και κάντε κλικ στην εικόνα. Τώρα θα ανοίξει ένα αναδυόμενο μενού.
Τύπος Ελεγχος και κάντε κλικ στην εικόνα. Τώρα θα ανοίξει ένα αναδυόμενο μενού. - Εάν έχετε ποντίκι με δεξί κουμπί ποντικιού, μπορείτε να πατήσετε το δεξί κουμπί του ποντικιού για να εμφανιστεί το αναδυόμενο μενού.
- Μια άλλη επιλογή είναι να ενεργοποιήσετε το "Δευτερεύον κλικ" στο μενού "Trackpad" του "System Preferences". Όταν ενεργοποιηθεί, μπορείτε να εμφανίσετε το μενού πατώντας το trackpad με δύο δάχτυλα.
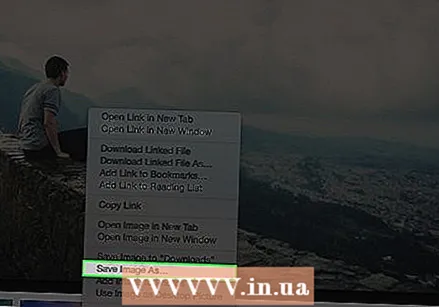 Κάντε κλικ στην επιλογή Αποθήκευση εικόνας ως. Αυτό βρίσκεται στο κάτω μέρος του μενού.
Κάντε κλικ στην επιλογή Αποθήκευση εικόνας ως. Αυτό βρίσκεται στο κάτω μέρος του μενού. - Κάντε κλικ στην επιλογή "Αποθήκευση εικόνας σε" Λήψεις "για να αποθηκεύσετε την εικόνα στο φάκελο" Λήψεις "του Mac σας.
- Κάντε κλικ στο "Αντιγραφή εικόνας" για να αποθηκεύσετε την εικόνα στο πρόχειρο, ώστε να μπορείτε να την επικολλήσετε αργότερα σε ένα έγγραφο.
- Κάντε κλικ στο "Χρήση εικόνας ως εικόνα επιφάνειας εργασίας" για να ορίσετε την εικόνα ως φόντο της επιφάνειας εργασίας σας.
 Επιλέξτε ένα όνομα. Εισαγάγετε ένα όνομα για τη φωτογραφία που θέλετε να αποθηκεύσετε στο πλαίσιο κειμένου πάνω από το παράθυρο διαλόγου.
Επιλέξτε ένα όνομα. Εισαγάγετε ένα όνομα για τη φωτογραφία που θέλετε να αποθηκεύσετε στο πλαίσιο κειμένου πάνω από το παράθυρο διαλόγου. 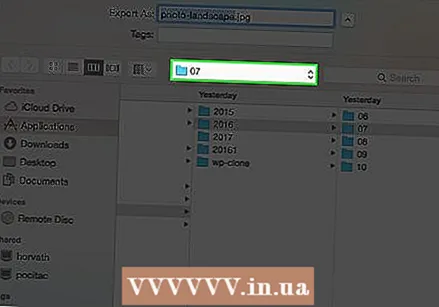 Επιλέξτε ένα φάκελο. Στο κάτω μέρος του παραθύρου αναγράφεται "Τοποθεσία", με ένα αναπτυσσόμενο μενού δίπλα του. Κάντε κλικ στο μενού για να επιλέξετε ένα φάκελο στον οποίο θέλετε να αποθηκεύσετε την εικόνα.
Επιλέξτε ένα φάκελο. Στο κάτω μέρος του παραθύρου αναγράφεται "Τοποθεσία", με ένα αναπτυσσόμενο μενού δίπλα του. Κάντε κλικ στο μενού για να επιλέξετε ένα φάκελο στον οποίο θέλετε να αποθηκεύσετε την εικόνα. 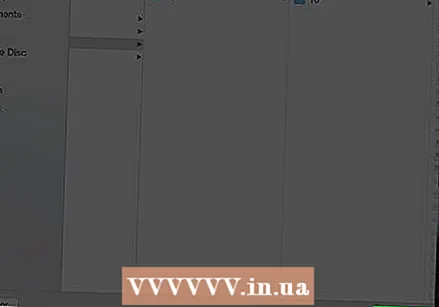 Κάντε κλικ στο Αποθήκευση. Αυτό βρίσκεται στην κάτω δεξιά γωνία του παραθύρου διαλόγου. Τώρα η εικόνα θα αποθηκευτεί στο MacBook σας στο φάκελο που επιλέξατε.
Κάντε κλικ στο Αποθήκευση. Αυτό βρίσκεται στην κάτω δεξιά γωνία του παραθύρου διαλόγου. Τώρα η εικόνα θα αποθηκευτεί στο MacBook σας στο φάκελο που επιλέξατε.
Μέθοδος 2 από 2: Αποθήκευση εικόνας με μεταφορά και απόθεση
 Μεταβείτε στην εικόνα που θέλετε να αποθηκεύσετε. Ανοίξτε το μήνυμα, το έγγραφο ή την ιστοσελίδα που περιέχει την εικόνα που θέλετε να αποθηκεύσετε στο MacBook σας.
Μεταβείτε στην εικόνα που θέλετε να αποθηκεύσετε. Ανοίξτε το μήνυμα, το έγγραφο ή την ιστοσελίδα που περιέχει την εικόνα που θέλετε να αποθηκεύσετε στο MacBook σας. - Δεν επιτρέπουν σε όλες τις ιστοσελίδες την αποθήκευση ή λήψη εικόνων.
 Μειώστε το παράθυρο. Κάντε κλικ στον κίτρινο κύκλο στην επάνω αριστερή γωνία του παραθύρου που περιέχει την εικόνα. Τώρα το παράθυρο γίνεται μικρότερο και μπορείτε να δείτε μέρος της επιφάνειας εργασίας.
Μειώστε το παράθυρο. Κάντε κλικ στον κίτρινο κύκλο στην επάνω αριστερή γωνία του παραθύρου που περιέχει την εικόνα. Τώρα το παράθυρο γίνεται μικρότερο και μπορείτε να δείτε μέρος της επιφάνειας εργασίας.  Βάλτε τον κέρσορα στην εικόνα. Χρησιμοποιήστε το trackpad ή το ποντίκι σας για να τοποθετήσετε τον κέρσορα στην εικόνα που θέλετε να αποθηκεύσετε.
Βάλτε τον κέρσορα στην εικόνα. Χρησιμοποιήστε το trackpad ή το ποντίκι σας για να τοποθετήσετε τον κέρσορα στην εικόνα που θέλετε να αποθηκεύσετε.  Κάντε κλικ στην εικόνα και κρατήστε πατημένο το κουμπί. Μπορείτε να το κάνετε με ποντίκι ή trackpad.
Κάντε κλικ στην εικόνα και κρατήστε πατημένο το κουμπί. Μπορείτε να το κάνετε με ποντίκι ή trackpad. 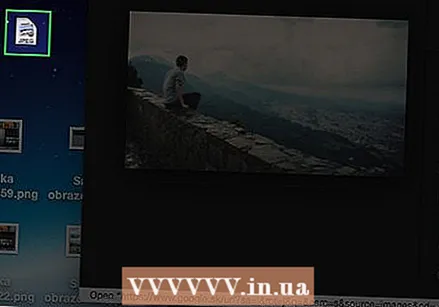 Σύρετε την εικόνα στην επιφάνεια εργασίας σας. Συνεχίστε να κρατάτε πατημένο το κουμπί και ταυτόχρονα σύρετε την εικόνα με το ποντίκι ή το trackpad από το τρέχον παράθυρο στην επιφάνεια εργασίας του Mac σας. Μια μικρογραφία της εικόνας ακολουθεί τον κέρσορα.
Σύρετε την εικόνα στην επιφάνεια εργασίας σας. Συνεχίστε να κρατάτε πατημένο το κουμπί και ταυτόχρονα σύρετε την εικόνα με το ποντίκι ή το trackpad από το τρέχον παράθυρο στην επιφάνεια εργασίας του Mac σας. Μια μικρογραφία της εικόνας ακολουθεί τον κέρσορα.  Αφήστε το κουμπί. Όταν βλέπετε ένα λευκό "+" σε έναν πράσινο κύκλο να εμφανίζεται στην έκδοση μικρογραφιών της εικόνας, αφήστε το κουμπί στο ποντίκι ή στο trackpad σας. Τώρα η εικόνα αποθηκεύεται στην επιφάνεια εργασίας του MacBook σας.
Αφήστε το κουμπί. Όταν βλέπετε ένα λευκό "+" σε έναν πράσινο κύκλο να εμφανίζεται στην έκδοση μικρογραφιών της εικόνας, αφήστε το κουμπί στο ποντίκι ή στο trackpad σας. Τώρα η εικόνα αποθηκεύεται στην επιφάνεια εργασίας του MacBook σας.
Συμβουλές
- Με τη δημιουργία φακέλων μπορείτε εύκολα να οργανώσετε φωτογραφίες και να τις βρείτε εύκολα αργότερα.
- Μετονομάστε φωτογραφίες όταν τις αποθηκεύετε. Αυτό το καθιστά ευκολότερο να τα βρείτε αργότερα όταν τα αναζητάτε στο Mac σας.



