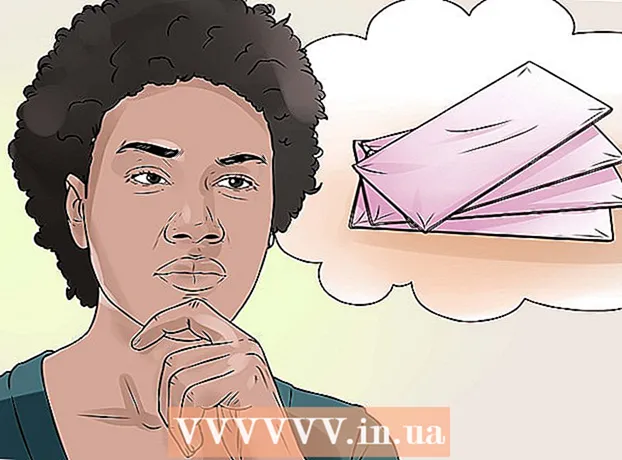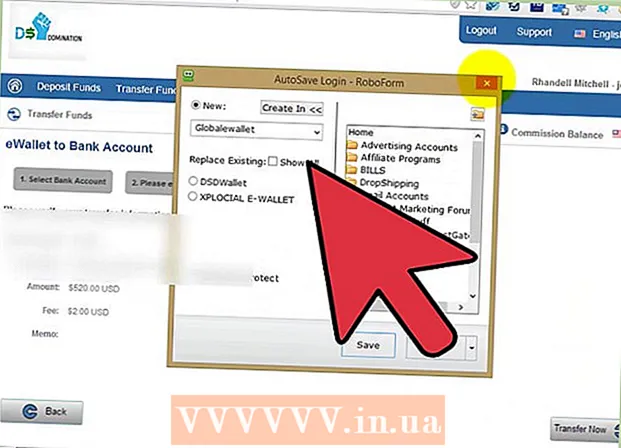Συγγραφέας:
Frank Hunt
Ημερομηνία Δημιουργίας:
18 Μάρτιος 2021
Ημερομηνία Ενημέρωσης:
1 Ιούλιος 2024

Περιεχόμενο
- Για να πας
- Μέθοδος 1 από 2: Αυτόματη επισκόπηση
- Μέθοδος 2 από 2: Μη αυτόματη ομαδοποίηση δεδομένων
- Συμβουλές
- Προειδοποιήσεις
Το Excel έχει μερικές πραγματικά χρήσιμες λειτουργίες, αν γνωρίζετε πού να τις βρείτε. Οι πιο εύκολες στη μάθηση χρήσεις είναι η ομαδοποίηση και η επισκόπηση, οι οποίες μπορούν να ελαχιστοποιήσουν τις μεγάλες ποσότητες δεδομένων και να διευκολύνουν την αντιμετώπιση σύνθετων υπολογιστικών φύλλων. Ακολουθήστε τα παρακάτω βήματα για να επωφεληθείτε από την ομαδοποίηση δεδομένων τόσο στις νεότερες όσο και στις παλαιότερες εκδόσεις του Excel.
Για να πας
 Ανοίξτε το αρχείο με το οποίο θέλετε να εργαστείτε. Η ομαδοποίηση είναι πολύ χρήσιμη για να καταστήσουμε τα μεγάλα τραπέζια πιο εύχρηστα όσον αφορά το μέγεθος και την παρουσίαση, αλλά για απλότητα, χρησιμοποιούμε ένα μικρό υπολογιστικό φύλλο για αυτήν την επίδειξη.
Ανοίξτε το αρχείο με το οποίο θέλετε να εργαστείτε. Η ομαδοποίηση είναι πολύ χρήσιμη για να καταστήσουμε τα μεγάλα τραπέζια πιο εύχρηστα όσον αφορά το μέγεθος και την παρουσίαση, αλλά για απλότητα, χρησιμοποιούμε ένα μικρό υπολογιστικό φύλλο για αυτήν την επίδειξη.  Παω σε δεδομένα. Σε νεότερες εκδόσεις του Excel αυτό είναι μέρος της κορδέλας. Εάν έχετε παλαιότερη έκδοση, κάντε κλικ σε αυτήν Δεδομένα πτυσώμενο μενού.
Παω σε δεδομένα. Σε νεότερες εκδόσεις του Excel αυτό είναι μέρος της κορδέλας. Εάν έχετε παλαιότερη έκδοση, κάντε κλικ σε αυτήν Δεδομένα πτυσώμενο μενού.
Μέθοδος 1 από 2: Αυτόματη επισκόπηση
 Παω σε δεδομένα > Ομαδοποίηση > Αυτόματη επισκόπηση. Σε παλαιότερες εκδόσεις του Excel, μεταβείτε στο Δεδομένα> Επισκόπηση> Αυτόματη επισκόπηση.
Παω σε δεδομένα > Ομαδοποίηση > Αυτόματη επισκόπηση. Σε παλαιότερες εκδόσεις του Excel, μεταβείτε στο Δεδομένα> Επισκόπηση> Αυτόματη επισκόπηση. - Το Excel αναζητά δεδομένα που βρίσκονται σε λογικές ενότητες κατά την ομαδοποίηση (π.χ. επικεφαλίδες στην αρχή και σύνολα τύπων στο τέλος), τις επιλέγει και σας δίνει την επιλογή να τις ελαχιστοποιήσετε. Όταν το Excel υποδεικνύει ότι δεν ήταν δυνατή η δημιουργία αυτόματης επισκόπησης, επειδή δεν υπάρχουν τύποι στο υπολογιστικό φύλλο. Σε αυτήν την περίπτωση, πρέπει να ομαδοποιήσετε τα δεδομένα με μη αυτόματο τρόπο (δείτε Μη αυτόματη ομαδοποίηση δεδομένων).
 Δείτε την αυτόματη επισκόπηση του υπολογιστικού φύλλου σας. Ανάλογα με την πολυπλοκότητα και τη διάταξη του υπολογιστικού φύλλου, θα διαπιστώσετε ότι τα μεμονωμένα μέρη των δεδομένων σας χωρίζονται σε ομάδες, που υποδεικνύονται με αγκύλες στην κορυφή και στα αριστερά του εύρους κελιών σας. Το δείγμα φύλλου εργασίας είναι πολύ απλό και ομαδοποιημένο σε ένα μόνο μέρος.
Δείτε την αυτόματη επισκόπηση του υπολογιστικού φύλλου σας. Ανάλογα με την πολυπλοκότητα και τη διάταξη του υπολογιστικού φύλλου, θα διαπιστώσετε ότι τα μεμονωμένα μέρη των δεδομένων σας χωρίζονται σε ομάδες, που υποδεικνύονται με αγκύλες στην κορυφή και στα αριστερά του εύρους κελιών σας. Το δείγμα φύλλου εργασίας είναι πολύ απλό και ομαδοποιημένο σε ένα μόνο μέρος. - Στην επισκόπηση παραδείγματος, τα δεδομένα μεταξύ της πρώτης σειράς (η κεφαλίδα) και των δύο τελευταίων σειρών (που περιέχουν και τους δύο τύπους) ομαδοποιούνται αυτόματα. Το κελί B7, για παράδειγμα, περιέχει έναν τύπο SUM.
- Κάντε κλικ στο κουμπί [-] για να ελαχιστοποιήσετε μια ομάδα δεδομένων .
- Κοιτάξτε τα δεδομένα που απομένουν. Αυτές είναι συνήθως σημαντικές πληροφορίες που δίνουν στον χρήστη του υπολογιστικού φύλλου τη δυνατότητα να εξετάσει ή όχι τις λεπτομέρειες, καθιστώντας ευκολότερη την παρακολούθηση του υπολογιστικού φύλλου.
- Στην επισκόπηση παραδείγματος, τα δεδομένα μεταξύ της πρώτης σειράς (η κεφαλίδα) και των δύο τελευταίων σειρών (που περιέχουν και τους δύο τύπους) ομαδοποιούνται αυτόματα. Το κελί B7, για παράδειγμα, περιέχει έναν τύπο SUM.
 Καταργήστε την αυτόματη επισκόπηση εάν θέλετε. Εάν το Excel έχει παρερμηνεύσει ορισμένα δεδομένα και δεν είστε ικανοποιημένοι με τα αποτελέσματα, μπορείτε να διαγράψετε την επισκόπηση ξανά μεταβαίνοντας στο δεδομένα > Κατάργηση ομάδας (ή ΣΦΑΙΡΙΚΗ ΕΙΚΟΝΑ) και μετά Καθαρή επισκόπηση επέλεξε; από αυτό το σημείο μπορείτε να ομαδοποιήσετε και να καταργήσετε την ομαδοποίηση δεδομένων με μη αυτόματο τρόπο (δείτε τη μέθοδο παρακάτω). Εάν η αυτόματη επισκόπηση χρειάζεται μόνο μερικές αλλαγές, τότε μπορείτε να εξοικονομήσετε χρόνο με μικρές προσαρμογές.
Καταργήστε την αυτόματη επισκόπηση εάν θέλετε. Εάν το Excel έχει παρερμηνεύσει ορισμένα δεδομένα και δεν είστε ικανοποιημένοι με τα αποτελέσματα, μπορείτε να διαγράψετε την επισκόπηση ξανά μεταβαίνοντας στο δεδομένα > Κατάργηση ομάδας (ή ΣΦΑΙΡΙΚΗ ΕΙΚΟΝΑ) και μετά Καθαρή επισκόπηση επέλεξε; από αυτό το σημείο μπορείτε να ομαδοποιήσετε και να καταργήσετε την ομαδοποίηση δεδομένων με μη αυτόματο τρόπο (δείτε τη μέθοδο παρακάτω). Εάν η αυτόματη επισκόπηση χρειάζεται μόνο μερικές αλλαγές, τότε μπορείτε να εξοικονομήσετε χρόνο με μικρές προσαρμογές.
Μέθοδος 2 από 2: Μη αυτόματη ομαδοποίηση δεδομένων
 Επιλέξτε τα κελιά που θέλετε να ελαχιστοποιήσετε. Σε αυτήν την περίπτωση, θέλουμε μόνο να δείξουμε τις κεφαλίδες και το συνολικό σύνολο αφού ελαχιστοποιήσουμε τα δεδομένα, επομένως επιλέγουμε τα πάντα στο μεταξύ.
Επιλέξτε τα κελιά που θέλετε να ελαχιστοποιήσετε. Σε αυτήν την περίπτωση, θέλουμε μόνο να δείξουμε τις κεφαλίδες και το συνολικό σύνολο αφού ελαχιστοποιήσουμε τα δεδομένα, επομένως επιλέγουμε τα πάντα στο μεταξύ.  Παω σε δεδομένα > Ομαδοποίηση > Ομαδοποίηση . Για παλαιότερες εκδόσεις του Excel, μεταβείτε στο Δεδομένα > ΣΦΑΙΡΙΚΗ ΕΙΚΟΝΑ > Ομαδοποίηση.
Παω σε δεδομένα > Ομαδοποίηση > Ομαδοποίηση . Για παλαιότερες εκδόσεις του Excel, μεταβείτε στο Δεδομένα > ΣΦΑΙΡΙΚΗ ΕΙΚΟΝΑ > Ομαδοποίηση.  Όταν σας ζητηθεί, επιλέξτε Σειρές ή Στήλες. Σε αυτό το παράδειγμα θέλουμε να συμπτύσσουμε τα δεδομένα κάθετα, έτσι επιλέγουμε Σειρές.
Όταν σας ζητηθεί, επιλέξτε Σειρές ή Στήλες. Σε αυτό το παράδειγμα θέλουμε να συμπτύσσουμε τα δεδομένα κάθετα, έτσι επιλέγουμε Σειρές.  Δείτε το τμήμα των δεδομένων που έχουν ομαδοποιηθεί. Τώρα σημειώνεται με ένα τετράγωνο βραχίονα στην αριστερή πλευρά ή στο πάνω μέρος των κελιών.
Δείτε το τμήμα των δεδομένων που έχουν ομαδοποιηθεί. Τώρα σημειώνεται με ένα τετράγωνο βραχίονα στην αριστερή πλευρά ή στο πάνω μέρος των κελιών.  Κάντε κλικ στο κουμπί [-] για ελαχιστοποίηση.
Κάντε κλικ στο κουμπί [-] για ελαχιστοποίηση. Επιλέξτε και ομαδοποιήστε άλλες ενότητες όπως θέλετε. Αναπτύξτε την τρέχουσα επιλογή εάν είναι απαραίτητο (πατώντας [+]) και μετά επαναλάβετε τα βήματα 1 έως 4 για να δημιουργήσετε νέες ομάδες. Σε αυτό το παράδειγμα, πρόκειται να δημιουργήσουμε μια νέα υποομάδα εντός της πρώτης ομάδας, χωρίς τα υποσύνολα, οπότε επιλέγουμε όλα τα κελιά μεταξύ των επικεφαλίδων και των υποσυνόλων.
Επιλέξτε και ομαδοποιήστε άλλες ενότητες όπως θέλετε. Αναπτύξτε την τρέχουσα επιλογή εάν είναι απαραίτητο (πατώντας [+]) και μετά επαναλάβετε τα βήματα 1 έως 4 για να δημιουργήσετε νέες ομάδες. Σε αυτό το παράδειγμα, πρόκειται να δημιουργήσουμε μια νέα υποομάδα εντός της πρώτης ομάδας, χωρίς τα υποσύνολα, οπότε επιλέγουμε όλα τα κελιά μεταξύ των επικεφαλίδων και των υποσυνόλων. - Κοιτάξτε το τμήμα των δεδομένων που είναι ομαδοποιημένα.
- Ελαχιστοποιήστε τη νέα ομάδα και παρατηρήστε τη διαφορά στην εμφάνιση.
- Κοιτάξτε το τμήμα των δεδομένων που είναι ομαδοποιημένα.
 Για να αποσυμπιέσετε μια ενότητα: επιλέξτε αυτήν την ενότητα με το πλήκτρο Shift και μεταβείτε στο δεδομένα > Κατάργηση ομάδας > Κατάργηση ομάδας. Σε παλαιότερες εκδόσεις του Excel, μεταβείτε στο Δεδομένα > ΣΦΑΙΡΙΚΗ ΕΙΚΟΝΑ > Κατάργηση ομάδας
Για να αποσυμπιέσετε μια ενότητα: επιλέξτε αυτήν την ενότητα με το πλήκτρο Shift και μεταβείτε στο δεδομένα > Κατάργηση ομάδας > Κατάργηση ομάδας. Σε παλαιότερες εκδόσεις του Excel, μεταβείτε στο Δεδομένα > ΣΦΑΙΡΙΚΗ ΕΙΚΟΝΑ > Κατάργηση ομάδας Για να καταργήσετε την ομαδοποίηση όλων, μεταβείτε στο δεδομένα > Κατάργηση ομάδας (ή ΣΦΑΙΡΙΚΗ ΕΙΚΟΝΑ) > Κατάργηση ομάδας.
Για να καταργήσετε την ομαδοποίηση όλων, μεταβείτε στο δεδομένα > Κατάργηση ομάδας (ή ΣΦΑΙΡΙΚΗ ΕΙΚΟΝΑ) > Κατάργηση ομάδας.
Συμβουλές
- Συχνά, η λειτουργία AutoOverview δεν λειτουργεί ακριβώς όπως θα θέλατε. Η μη αυτόματη επισκόπηση - δηλαδή η δημιουργία μιας σειράς ομάδων - είναι μερικές φορές απλούστερη και πιο εστιασμένη στα δεδομένα του υπολογιστικού φύλλου σας.
- Δεν μπορείτε να χρησιμοποιήσετε αυτήν τη λειτουργία εάν το φύλλο εργασίας είναι κοινόχρηστο.
Προειδοποιήσεις
- Χρησιμοποιήστε την ομαδοποίηση δεν αν θέλετε να αποθηκεύσετε το αρχείο Excel ως σελίδα html.
- Χρησιμοποιήστε την ομαδοποίηση δεν εάν θέλετε να ασφαλίσετε το φύλλο εργασίας. ο χρήστης δεν θα μπορεί να επεκτείνει ή να καταρρεύσει τις σειρές!