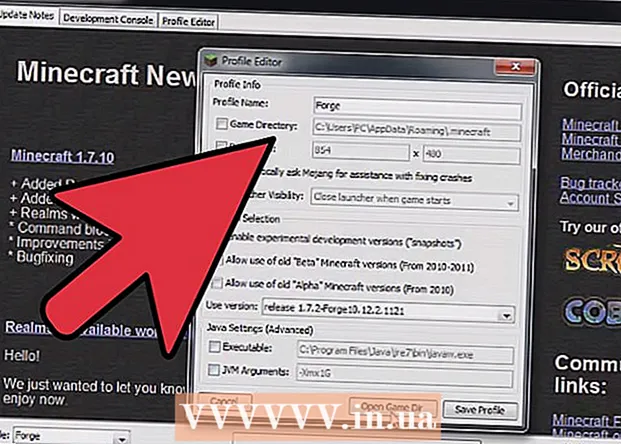Συγγραφέας:
Morris Wright
Ημερομηνία Δημιουργίας:
25 Απρίλιος 2021
Ημερομηνία Ενημέρωσης:
1 Ιούλιος 2024

Περιεχόμενο
- Για να πας
- Μέρος 1 από 3: Σύνδεση του σαρωτή σας
- Μέρος 2 από 3: Επιλογή προγράμματος σάρωσης
- Μέρος 3 από 3: Προσαρμογή προτιμήσεων σάρωσης
- Συμβουλές
- Προειδοποιήσεις
- Απαιτήσεις
Κατά τη στιγμή της αγοράς, ένας υπολογιστής της Apple διαθέτει ήδη λογισμικό με το οποίο μπορείτε να σαρώσετε. Μόλις εγκαταστήσετε τον σαρωτή ή τον πολυλειτουργικό εκτυπωτή, μπορείτε να τον προσθέσετε στις "Συσκευές" στο Mac σας και να σαρώσετε με τα προγράμματα προεπισκόπησης ή λήψης εικόνων.
Για να πας
Μέρος 1 από 3: Σύνδεση του σαρωτή σας
 Συνδέστε τον σαρωτή ή τον πολυλειτουργικό εκτυπωτή σας στο Mac. Συνδέστε τη συσκευή σάρωσης ή τον πολυλειτουργικό εκτυπωτή σας με ένα καλώδιο USB που τρέχει από τη θύρα του εκτυπωτή στο πίσω μέρος ή στο πλάι του Mac σας.
Συνδέστε τον σαρωτή ή τον πολυλειτουργικό εκτυπωτή σας στο Mac. Συνδέστε τη συσκευή σάρωσης ή τον πολυλειτουργικό εκτυπωτή σας με ένα καλώδιο USB που τρέχει από τη θύρα του εκτυπωτή στο πίσω μέρος ή στο πλάι του Mac σας. - Αντ 'αυτού, μπορείτε να χρησιμοποιήσετε έναν ασύρματο σαρωτή ή εκτυπωτή συνδεδεμένο στο τοπικό σας δίκτυο WiFi.
- Εάν προτιμάτε να συνδέσετε ασύρματα τον σαρωτή ή τον εκτυπωτή σας, ακολουθήστε τη διαδικασία εγκατάστασης του σαρωτή ή του εκτυπωτή σας. Βεβαιωθείτε ότι η συσκευή σάρωσης είναι συνδεδεμένη στο ίδιο ασύρματο δίκτυο με το Mac σας.
 Κάντε κλικ στο εικονίδιο Apple πάνω αριστερά στην επιφάνεια εργασίας σας. Επιλέξτε "Προτιμήσεις συστήματος". Επιλέξτε "Εκτύπωση & φαξ" από το μενού Υλικό.
Κάντε κλικ στο εικονίδιο Apple πάνω αριστερά στην επιφάνεια εργασίας σας. Επιλέξτε "Προτιμήσεις συστήματος". Επιλέξτε "Εκτύπωση & φαξ" από το μενού Υλικό.  Περιμένετε έως ότου το Mac σας προσθέσει το σαρωτή / εκτυπωτή. Εάν όχι, κάντε κλικ στο σύμβολο συν (+) για να κάνετε το Mac σας να αναγνωρίσει τη συσκευή. Κάντε κλικ στο "Προσθήκη".
Περιμένετε έως ότου το Mac σας προσθέσει το σαρωτή / εκτυπωτή. Εάν όχι, κάντε κλικ στο σύμβολο συν (+) για να κάνετε το Mac σας να αναγνωρίσει τη συσκευή. Κάντε κλικ στο "Προσθήκη".
Μέρος 2 από 3: Επιλογή προγράμματος σάρωσης
 Τοποθετήστε το έγγραφο που θα σαρωθεί στην πλάκα σάρωσης. Εάν χρησιμοποιείτε σαρωτή με τροφοδότη, τοποθετήστε το έγγραφο μπροστά από τον τροφοδότη.
Τοποθετήστε το έγγραφο που θα σαρωθεί στην πλάκα σάρωσης. Εάν χρησιμοποιείτε σαρωτή με τροφοδότη, τοποθετήστε το έγγραφο μπροστά από τον τροφοδότη.  Ανοίξτε το πρόγραμμα σάρωσης. Μπορείτε να επιλέξετε από έναν αριθμό προγραμμάτων σάρωσης που εγκαθίστανται αυτόματα στο Mac σας. Επιλέξτε μία από τις ακόλουθες εφαρμογές:
Ανοίξτε το πρόγραμμα σάρωσης. Μπορείτε να επιλέξετε από έναν αριθμό προγραμμάτων σάρωσης που εγκαθίστανται αυτόματα στο Mac σας. Επιλέξτε μία από τις ακόλουθες εφαρμογές: - Χρησιμοποιήστε την προεπισκόπηση. Εάν βρίσκεται στην επιφάνεια εργασίας σας, η προεπισκόπηση είναι ο πιο γρήγορος τρόπος σάρωσης.
- Χρησιμοποιήστε τη Λήψη εικόνων. Εάν χρησιμοποιείτε συσκευές σε δίκτυο, μπορείτε εύκολα να επιλέξετε από κάμερες, κοινόχρηστες συσκευές και συσκευές που είναι απευθείας συνδεδεμένες στο Mac σας.
- Χρησιμοποιήστε το εικονίδιο σαρωτή. Όταν είναι εγκατεστημένη η συσκευή σάρωσης, μπορείτε να την τοποθετήσετε στη βάση σας. Εάν, στη συνέχεια, θέλετε να εκτυπώσετε ή να σαρώσετε, κάντε κλικ στο εικονίδιο σάρωσης και επιλέξτε "Σαρωτής" στην επάνω δεξιά γωνία.
- Μπορείτε επίσης να βρείτε το εικονίδιο της συσκευής σάρωσης στις "Προτιμήσεις εκτύπωσης και φαξ" στην ενότητα "Προτιμήσεις συστήματος". Κάντε κλικ στο "Scanner" και μετά κάντε κλικ στο "Open Scanner".
 Ενεργοποιήστε το σαρωτή στον υπολογιστή σας.
Ενεργοποιήστε το σαρωτή στον υπολογιστή σας.- Εάν χρησιμοποιείτε προεπισκόπηση, κάντε κλικ στο "Αρχείο" και στο "Εισαγωγή από σαρωτή".
- Αν χρησιμοποιείτε Image Capture, κάντε διπλό κλικ στο εικονίδιο προγράμματος στην αποβάθρα ή στο φάκελο Applications.
- Εάν χρησιμοποιείτε το εικονίδιο του σαρωτή, κάντε κλικ στο "Σαρωτής" στην επάνω δεξιά γωνία.
Μέρος 3 από 3: Προσαρμογή προτιμήσεων σάρωσης
 Επιλέξτε αν το έγγραφο που θα σαρωθεί βρίσκεται σε γυάλινη πλάκα ή σε τροφοδότη. Ο σαρωτής σας μπορεί να έχει πρόσθετες επιλογές για διαφορετικούς τύπους σαρώσεων, όπως διαφάνειες.
Επιλέξτε αν το έγγραφο που θα σαρωθεί βρίσκεται σε γυάλινη πλάκα ή σε τροφοδότη. Ο σαρωτής σας μπορεί να έχει πρόσθετες επιλογές για διαφορετικούς τύπους σαρώσεων, όπως διαφάνειες.  Κάντε κλικ στο "Σάρωση" για να ζεστάνετε τη συσκευή σάρωσης. Αυτό σας δίνει μια επισκόπηση της σάρωσης, ώστε να μπορείτε να κάνετε προσαρμογές. Εάν η συσκευή σαρώνει αυτόματα, μπορείτε να επιστρέψετε στο μενού σάρωσης για να την προσαρμόσετε πριν από τη σάρωση ξανά.
Κάντε κλικ στο "Σάρωση" για να ζεστάνετε τη συσκευή σάρωσης. Αυτό σας δίνει μια επισκόπηση της σάρωσης, ώστε να μπορείτε να κάνετε προσαρμογές. Εάν η συσκευή σαρώνει αυτόματα, μπορείτε να επιστρέψετε στο μενού σάρωσης για να την προσαρμόσετε πριν από τη σάρωση ξανά.  Χρησιμοποιήστε την επιλογή Περικοπή / Αναδιαμόρφωση ("Περικοπή" στα Αγγλικά) για να προσαρμόσετε την περιοχή σάρωσης. Αυτό φαίνεται από τη διακεκομμένη γραμμή γύρω από το έγγραφο. Μπορείτε να σύρετε οποιαδήποτε γωνία ή πλευρά μέσα ή έξω για να ρυθμίσετε την περιοχή σάρωσης.
Χρησιμοποιήστε την επιλογή Περικοπή / Αναδιαμόρφωση ("Περικοπή" στα Αγγλικά) για να προσαρμόσετε την περιοχή σάρωσης. Αυτό φαίνεται από τη διακεκομμένη γραμμή γύρω από το έγγραφο. Μπορείτε να σύρετε οποιαδήποτε γωνία ή πλευρά μέσα ή έξω για να ρυθμίσετε την περιοχή σάρωσης.  Επιλέξτε το μέγεθος σάρωσης. Επιλέξτε από σταθερά μεγέθη γραμματοσειρών ή από τυπικά τυπικά μεγέθη.
Επιλέξτε το μέγεθος σάρωσης. Επιλέξτε από σταθερά μεγέθη γραμματοσειρών ή από τυπικά τυπικά μεγέθη.  Κάντε κλικ στο αναπτυσσόμενο μενού δίπλα στο "Σάρωση σε". Επιλέξτε πού θέλετε να εμφανίζεται το σαρωμένο αρχείο σας. Μπορείτε να επιλέξετε μεταξύ των φακέλων της επιφάνειας εργασίας ή των εγγράφων ή των φωτογραφιών σας.
Κάντε κλικ στο αναπτυσσόμενο μενού δίπλα στο "Σάρωση σε". Επιλέξτε πού θέλετε να εμφανίζεται το σαρωμένο αρχείο σας. Μπορείτε να επιλέξετε μεταξύ των φακέλων της επιφάνειας εργασίας ή των εγγράφων ή των φωτογραφιών σας. - Εάν χρησιμοποιείτε το Image Capture, μπορείτε επίσης να επιλέξετε να ανοίξετε το σαρωμένο αρχείο στο Preview, Mail ή iPhoto.
 Επιλέξτε ή αποεπιλέξτε την επιλογή αναγνώρισης μεμονωμένων τμημάτων. Εάν σαρώνετε κάτι με κείμενο και εικόνες, αποεπιλέγετε καλύτερα. Εάν θέλετε να διακρίνετε διαφορετικά μέρη στη σάρωση, αυτή η επιλογή μπορεί να σας βοηθήσει με αυτό.
Επιλέξτε ή αποεπιλέξτε την επιλογή αναγνώρισης μεμονωμένων τμημάτων. Εάν σαρώνετε κάτι με κείμενο και εικόνες, αποεπιλέγετε καλύτερα. Εάν θέλετε να διακρίνετε διαφορετικά μέρη στη σάρωση, αυτή η επιλογή μπορεί να σας βοηθήσει με αυτό.  Κάντε κλικ στο "Εμφάνιση λεπτομερειών" για να προσαρμόσετε περαιτέρω τον προσανατολισμό, την ανάλυση, το χρώμα ή τη μορφή αρχείου της σάρωσης. Μπορείτε ακόμη και να ρυθμίσετε τους τόνους φωτεινότητας και χρώματος μιας εικόνας.
Κάντε κλικ στο "Εμφάνιση λεπτομερειών" για να προσαρμόσετε περαιτέρω τον προσανατολισμό, την ανάλυση, το χρώμα ή τη μορφή αρχείου της σάρωσης. Μπορείτε ακόμη και να ρυθμίσετε τους τόνους φωτεινότητας και χρώματος μιας εικόνας.  Ονομάστε τη σάρωση. Κάντε κλικ ή στο κουμπί "Σάρωση". Μπορείτε να βρείτε το σαρωμένο αρχείο στο φάκελο που ορίσατε προηγουμένως ως θέση αποθήκευσης.
Ονομάστε τη σάρωση. Κάντε κλικ ή στο κουμπί "Σάρωση". Μπορείτε να βρείτε το σαρωμένο αρχείο στο φάκελο που ορίσατε προηγουμένως ως θέση αποθήκευσης.
Συμβουλές
- Ενημερώστε τον υπολογιστή σας χρησιμοποιώντας το πρόγραμμα Ενημέρωση λογισμικού πριν συνδέσετε έναν σαρωτή ή έναν εκτυπωτή. Κάντε διπλό κλικ σε αυτό στο "System Preferences" και μετά κάντε κλικ στο εικονίδιο Software Update στην ενότητα "System". Επιλέξτε "Έλεγχος τώρα" για να βρείτε και να εγκαταστήσετε νέο λογισμικό. Μια λίστα υποστηριζόμενων εκτυπωτών και σαρωτών ενημερώνεται τακτικά μέσω αυτού του προγράμματος.
- Εάν ο σαρωτής ασύρματα συνδεδεμένος δεν λειτουργεί, ελέγξτε εάν ο σαρωτής εξακολουθεί να είναι συνδεδεμένος στο ασύρματο δίκτυο αφού η συσκευή είναι ανενεργή για λίγο.
Προειδοποιήσεις
- Προσέξτε εάν χρησιμοποιείτε CD για να εγκαταστήσετε τον εκτυπωτή ή το σαρωτή σας. Τα περισσότερα Mac έχουν προγραμματιστεί να αναγνωρίζουν αυτόματα εξωτερικές συσκευές και να ξεκινούν τη διαδικασία σάρωσης χωρίς τη χρήση CD. Ορισμένα CD εγκατάστασης είναι παλιά, τα οποία μπορεί να προκαλέσουν προβλήματα στο Mac σας.
Απαιτήσεις
- καλώδιο USB
- Ερευνητής
- Πολυλειτουργικός εκτυπωτής